7z je formát archivního souboru. Funguje podobně jako ZIP formát, ale s řadu klíčových výhod, jako je vynikající komprese a podpora velkých velikostí souborů. Není to však tak běžné, takže možná budete potřebovat další pomoc k otevření nebo extrahování obsahu v souboru 7Z v závislosti na platformě.
Pokud jste si právě stáhli nebo obdrželi soubor 7z, níže uvedené pokyny ukáží, co musíte udělat pro otevření nebo extrahování souborů 7z v systémech Windows, Mac a Linux.
Jak otevřít a extrahovat soubory 7z ve Windows
Operační systémy Windows poskytují nativní podporu pro soubory ZIP, ale ne pro formát 7z. Naštěstí je bezplatná a open source aplikace 7-Zip vše, co potřebujete k otevření a extrahování obsahu ze souborů 7z.
Začněte stažením a instalací 7-Zip z 7-Zip.org. Instalační program je zcela bez adwaru, takže se nemusíte bát. Poté klikněte pravým tlačítkem na libovolný soubor 7z v počítači a objeví se možnost kontextové nabídky 7-Zip . Pokud používáte Windows 11, musíte nejprve vybrat možnost Zobrazit další možnosti , aby se zobrazila.
Potom se setkáte s řadou možností. Nejdůležitější je Otevřít archiv , Rozbalit soubory a Rozbalit sem .
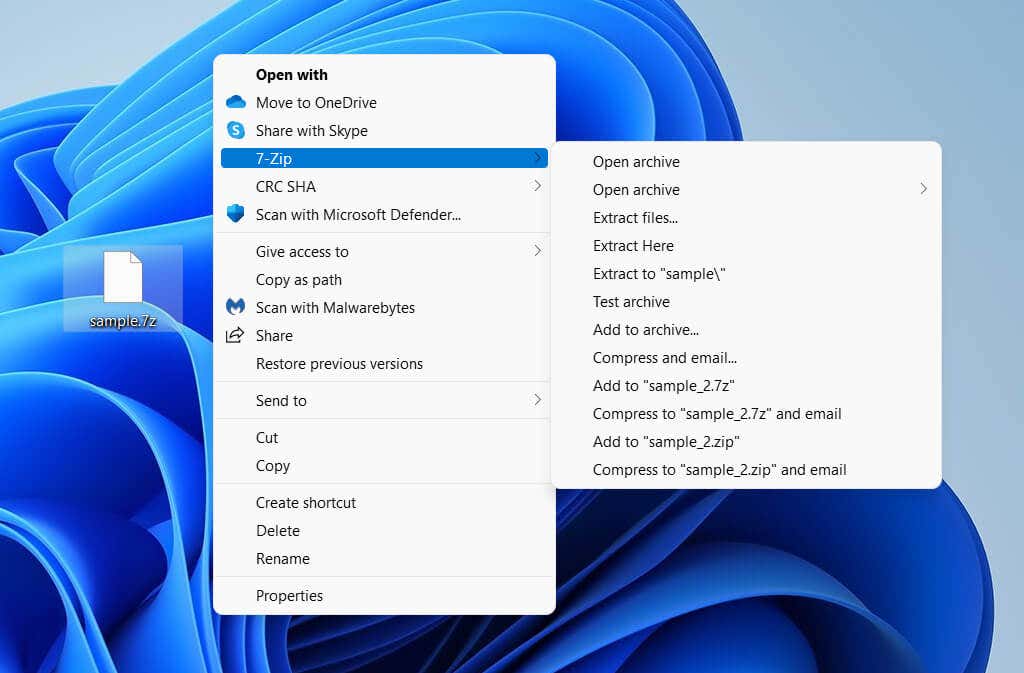
Otevřít archiv: Umožňuje vám zobrazit obsah pomocí Správce souborů 7-Zip. Pomocí možnosti Extrahovat můžete procházet celou strukturou souborů a složek archivu a extrahovat vybrané položky. Program také obsahuje možnost Odstranit , která vám umožní odstranit položky z archivu.
Případně můžete spustit Správce souborů 7-Zip prostřednictvím nabídky Start a výběrem možnosti Soubor >Otevřít načíst a zobrazit soubor 7z soubor z libovolného adresáře na vašem PC.
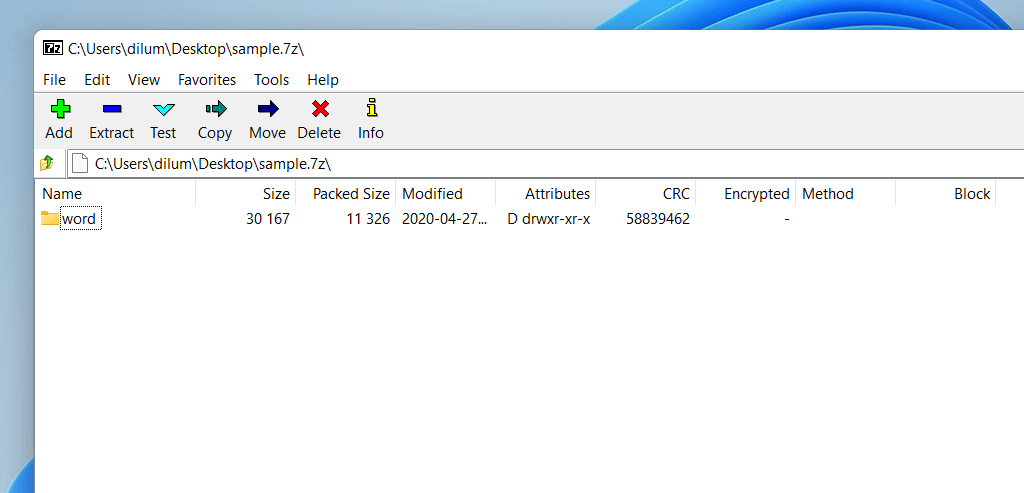
Extrahovat soubory: Extrahuje obsah celého 7z souboru. Zadejte adresář a vyberte Extrahovat.
Extrahovat zde: Umožňuje okamžitě extrahovat celý obsah archivu 7z do stejného adresáře.
Soubory 7z můžete také nakonfigurovat tak, aby se vždy otevíraly ve Správci souborů 7-Zip. Chcete-li to provést, klikněte pravým tlačítkem na libovolný soubor 7z a vyberte možnost Otevřít pomocí . Poté vyberte Správce souborů 7-Zip , zaškrtněte políčko Vždy používat tuto aplikaci k otevírání souborů .7z a vyberte OK ..

7-Zip také umožňuje vytvářet nové archivy 7z. Klikněte pravým tlačítkem na libovolný soubor nebo složku (nebo skupinu položek), přejděte na 7-zip a vyberte Přidat do archivu .
Jak otevřít a extrahovat soubory 7z na Macu
Pokud váš Mac používá relativně nejnovější verzi macOS (například Catalina, Big Sur nebo Monterey), můžete k extrahování souborů 7z použít vestavěný nástroj Archive Utility.
Stačí kliknout na soubor 7z se stisknutou klávesou Control a vybrat možnost Otevřít pomocí >Utilita archivace automaticky vyzve utilitu Archive k extrahování obsahu do stejného adresáře.
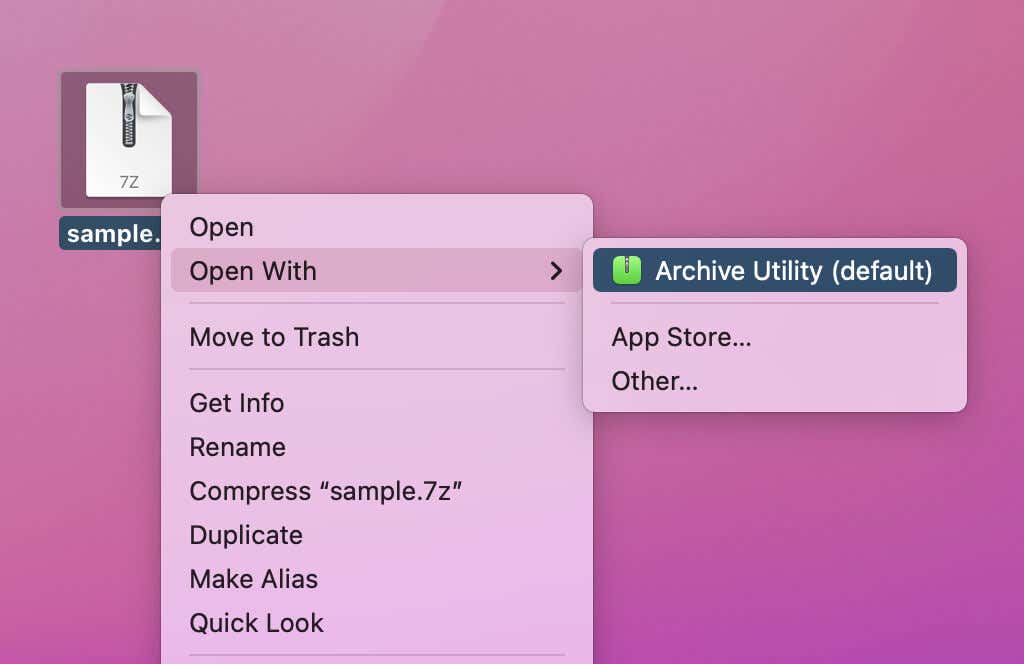
Případně můžete otevřít Archive Utility pomocí Spotlight Search a vybrat Soubor >Otevřít archiv a vybrat a extrahovat obsah libovolného 7z souboru.
Pokud se Archive Utility nepodaří extrahovat soubor 7z, nejlepší možností je stáhnout The Unarchiver z Mac App Store. Je to zcela bezplatný nástroj, který nabízí plnou podporu pro formát 7z. Poskytuje také možnosti založené na GUI, jako je možnost přesunout archivy do koše po extrahování.
Pokud dáváte přednost možnosti zobrazit náhled souborů 7z před jejich extrahováním, vyzkoušejte BetterZip. Umožňuje vám také vytvářet 7z archivy na Macu od nuly a je dodáván s 30denní zkušební verzí. Cena za licenci je 24,95 USD.
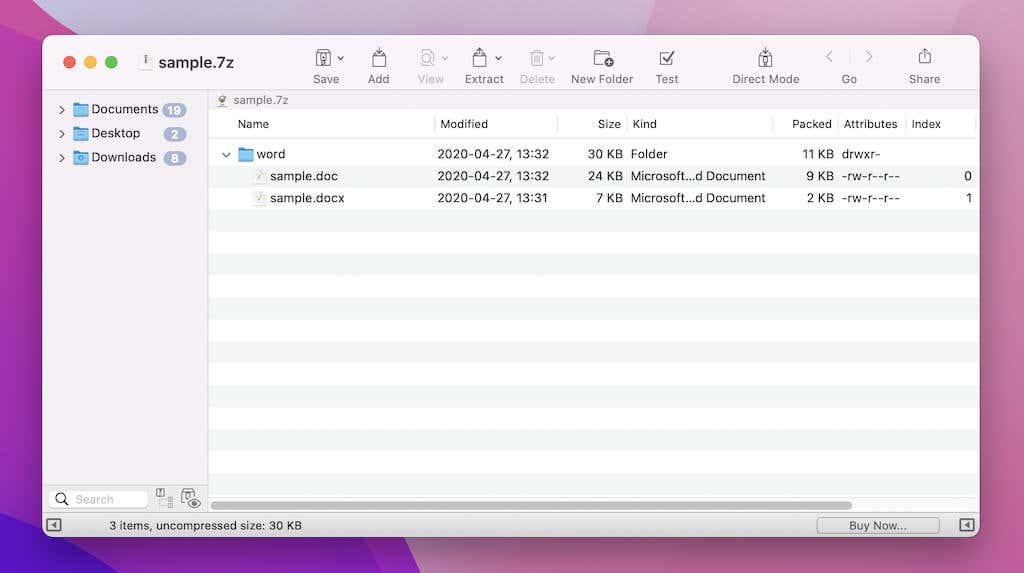
Soubory 7z můžete otevřít přímo pomocí aplikace BetterZip nebo kliknutím na soubor se stisknutou klávesou Control a výběrem BetterZip >Otevřít v BetterZip . Poté můžete vybrat extrahování nebo odstranění vybraných položek v archivu.
Jak otevřít a extrahovat soubory 7z v Linuxu
V závislosti na vaší distribuci Linuxu můžete mít nativní podporu pro formát 7z. Pokud však máte potíže s otevíráním souborů 7z, vyhledejte install P7zip prostřednictvím správce balíčků (jako je Software Manager v Linux Mint).
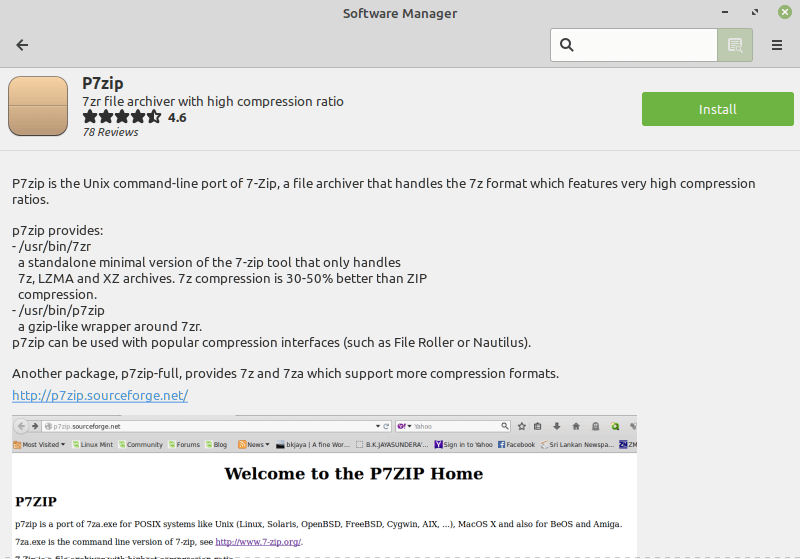
P7zip je port příkazového řádku 7-Zip pro Windows a jeho instalace přidává podporu 7z pro Linux. Alternativní způsob instalace je spuštěním následujícího příkazu v Terminálu:
sudo apt-get install p7zip-full
S nainstalovaným P7Zip otevřete File Roller nebo Archive Manager a výběrem Otevřít načtěte soubor 7z..

Pokud uspějete, měli byste být schopni procházet archiv a extrahovat jeho obsah.
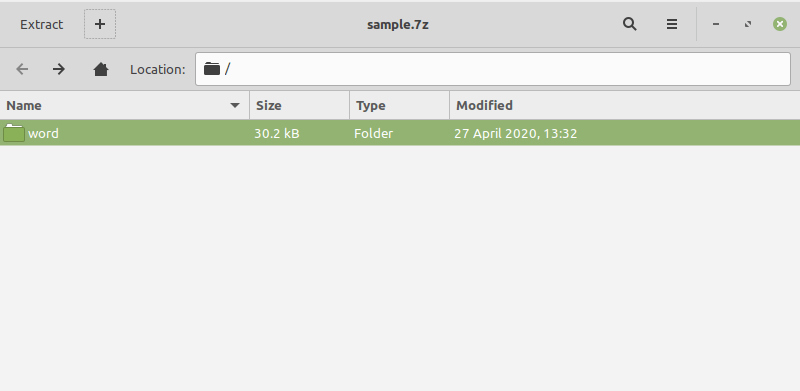
Položky můžete také komprimovat ve formátu 7z. Zvýrazněte a vyberte položku nebo položky, které chcete archivovat, poté klikněte pravým tlačítkem myši a vyberte možnost Komprimovat . Jako formát komprese nastavte 7z a vyberte Vytvořit .
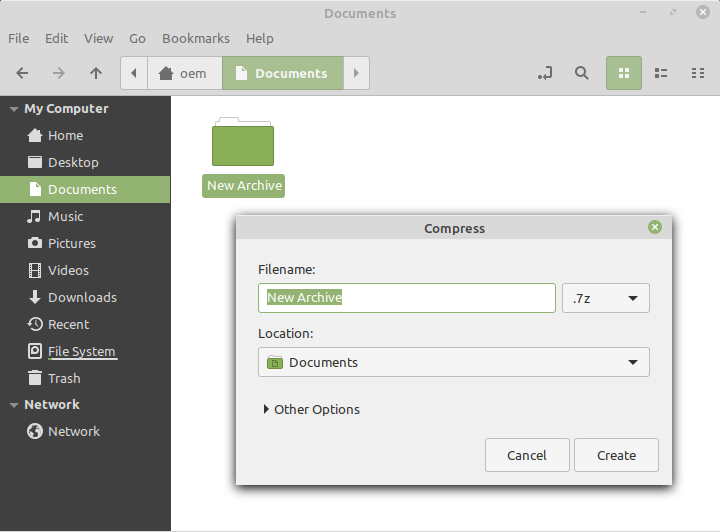
Tip: P7zip přidává do terminálu několik možností příkazového řádku. Napište 7z a stiskněte Enter . Zobrazí se podporované příkazy a přepínače.
Otevřít, extrahovat a komprimovat v 7z
7z je pevný kompresní formát. Není však populární, vede k nejasnostem a postrádá podporu na různých desktopových a mobilních platformách. Ačkoli nyní víte, jak otevírat, extrahovat a dokonce vytvářet soubory 7z, je nejlepší zůstaňte u formátu ZIP nebo RAR pro všechny soubory nebo složky, které plánujete sdílet… alespoň do té doby, než se formát 7z stane běžnějším.
.