
S moderními videohrami, které často vyžadují desítky nebo dokonce stovky gigabajtů, může instalace pouhých několika Steam hry do počítače zabrat značné množství úložného prostoru. Na rozdíl od jiných programů však nemůžete použít Konzole pro správu aplikací systému Windows 11 k měření velikosti vašich streamovaných her.
Místo toho budete muset použít jiné metody ke kontrole využití úložiště her na Steamu ve Windows 11. V tomto tutoriálu vám ukážeme, jak sledovat využití úložiště ve hrách na Steamu, včetně toho, jak přesunout a odinstalujte hry.
Zkontrolujte využití úložiště prostřednictvím klienta Steam
Nejlepší způsob, jak zkontrolovat velikosti jednotlivých her na Steamu a určit celkové úložiště celé vaší knihovny Steam, je prostřednictvím klienta Steam pro Windows 11. Stačí:
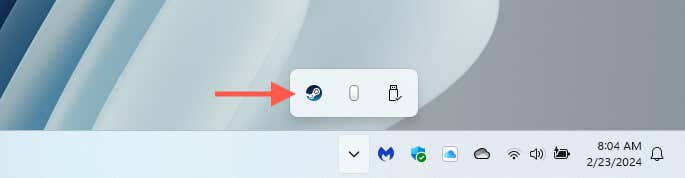
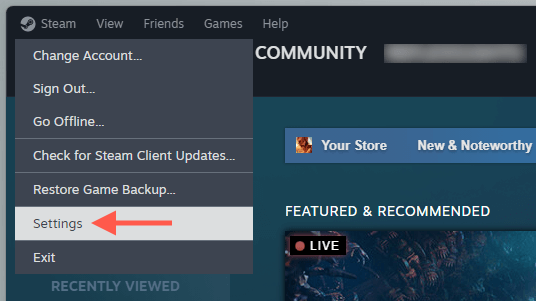
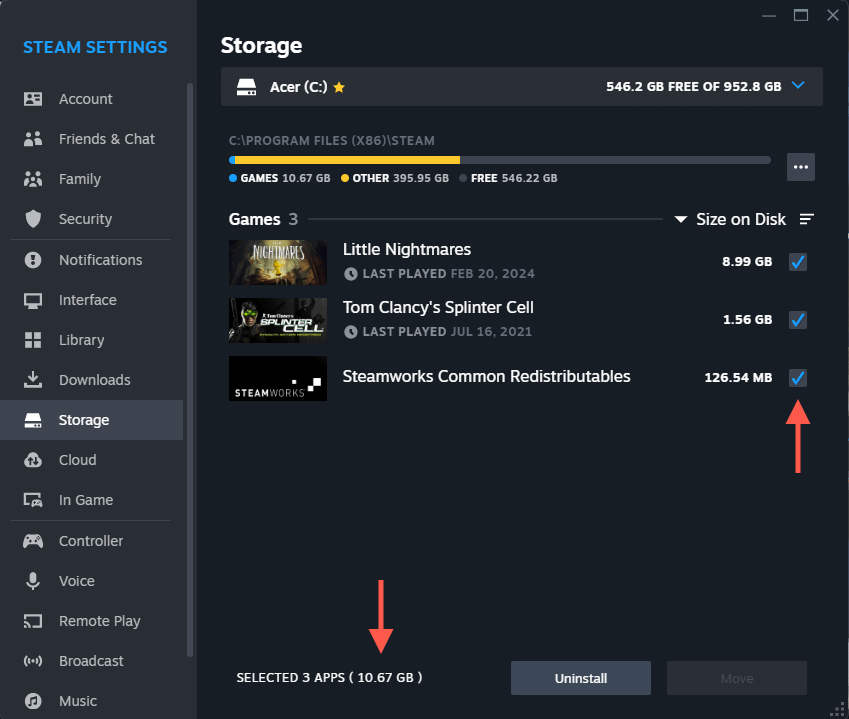
Tip: K uvolnění úložiště v počítači můžete použít možnosti Odinstalovata Přesunout. Další informace najdete v části Odstranit nebo přesunout hry ve službě Steam.
Zkontrolujte velikosti jednotlivých her ve službě Steam
Pokud chcete rychle zobrazit velikost úložiště jedné hry na Steamu, můžete to zkontrolovat prostřednictvím knihovny Steam. Stačí:

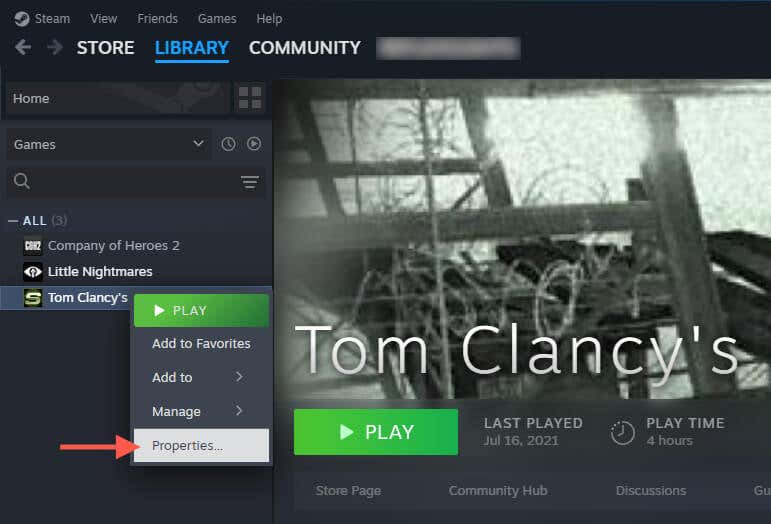
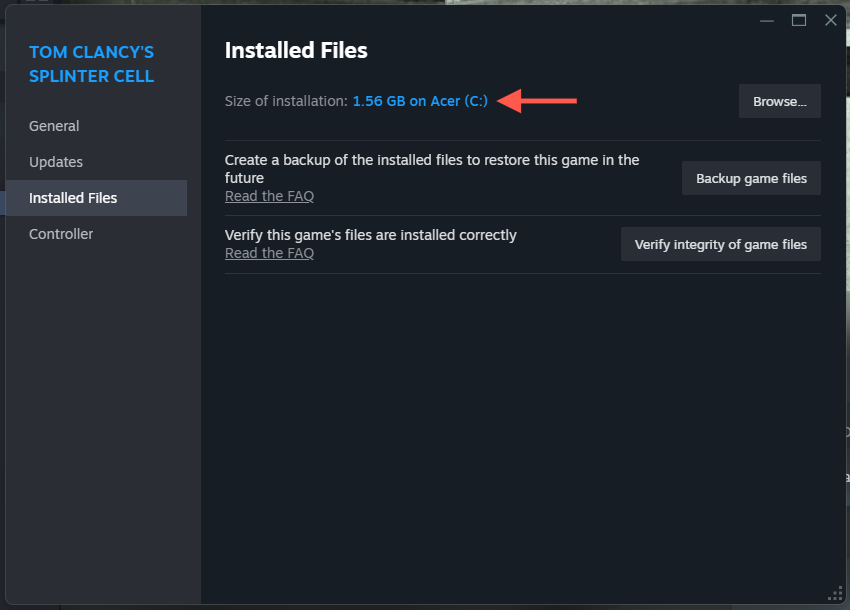
Tip: Pomocí možnosti Zálohovat soubory hrymůžete vytvořit zálohu hry, která vám umožní obnovit její soubory v případě ztráty nebo poškození dat. Můžete také použít možnost Ověřit integritu herních souborůke kontrole poškození instalace během odstraňování problémů..
Zkontrolujte celkové úložiště pomocí Průzkumníka souborů
Alternativním přístupem ke kontrole velikosti úložiště vaší knihovny Steam a jednotlivých her je Průzkumník souborů pro Windows 11. Berte to jako řešení pro případy, kdy máte potíže s přístupem ke klientovi Steam. Zde je postup:
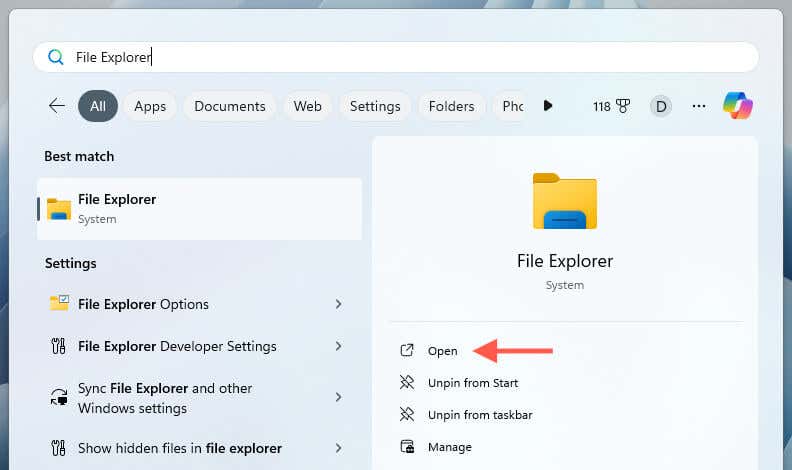
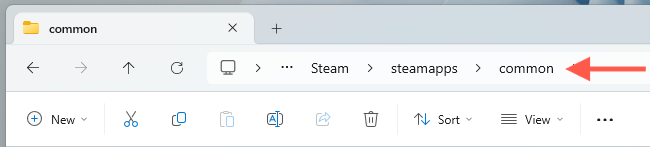
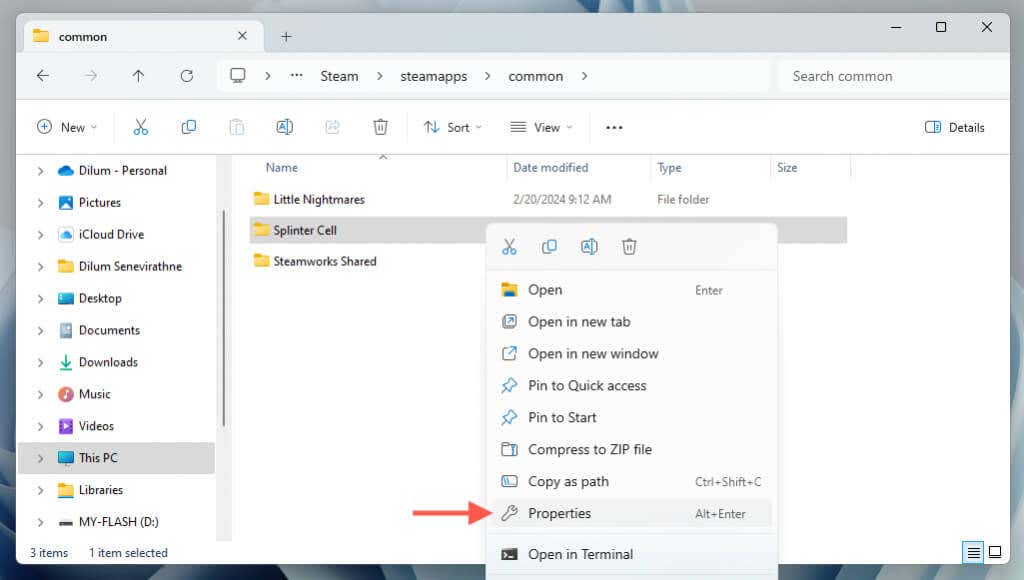
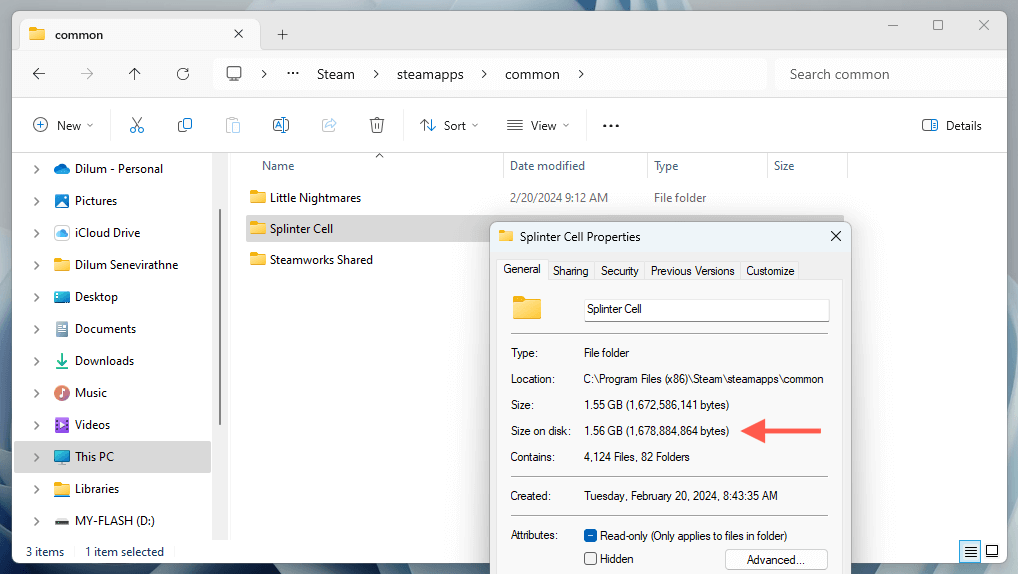
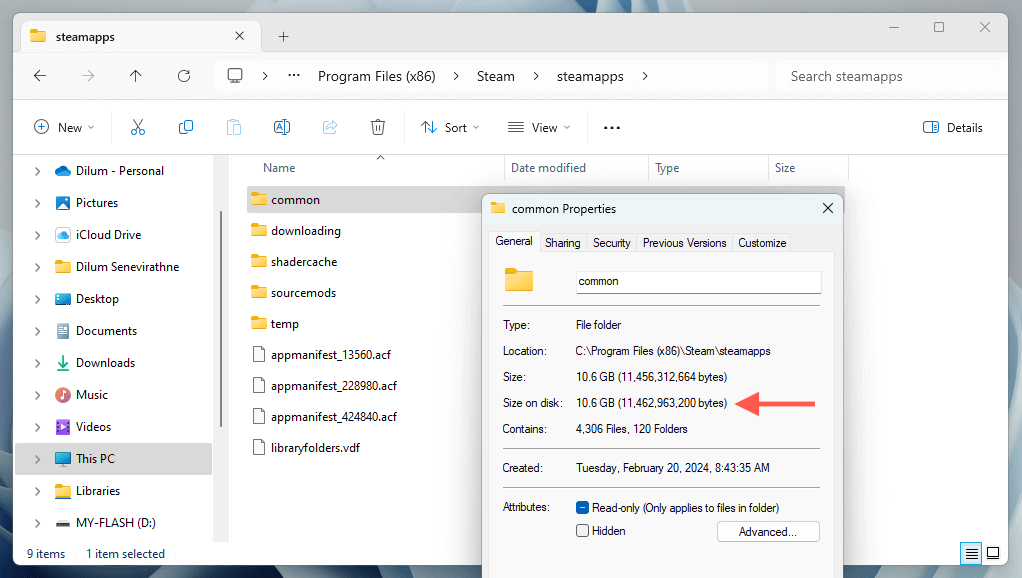
Smazat nebo přesunout hry ve službě Steam
Pokud se vám blíží nedostatek místa v počítači, můžete smazat hry, které již nehrajete, nebo přesunout instalace na jiný disk. Obě akce lze snadno provést prostřednictvím klienta Steam.
Smazat hry ve službě Steam
Nejrychlejší způsob odstranění hry je prostřednictvím knihovny Steam. Stačí:
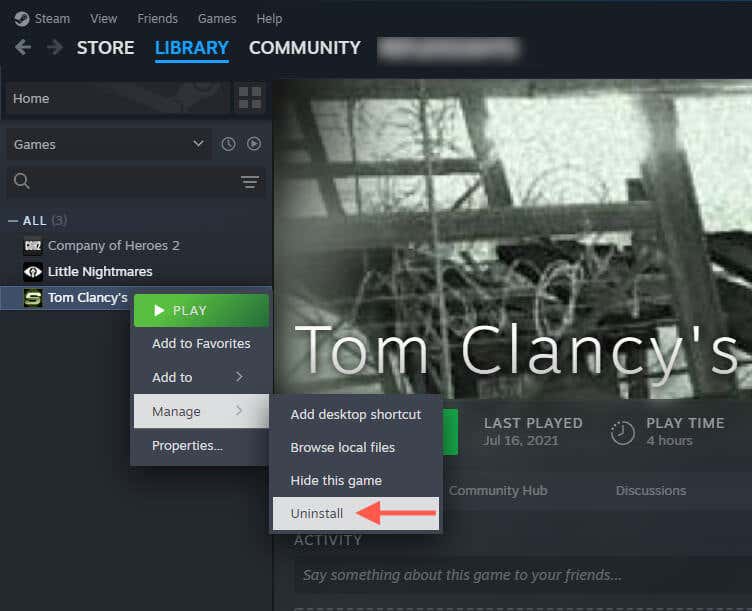
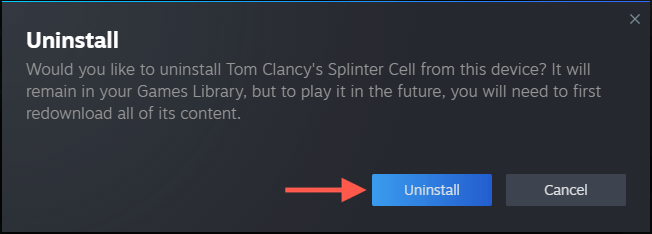
Pokud chcete smazat více her Steam současně, můžete:
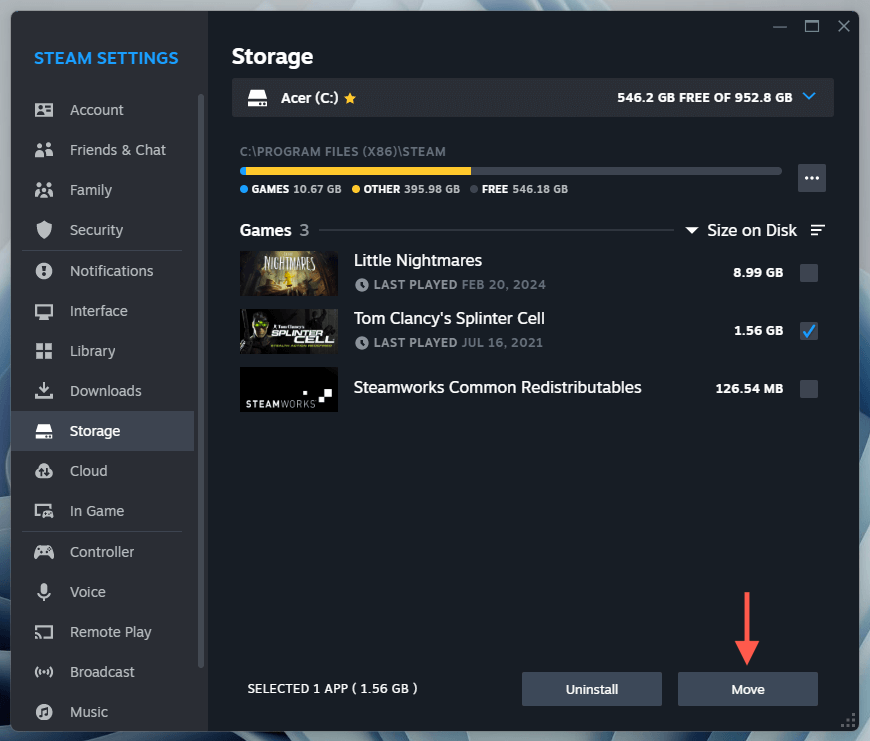
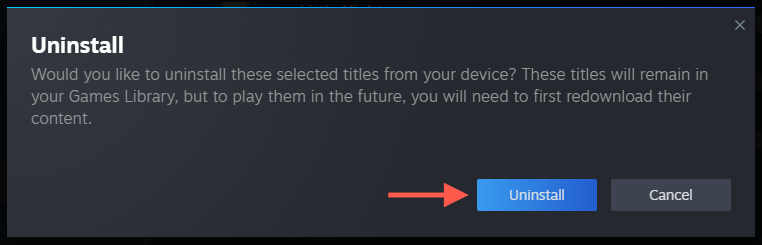
Přesunout hry ve službě Steam
Hry můžete přesunout na externí úložnou jednotku nebo oddíl, abyste uvolnili místo na systémovém svazku počítače, aniž byste je museli smazat. Udělat to:.
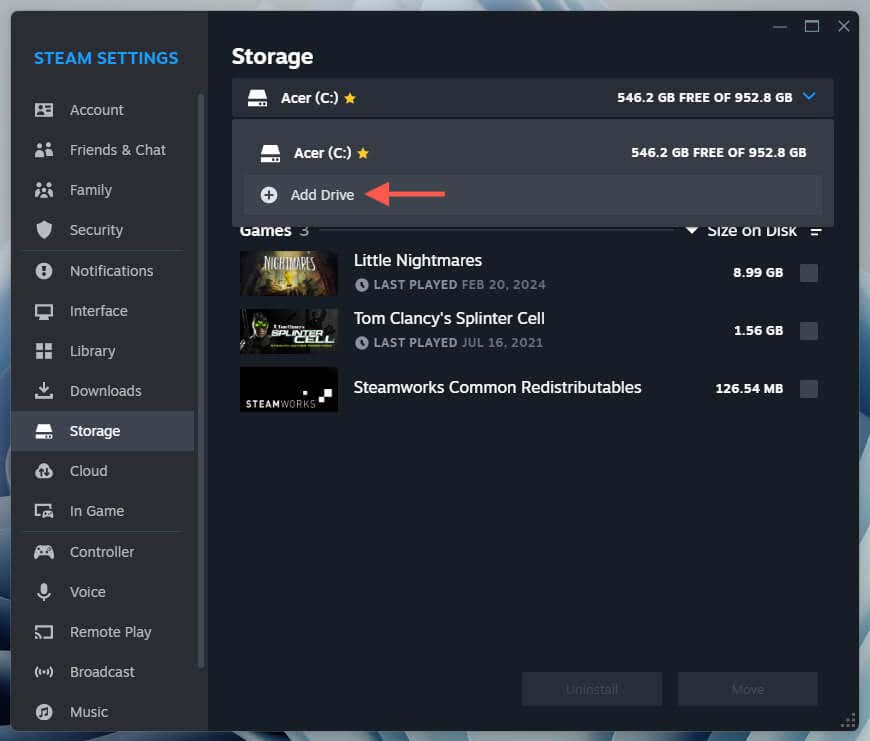
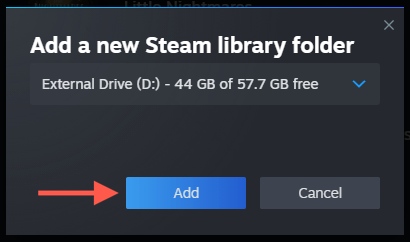
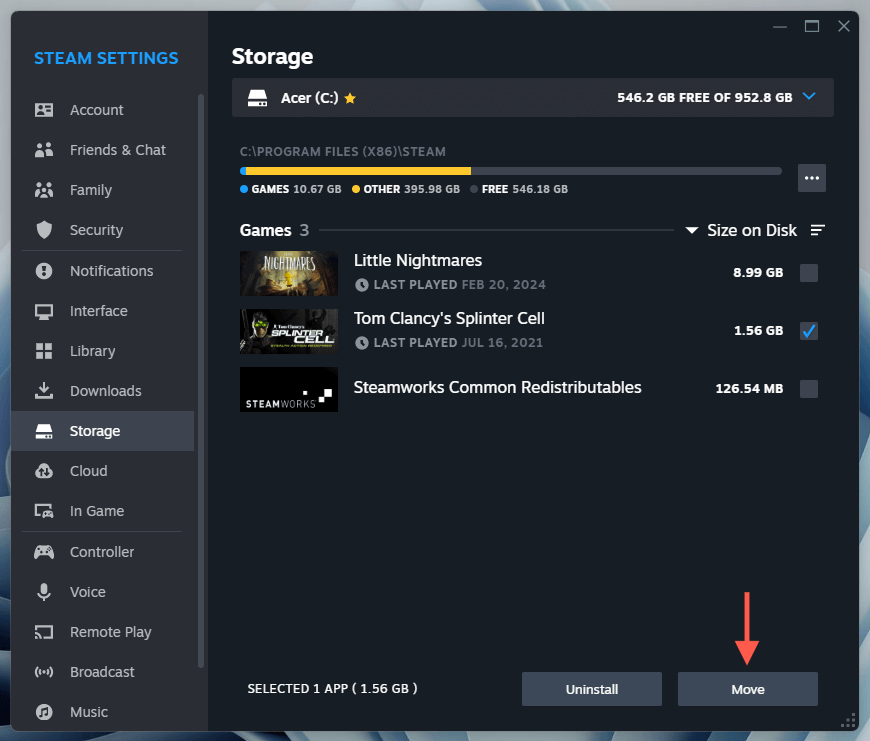
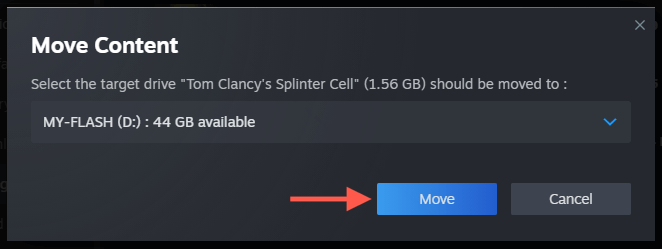
Poznámka: Hry můžete hrát i poté, co je přesunete na externí disk, ale mějte na paměti, že pokud má disk nižší rychlost čtení, může dojít ke snížení doby načítání. Pokud zaznamenáte pokles výkonu, můžete hry vždy přesunout zpět na interní disk a zlepšit jej. Další informace najdete v našem úplném průvodci na přesouvání her na Steamu z jednoho disku na druhý.
Nenechte svou knihovnu Steam dostat z ruky
Pokud si uděláte čas na kontrolu a správu úložiště herní knihovny Steam v systému Windows 11, pomůže vám to uklidit váš systémový disk a zabránit nedostatku místa. Naštěstí pomocí klienta Steam je velmi snadné zkontrolovat velikosti vašich videoher, odinstalovat je a přesunout, aby se uvolnilo úložiště.
.