
HYPERVISOR_ERROR je modrá obrazovka smrti (BSOD), která způsobuje selhání vašeho počítače se systémem Windows. Pokud jste narazili na tuto chybu a váš počítač často zobrazuje modrou obrazovku, máme několik řešení, která můžete použít. Tyto metody pomohou vyřešit problém v počítači se systémem Windows 11.
Pokud vás zajímá, proč k chybě dochází, několik důvodů je, že funkce Hyper-V neběží, služba Hyper-V nefunguje správně, váš počítač má zastaralé ovladače zařízení, systém BIOS vyžaduje aktualizaci a více.
1.Povolte (nebo znovu povolte) Hyper-V ve svém počítači
Když narazíte na chybu Hyper-V, ujistěte se, že jste tuto funkci v počítači povolili. Pokud je funkce zapnutá, deaktivujte ji a znovu ji povolte, abyste opravili drobné problémy.

2.Použijte diagnostický nástroj paměti Windows
Dalším důvodem, proč máte chybu Hyper-V, je problém s pamětí RAM (random Access Memory) vašeho počítače. V tomto případě použijte vestavěný nástroj Windows k najít a opravit problémy s pamětí.

3.Restartujte služby Hyper-V
Pokud služby související s Hyper-V nefungují správně nebo se nespustily, možná se vám zobrazila výše uvedená chyba. Restartujte tyto služby v počítači, abyste s nimi opravili drobné závady..
services.msc
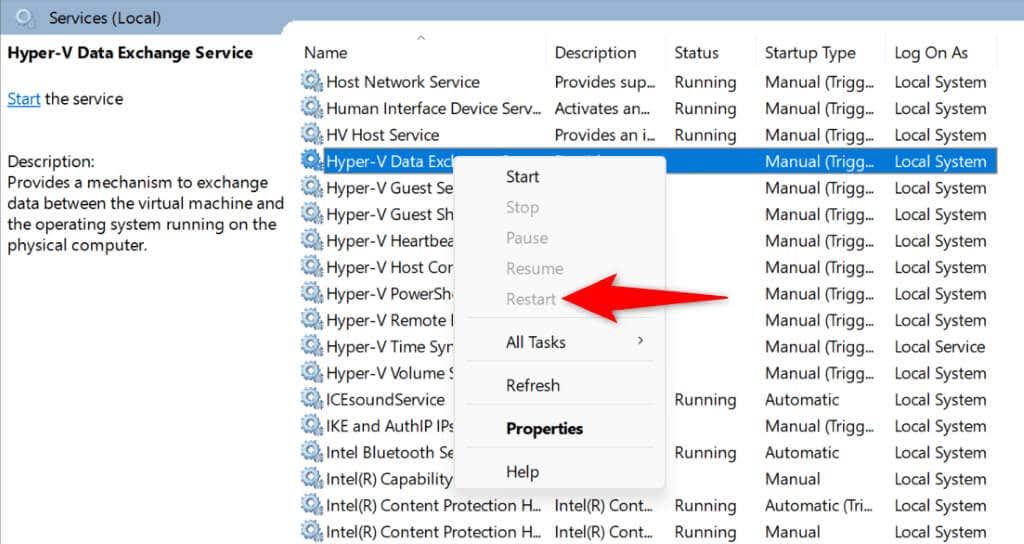
4.Zkontrolujte, zda na vašem disku nejsou chyby systému souborů
Pokud má váš disk chyby systému souborů, může to způsobit selhání počítače s chybou Hyper-V. V takovém případě použijte vestavěný nástroj v počítači k najít a opravit problémy související se systémem souborů.
Vestavěný nástroj můžete použít z grafického rozhraní a příkazového řádku.
Grafická možnost
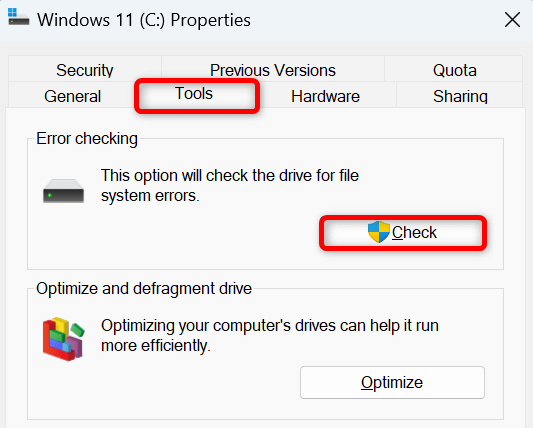
Možnost příkazového řádku
chkdsk /F
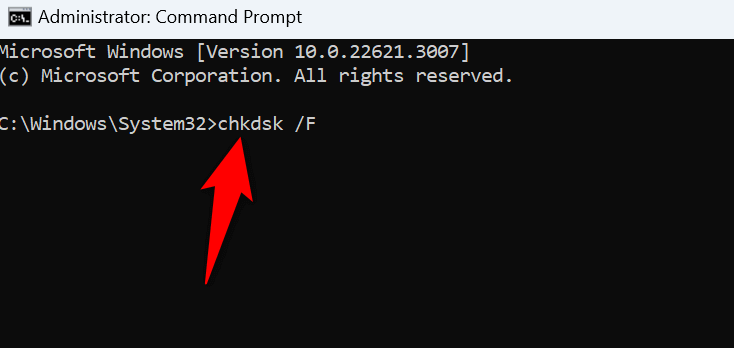
5.Aktualizujte ovladače zařízení
Pokud má váš počítač zastaralé ovladače zařízení, mohou tyto položky způsobit různé konflikty ve vašem systému. Jedním ze způsobů, jak se s tímto problémem vypořádat, je aktualizovat své zastaralé ovladače. Windows Update můžete použít na aktualizujte své ovladače..
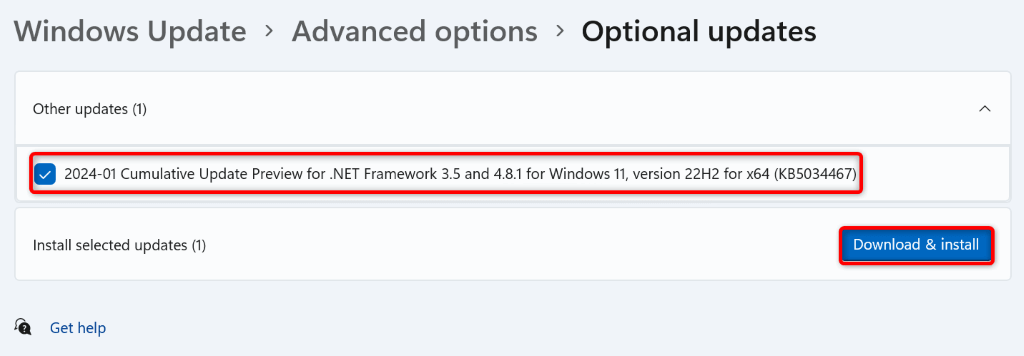
6.Aktualizujte systém Windows 11
Pokud používáte starou verzi Windows 11, váš systém může obsahovat chyby vedoucí k chybě Hyper-V. V tomto případě nainstalovat dostupné aktualizace systému problém vyřešte.
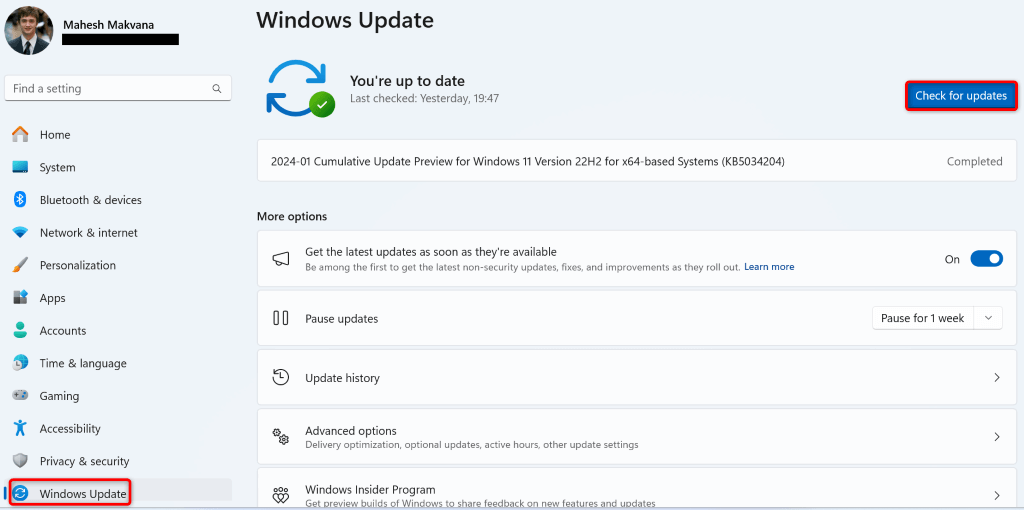
7.Oprava poškozených systémových souborů Windows 11
Pokud jsou systémové soubory Windows 11 poškozeny, může to ve vašem počítači způsobit mnoho problémů. Je to proto, že váš systém spoléhá na fungování základních souborů operačního systému. Pokud základní soubory chybí nebo jsou poškozené, systém nefunguje podle očekávání.
Naštěstí můžete opravit chybné systémové soubory Windows pomocí vestavěného nástroje nazvaného Kontrola systémových souborů (SFC).
CMD
DISM.exe /Online /Cleanup-image /Restorehealth
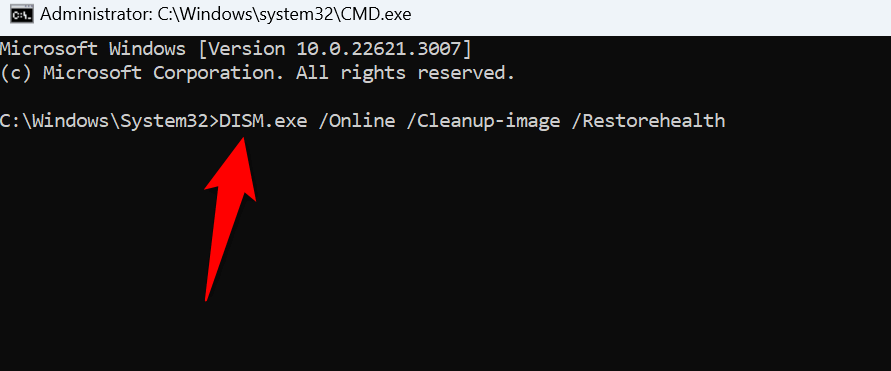
sfc /scannow.
8.Čisté spouštění systému Windows
Systém Windows někdy narazí na chybu HYPERVISOR_ERROR nikoli proto, že by měl problém systém, ale do toho zasahuje aplikace třetí strany. V tomto případě čisté spuštění systému Windows, takže váš systém načte pouze základní soubory, což vám umožní ověřit, zda jsou problémem aplikace třetích stran.
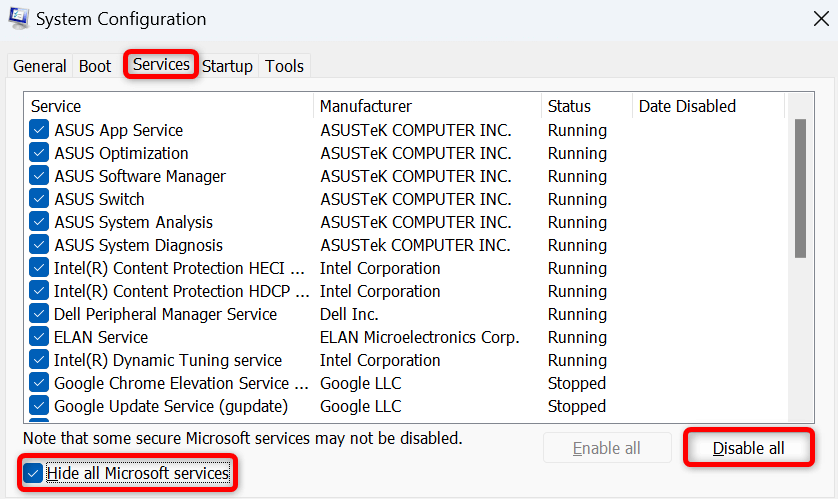
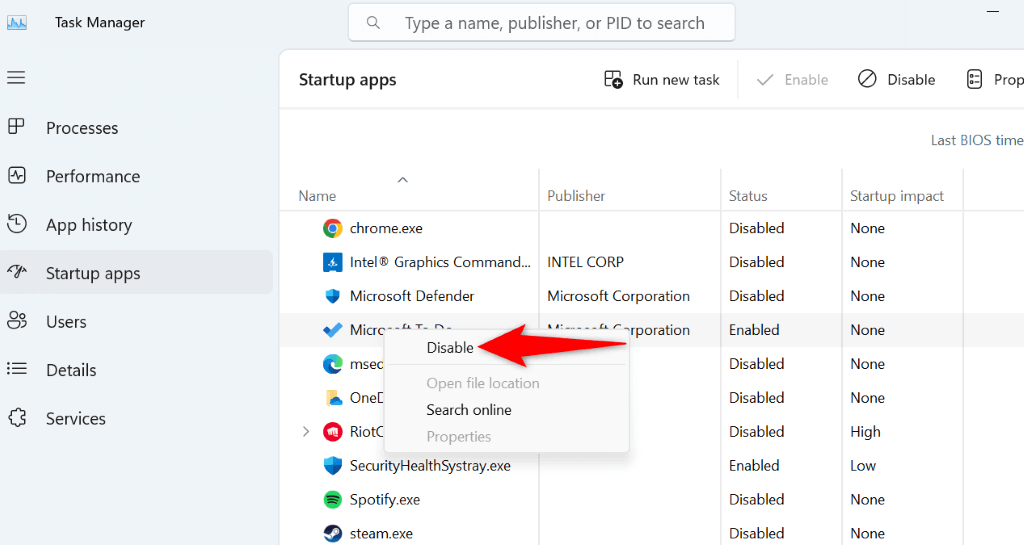
Pokud k chybě v režimu čistého spuštění nenarazíte, je pravděpodobně na vině aplikace třetí strany. Zkontrolujte seznam nainstalovaných aplikací a odstraňte aplikace, které vám připadají podezřelé. Můžete to udělat v Nastavení>Aplikace>Nainstalované aplikace.
9.Aktualizujte BIOS
Posledním řešením je instalace dostupných aktualizací systému BIOS počítače. Je velmi vzácné, že zastaralý systém BIOS způsobí chybu Hyper-V, ale vyplatí se aktualizovat BIOS, pokud je k dispozici aktualizace.
Máme průvodce, který pojednává o pokud byste měli aktualizovat BIOS. Podívejte se na něj, abyste se dozvěděli více o systému BIOS a o tom, jak jej můžete aktualizovat.
Jak obejít chybu BSOD na počítači s Windows 11
Chyba HYPERVISOR_ERROR systému Windows 11 je skličující, protože způsobuje selhání počítače a zobrazení modré obrazovky. Neměli byste však panikařit, protože existuje několik způsobů, jak se s tímto problémem vypořádat. Postupujte podle metod uvedených ve výše uvedené příručce a váš problém by měl být vyřešen. Váš počítač poté přestane padat a budete moci pokračovat ve svých úkolech..
.