Máte potíže s psaním do vyhledávacího pole Windows na počítači se systémem Windows 10 nebo 11? Projděte si opravy v tomto tutoriálu a měli byste být schopni problém vyřešit.
Lišta Windows Search v systému Windows 10 a 11 se může jevit jako nereagující z několika důvodů. Může to být například způsobeno chybnou instancí Průzkumníka Windows, nefunkčním indexem vyhledávání nebo poškozeným uživatelským účtem. Ukážeme vám, co musíte udělat, abyste se mohli vrátit k normálnímu psaní do pole Windows Search.
1. Restartujte Průzkumníka Windows
Restartování Průzkumník Windows je nejlepší způsob, jak opravit neočekávané závady a další anomálie v uživatelském rozhraní Windows. Postup:
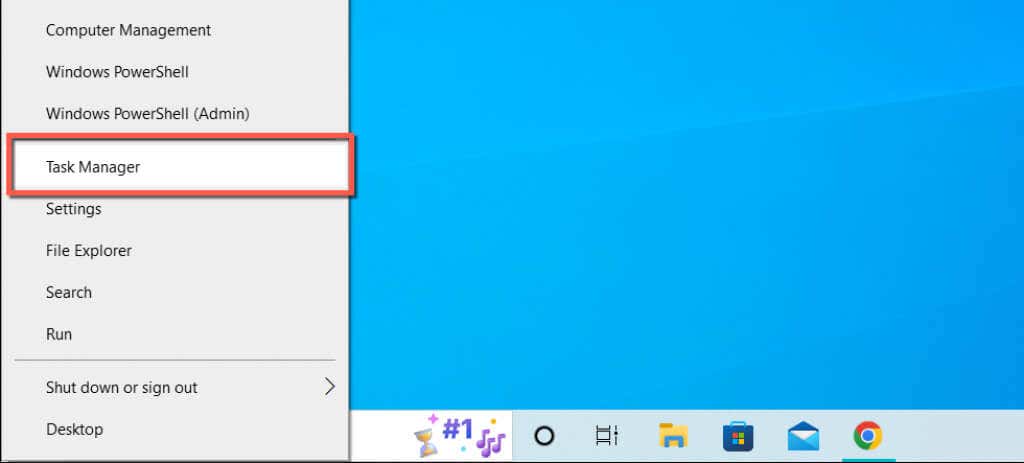

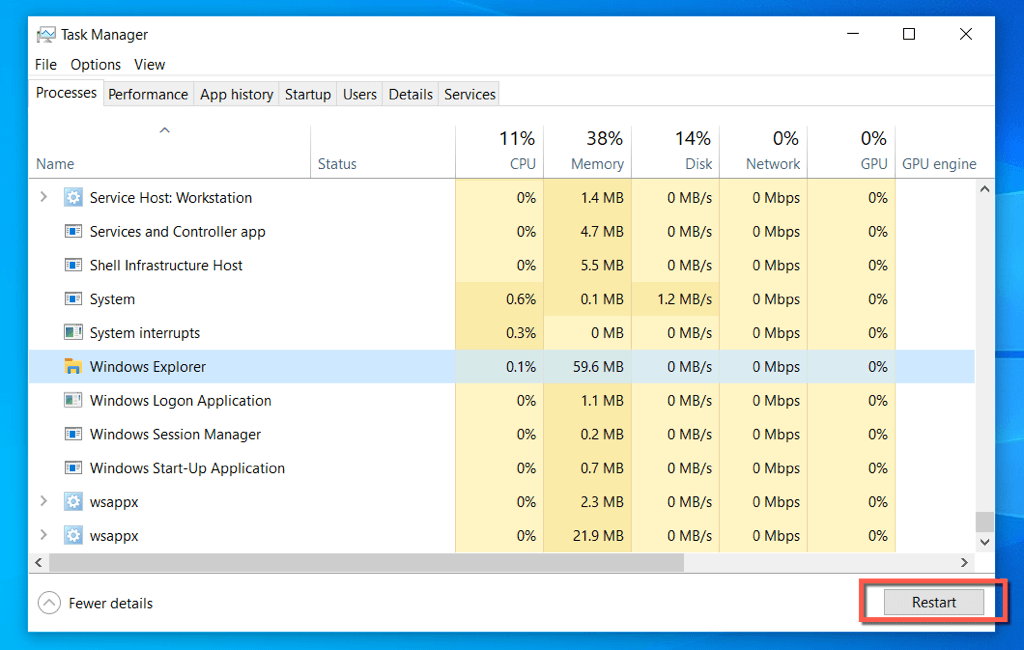
Hlavní panel a plocha na chvíli zmizí, jakmile se Průzkumník Windows sám restartuje. Poté můžete Správce úloh ukončit.
2. Ukončete Windows Search a procesy Cortana
Pokud Windows Search nadále nefunguje, vynucte si ukončení procesů Search a Cortana ve Windows a zkontrolujte, zda to má nějaký význam.
3. Restartujte službu Windows Search
Pokračujte restartováním služby na pozadí, která spravuje Windows Search. Postup:
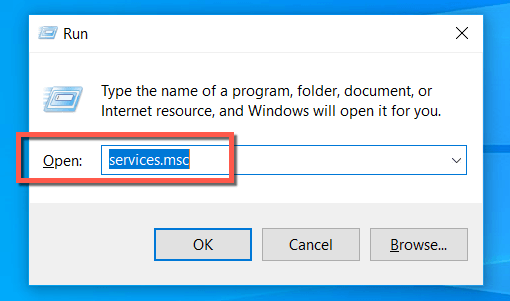

4. Restartujte počítač
Zkoušeli jste již restartovat počítač? Někdy to stačí k vyřešení podivných problémů, jako je nereagující vyhledávací pole Windows, takže stačí otevřít nabídku Start, vybrat ikonu Napájenía zvolit Restartovat. Pokud existují nějaké nedokončené aktualizace, vyberte Aktualizovat a restartovat..
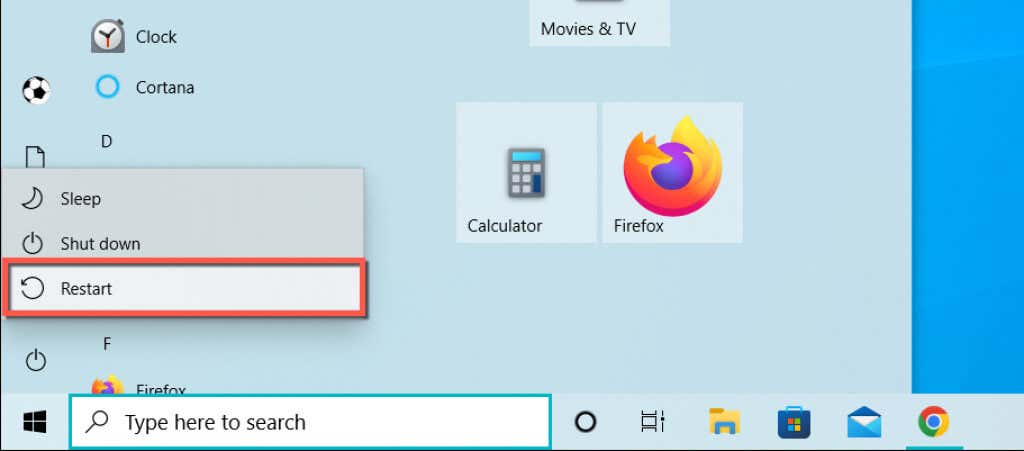
5. Spusťte Poradce při potížích s vyhledáváním a indexováním
Windows 10 a 11 mají vestavěný nástroj pro odstraňování problémů s vyhledáváním a indexováním, který automaticky vyhledá a opraví základní problémy s vyhledáváním ve Windows. Spuštění:
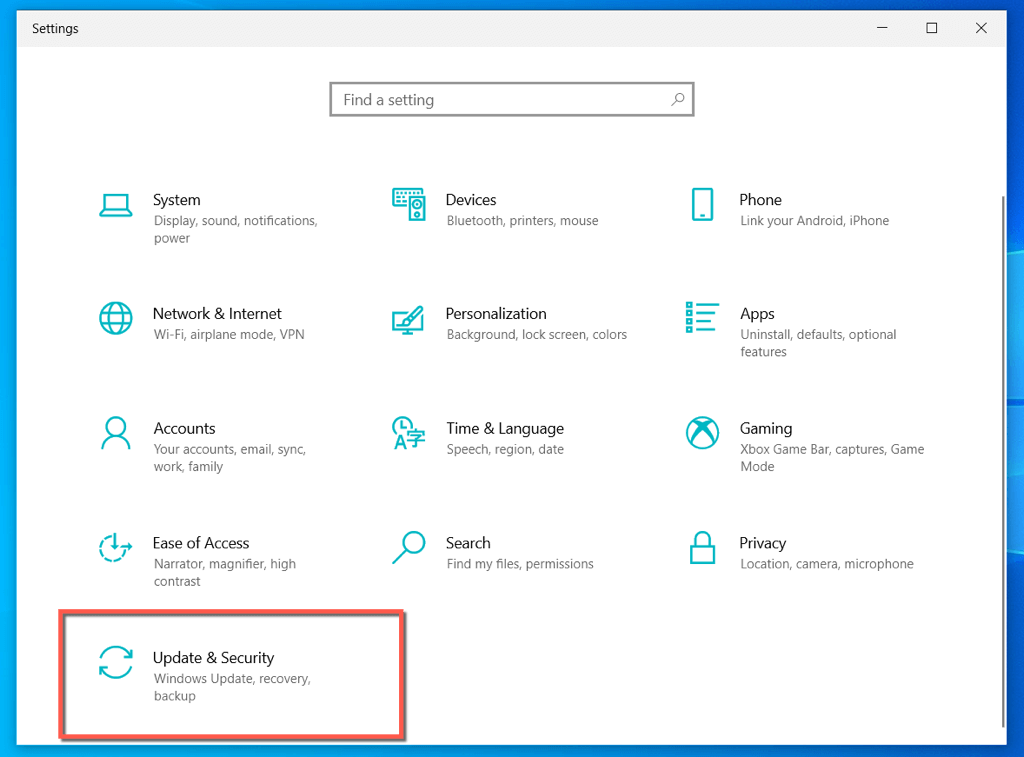
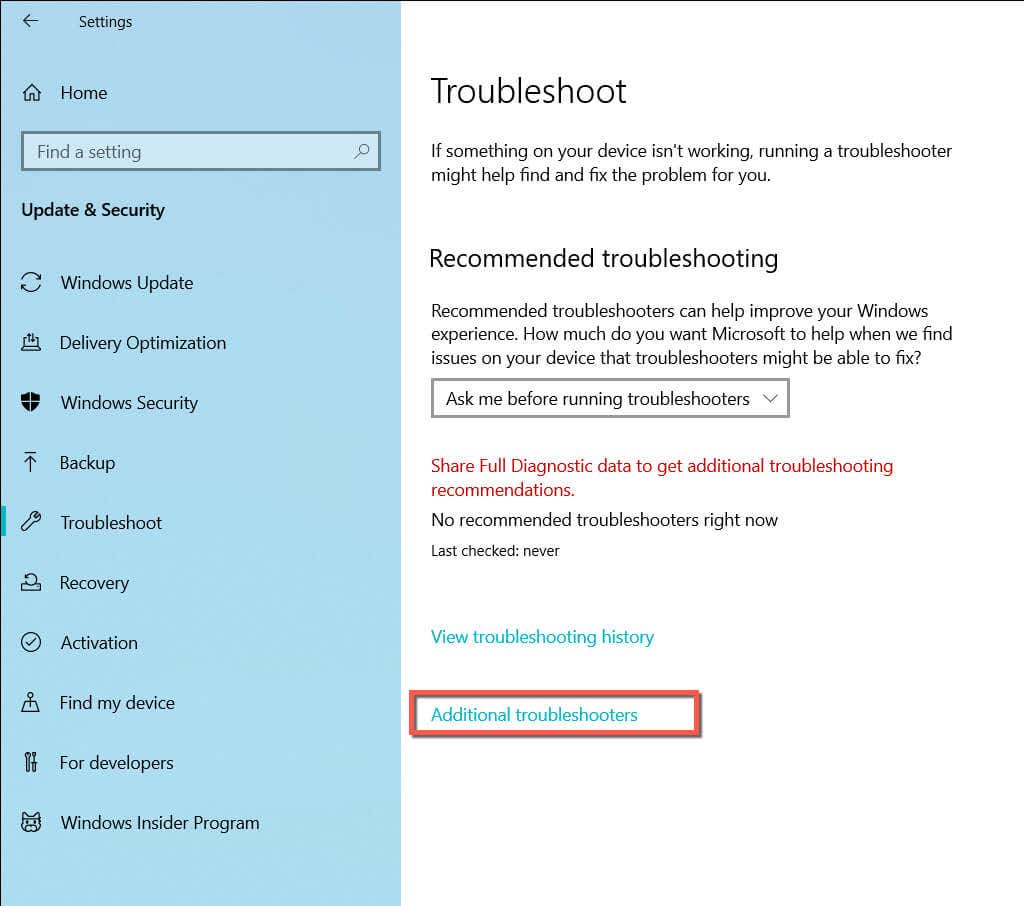
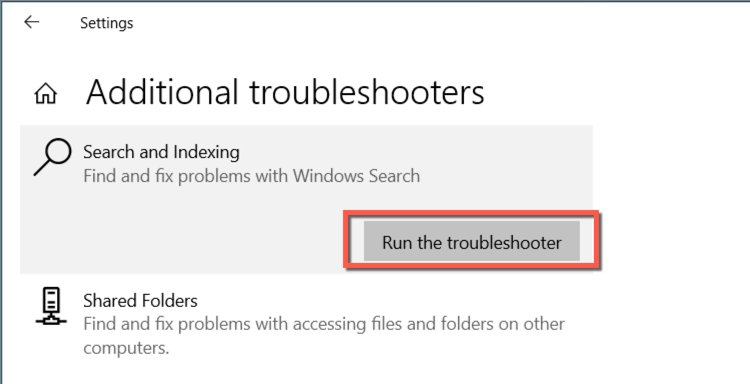
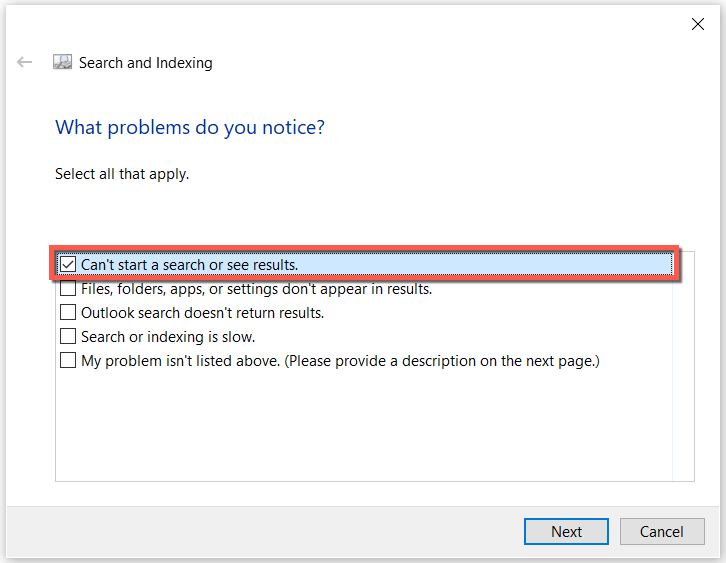
6. Spusťte CTF Loader
CTF Loader je služba, která spravuje alternativní vstup uživatele a jazyk sady Office v systémech Windows 10 a 11. Jeho spuštěním se u mnoha lidí obvykle opraví vyhledávací lišta Windows.
C:\Windows\system32\ctfmon.exe
7. Vždy spouštět CTF Loader při spuštění
Pokud výše uvedená metoda opraví nereagující vyhledávací lištu Windows, ale problém se po restartu systému opakuje, zkuste pomocí tohoto řešení vynutit spuštění zavaděče CTF při spuštění.
C:\Windows\system32\
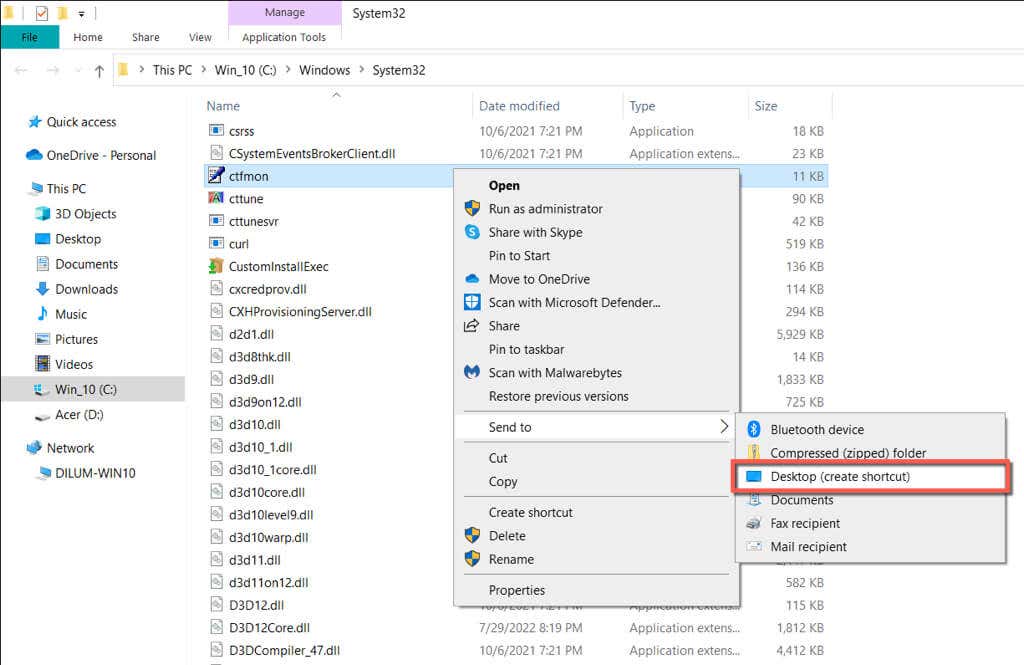
shell:commonspuštění.
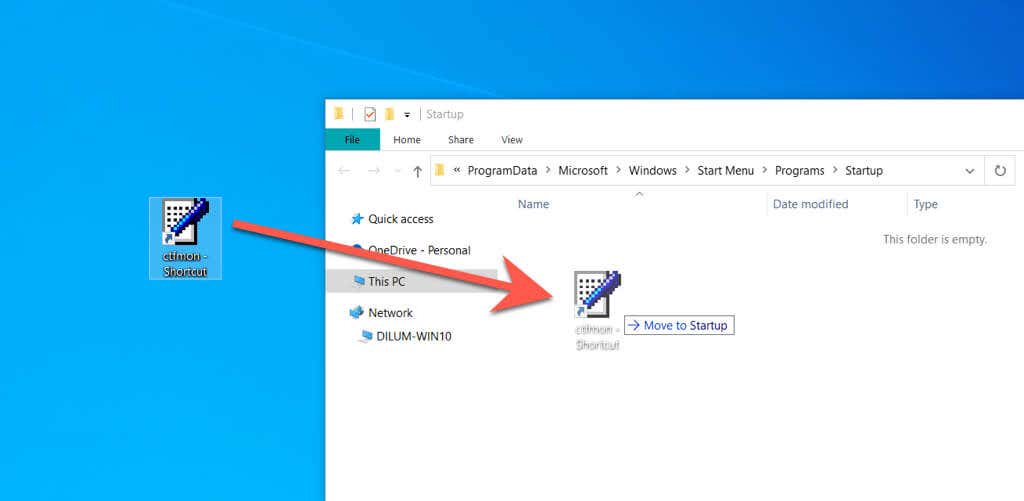
8. Znovu sestavit služby indexování v systému Windows
Dále znovu vytvořte indexovací služby Windows Search pomocí Kontrolní panel ve Windows. Postup:
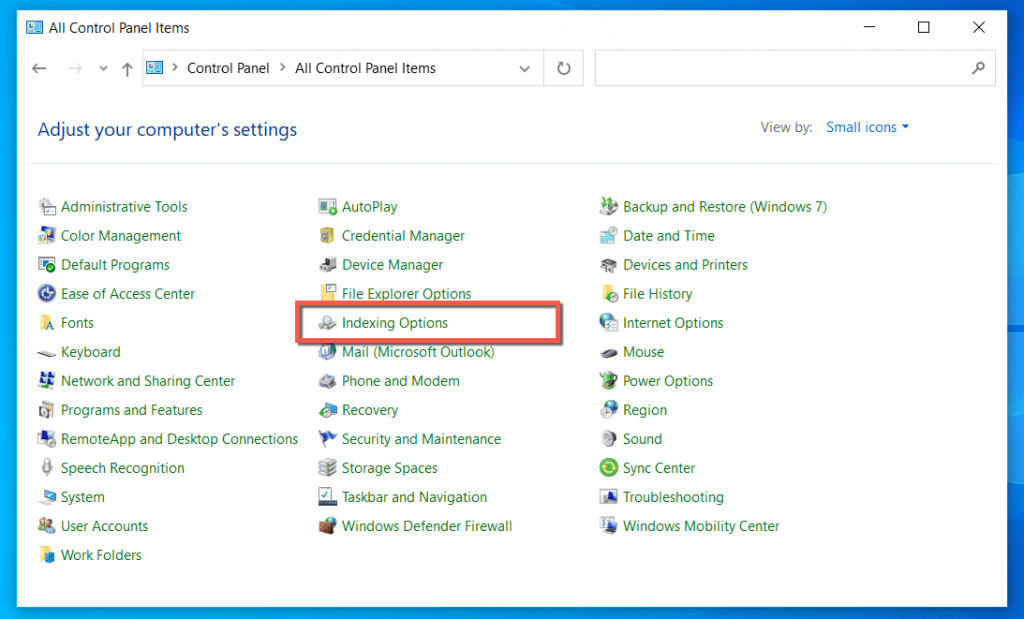
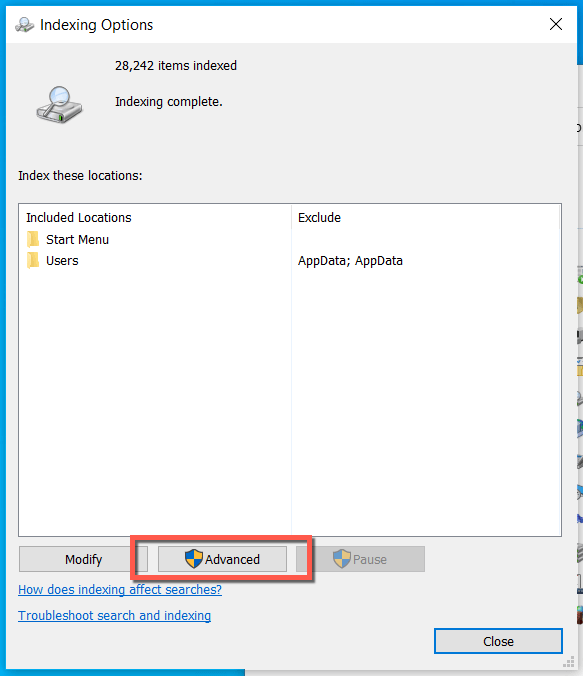
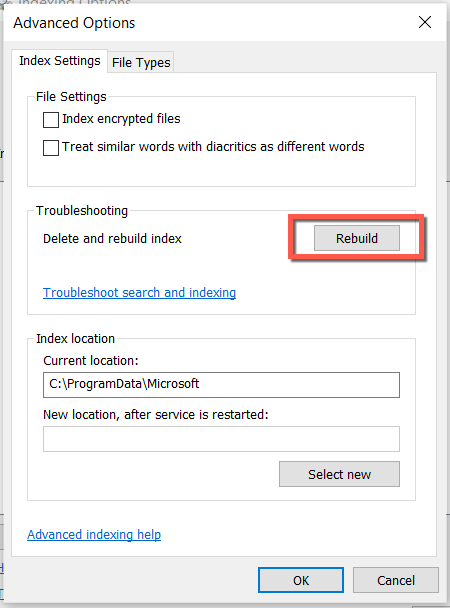
9. Znovu zaregistrujte všechny aplikace Microsoft Store
Dalším známým způsobem, jak opravit zamrzající lištu vyhledávání ve Windows, je opětovná registrace všech aplikací z obchodu Microsoft Store na počítači se systémem Windows. Následující kroky vám s tím pomohou.
$manifest = (Get-AppxPackageMicrosoft.WindowsStore).InstallLocation+ '\AppxManifest.xml' ; Add-AppxPackage -DisableDevelopmentMode -Register $manifest

10. Aktualizujte systém Windows na nejnovější verzi
Pokud stále nemůžete psát do vyhledávacího pole systému Windows, zvažte aktualizaci instalace systému Windows 10 nebo 11. Novější verze operačního systému může obsahovat aktualizaci, která problém trvale opraví.
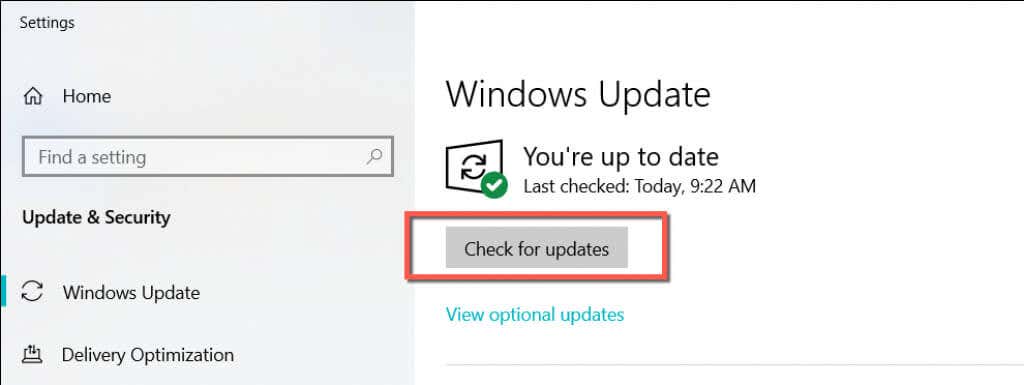
11. Zkontrolujte, zda váš počítač neobsahuje malware
Škodlivý software a počítačové viry mohou unést součásti, jako je Windows Search. Pokud problém přetrvává, zkontrolujte, zda váš počítač neobsahuje malware pomocí vestavěného nástroje Zabezpečení systému Windows.
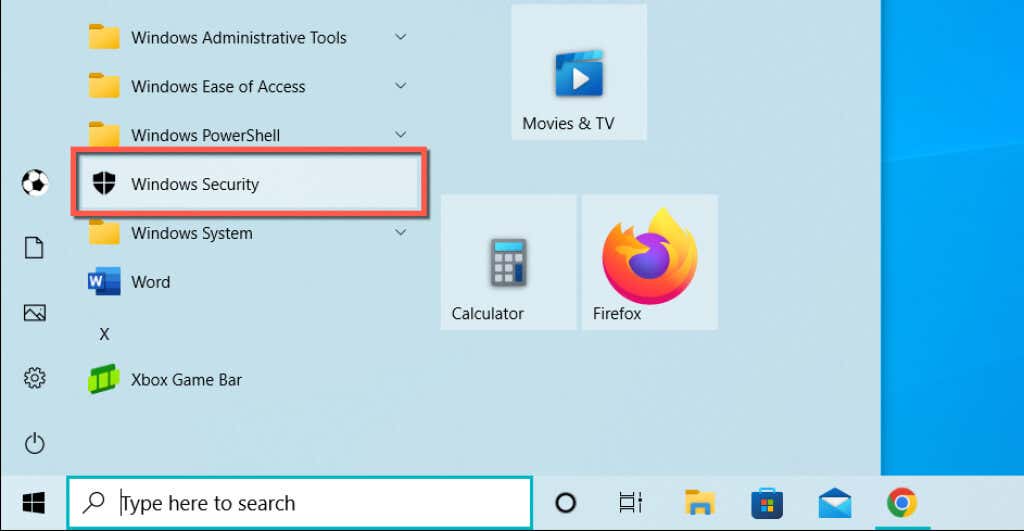
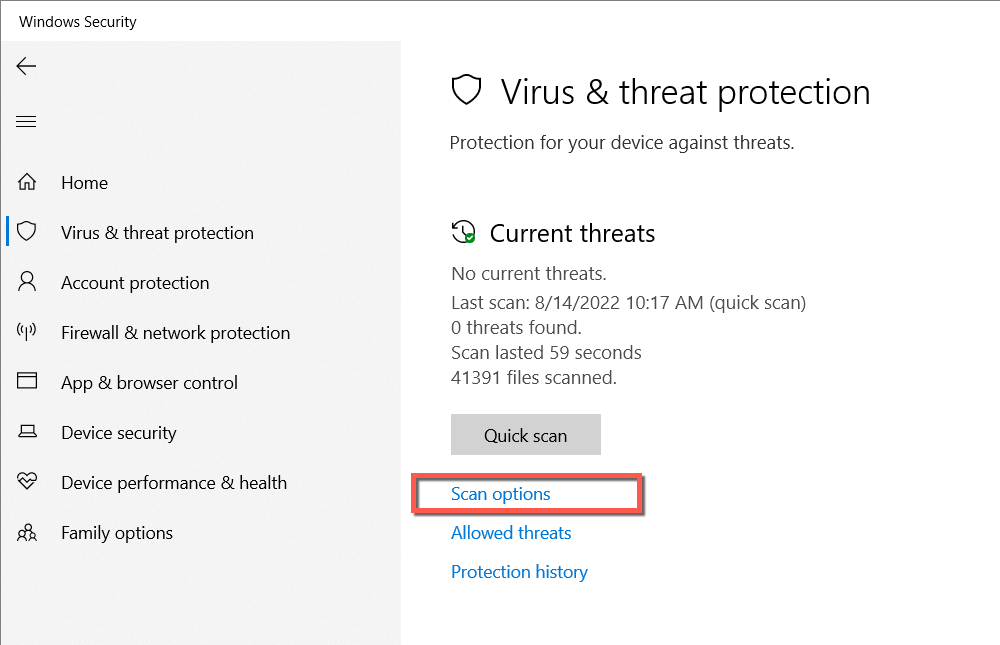
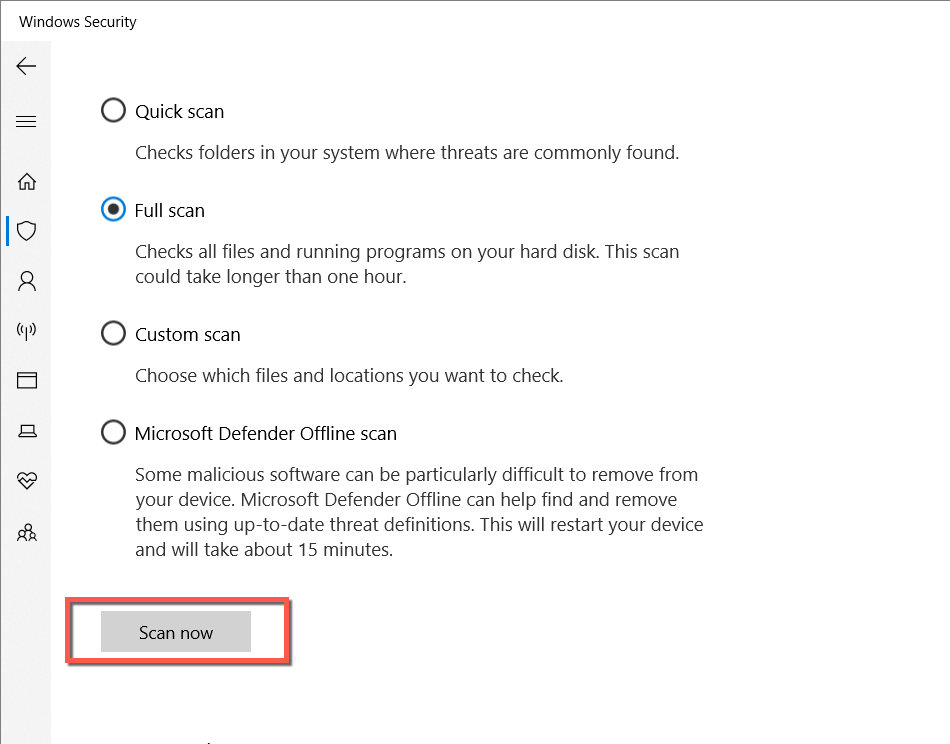
Pokud se ve výsledcích kontroly nic nezobrazí, proveďte kontrolu MicrosoftDefender Offline. Nebo použijte speciální nástroj pro odstranění malwaru jako Malwarebytes pro provedení důkladného odstranění malwaru.
12. Spusťte nástroj Kontrola systémových souborů
SFC (Kontrola systémových souborů) je vestavěný nástroj příkazového řádku systému Windows, který řeší možné problémy s poškozením operačního systému. Spuštěním by mohl panel vyhledávání ve Windows znovu reagovat.
sfc/skenovat
13. Proveďte skenování DISM
Po spuštění nástroje Kontrola systémových souborů je vhodné přidat Skenování DISM (Deployment Image Servicing and Management). ke zlepšení stability systému. Chcete-li jej spustit, zadejte do zvýšené konzoly příkazového řádku následující příkaz a stiskněte Enter:
DISM.exe /Online /Cleanup-Image /Restorehealth
14. Vytvořte nový uživatelský účet systému Windows
V ojedinělých případech mohou problémy s poškozením profilu hrát roli a zastavit službu Windows Search. Vytvořte nový uživatelský účet Windows a otestujte to.
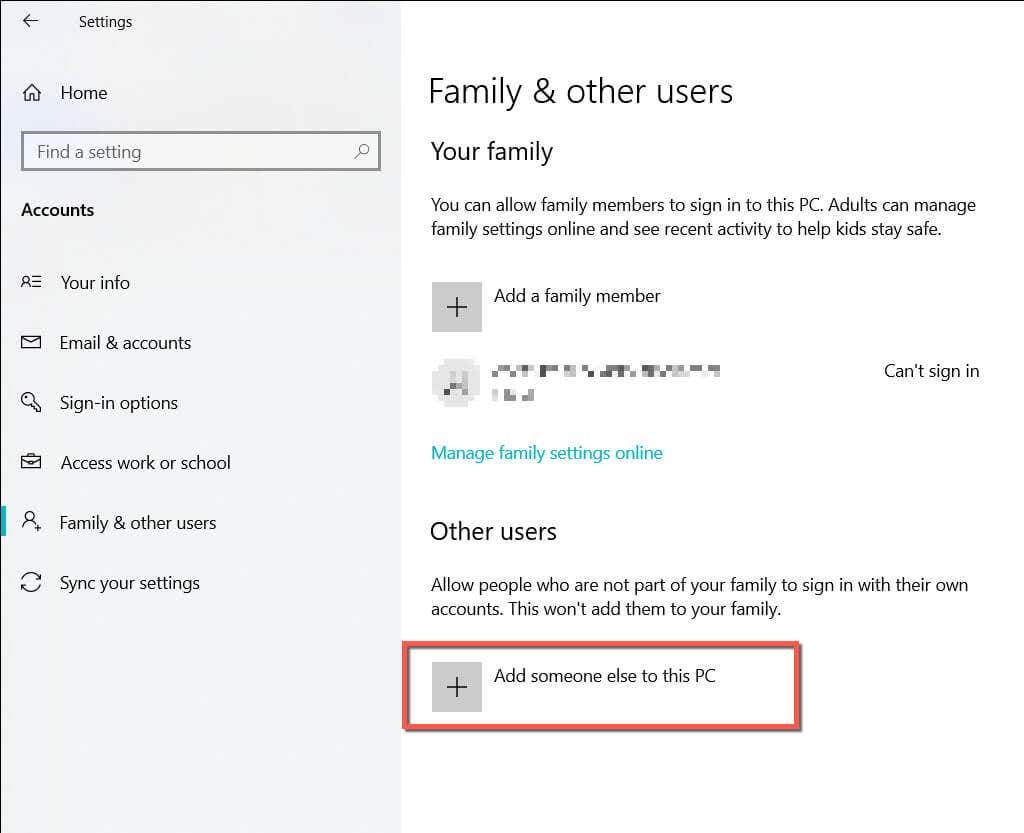
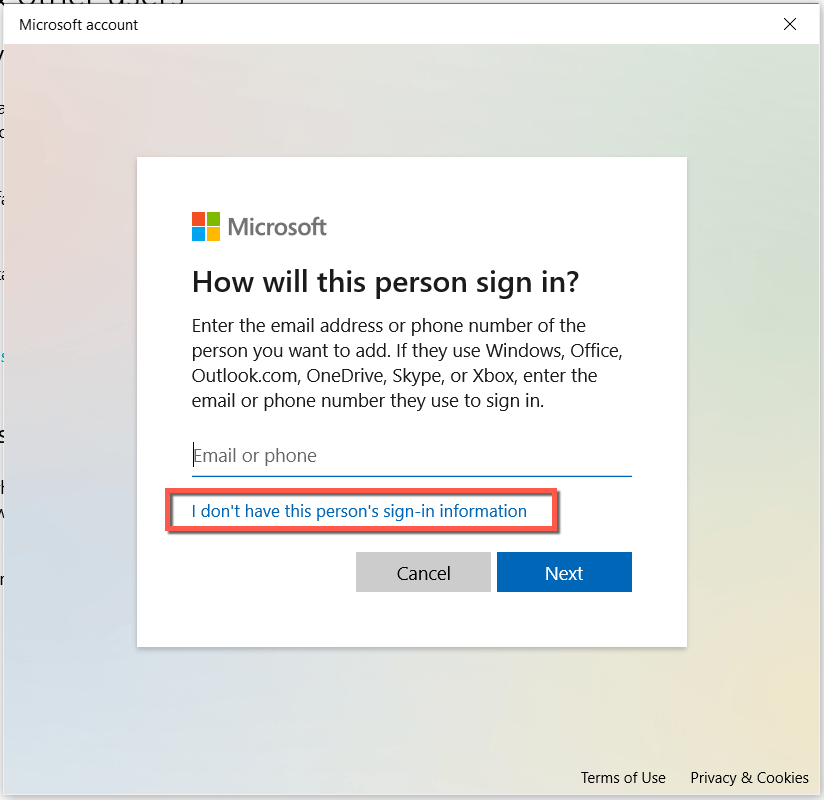
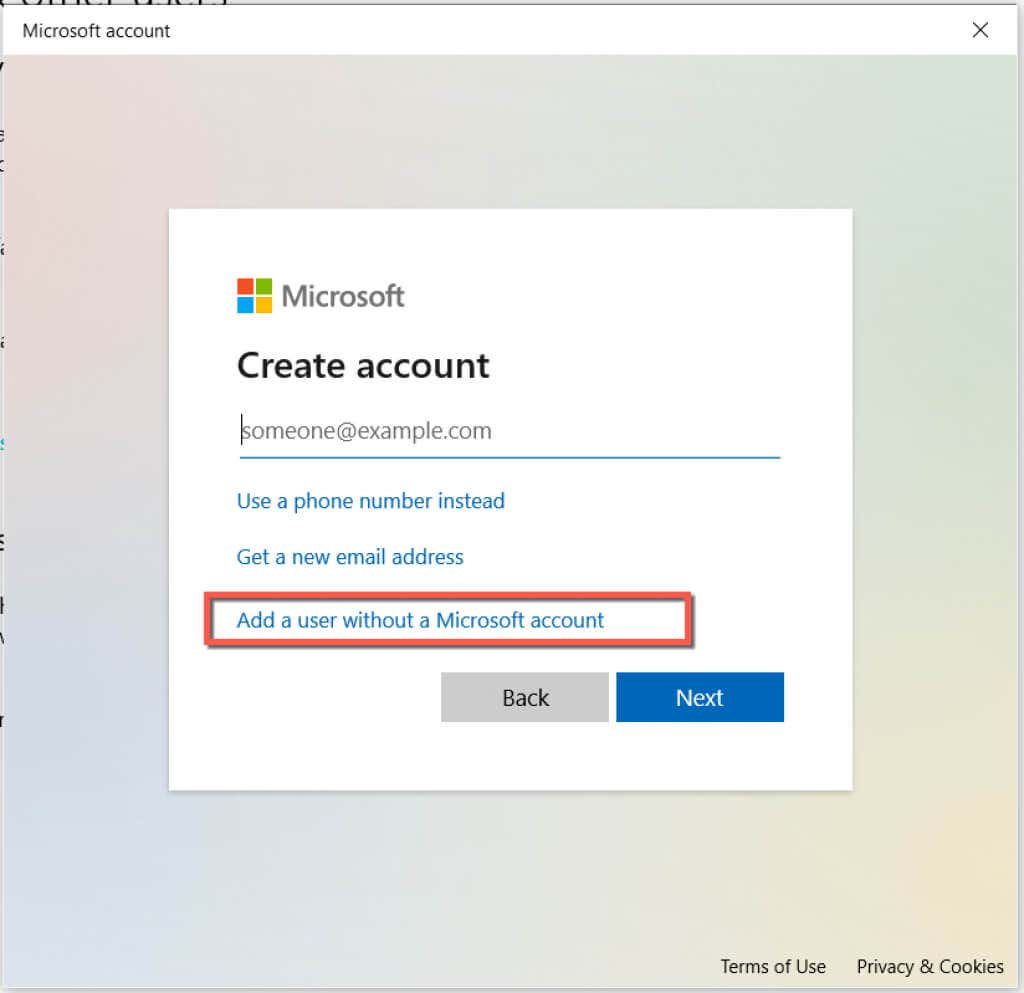
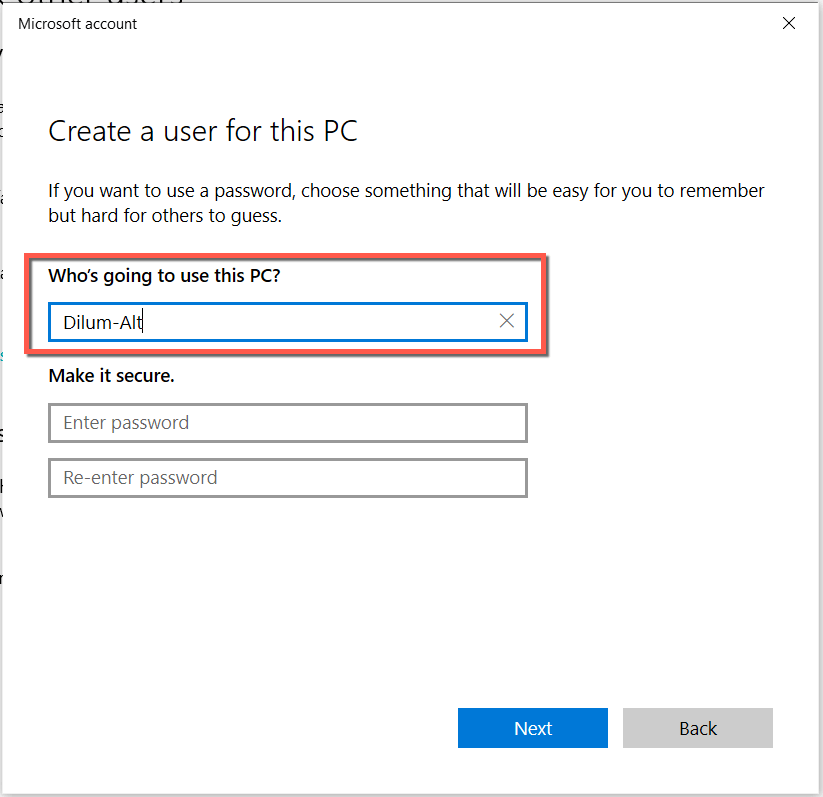
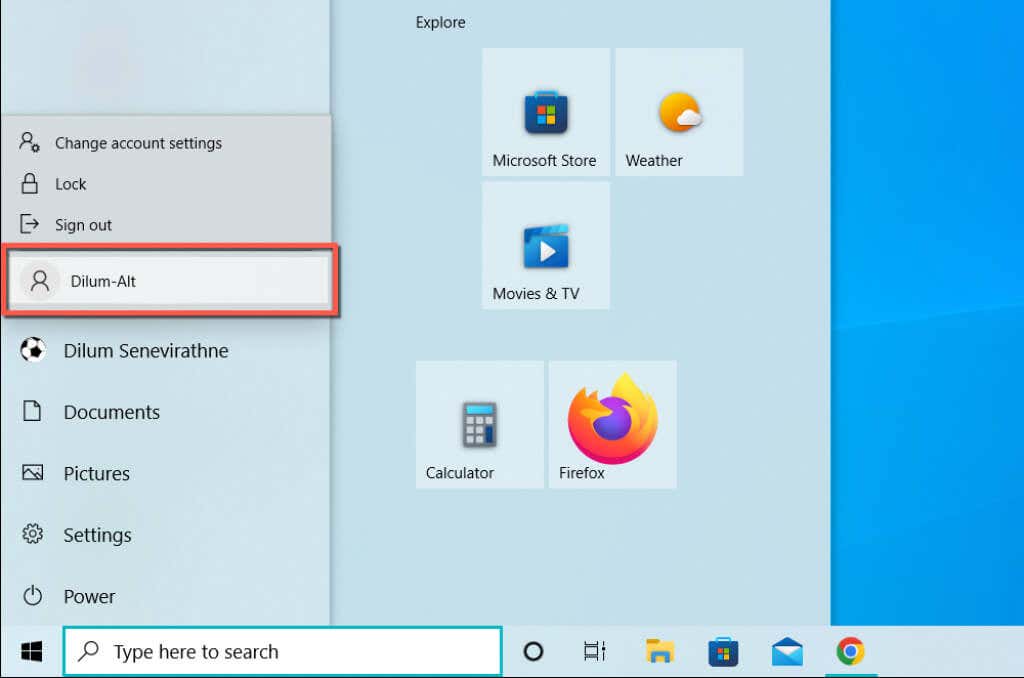
Pokud vyhledávací lišta systému Windows funguje normálně, přečtěte si, jak trvale přepnout na nový uživatelský účet Windows.
15. Obnovte výchozí tovární nastavení systému Windows 10/11
Pokud žádná z výše uvedených oprav nepomůže, máte co do činění s hlubším problémem souvisejícím se systémem, který lze vyřešit pouze resetováním systému Windows do továrního nastavení. Zálohujte data na svém PC, než začnete.
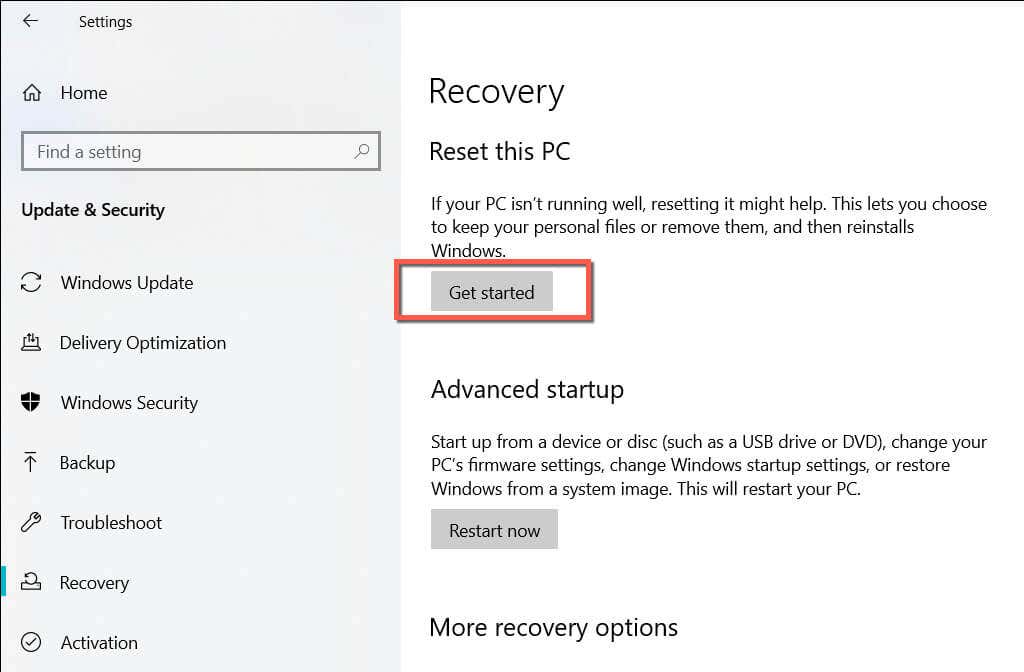
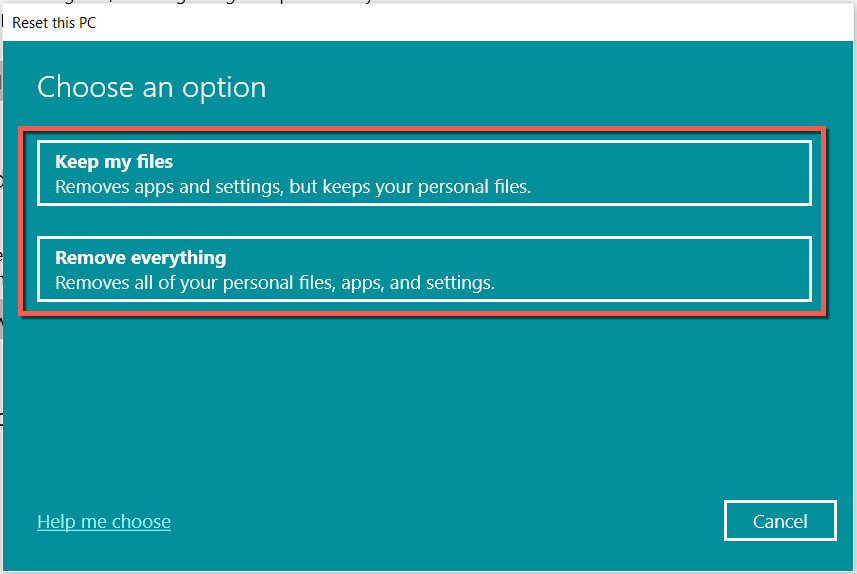
Podrobné pokyny naleznete v našich úplných průvodcích pro obnovení továrního nastavení systému Windows 10 a Windows 11.
Můžete znovu zadat do vyhledávacího pole systému Windows
Nereagující lišta Windows Search je nepříjemný problém, se kterým se lze setkat, ale je to také něco, co není těžké vyřešit. Pokud nepomohou snadnější opravy, další řešení v tomto příspěvku určitě pomohou. Podělte se o to, co vám vyhovuje, v komentářích níže.
.