Minecraft's Java Edition, se všemi svými funkcemi a širokou škálou kompatibility, je v systému Windows 10 často nepořádek. A zatímco závady samotné hry jsou obvykle drobné a snadno opravit, chyby spouštěče jsou problematičtější.
Jakékoli chyby v Minecraft’s Launcher brání správnému spuštění hry. Mnoho uživatelů hlásí, že vidí černou obrazovku, která se otevře při spuštění aplikace. A přidělení více RAM do Minecraftu s tímto problémem nic nedělá.
I když je problém frustrující, existuje řada možných řešení. Zde jsou všechny nejlepší způsoby, jak vyřešit problém s černou obrazovkou Minecraftu a znovu spustit oblíbenou hru Mojang na vašem PC.
Oprava 1: Aktualizujte ovladače grafiky
Nejpravděpodobnějším viníkem problému s černou obrazovkou jsou vaše ovladače zobrazení. Lidé často zapomínají přeinstalovat ovladače grafické karty po nové instalaci systému Windows, což vede k podprůměrnému výkonu výchozích ovladačů společnosti Microsoft. Aktualizace ovladačů chvíli trvá může tyto problémy často vyřešit.
Mnoho online fór doporučuje k odinstalaci ovladače zařízení jednoduše použít Správce zařízení, ale tento přístup naráží na stejný problém. Místo toho, abyste se spoléhali na to, že Microsoft automaticky nainstaluje ovladače pro vaši grafickou kartu, měli byste zamířit na web výrobce a stáhnout si správné ovladače sami.
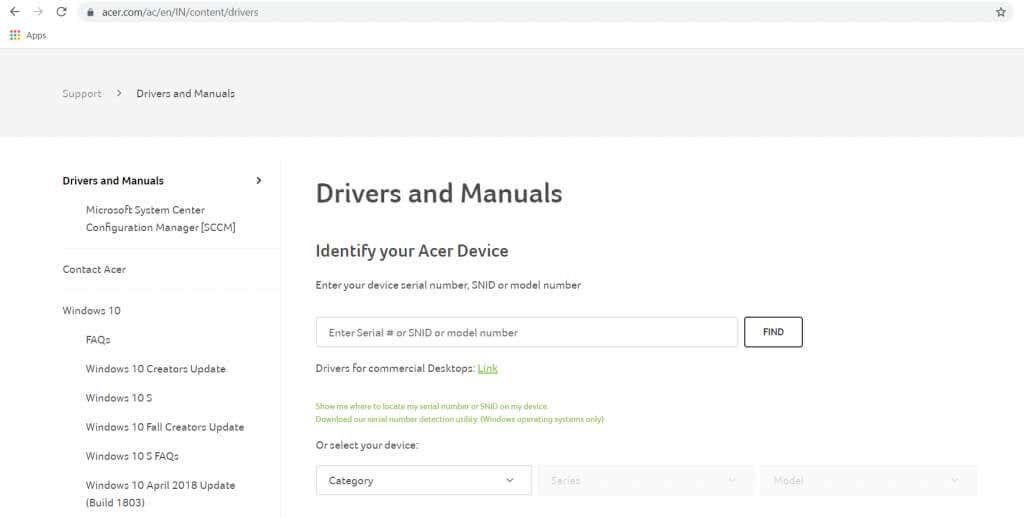
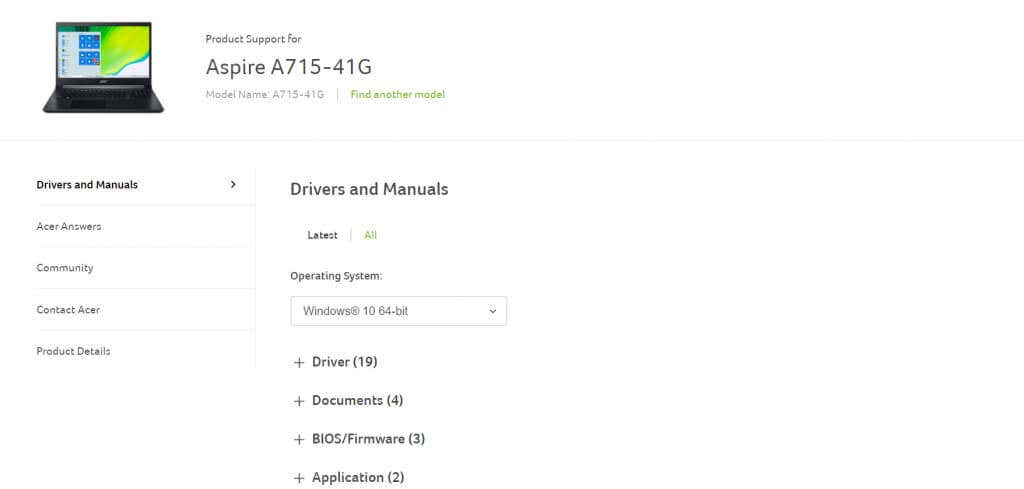
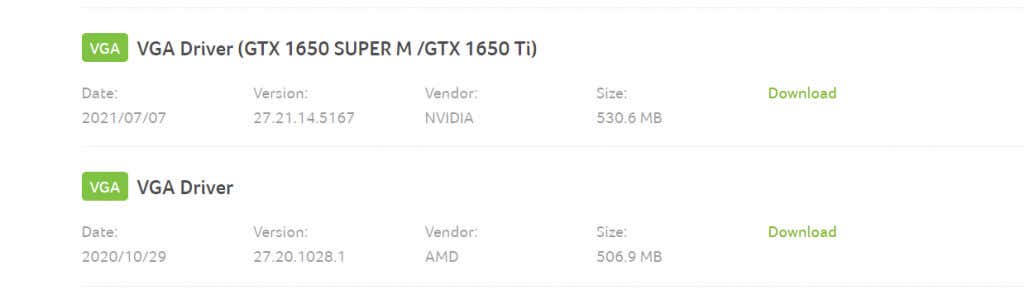
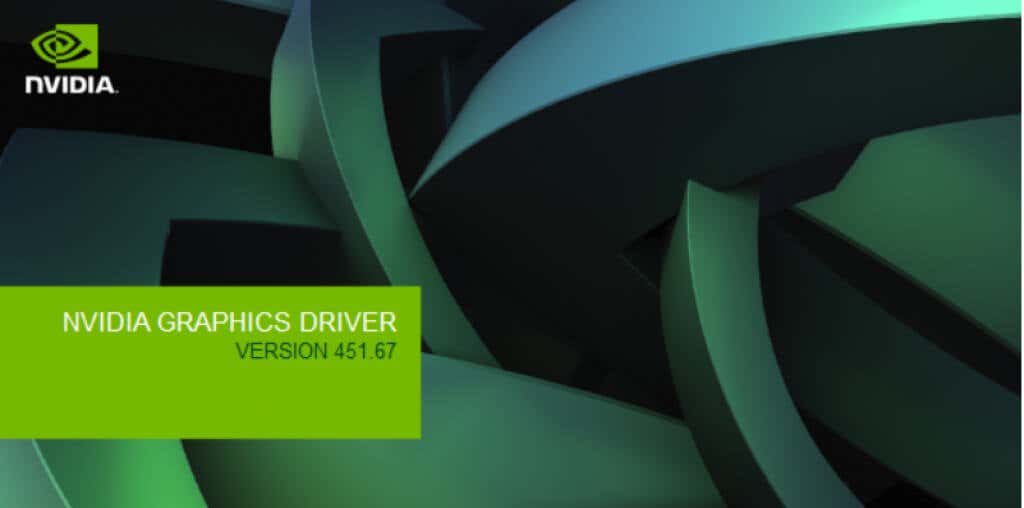
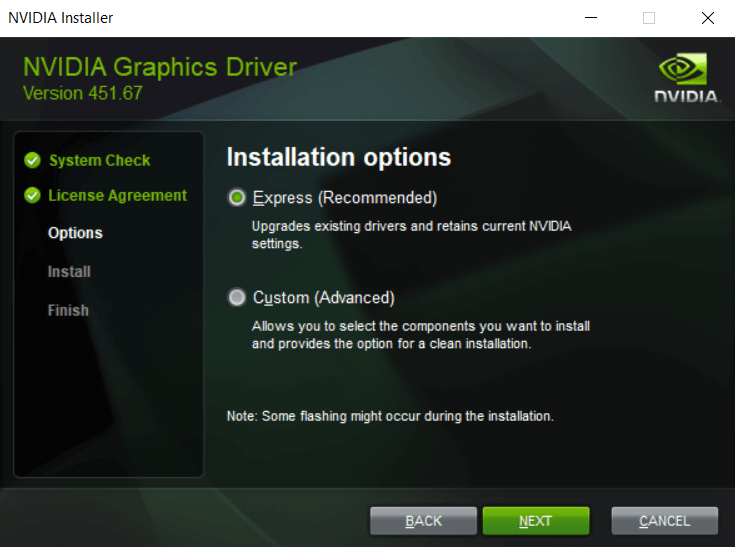
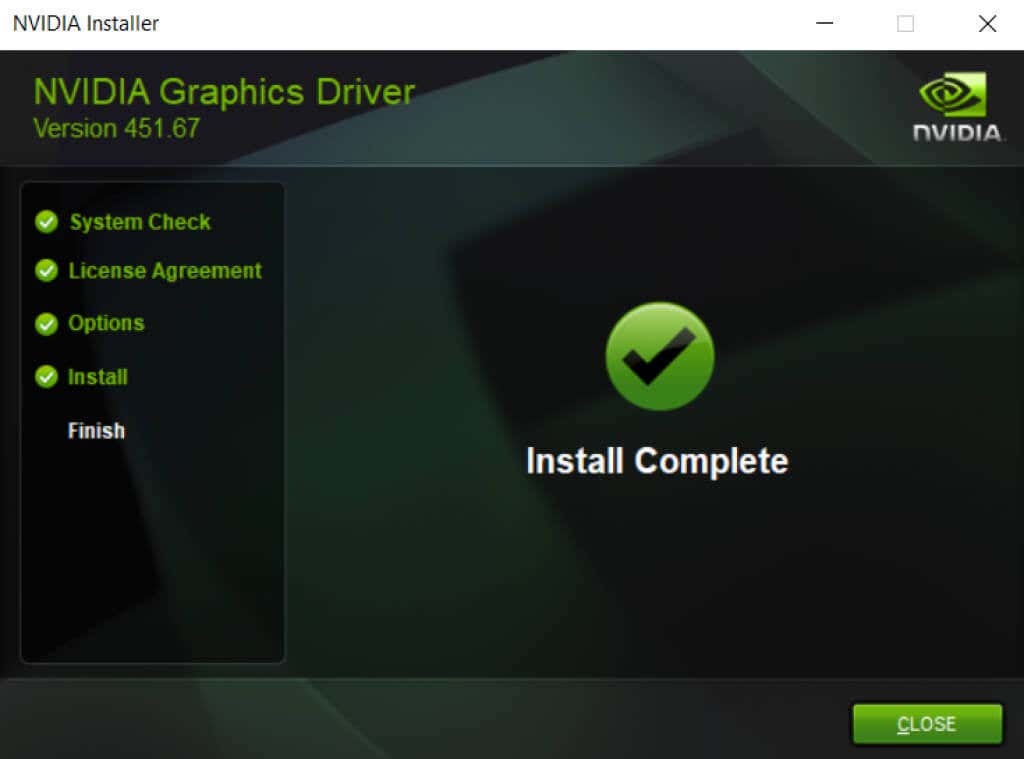
Oprava 2: Spustit v režimu kompatibility
Pokud hrajete se starší edicí Minecraftu, je možné, že váš systém je příliš pokročilý na to, aby spouštěč fungoval správně. Novější verze Windows provedly spoustu změn v základní struktuře operačního systému a vytvořily podivné závady pro starší software.
Naštěstí systém Windows poskytuje Režim kompatibility ke spuštění těchto starších programů. Jak název napovídá, v režimu kompatibility se aplikace spouští v simulovaném prostředí starší verze Windows, což umožňuje správný chod zastaralých aplikací.
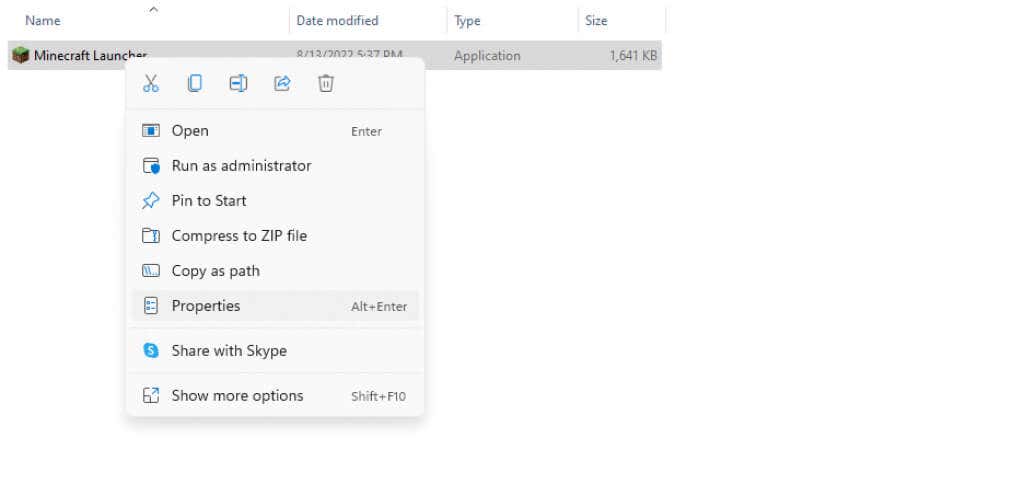
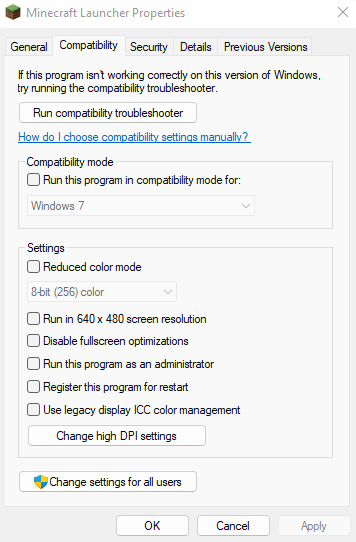
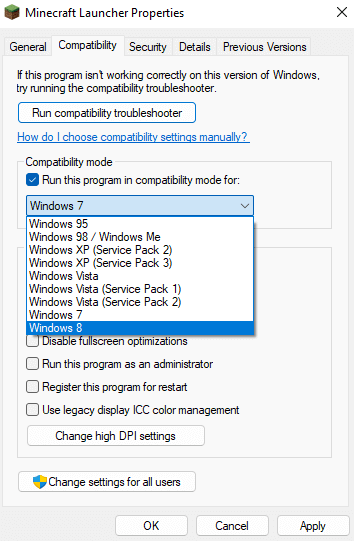
Nastavení kompatibility se použije při příštím spuštění Minecraftu.
Oprava 3: Zkontrolujte nastavení antiviru
I když je to neobvyklé, je možné, že vaše antivirová aplikace třetí strany narušuje spouštěč hry Minecraft. Antivirový software je známý tím, že videohry klasifikuje jako malware, což brání spuštění hry.
Obvykle to můžete napravit přidáním Minecraftu jako výjimku do antiviru nebo dočasným úplným vypnutím antiviru. Kroky se budou mírně lišit v závislosti na značce antiviru, který používáte, ale všechny aplikace mají možnost přidat určité soubory jako výjimky.
Mnoho bezpečnostních aplikací – jako je Windows Defender – vám dává možnost deaktivovat ochranu v reálném čase, která umožňuje všem aplikacím krátkodobě fungovat bez omezení. Tuto metodu můžete také vyzkoušet a zkontrolovat, zda Minecraft funguje s rušením antiviru, a přidat ji jako trvalou výjimku, pouze pokud funguje.
Oprava 4: Přeinstalujte Minecraft.
Opětovná instalace aplikace, která funguje, je vyzkoušená a otestovaná metoda řešení většiny chyb. Je to proto, že tyto problémy obvykle pocházejí z poškozených nebo chybějících herních souborů a lze je snadno vyřešit, když je aplikace znovu nainstalována.
Problém s Minecraft Java je v tom, že není jako většina aplikací. Pokus o odinstalaci verze Java Minecraftu z Přidat nebo odebrat programypouze odebere spouštěč a herní soubory zůstanou nedotčené. Chcete-li zcela odstranit Minecraft z počítače, musíte najít složku Minecraft a odstranit ji.
Pokud si však chcete zachovat svůj postup, možná budete chtít zálohovat své uložené soubory. Poté stačí znovu nainstalovat Minecraft a poté zkopírovat uložené soubory do adresáře hry. To vyřeší všechny problémy vyplývající z poškozených herních souborů.
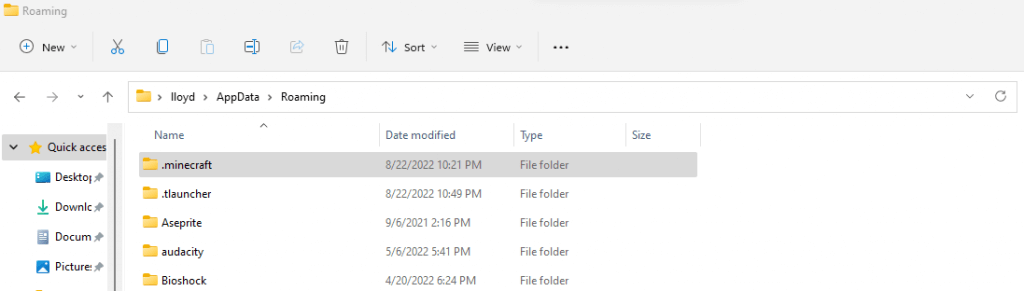
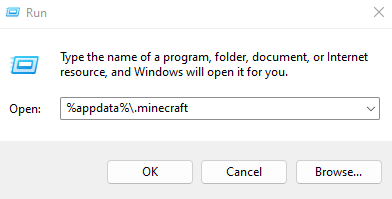
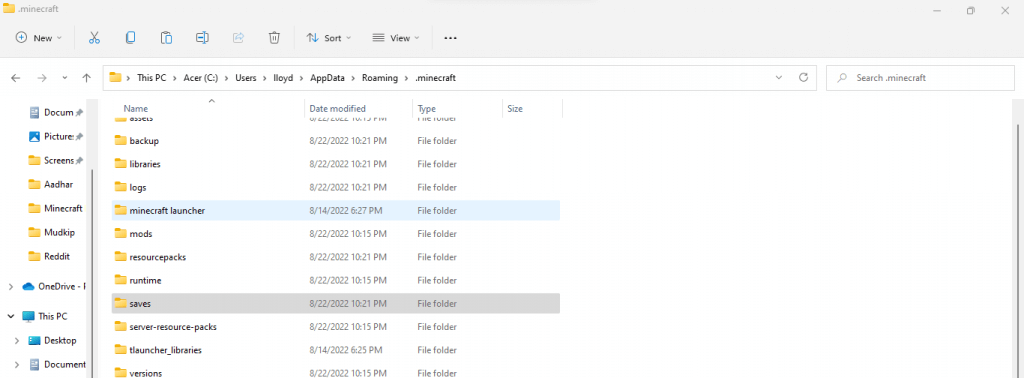
Oprava 5: Zakázat pokročilé funkce zobrazení
Minecraft je stará hra. To znamená, že může bez problémů běžet na základních počítačích bez výkonných grafických karet. Na druhou stranu to také znamená, že naráží na problémy na počítačích, které mají tyto výkonné grafické možnosti.
Pokročilé funkce zobrazení, jako je stereoskopické 3D a režim SLI, mohou zkomplikovat jednodušší vykreslovací proces Minecraftu a zabránit dokonce jeho spuštění. Deaktivace těchto funkcí může umožnit správné fungování starších her, jako je Minecraft.
V závislosti na vašem PC a použitém GPU se budou kroky mírně lišit, ale zde je návod, jak to udělat pro grafické karty Nvidia.
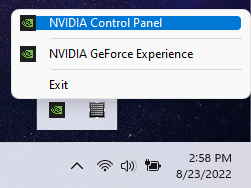
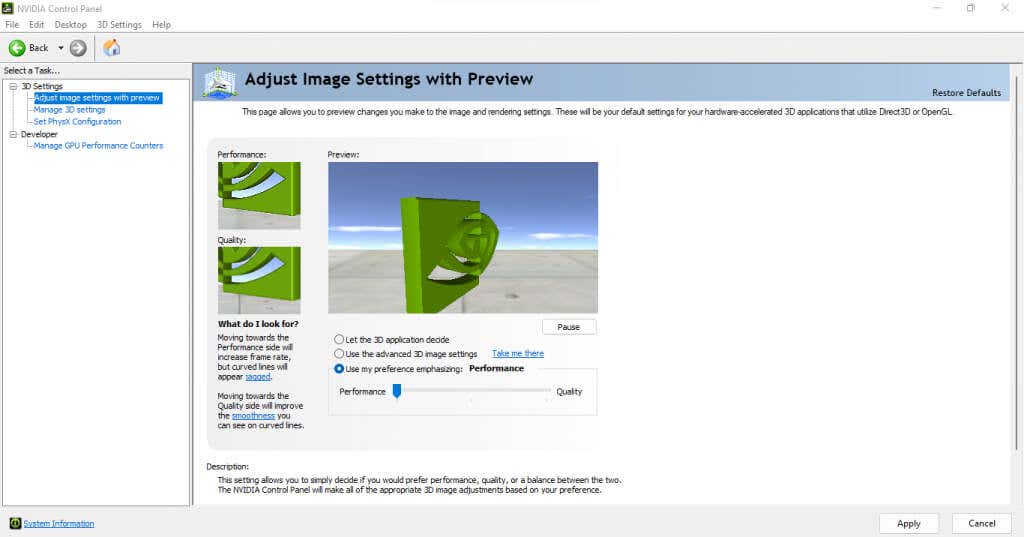
Tím odstraníte všechny chyby způsobené nastavením 3D vašeho počítače a umožníte normálnímu spuštění Minecraftu.
Oprava 6: Použijte TLauncher
Oficiální spouštěč Minecraftu je známý pro své časté pády a chyby. Mnoho moderních počítačů má problém dokonce spustit hru, přestože zkouší všechny tipy a triky. To je důvod, proč mnoho uživatelů místo toho spoléhá na spouštěče třetích stran,
Tyto spouštěče třetích stran jsou mnohem robustnější a lze na nich bez problémů spustit Minecraft na jakémkoli počítači, který jej podporuje. Což jsou vzhledem ke stáří hry prakticky všechny.
TLauncher je nejoblíbenější z těchto spouštěčů třetích stran a funguje skvěle na všech Windows, Mac a Linux. Všimněte si, že použití TLauncheru je v komunitě poněkud kontroverzní kvůli jeho schopnosti být používány i s pirátskými kopiemi. Pro plný zážitek doporučujeme používat spouštěč pouze s prémiovým účtem Minecraft.
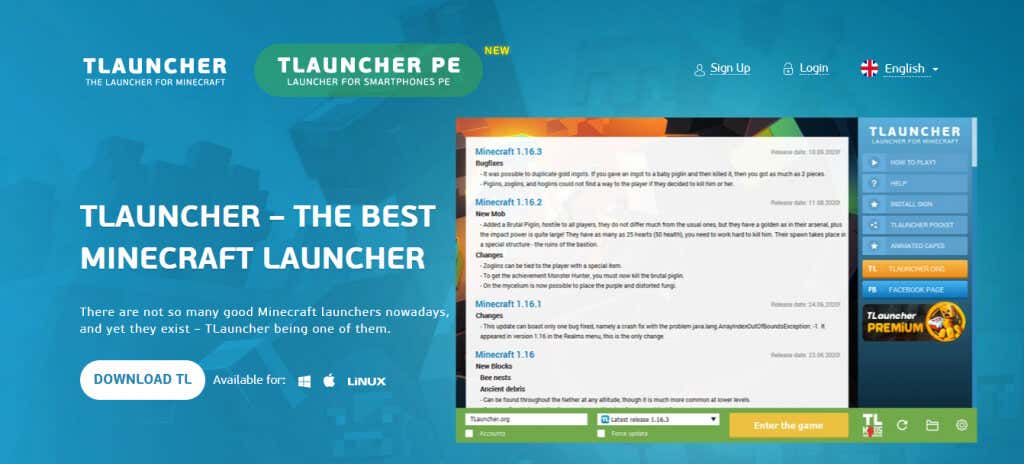
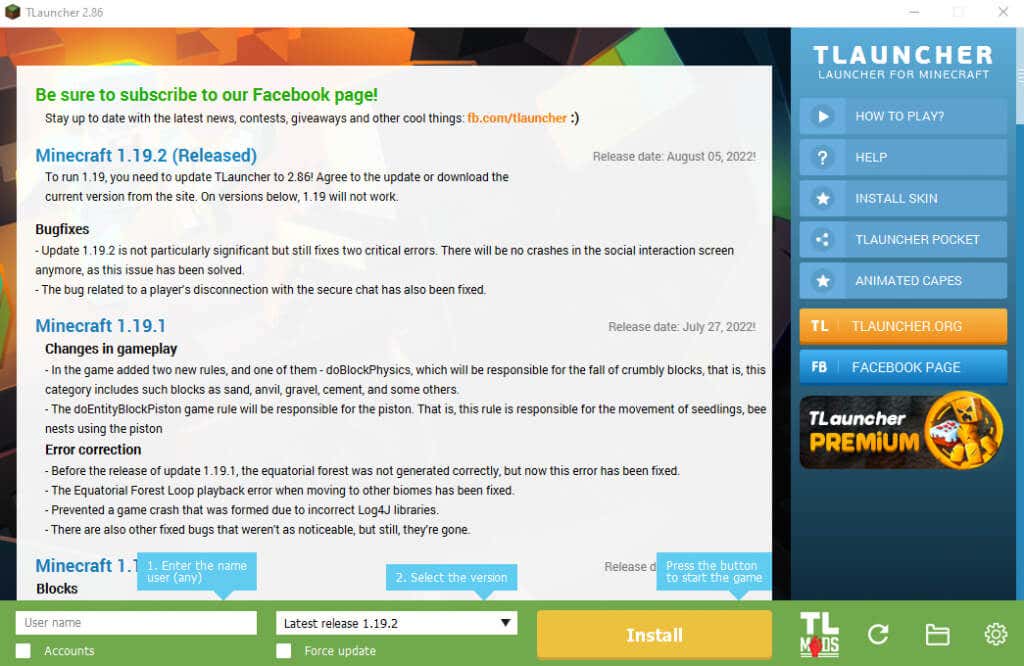
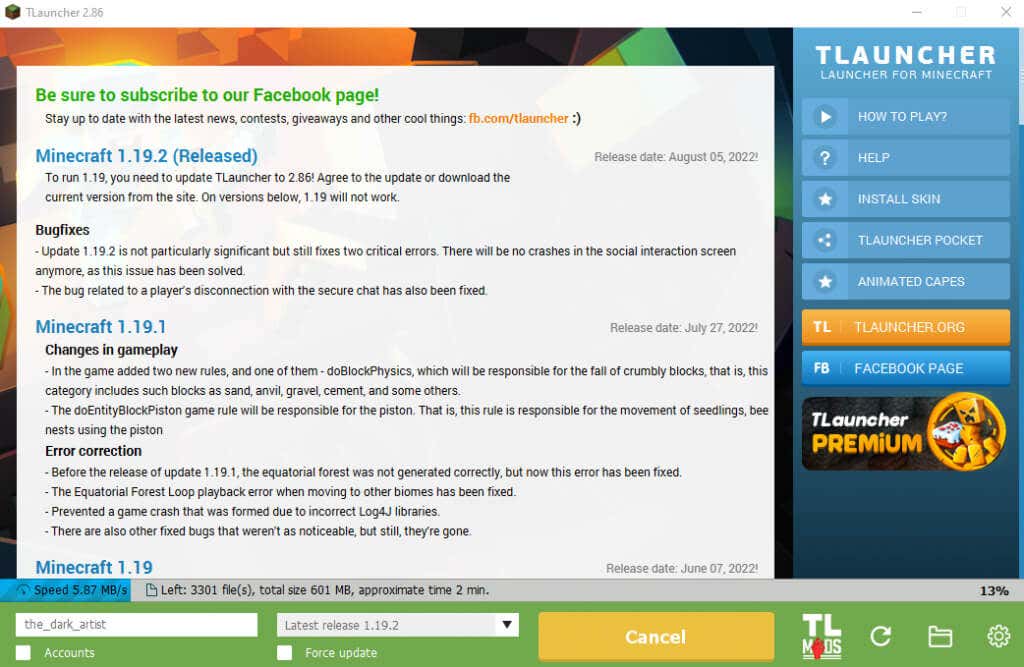
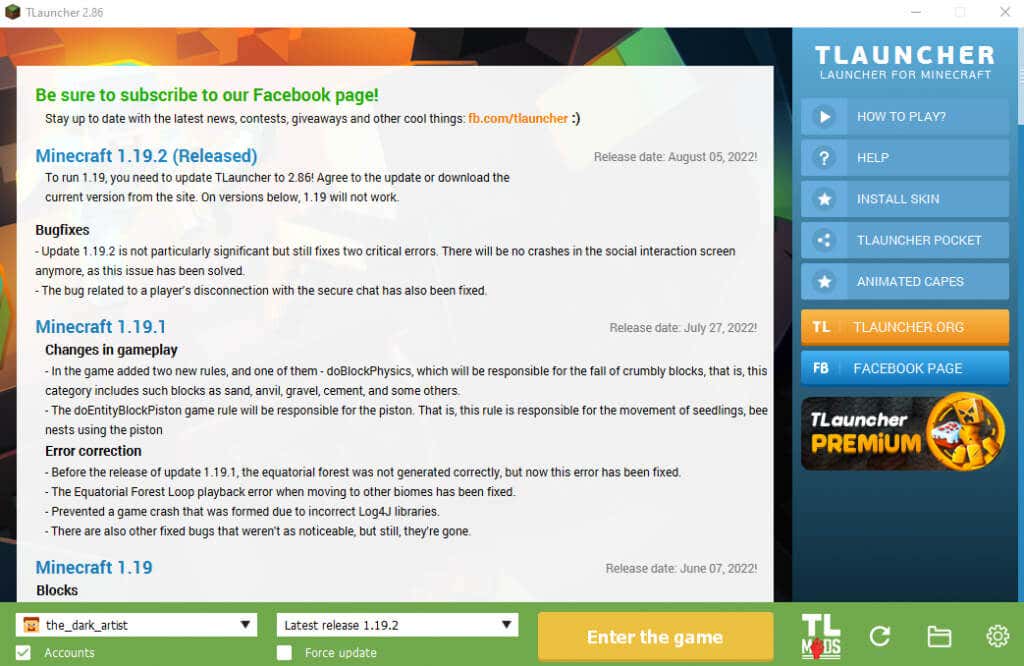
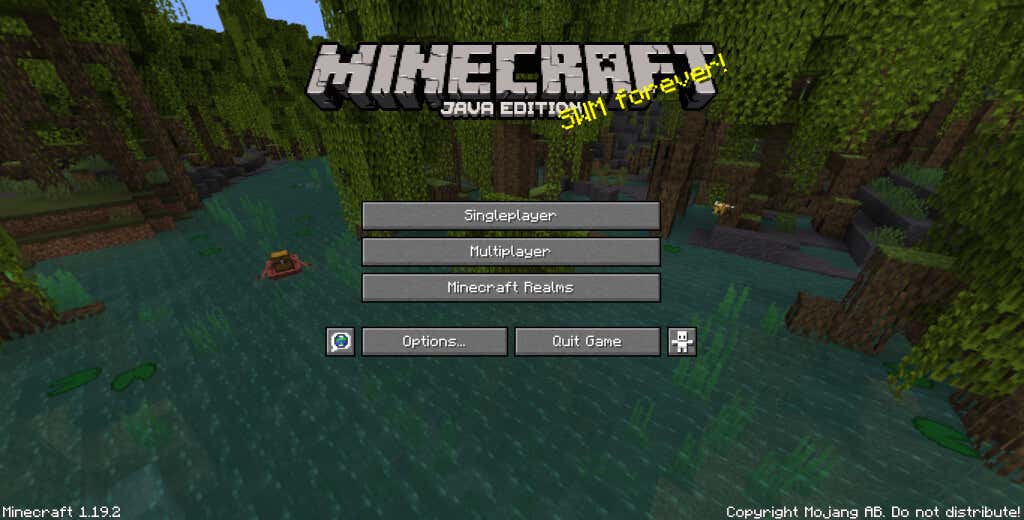
Jaký je nejlepší způsob, jak vyřešit problém s černou obrazovkou spouštěče Minecraft
Když se Minecraft na vašem počítači nespustí, existují dva možné důvody tohoto problému. Buď je problém ve vašem PC, nebo je něco špatně se samotnou hrou..
Aktualizace grafických ovladačů, použití režimu kompatibility a dočasné vypnutí antivirového programu řeší nejčastější příčiny problému. Pokud vypnutí pokročilých grafických nastavení vašeho GPU nevyřeší problém s černou obrazovkou Minecraftu, musíte se raději podívat na opravu hry než vašeho PC.
Nejlepší způsob, jak toho dosáhnout, je zcela přeinstalovat hru, nebo ještě lépe pomocí alternativního spouštěče. TLauncher je skvělá možnost, jak hrát Minecraft na moderních počítačích, s aktualizovaným rozhraním a zážitkem bez chyb. Použití TLauncher obejde jakékoli problémy s Minecraftem nebo jeho spouštěčem a umožní vám hrát nejnovější verzi hry hladce na všech platformách PC.
.