Stále se vám při pokusu o přehrávání televizních pořadů nebo filmů na Netflixu zobrazuje chybový kód M7053-1803? Je to problém s prohlížeči založenými na Chromiu, jako je Google Chrome, Microsoft Edge a Opera. Přečtěte si, jak opravit kód chyby Netflix M7053-1803 na PC a Mac.
Z několika důvodů má Netflix tendenci vyhazovat chybový kód M7053-1803 v prohlížeči Google Chrome a dalších prohlížečích Chromium. Může to být například triviální chyba nebo závada v prohlížeči, poškozená webová mezipaměť nebo konfliktní rozšíření. Projděte si níže uvedené návrhy a řešení a opravte kód chyby Netflix M7053-1803 ve Windows nebo macOS.
1. Ukončete a znovu spusťte svůj prohlížeč
Nejlepší je začít ukončením a opětovným spuštěním webového prohlížeče na počítači PC nebo Mac. To řeší drobné chyby a problémy, které brání načítání Netflixu, a také pomáhá dokončit částečně dokončené aktualizace prohlížeče.
Poznámka: V systému macOS ovládejte-klikněte na prohlížeč v doku a vyberte Ukončit, abyste se ujistili, že jej úplně ukončíte.p>
2. Restartujte PC nebo Mac
Pokud restartování webového prohlížeče Chromium nepomůže, zkuste restartovat počítač. Chcete-li restartovat počítač se systémem Windows, otevřete nabídku Starta vyberte Napájení>Restartovat.
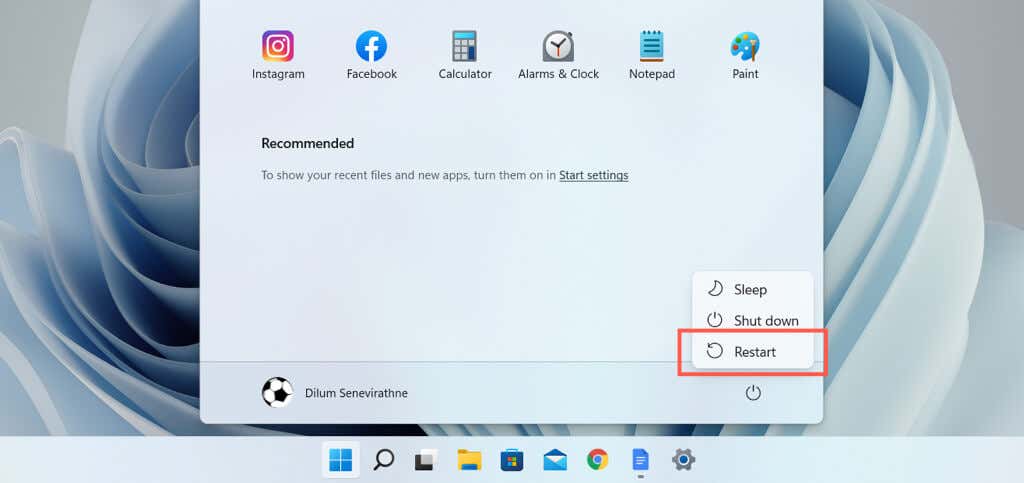
Pokud používáte počítač Mac, otevřete nabídku Applea vyberte možnost Restartovat. Poté zrušte zaškrtnutí políčka vedle položky Při opětovném přihlášení znovu otevřít okna, než to potvrdíte výběrem možnosti Restartovat.
3. Vynutit aktualizaci vašeho webového prohlížeče
Kód chyby Netflix M7053-1803 se může zobrazit také na zastaralých verzích prohlížeče Chromium. Ačkoli prohlížeče jako Google Chrome mají tendenci se automaticky aktualizovat, nemusí se to vždy stát. Proto je vždy dobré vynutit aktualizaci prohlížeče.
Například v prohlížeči Google Chrome otevřete nabídku Chrome(vyberte tři tečky v pravém rohu okna) a vyberte OGoogle Chrome.
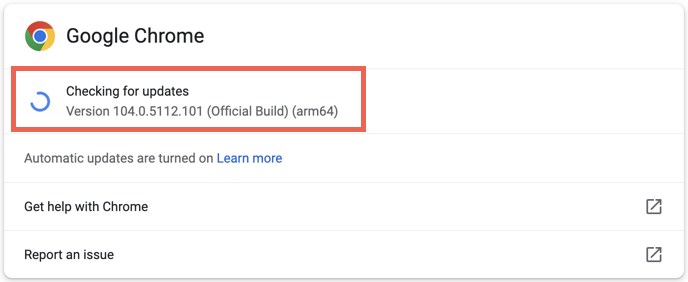
Pokud existuje aktualizace čekající na vyřízení, Chrome ji automaticky stáhne a nainstaluje. Aktualizaci dokončíte výběrem možnosti Znovu spustit. Přečtěte si, jak aktualizovat další prohlížeče založené na Chromiu na PC a Mac..
4. Smažte databázi indexů Netflix
Poškozená indexová databáze Netflix je dalším běžným důvodem pro kód chyby Netflix M7053-1803. Smažte indexovanou databázi Netflixu (nebo IndexedDB) v prohlížeči Chrome nebo ve webovém prohlížeči a zkontrolujte, zda je to rozdíl.
Postup je podobný ve většině webových prohlížečů Chromium. Například v prohlížeči Google Chrome:
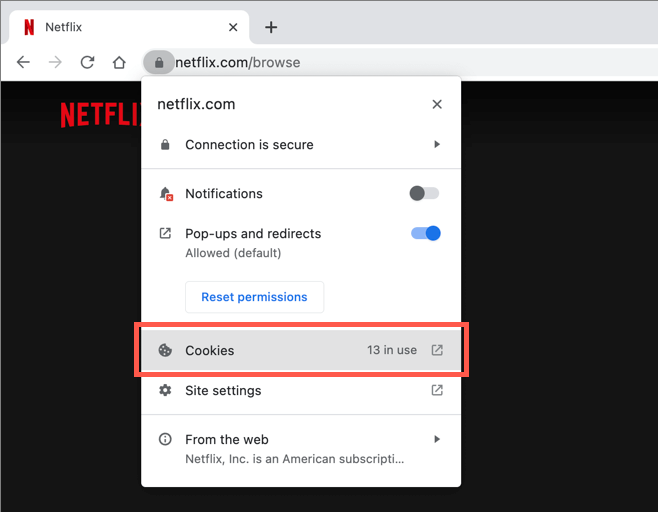
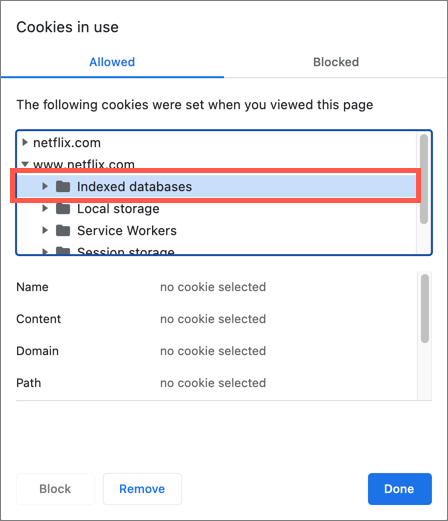
5. Vymažte mezipaměť webového prohlížeče
Pokud chybový kód Netflix M7053-1803 přetrvává, vymažte dočasnou mezipaměť prohlížeče, abyste vyřešili problémy způsobené špatnými soubory cookie Netflix. Chcete-li to provést, otevřete novou kartu prohlížeče a stiskněte Shift+ Ctrl+ Delete(PC) nebo Shift+ Command+ Delete(Mac).
V okněVymazat údaje o prohlížení, které se zobrazí, zaškrtněte políčka vedle položky Soubory cookie a dalšídata webua Obrázky a soubory v mezipamětia nastavte Časové obdobína Celé období. Nakonec stiskněte Enternebo vyberte Vymazat data.
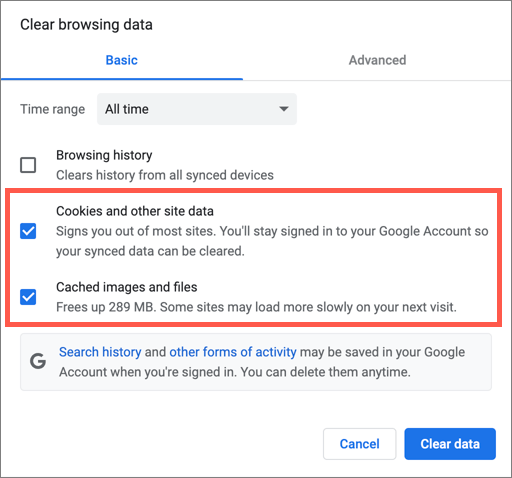
Načtěte si web Netflix, přihlaste se pomocí přihlašovacích údajů k účtu Netflix a je pravděpodobné, že streamovací služba začne znovu správně fungovat.
Pokud potřebujete další pomoc, podívejte se do našeho průvodce vymazání mezipaměti v libovolném prohlížeči v systémech Windows a Mac.
6. Zakázat všechna aktivní rozšíření prohlížeče
Někdy mohou konfliktní rozšíření – konkrétně blokátory obsahu – zabránit správnému fungování Netflixu. Jediným způsobem, jak potvrdit, je zakázat všechna aktivní rozšíření v prohlížeči Chromium.
Chcete-li to provést, otevřete nabídku Chromea vyberte Další nástroje>Rozšíření. Poté deaktivujte všechna rozšíření a znovu načtěte Netflix..
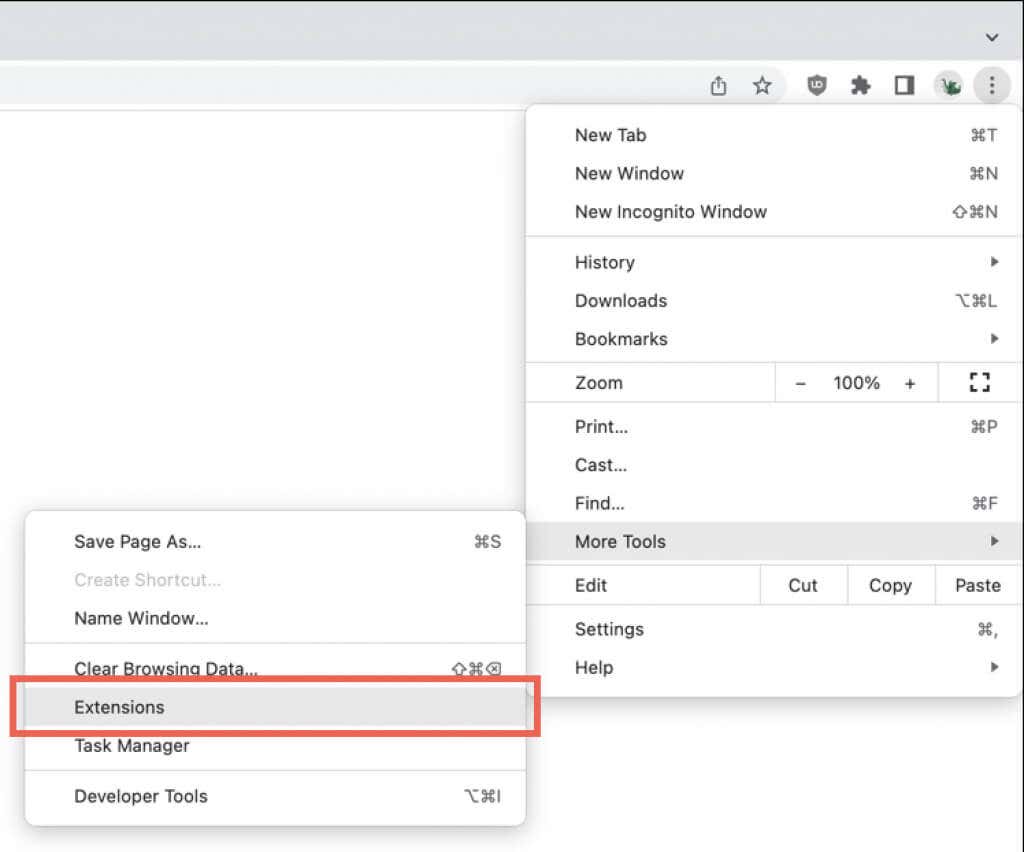
Pokud to pomůže, znovu aktivujte každé rozšíření jednotlivě, dokud problémový doplněk nezjistíte.
Pokud používáte Microsoft Edge, můžete ke svým rozšířením přistupovat otevřením nabídky Edgea výběrem Rozšíření. V Opeře stiskněte Shift+ Ctrl+ E(PC) nebo Shift+ Command+ E(Mac).
7. Obnovit výchozí nastavení prohlížeče
Pokud žádná z výše uvedených oprav nepomůže, je čas obnovit prohlížeč do továrního nastavení. To by mělo vyřešit problémy Netflixu vyplývající z poškozených nebo nekonzistentních nastavení prohlížeče.
Pokud používáte Google Chrome:
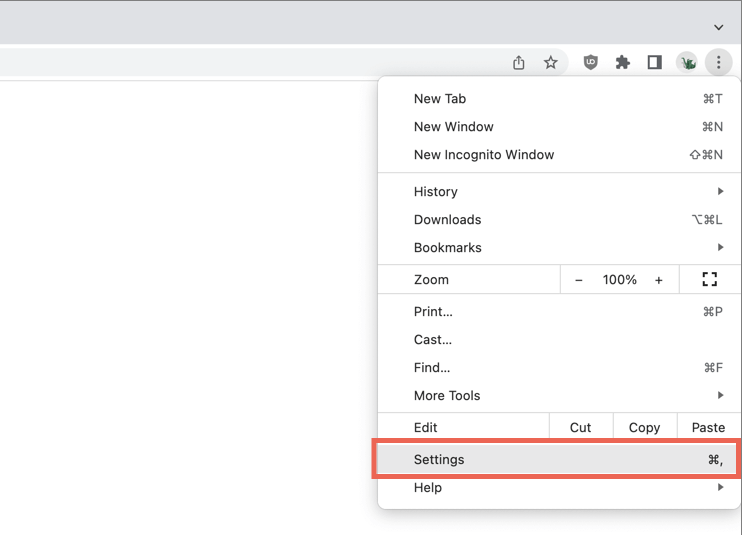
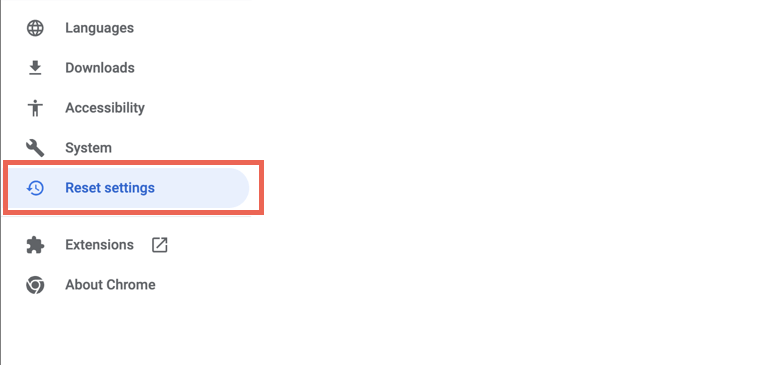
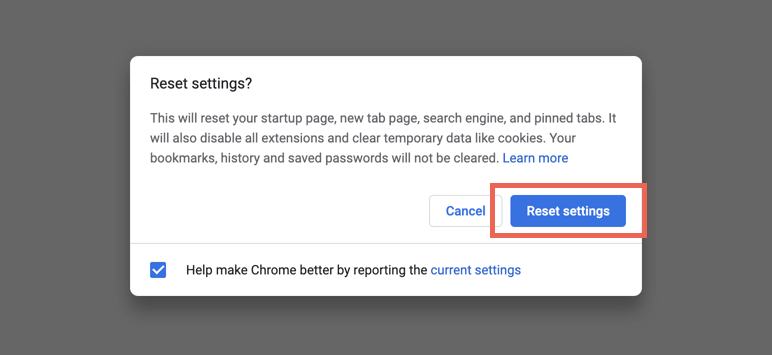
Přihlaste se k Netflixu a zkontrolujte, zda funguje. Pokud ano, znovu aktivujte všechna požadovaná rozšíření a znovu nakonfigurujte předvolby procházení.
Pokud používáte Microsoft Edge nebo Operu, podívejte se do našeho průvodce resetování libovolného prohlížeče na PC a Mac do továrního nastavení.
Pokračovat ve sledování Netflix
Pokud žádný z tipů pro odstraňování problémů v tomto výukovém programu nefunguje, zvažte sledování Netflixu v prohlížeči, který nepoužívá Chromium, jako je Firefox nebo Safari. Můžete také stáhněte si aplikaci Netflix z obchodu Microsoft Store, pokud používáte Windows.
Mezitím aktualizujte Google Chrome nebo svůj preferovaný prohlížeč Chromium a kód chyby Netflix M7053-1803 by měl časem zmizet.
.