Máte problémy s používáním nástroje Snipping Tool na počítači se systémem Windows 11 nebo Windows 10? Neotevírá se nástroj nebo nezachycuje snímky obrazovky? Existuje mnoho důvodů, proč tento nástroj přestane fungovat. Sem tam můžete ve svém systému provést několik změn, abyste problém případně vyřešili. Ukážeme vám, jak to provést na počítači se systémem Windows.
Některé důvody, proč Nástroj Snipping Tool nefunguje, jsou zastaralé verze systému Windows, problém s nástrojem Průzkumník Windows, aplikace třetí strany narušuje nástroj Snipping Tool a další.

1.Zkontrolujte rušivé aplikace v počítači
První položka, kterou je třeba zkontrolovat, když je Nástroj pro vystřihování nefunguje, jsou další snímky obrazovky nebo aplikace související s klávesnicí, které jste si nainstalovali do počítače. Je možné, že tyto aplikace narušují váš nástroj pro vystřihování, což způsobuje, že se nástroj nespouští nebo nefunguje.
Zkontrolujte seznam nainstalovaných aplikací a vypněte nebo odebrat aplikace, o kterých si myslíte, že by mohly způsobovat problém s nástrojem pro vystřihování. Jakmile to uděláte, váš oblíbený nástroj pro snímky obrazovky bude fungovat podle očekávání.
2.Restartujte Průzkumníka Windows
Pokud v počítači nemáte nainstalované snímky obrazovky nebo aplikace související s klávesnicí třetích stran nebo jste takové aplikace vypnuli či odebrali, další položkou, kterou je třeba zkontrolovat, je Průzkumník Windows. Tento vestavěný nástroj Windows může mít problém, kvůli kterému váš nástroj nefunguje.
V tomto případě se můžete pokusit problém vyřešit do restartování Průzkumníka Windows.

3.Povolte spouštění nástroje Snipping Tool na pozadí vašeho systému
Snipping Tool musí mít oprávnění ke spuštění na pozadí vašeho systému, abyste mohli spusťte nástroj pomocí klávesové zkratky. Pokud tomu tak není u vašeho počítače, může to být důvodem, proč nástroj nefunguje.
To můžete opravit tím, že nástroji Snipping Tool povolíte, aby fungoval na pozadí vašeho počítače.
V systému Windows 11
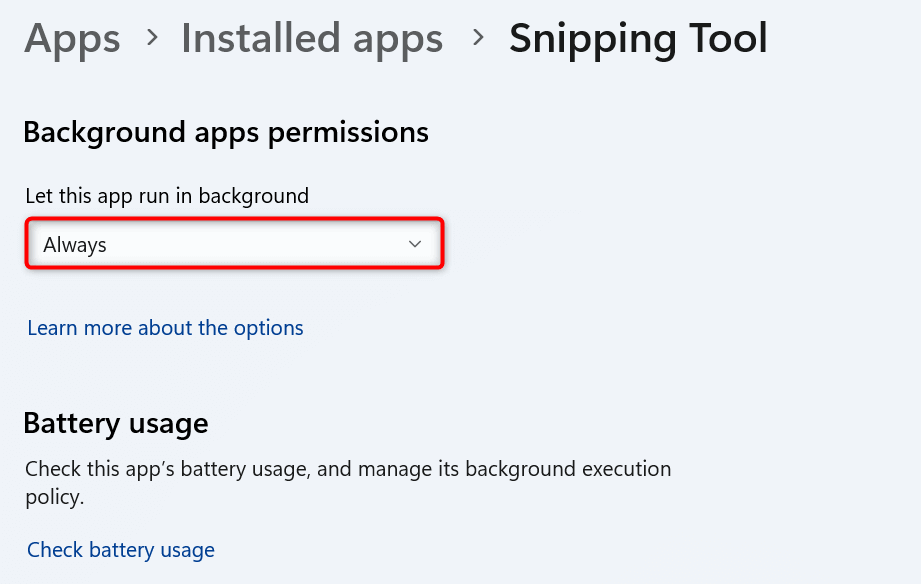
V systému Windows 10
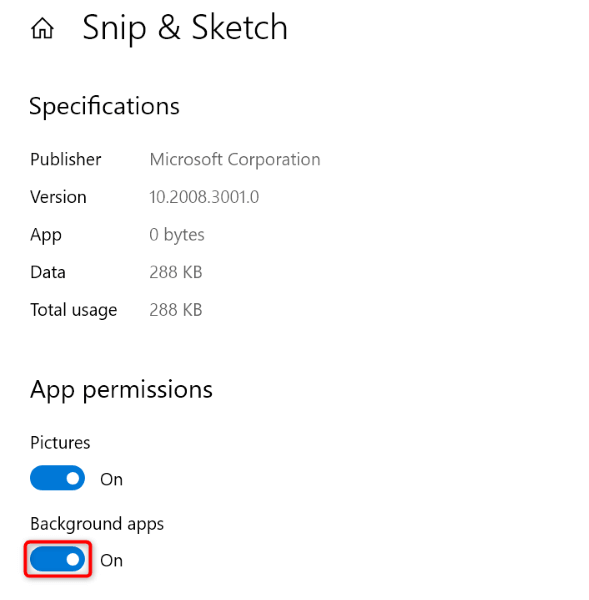
4.Restartujte počítač se systémem Windows
Ve vašem operačním systému Windows může docházet k drobné závadě, která způsobuje, že se nástroj pro vystřihování nespustí nebo nefunguje podle očekávání. K tomu dochází z různých důvodů a jedním ze způsobů, jak tyto drobné systémové problémy vyřešit, je restartujte počítač.
Restartování počítače vypne a znovu zapne všechny funkce systému a aplikace a vyřeší mnoho menších problémů s těmito položkami.
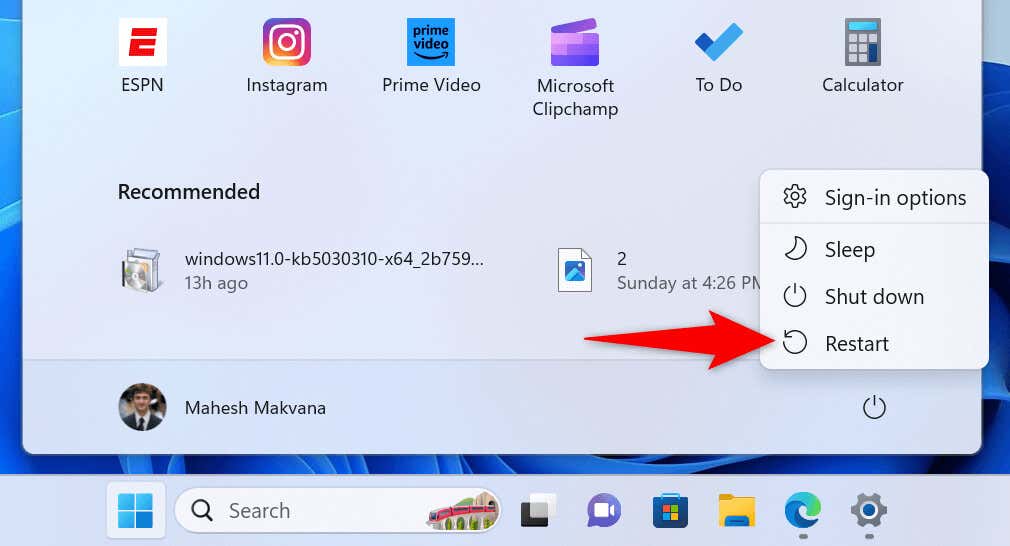
5.Aktualizujte verzi systému Windows
Pokud jste pozastavili aktualizace systému Windows a dlouhou dobu jste neaktualizovali verzi systému Windows, může být příčinou toho, že nástroj Výstřižky nefunguje, vaše zastaralá verze softwaru. Staré verze softwaru mají často mnoho problémů.
Svůj problém můžete vyřešit aktualizaci vaší verze Windows na nejnovější.
V systému Windows 11

V systému Windows 10
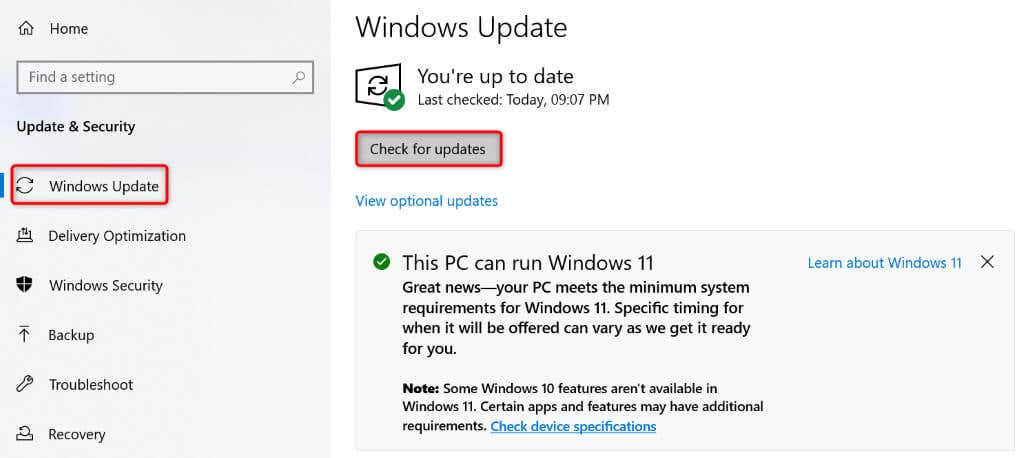
6. Aktualizujte aplikaci Snipping Tool z obchodu Microsoft Store
Stejně jako verzi pro systém Windows byste také měli udržovat verzi nástroje pro vystřihování aktuální. Tím zajistíte, že vaše aplikace bude mít co nejméně chyb a problémů. Aktuální problém s nástrojem Snipping Tool můžete vyřešit aktualizací verze aplikace.
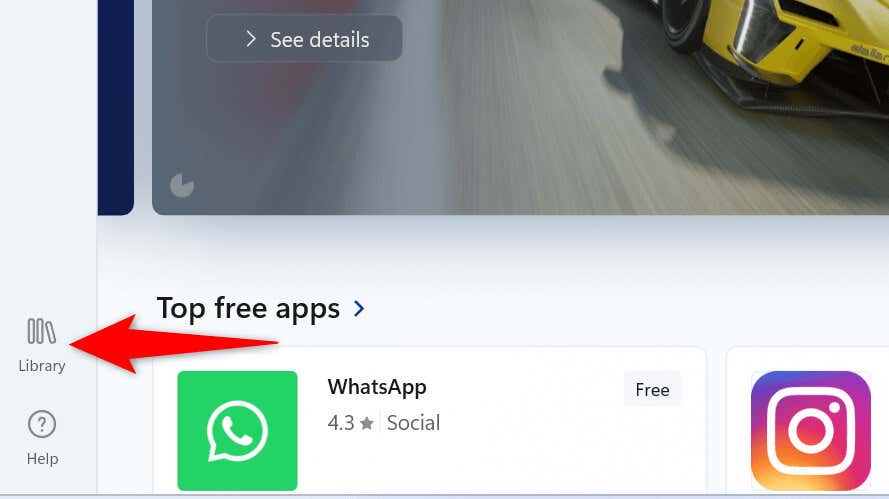
7.Resetujte svou aplikaci Snipping Tool
Pokud váš Snipping Tool stále nefunguje, vaše konfigurace v aplikaci může být chybná. V takovém případě resetujte konfiguraci aplikace, abyste problém potenciálně vyřešili.
V systému Windows 11

V systému Windows 10

8. Opravte nefunkčnost nástroje Snipping Tool přeinstalováním aplikace
Pokud stále nemůžete použijte nástroj Snipping Tool na vašem PC, odinstalujte a znovu nainstalujte aplikaci, abyste mohli chybu aplikace opravit. Ve vaší aplikaci může docházet k základnímu problému, který můžete vyřešit odstraněním všech souborů a přidáním nových.
V systému Windows 11
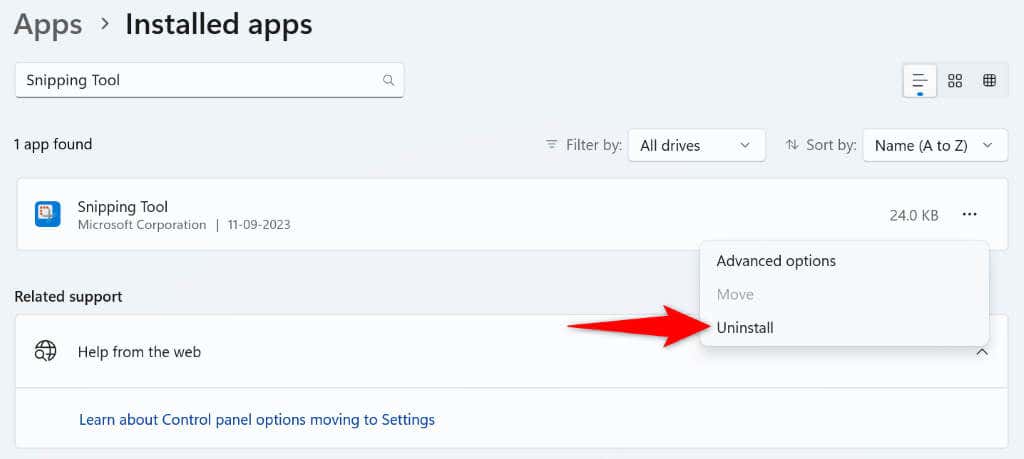
V systému Windows 10
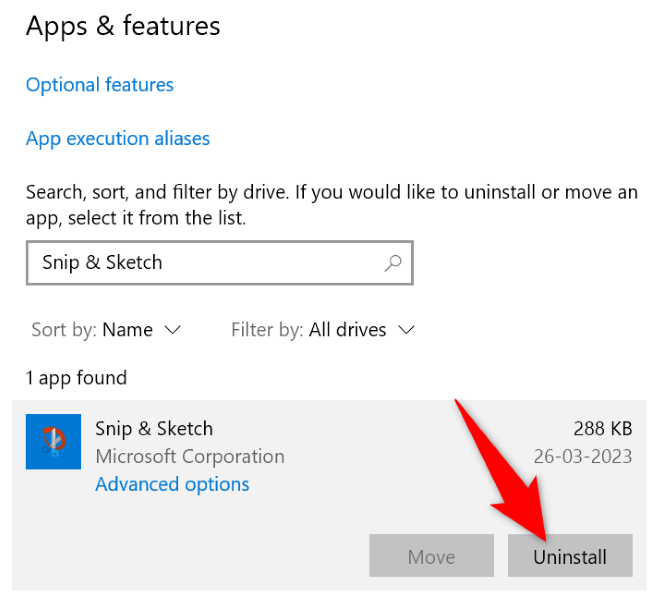
Po odebrání aplikace otevřete Microsoft Store, vyhledejte Snipping Tool, vyberte aplikaci a kliknutím na Získataplikaci znovu nainstalujte do PC.
Odstranění problémů s nástrojem pro vystřihování, abyste mohli začít pořizovat snímky obrazovky
Problémy s nástrojem Snipping Tool vám brání v pořizování snímků obrazovky na počítači se systémem Windows. Pokud se váš problém nevyřeší ani po několika pokusech o spuštění nástroje, výše uvedená příručka obsahuje způsoby, jak problém vyřešit.
Jakmile použijete výše uvedené metody, nástroj pro vystřihování začne fungovat podle očekávání a umožní vám pořizovat snímky všech obrazovek na vašem počítači. Užijte si to!
.