Pokud se spustí nabídka Start nebo hlavní panel systému Windows nebo máte potíže s používáním Průzkumníka souborů nebo Windows Search, nemusíte k vyřešení problému provádět úplný restart systému.
Místo toho restartujte proces Průzkumníka Windows a problém pravděpodobně zmizí. Pomineme-li odstraňování problémů, je to také rychlý způsob, jak použít změny v grafickém uživatelském rozhraní a v systémovém registru.
Existuje několik způsobů, jak restartovat Průzkumníka souborů Windows v systému Microsoft Windows 10 a 11. Níže se budeme střídat v každém z nich.
Restartujte proces Průzkumníka Windows pomocí Správce úloh
Nejjednodušším způsobem restartování Průzkumníka Windows je použití Aplikace Správce úloh ve Windows 11 a 10. Stačí:
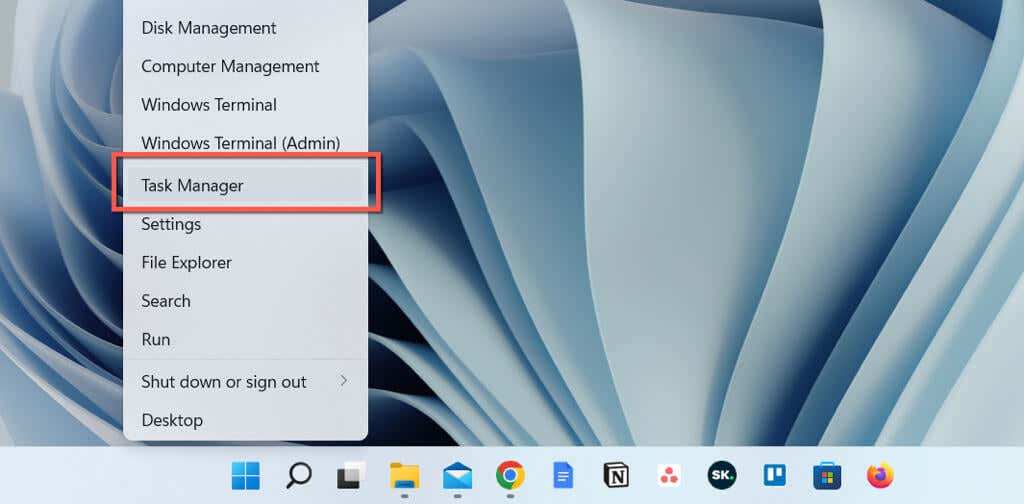
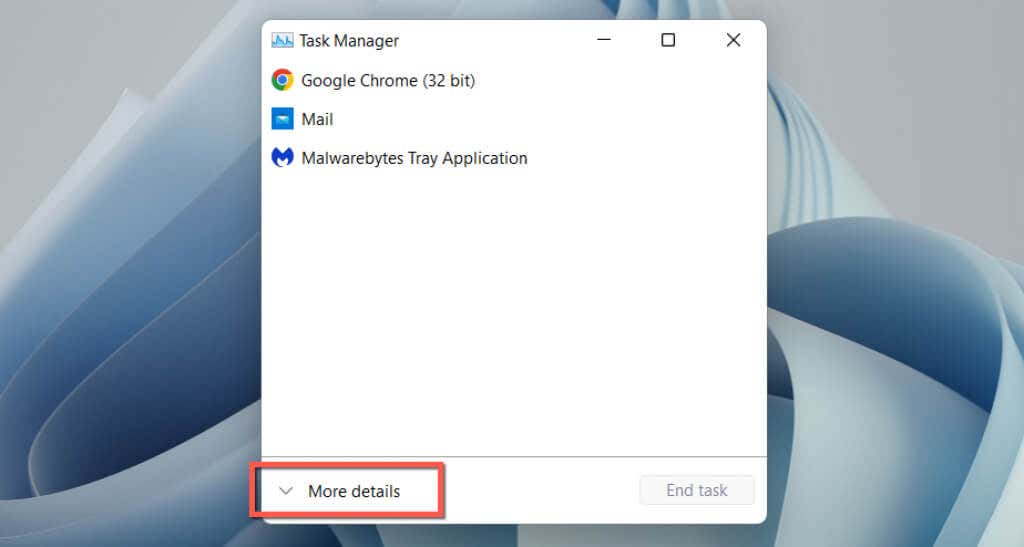

Případně můžete Průzkumníka Windows ukončit ručně, než jej znovu spustíte. Postup:
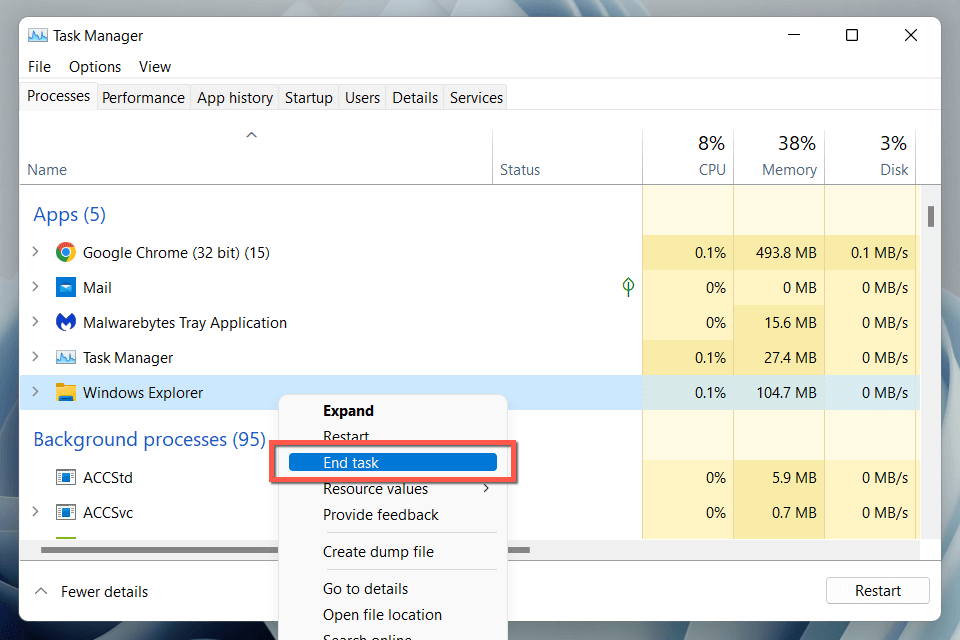
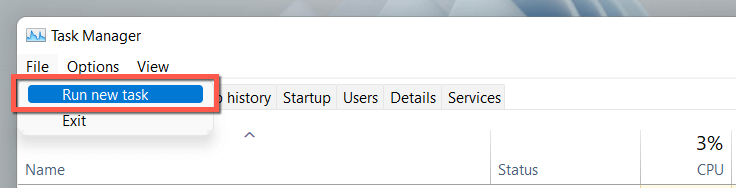
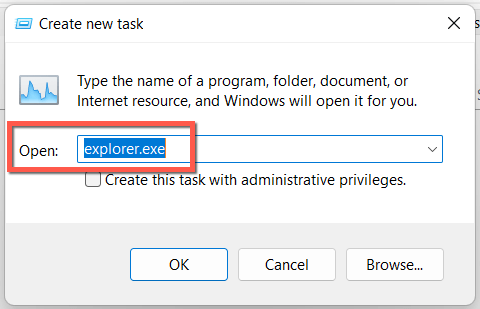
Tip: V systému Windows 10 je možné ukončit Průzkumníka Windows bez Správce úloh (ačkoli jej stále potřebujete k restartování procesu explorer.exe). Stiskněte Ctrl+ Shift, klikněte pravým tlačítkem na prázdnou oblast na hlavním panelu a vyberte Ukončit Průzkumníka..
Použijte příkazový řádek nebo vytvořte soubor BAT
Pokud jste znalec příkazového řádku, restartujte Průzkumníka souborů pomocí konzoly příkazového řádku nebo prostředí Windows PowerShell. Stačí:
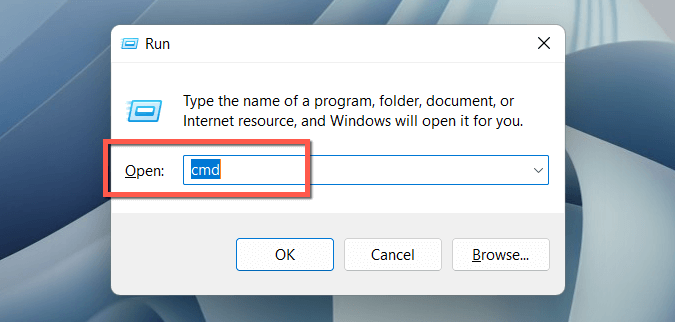
taskkill/f /im explorer.exe
spusťteexplorer.exe
ukončit
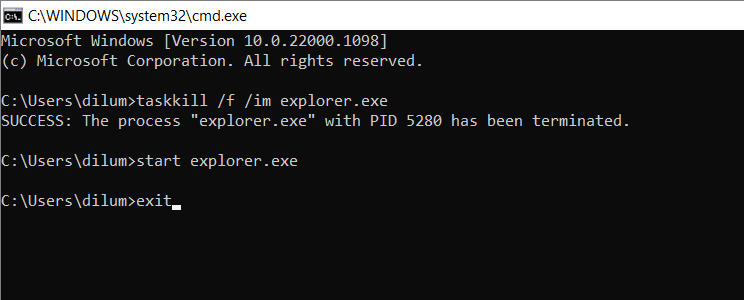
Nebo přidejte příkazy do dávkový soubor (BAT), pokud chcete šikovnou zkratku na ploše, na kterou můžete poklepáním restartovat explorer.exe. Postup:
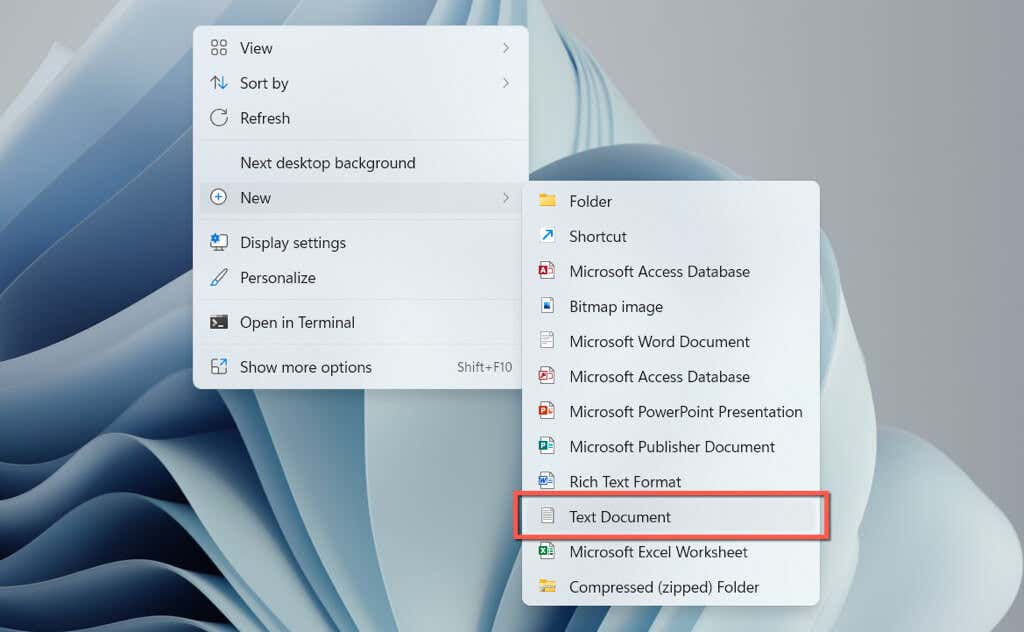
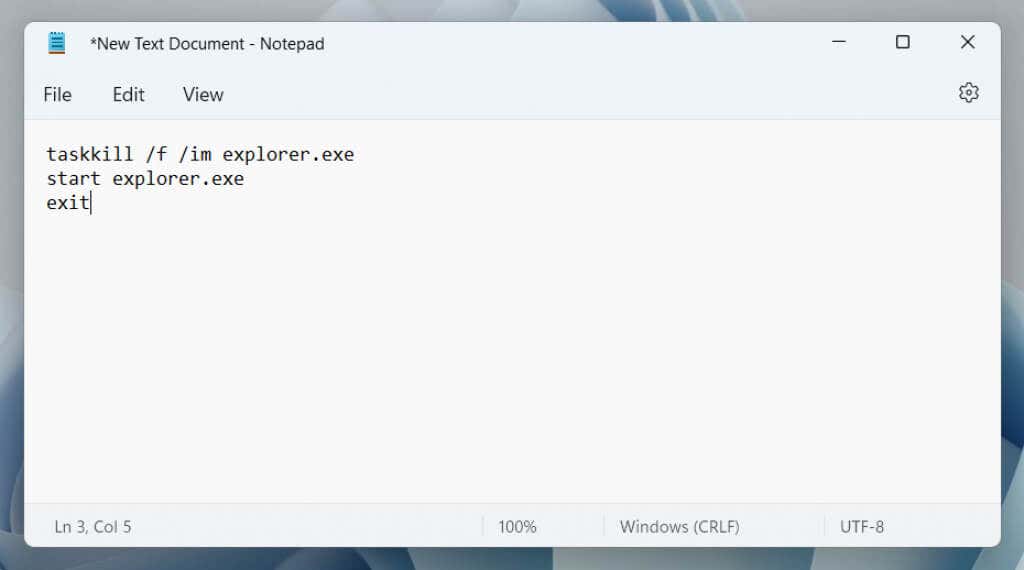

Restartování Průzkumníka souborů Windows
Vědět, jak restartovat proces Průzkumníka souborů ve Windows 10 a 11, vám pomůže ušetřit drahocenné sekundy – nebo dokonce minuty – ve srovnání s úplným restartováním operačního systému. Pokud chcete věci urychlit, nezapomeňte si vytvořit soubor BAT.
.