Stahuje nebo instaluje Steam aktualizace při každém spuštění? Pokud ano, vaše aplikace může mít technický problém. Aktualizace aplikací jsou nezbytné, protože odstraňují chyby a případně přidávají nové funkce, ale vaše aplikace by se neměla aktualizovat pokaždé, když ji otevřete. Existuje několik způsobů, jak opravit toto podivné chování Steamu na vašem počítači se systémem Windows, a my vám ukážeme, jaké to jsou.
Některé důvody, proč Steam neustále aktualizuje váš počítač, jsou, že aplikace nemusí mít oprávnění provádět trvalé změny ve vašem systému, váš firewall možná zablokoval přístup aplikace k internetu, vaše nainstalované hry na Steamu se mohou aktualizovat a další.
1.Spusťte Steam jako správce
Jedním z důvodů, proč Steam zobrazuje dialogové okno aktualizace při každém spuštění aplikace, je to, že aplikace nemůže provádět trvalé změny ve vašem systému. Aktualizace vaší aplikace mohou chtít provést určité změny ve vašem systému a nedostatek požadovaných oprávnění tomu brání.
V tomto případě můžete problém vyřešit spusťte Steam jako správce. Spuštění aplikace jako správce jí udělí všechna potřebná práva a opraví všechny problémy související s oprávněními.
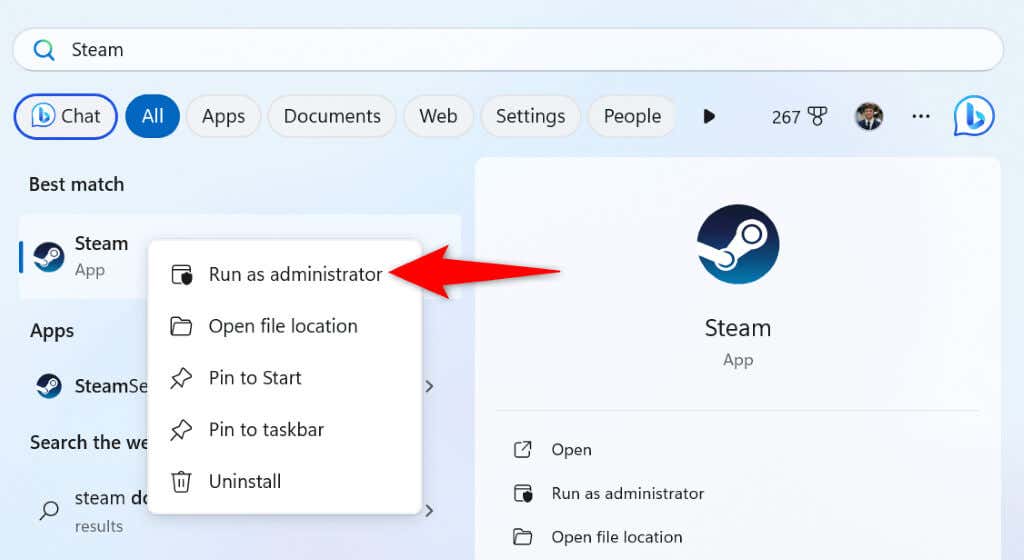
Pokud tato metoda váš problém vyřeší, zajistěte, aby systém Windows vždy spouštěl vašeho klienta Steam s právy správce pomocí následujících kroků:
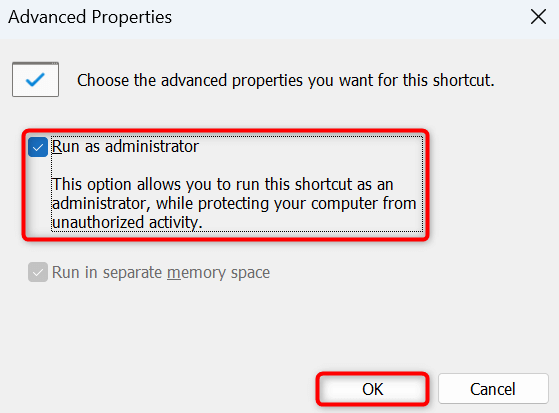
Od této chvíle dvakrát klikněte na zástupce Steamu na ploše a spusťte aplikaci s oprávněními správce.
2.Přidejte Steam na Whitelist vašeho firewallu
Pokud firewall vašeho počítače omezil přístup Steamu k internetu, může to být důvod, proč funkce aktualizace aplikace nefunguje podle očekávání. Přidejte Steam na bezpečný seznam vaší brány firewall, aby vaše aplikace mohla vždy vytvořit všechna požadovaná připojení..
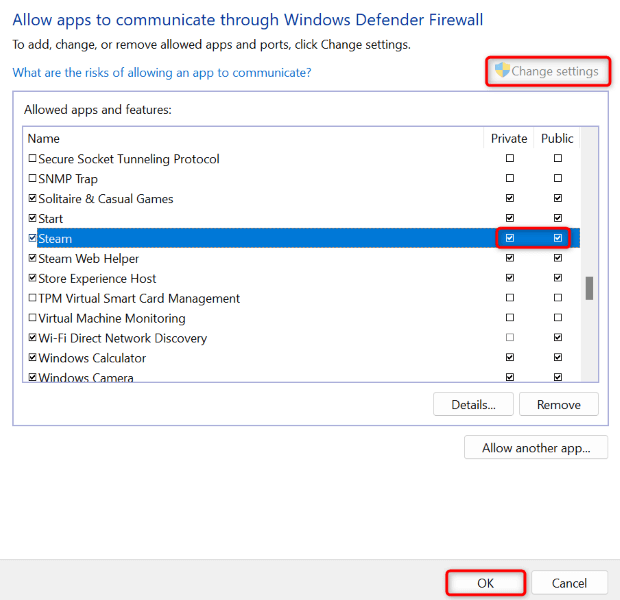
3.Zabraňte spuštění služby Steam při spuštění počítače
Pokud se Steam automaticky spouští a aktualizuje po zapnutí počítače, je aplikace ve vašem seznamu spouštěcích programů. Můžete odstranit aplikaci z tohoto seznamu, abyste při spouštění počítače neviděli průběh aktualizace aplikace.
Aplikaci pak můžete aktualizovat ručně spuštěním aplikace v systému.
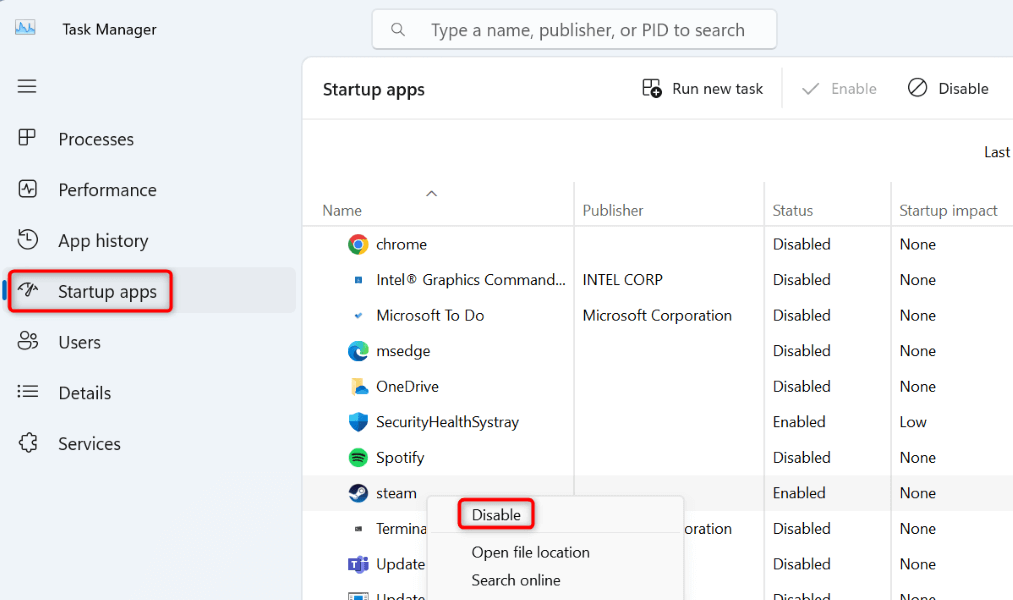
4.Změňte nastavení aktualizací Steam
V případě, že si nejste vědomi, Steam vám umožňuje upravit nastavení aktualizací tak, aby aplikace stahovala a instalovala dostupné aktualizace pouze během zadaného plánu. Tuto možnost můžete nakonfigurovat v aplikaci Steam a my vám ukážeme, jak na to.
5.Vypnutí aktualizací pro hry na Steamu
Místo aktualizací ze služby Steam vaše stažené hry mohou být aktualizovány přes Steam zobrazující dialogové okno aktualizace. Pokud chcete, aby se vaše hry neaktualizovaly automaticky, můžete si nakonfigurovat možnost v klientovi Steam následovně.
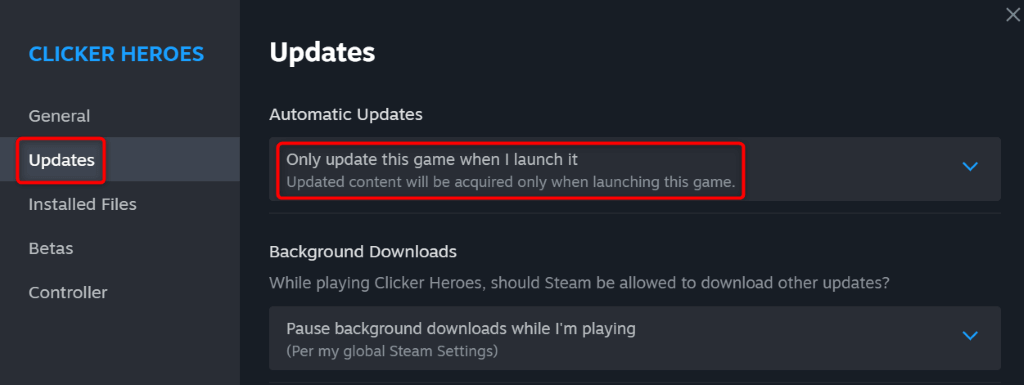
Steam nyní aktualizuje vaši hru, pouze když hru spustíte v klientovi. Opakujte výše uvedené kroky pro všechny hry, aby se vaše hry neaktualizovaly automaticky.
6.Odinstalujte hry, které již nehrajete
Pokud jste přes Steam nainstalovali mnoho her, aplikace se může pokusit najít a nainstalovat aktualizace pro všechny vaše hry. Pokud nehrajete všechny nainstalované hry, je dobré tyto hry odebrat, aby Steam pro tyto položky nehledal aktualizace.
Hru si můžete kdykoli znovu stáhnout, pokud ji budete chtít hrát v budoucnu.
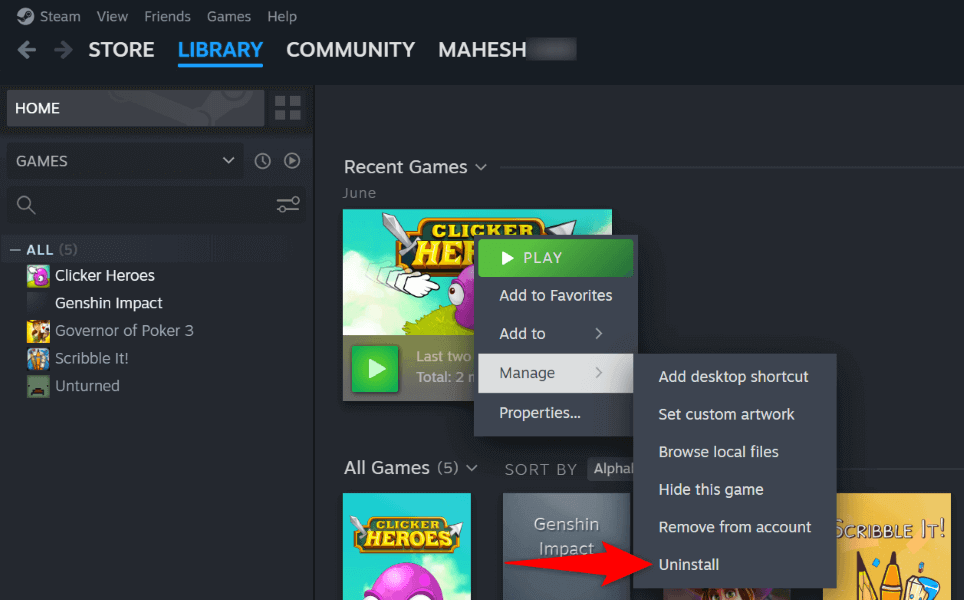
Opakováním výše uvedených kroků odeberte všechny nechtěné hry z knihovny Steam.
7.Odeberte a znovu nainstalujte Steam do počítače
Pokud problém s aktualizací služby Steam zůstane nevyřešený, můžete použít konečné řešení: smazat a znovu nainstalovat aplikaci Steam do počítače. Je to proto, že vaše aplikace může čelit problému se základním souborem, který vede k různým problémům.
Odinstalace a přeinstalace aplikace vyřeší všechny problémy se soubory a umožní vám používat aplikaci normálně.
Všimněte si, že Steam odstraní vaše nainstalované hry, když odinstalovat aplikaci. Své hry si můžete ponechat vytvořením zálohy adresáře steamappsumístěného v instalační složce Steamu. Tímto způsobem nemusíte své hry znovu stahovat.
V systému Windows 11
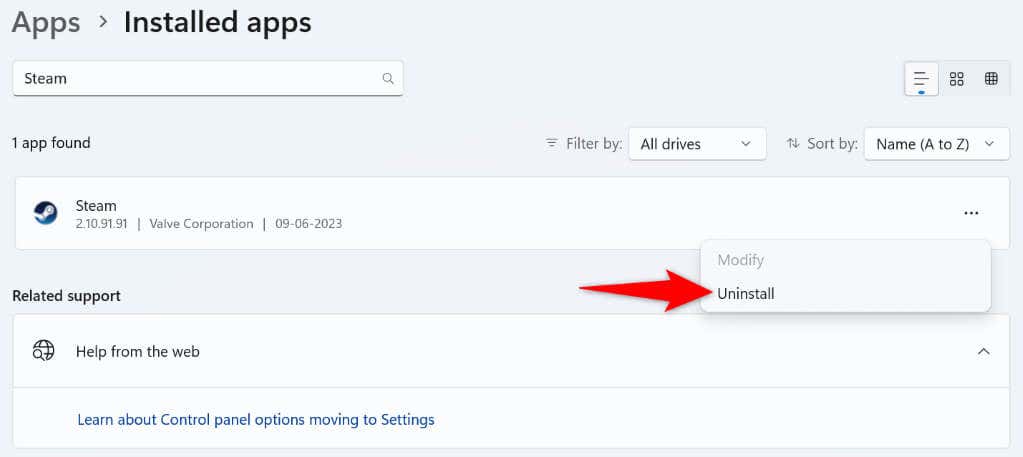
V systému Windows 10
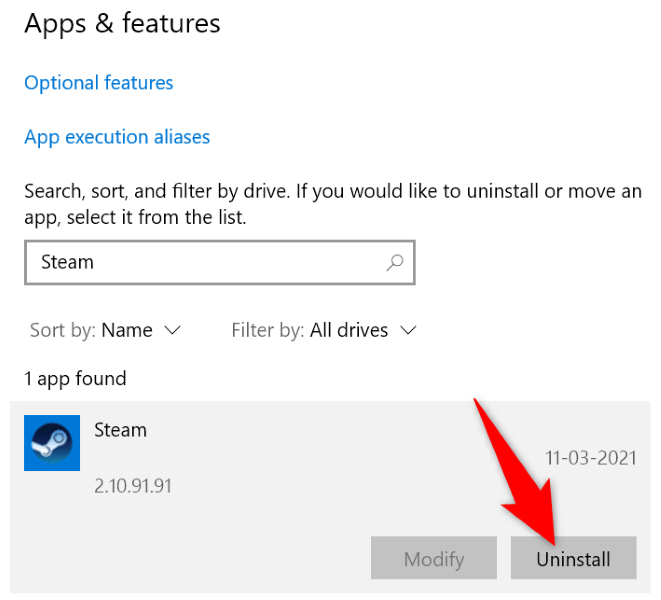
Nyní, když jste smazali Steam, přejděte na oficiální stránky Steamu a stáhněte si a nainstalujte novou verzi aplikace do počítače.