Pokud jde o pořízení snímku obrazovky v systému Windows, je zde žádný nedostatek možností. Ale nejflexibilnější a nejuniverzálnější metodou byl vždy nástroj Windows Snipping Tool. Vestavěný nástroj se chlubil řadou užitečných funkcí, od pořizování zpožděných snímků obrazovky po úpravy pořízených snímků.
A přestože společnost Microsoft zamýšlela tento nástroj na čas vyřadit, nyní změnila stopy a místo toho jej sloučila s nástrojem Snip & Sketch. Výsledná aplikace má čistší uživatelské rozhraní a je nabitá více možnostmi než kdykoli předtím a stává se tím nejlepším způsobem, jak pořizovat snímky obrazovky.
Co se stalo s Snip & Sketch?
Když byl zaveden Windows 10, Microsoft oznámil novou náhradu za nástroj pro vystřihování: Snip & Sketch. Tato aplikace by uživatelům umožnila rychleji pořizovat snímky obrazovky a kreslit na tyto výstřižky, jako je zakroužkování důležitých prvků atd.
Věc se má tak, že se to nikdy pořádně nerozjelo. I když se lidem nová funkce líbila, nedostatek základních funkcí – jako jsou zpožděné snímky – omezoval její užitečnost. V důsledku toho byla většina uživatelů nucena uchýlit se k zastaralému nástroji Snipping nebo nainstalovat aplikaci třetí strany, aby pořídila snímky obrazovky na svých počítačích se systémem Windows.
S Windows 11 se tedy Microsoft konečně rozhodl tyto dva nástroje sloučit dohromady. Kombinovaná aplikace se jmenuje Nástroj pro vystřihování a představuje přepracování svého starého rozhraní. Funkce Snip & Sketch jsou stále dostupné a lze je dokonce spustit předchozí zkratkou.
Použití nástroje Windows 11 Snipping Tool z klávesové zkratky
Stejně jako Snip & Sketch lze nástroj pro vystřihování vyvolat také z klávesovou zkratkou. I když tento přístup postrádá pokročilé funkce, jako jsou anotace a zpožděné výstřižky, je to skvělý způsob, jak rychle pořídit snímek obrazovky.
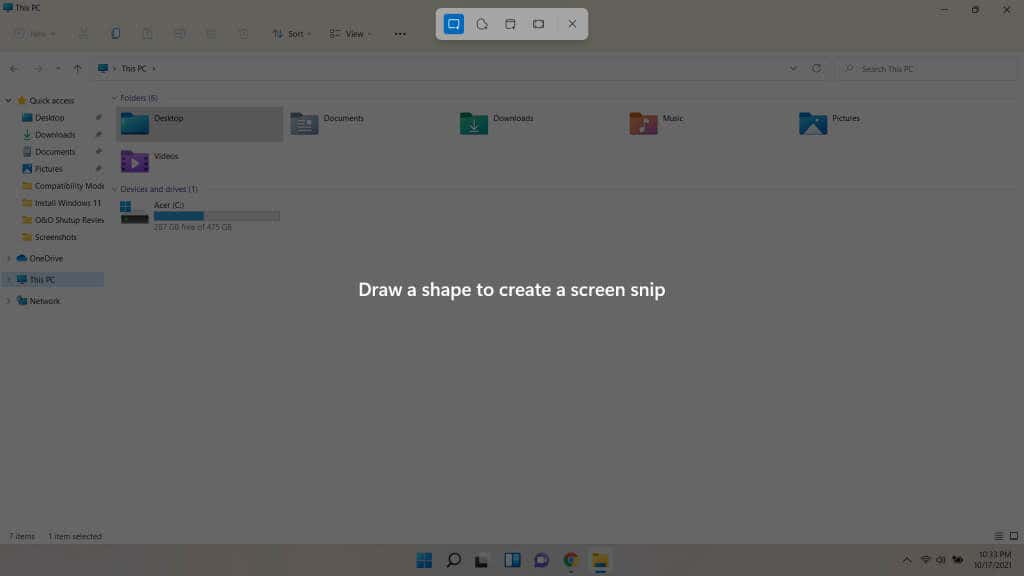
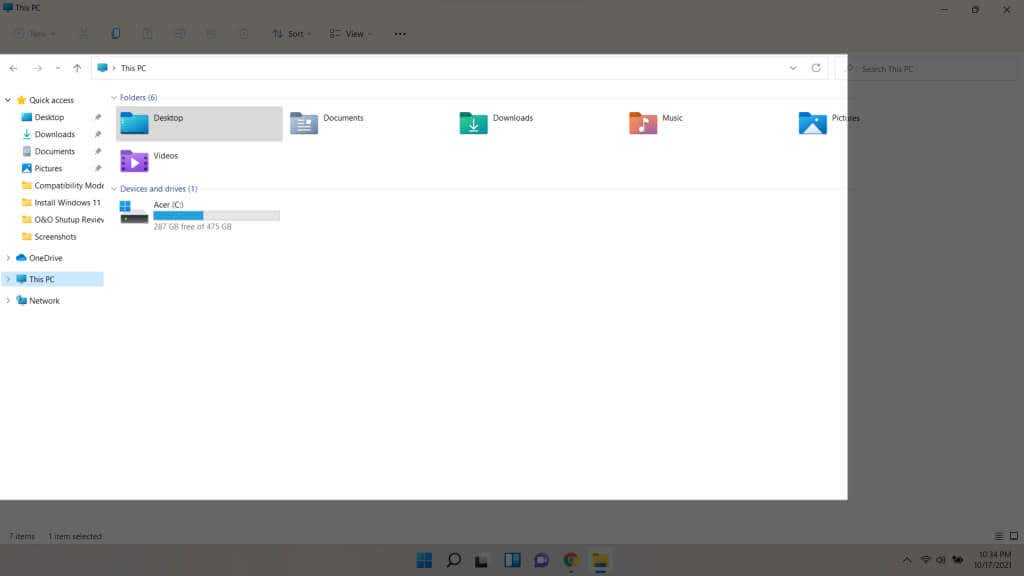
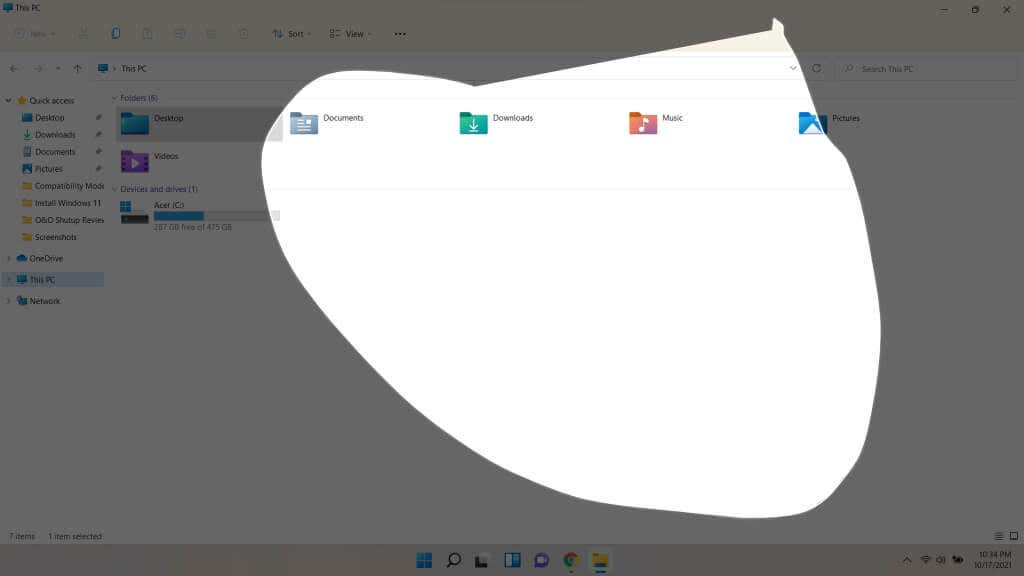
Výstřižky zachycené touto metodou se zkopírují do schránky. Musíte je vložit do programu, který přijímá obrázky, jako je textový procesor nebo nástroj pro úpravu obrázků. Můžete je dokonce vložit do věcí, jako jsou e-maily.
I když to dělá z metody zkratky rychlý způsob vložení úryvku do dokumentu, pro přímé ukládání snímků obrazovky je vyžadována jiná metoda. Za tímto účelem otevřeme aplikaci Windows 11 Snipping Tool.
Pořizování snímků obrazovky pomocí aplikace Snipping Tool App
Přímé použití nástroje pro výstřižky je nejlepší způsob, jak pořídit trvalé snímky obrazovky, protože klávesová zkratka pouze zkopíruje výstřižky do schránky. Pomocí aplikace můžete ukládat snímky obrazovky s vlastním názvem, pořizovat zpožděné snímky a dokonce je opatřit poznámkami překreslením.
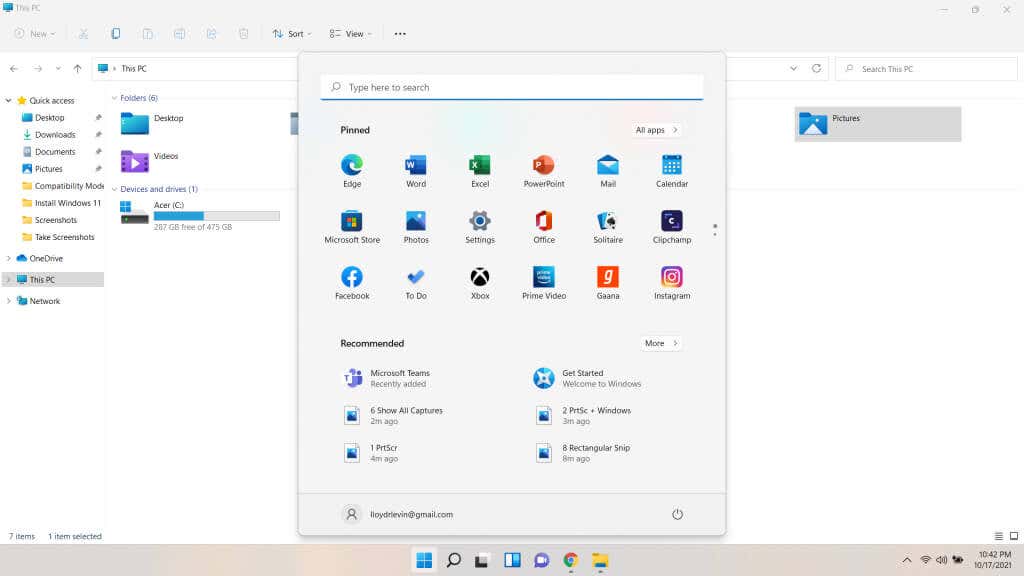
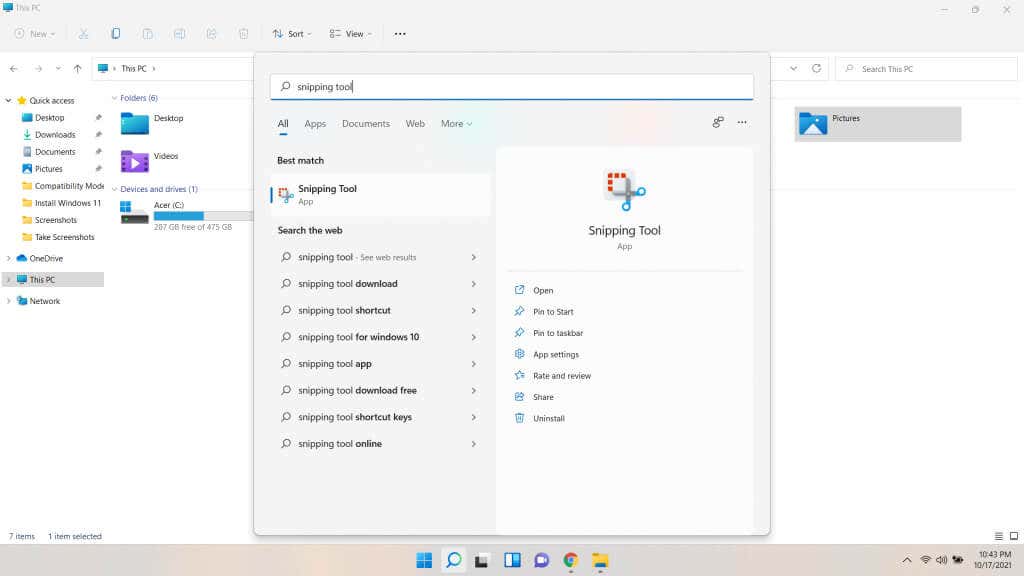
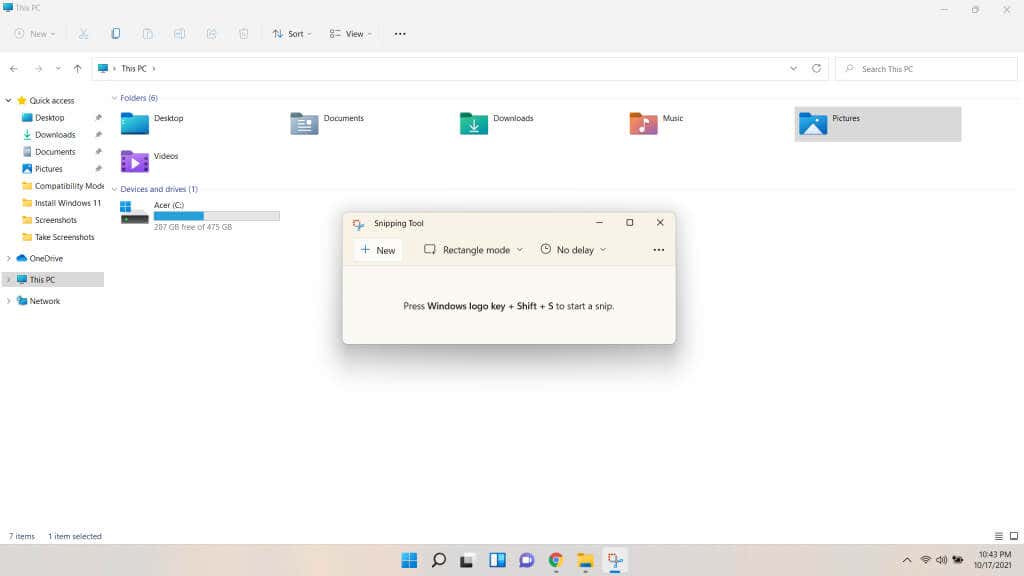
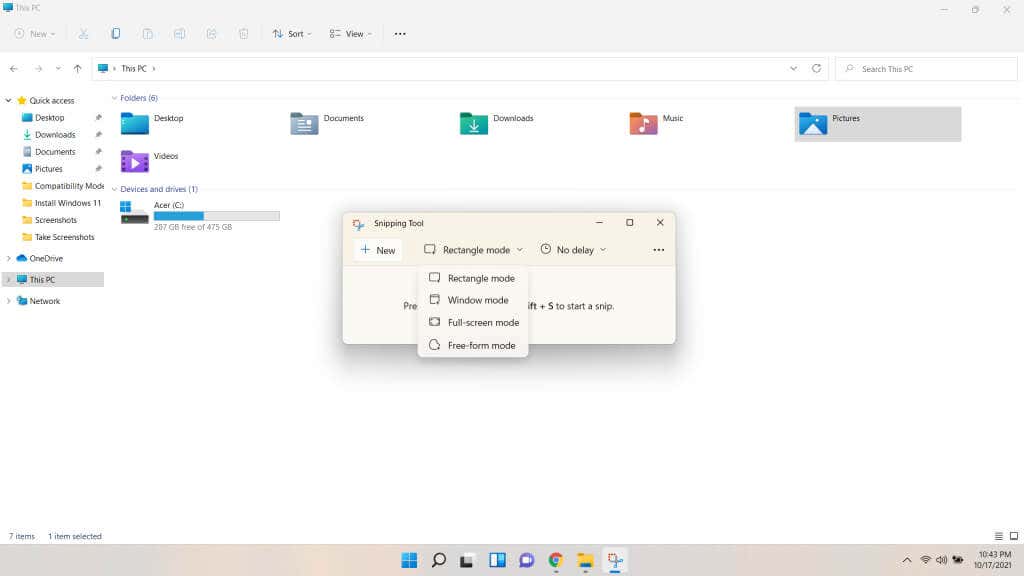
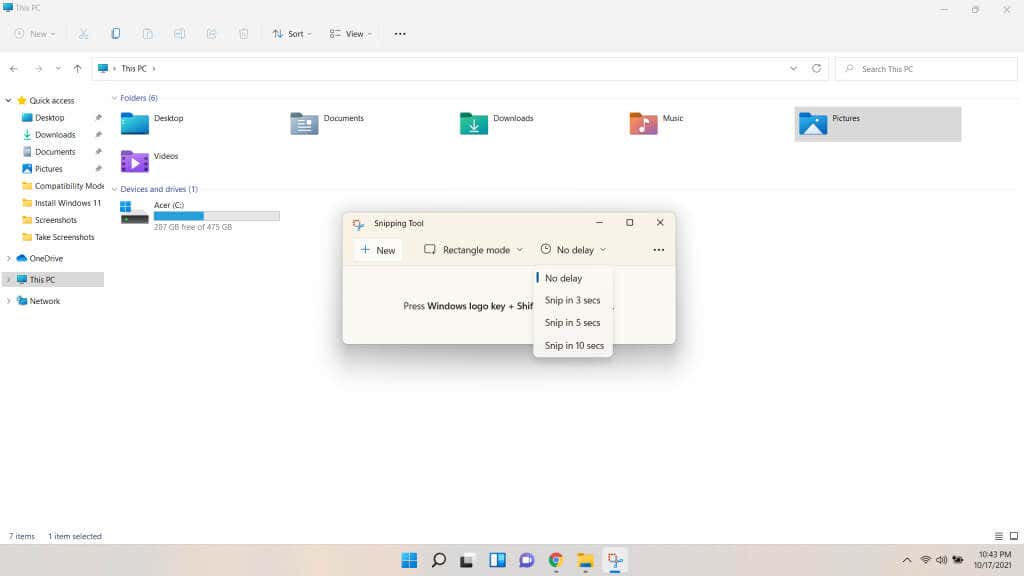
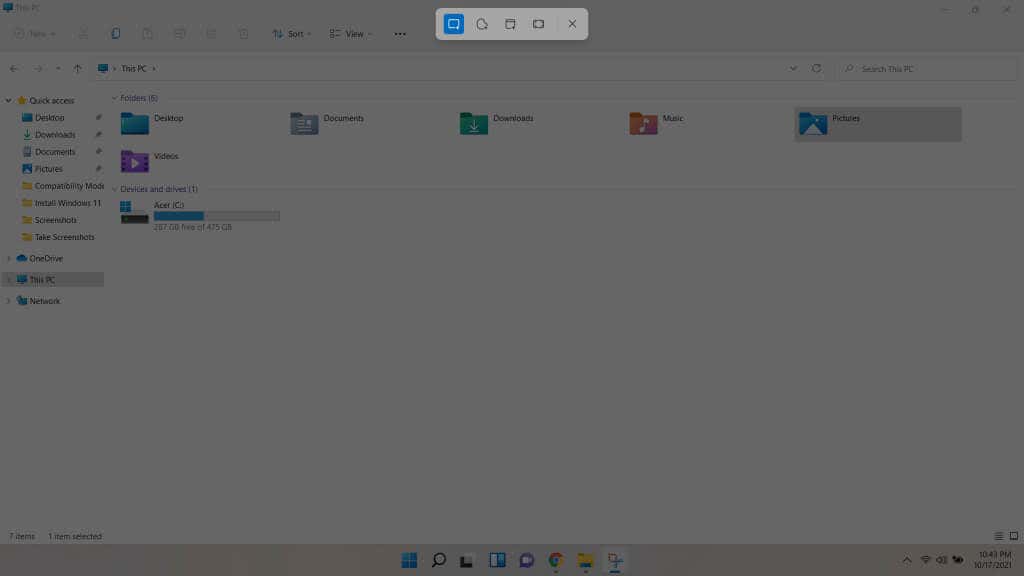
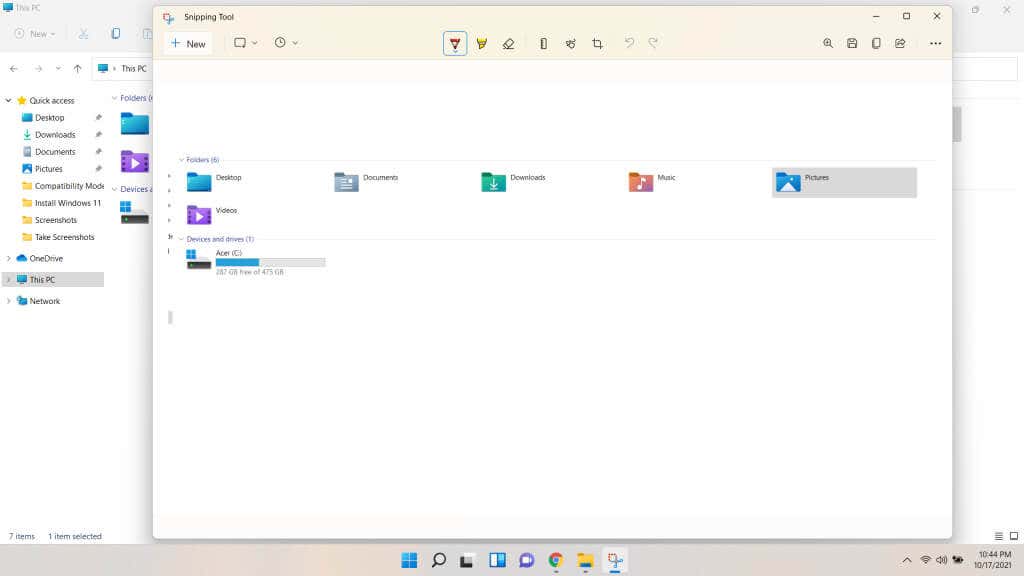
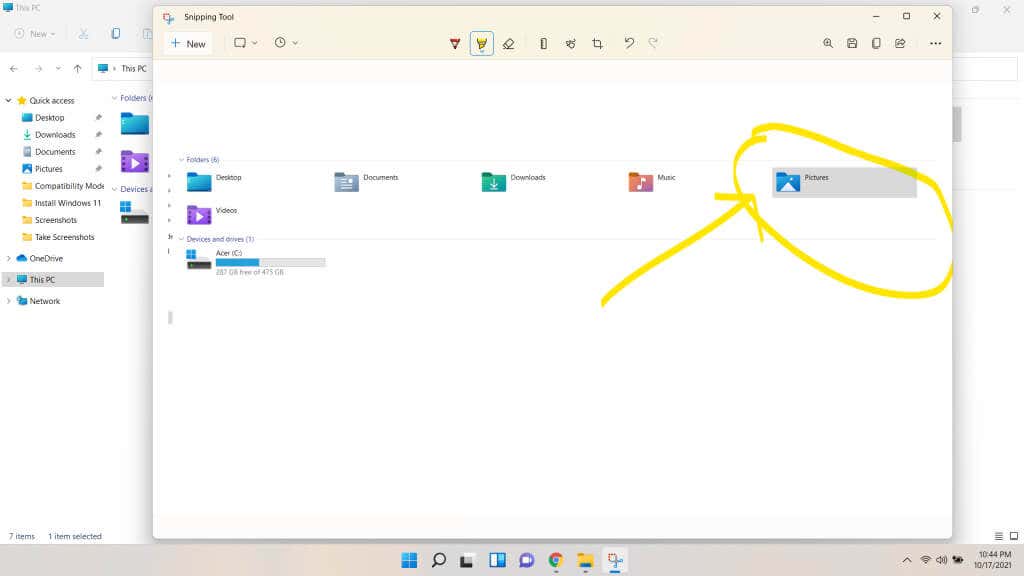
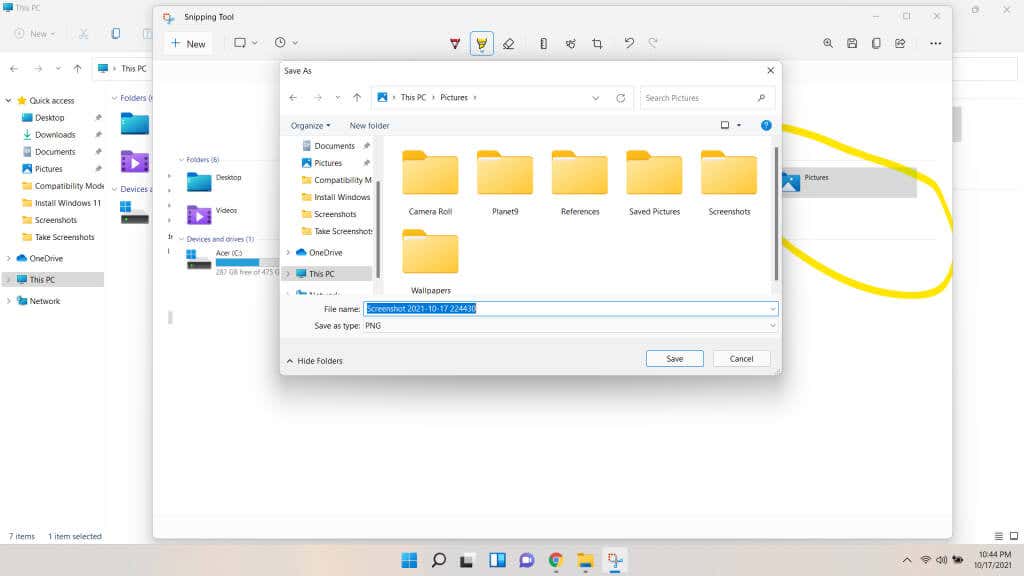
Vyplatí se nový nástroj pro vystřihování?
Nástroj Výstřižky byl vždy nejlepším způsobem, jak pořizovat snímky obrazovky v systému Windows. Rozhodnutí o jeho nahrazení se komunitě nikdy nepovedlo a Snip & Sketch se nikdy nevyrovnal klasickému prostředí.
Naštěstí si už nemusíte vybírat. Nástroj Windows 11 Snipping Tool se vrátil ve vyleštěnější podobě a vypůjčil si nové designové prvky Windows 11 spolu s několika funkcemi z druhého nástroje.
Nyní můžete nastavit zpožděné snímky, kreslit vlastní výběry a dokonce opatřit výstřižky poznámkami, to vše z jednoho rozhraní. Pokračuj, zkus to. Pořizování snímků obrazovky ve Windows nebylo nikdy jednodušší a výkonnější.
.