Nemůžete zkopírovat soubor z externího úložného zařízení do počítače a stále se zobrazuje chyba 0x800700E1? Tato chyba je doprovázena zprávou „Operace nebyla úspěšně dokončena, protože soubor obsahuje virus nebo potenciálně nežádoucí software“, což naznačuje, že soubor, který se pokoušíte zkopírovat, může být škodlivý. Pokud souboru důvěřujete, existují způsoby, jak soubor úspěšně přenést z USB nebo jiného úložného zařízení do počítače se systémem Windows 11 nebo Windows 10. Ukážeme vám, jak na to.
Některé položky, které mohou zabránit operaci kopírování souborů, jsou váš antivirový program, škodlivá aplikace nainstalovaná na vašem PC, poškozené systémové soubory Windows, nesprávné změny provedené ve vašem systému a další.
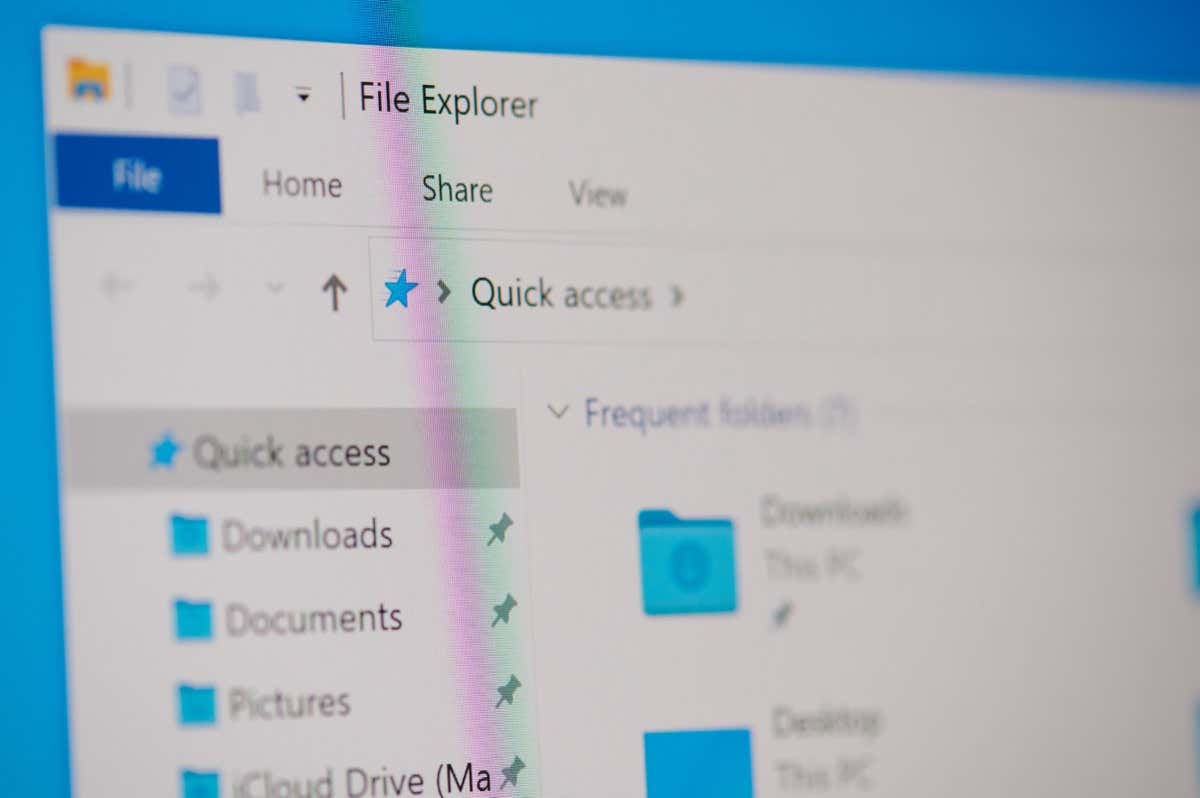
Dočasně vypněte antivirový software
Jak vidíte, chybová zpráva naznačuje, že váš soubor potenciálně obsahuje virus. Pokud důvěřujete zdroji svého souboru a víte, že použití souboru je bezpečné, můžete dočasně vypnout antivirovou ochranu a zkopírovat soubor.
To, jak antivirovou ochranu vypnete, závisí na programu, který používáte. Tlačítko pro vypnutí ochrany najdete na hlavní obrazovce většiny antivirových aplikací.
Pokud používáte Microsoft Defender Antivirus, použijte následující kroky k deaktivovat ochranu v reálném čase :
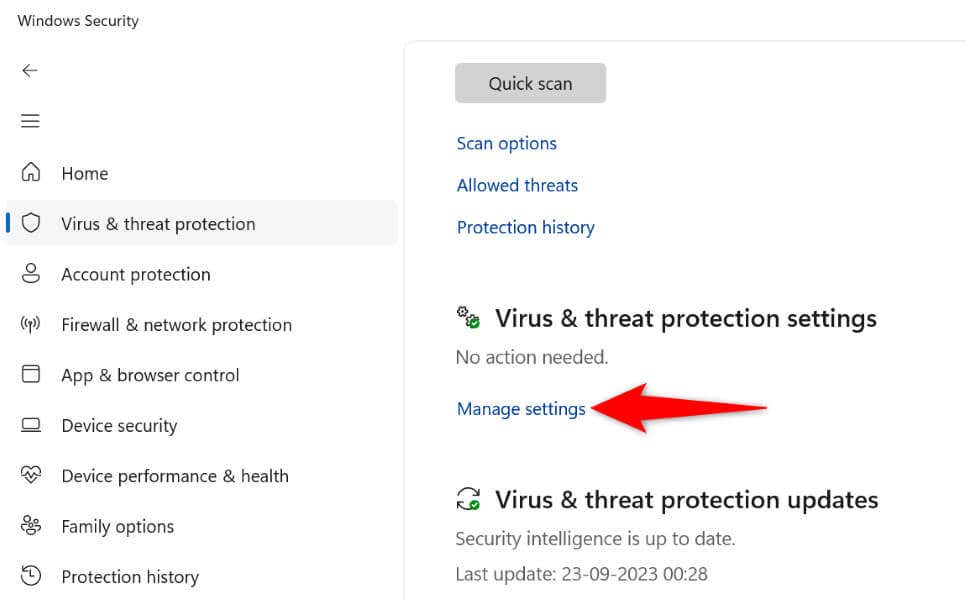
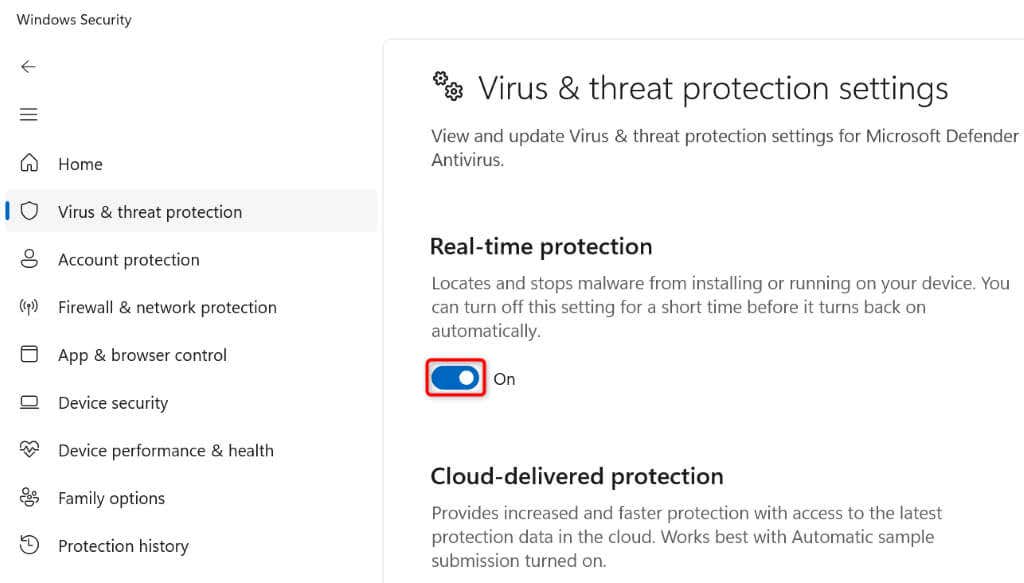
Přidejte svůj soubor do seznamu vyloučených antivirových programů
Dalším způsobem, jak zajistit, aby Microsoft Defender Antivirus nepřerušil vaši úlohu přenosu souborů, je přidejte konkrétní soubor, který chcete zkopírovat, do svého antivirového bezpečného seznamu. Tím zajistíte, že váš antivirus nebude skenovat ani neomezovat váš přístup k určenému souboru.
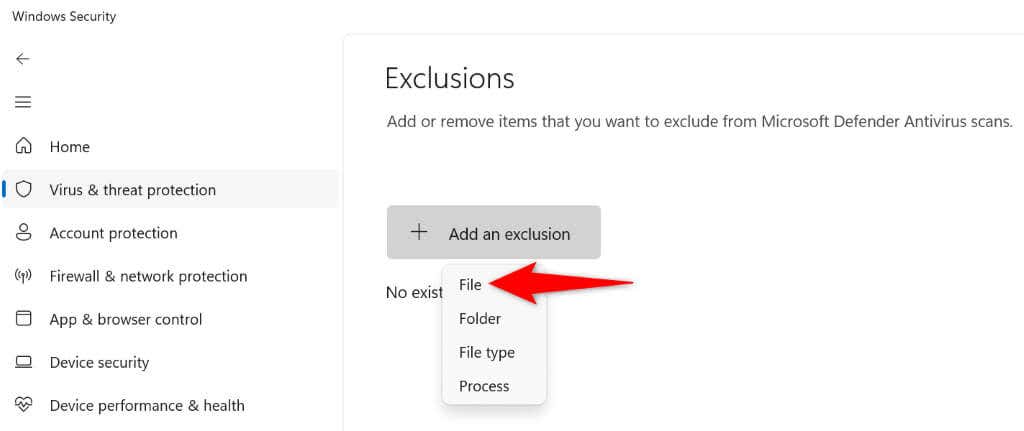
Spusťte antivirovou kontrolu v počítači se systémem Windows
Jedním důvodem, proč se vám zobrazuje chyba 0x800700E1, je to, že váš počítač se systémem Windows je napaden virem nebo škodlivým softwarem. To způsobí přerušení vašich různých systémových úloh, včetně úlohy přenosu souborů.
To můžete opravit spuštění úplné antivirové kontroly a odstraněním všech virů z vašeho počítače.
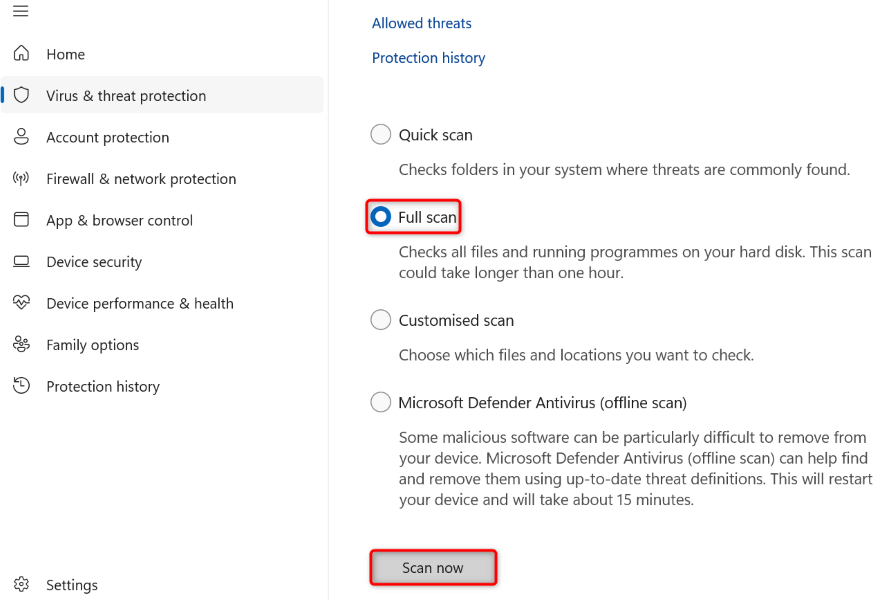
Opravte nástroj Průzkumník souborů systému Windows
Pokud soubor stále nemůžete zkopírovat, může dojít k problému s nástrojem Průzkumník souborů. V tomto případě můžete spustit několik příkazů z příkazového řádku a najít opravit problémy s poškozením pomocí Průzkumníka souborů.
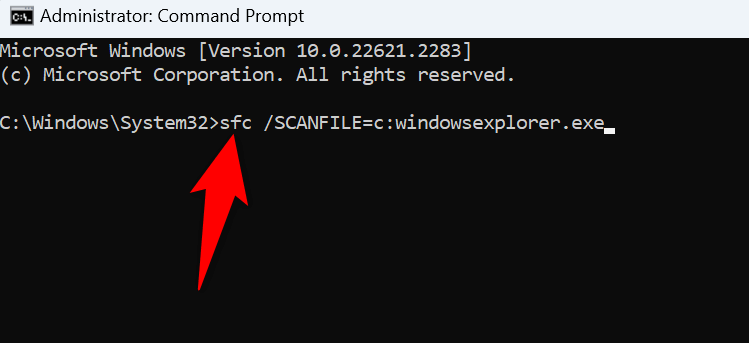
Čisté spuštění počítače se systémem Windows
Někdy máte potíže s používáním určitých funkcí systému, protože škodlivá aplikace nainstalovaná v počítači způsobuje rušení. To může být váš případ.
To si můžete ověřit do čisté spuštění systému Windows. Pokud tak učiníte, načte se pouze základní soubory pro zapnutí počítače, což vám umožní zkontrolovat, zda problém nezpůsobuje aplikace třetí strany. Podívejte se na naši příručku k tomuto tématu, kde se dozvíte, jak tento postup provést..
Pokud se soubor při čistém spuštění systému zkopíruje bez problémů, odeberte z počítače všechny nedávno nainstalované škodlivé aplikace. Můžete to udělat v Nastavení>Aplikace>Nainstalované aplikaceve Windows 11 a Nastavení>Aplikacev systému Windows 10.
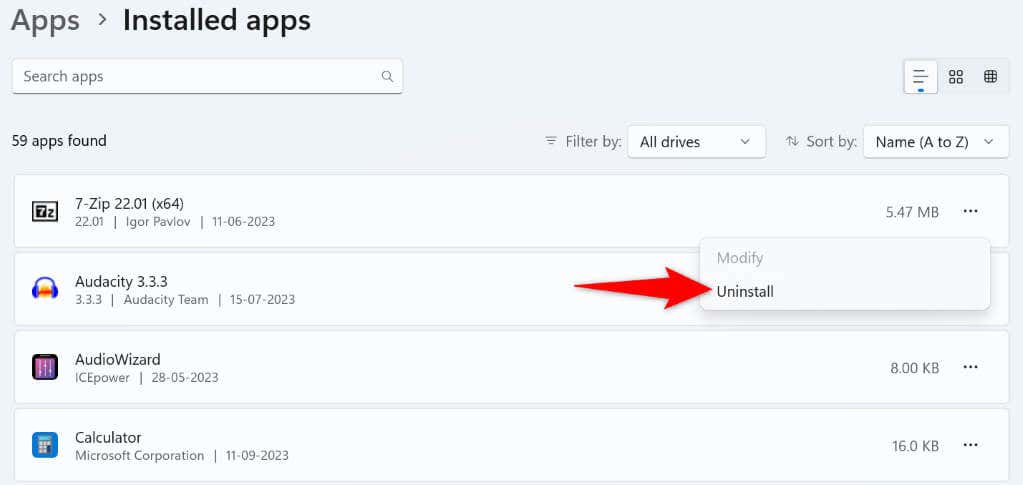
Po odstranění škodlivé aplikace restartujte počítač a pokuste se soubor zkopírovat.
Oprava poškozených systémových souborů systému Windows
Pokud jsou poškozeny základní soubory operačního systému Windows, může to způsobit selhání mnoha funkcí systému. To může být důvod, proč nemůžete kopírovat soubory z úložného zařízení do počítače.
V tomto případě opravte špatné soubory vašeho systému pomocí nástroje SFC (Kontrola systémových souborů). Tento nástroj automaticky najde a opraví poškozené systémové soubory na vašem počítači se systémem Windows, což vám umožní vyřešit mnoho systémových problémů.
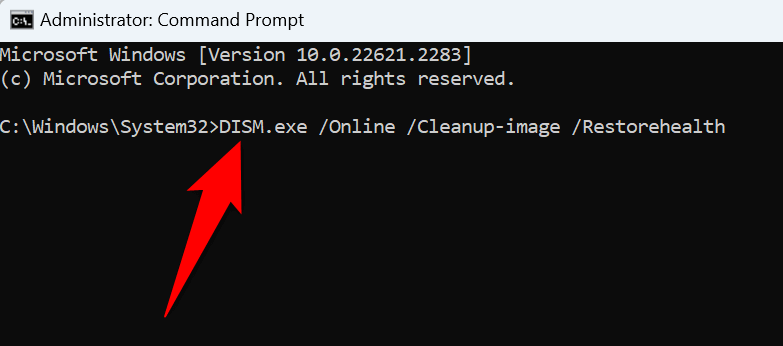
Vraťte změny systému pomocí nástroje Obnovení systému
Pokud jste se s chybou 0x800700E1 začali setkávat po provedení konkrétní změny v počítači, mohla problém způsobit tato změna. V takovém případě vraťte tuto změnu zpět a váš problém by měl být vyřešen.
Můžete použijte nástroj Obnovení systému vestavěný v počítači automaticky vrátit poslední změny zpět.
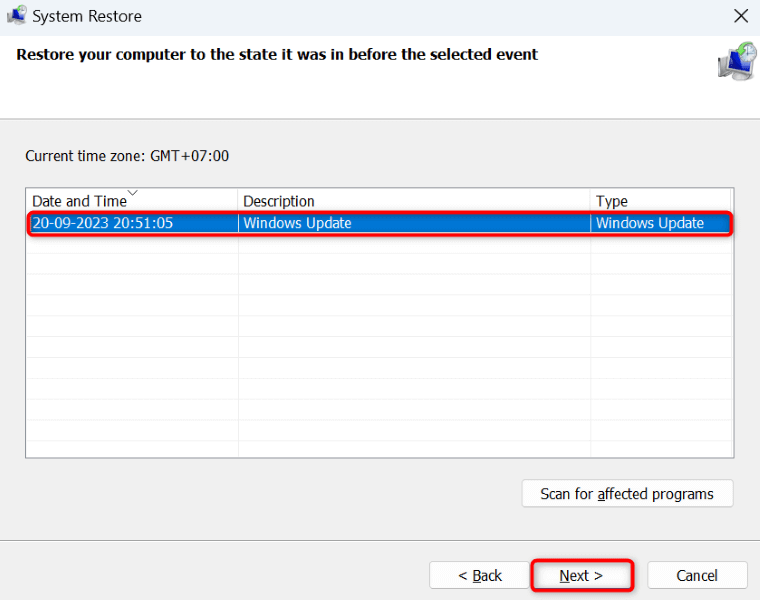
Vyřešte svůj kód chyby 0x800700E1 a zkopírujte své soubory Úspěšně.
Windows 11 a Windows 10 0x800700E1 chyba vám brání v přenosu souborů z úložných zařízení do počítače. Pokud se chyba nevyřeší ani po několika pokusech o zkopírování souborů, pomůže vám výše uvedený průvodce.
Příručka obsahuje metody, které opravují právě ty položky, které způsobují chybu při kopírování souboru, a umožňují vám bez problémů přenášet soubory. Šťastné používání počítače se systémem Windows!
.