Když obrazovka Chromebooku začne blikat, snadno pocítíte paniku! Není třeba se stresovat, když se ptáte: „Proč se mi kazí obrazovka Chromebooku?“ Pokud narazíte na tento problém, máme pro vás devět oprav.
Tyto opravy by se měly týkat všeho od těch nejmenších problémů až po ty vážnější. Pokud vám žádný nefunguje, požádejte o radu prodejce, u kterého jste Chromebook zakoupili, nebo výrobce.

1. Vypnout a znovu zapnout
Dobrým pravidlem pro každého technika, který se chová podivně, je zkusit jej vypnout a znovu zapnout – a Chromebook není jiný. Zde je návod, jak restartovat Chromebook.

2. Zkontrolovat aktualizace
Pokud máte problémy s Chromebookem, je dobré zkontrolovat aktualizace, protože často zahrnují vylepšení výkonu a opravy chyb. Podívejte se na našeho průvodce na jak aktualizovat Chromebook a ujistěte se, že používáte nejnovější software.
3. Změňte velikost zobrazení
Blikání nebo zasekávání obrazovky vašeho Chromebooku je pravděpodobně způsobeno problémem s grafikou, takže změna velikosti displeje by mohla problém vyřešit. Postup je následující:

4. Resetovat příznaky Chrome
Chrome Flags může zlepšit vaše prohlížení, ale protože se jedná o experimentální funkce, mohou také způsobit problémy s vaším Chromebookem. Pokud jste zkoušeli příznaky Chrome, zde je návod, jak je resetovat, abyste zjistili, zda to nevyřeší váš problém s blikáním obrazovky.
5. Zkuste jiný monitor
Pokud nemůžete zjistit, zda jsou problémy s obrazovkou Chromebooku způsobeny hardwarem nebo softwarem, pomůže vám externí monitor.
Pokud monitor po připojení Chromebooku bliká, víte, že se jedná o softwarový problém Chromebooku. Často bude vydána aktualizace, která problém vyřeší, takže nezbývá než čekat – nebo můžete pokračovat v řešení problému.
Pokud váš externí monitor nebliká, došlo k hardwarovému problému vašeho Chromebooku. Chromebook budete muset nechat opravit.
Pokud má váš Chromebook port HDMI nebo adaptér USB-C s vlastním portem HDMI, můžete připojit externí monitor pomocí kabelu HDMI.

6. Proveďte Powerwash
Chromebook Powerwash je jako obnovení továrního nastavení, obnoví Chromebook do továrního nastavení a vymaže všechna vaše data. Než to uděláte, nezapomeňte vše zálohovat do cloudu nebo na externí pevný disk (nebo obojí)! Náš průvodce vám ukáže jak provést powerwash Chromebook, což snad vyřeší váš problém se závadou na obrazovce.
7. Kdy obrazovka vašeho Chromebooku bliká?
Vaše obrazovka může blikat nebo blikat pouze při návštěvě konkrétní webové stránky. To může být způsobeno grafickými prvky na webu, takže problém se netýká vašeho Chromebooku. S tím nemůžete moc dělat, ale pokud máte chvilku, možná budete chtít kontaktovat vlastníky stránek a informovat je o problému. Doufejme, že se jim podaří problém vyřešit, abyste mohli web znovu používat ve svém Chromebooku.
8. Odeslat zpětnou vazbu Google
Pokud vše ostatní selže a váš Chromebook stále bliká, můžete se obrátit na společnost Google se zpětnou vazbou k problému. Ne vždy se vyplatí věnovat tomu čas, protože Google vám poskytne pouze softwarové tipy. Proces může také trvat dlouho.
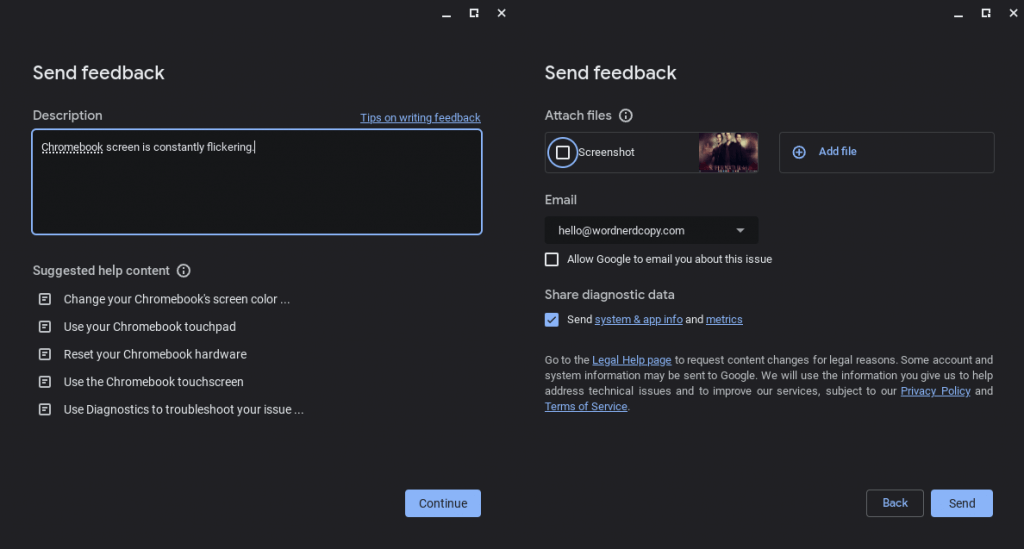
9. Nechte si Chromebook opravit
Pokud máte stále problémy s obrazovkou Chromebooku, možná ji budete muset opravit. Pokud je váš Chromebook stále v záruce, požádejte výrobce o opravu nebo výměnu. Pokud vám skončila záruka, doufejme, že budete mít pojištění, které vám s opravou pomůže. Pokud ne, možná budete muset najít místní opravnu, která vám problém vyřeší..
Až se budete příště ptát: „Proč mi obrazovka Chromebooku vadne?“ ujistěte se, že vyzkoušíte tyto opravy. Zjistit, zda je blikání způsobeno hardwarovým nebo softwarovým problémem, je polovina úspěchu a doufejme, že jedna z těchto oprav problém vyřeší. Máte s Chromebookem jiné problémy? Podívejte se na naše opravy, abyste vyzkoušeli, zda klávesnice Chromebooku nefunguje.
.