Nezobrazuje se Nástroj pro vystřihování nebo Snip & Sketch, když na počítači stisknete Windows + Shift + S? Tento tutoriál vám ukáže, jak to opravit ve Windows 11 a 10.
Klávesová zkratka Windows + Shift + S ve Windows 11 může přestat fungovat z několika důvodů. Může to být například chybná nebo poškozená instalace Nástroj na vystřihování nebo nějaký konflikt s jiným programem ve vašem počítači.
Čtěte dále a zjistěte, jak znovu spustit klávesovou zkratku nástroje Snipping Tool ve Windows 11 jako obvykle. Níže uvedené opravy se vztahují také na starší aplikaci Snip & Sketch ve Windows 10.
1. Spusťte Poradce při potížích s aplikacemi obchodu
Windows je dodáván s vestavěným automatickým nástrojem pro odstraňování problémů, který pomáhá vyřešit základní problémy s problematickými aplikacemi z obchodu Microsoft Store. Zkuste ji spustit, pokud klávesová zkratka Win-Shift-S nevyvolá nástroj Snipping Tool nebo pokud aplikace zamrzne, selže nebo se nepodaří uložit snímky obrazovky.
1. Otevřete nabídku Starta vyberte Nastavení.Nebo stiskněte Windows+ I.
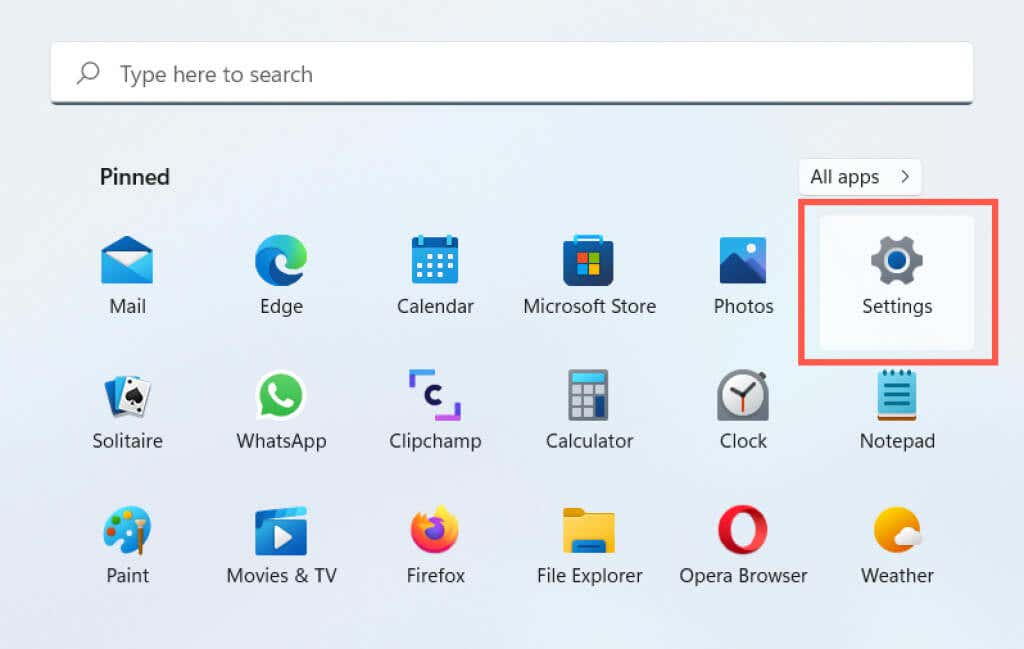
2. Na postranním panelu vyberte Systém. Pokud používáte Windows 10, vyberte kategorii Aktualizace a zabezpečení

3. Vyberte možnost označenou Odstraňování problémů.
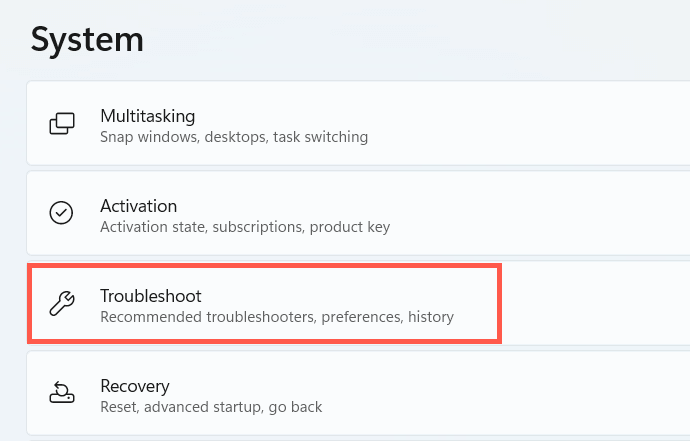
4. Vyberte Dalšínástroje pro odstraňování problémůnebo Další nástroje pro odstraňování problémů
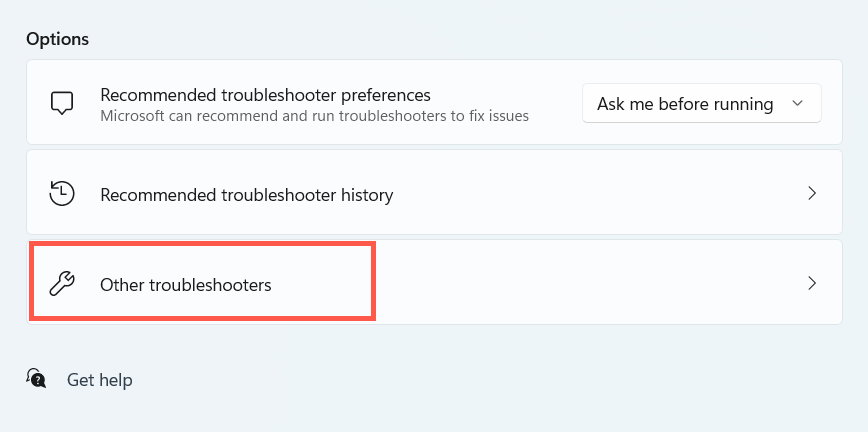
5. Vyberte Spustitnebo Spustit nástroj pro odstraňování problémůvedle položky Windows Store Apps.

2. Restartujte počítač
Zkoušeli jste již restartovat počítač? Někdy stačí k odstranění problémů, které brání zkratkám a aplikacím v práci na vašem počítači, úplné restartování systému. Pokud jste to ještě neudělali, udělejte to, než budete pokračovat se zbytkem oprav.

3. Povolit oznámení
Pokud se zdá, že zkratka Windows + Shift + S funguje, ale nástroj pro vystřihování vás nevyzve k uložení vašich výstřižků, zkontrolujte, zda je aplikace nastavena na zobrazování upozornění.
1. Otevřete aplikaci Nastavenía vyberte Systém>Oznámení.

2. Zapněte přepínač vedle možnosti Nástroj na vystřihovánínebo Výstřižky a skica..
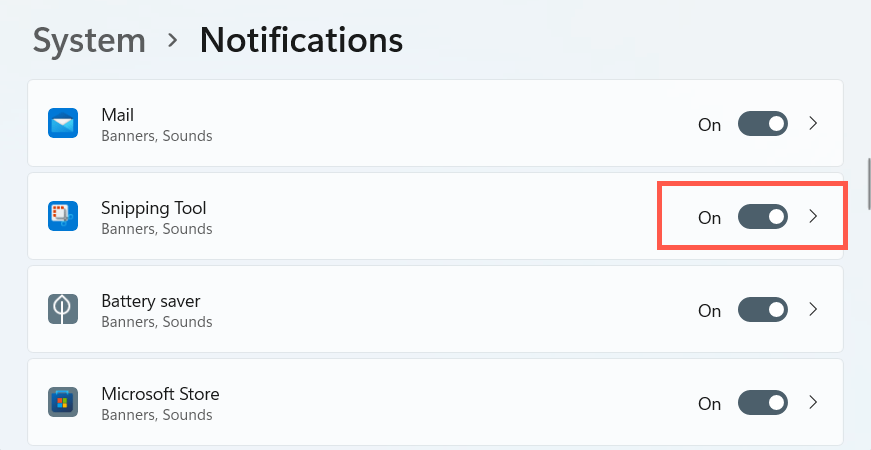
Navíc se ujistěte, že Focus Assist není aktivní, nebo jej překonfigurujte tak, aby přestal blokovat výstrahy nástroje Snipping Tool.
4. Aktivujte historii schránky
Nástroj Snipping Tool také nemusí správně fungovat, pokud je funkce historie schránky v systému Windows neaktivní. Zkuste jej zapnout a zkontrolujte, zda to má nějaký význam.
1. Otevřete aplikaci Nastavenía vyberte Systém>Schránka.

2. Přejděte dolů a aktivujte přepínač Historie schránky.

5. Oprava a resetování nástroje Snip & Sketch Tool
Pokud narazíte na problémy s jeho vyvoláním i bez klávesové zkratky Win-Shift-S, opravte nástroj Snipping Tool. Pokud to nefunguje, musíte aplikaci resetovat na výchozí hodnoty.
1. Klikněte pravým tlačítkem na tlačítko Starta vyberte Aplikace a funkce.
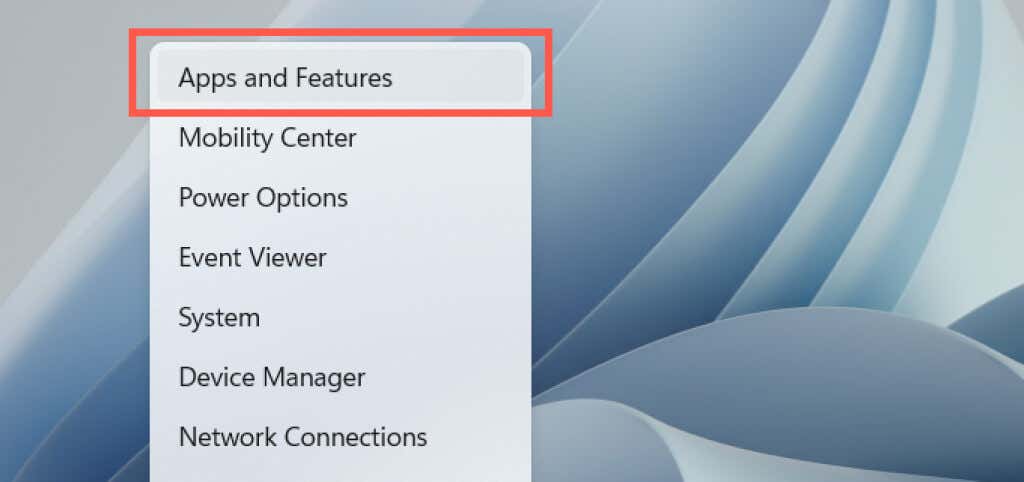
2. Přejděte dolů na obrazovce Aplikace a funkce a vyberte Nástroj pro vystřihování. Poté vyberte odkaz nebo tlačítko Pokročilé možnosti.
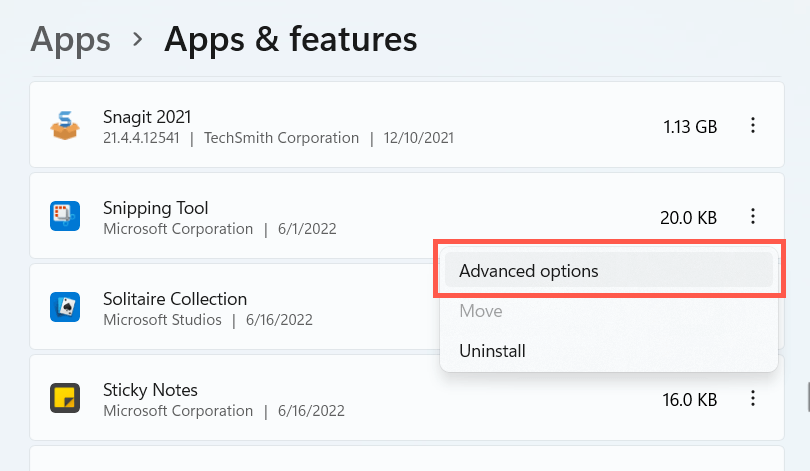
3. Chcete-li aplikaci resetovat, vyberte možnost Opravit.
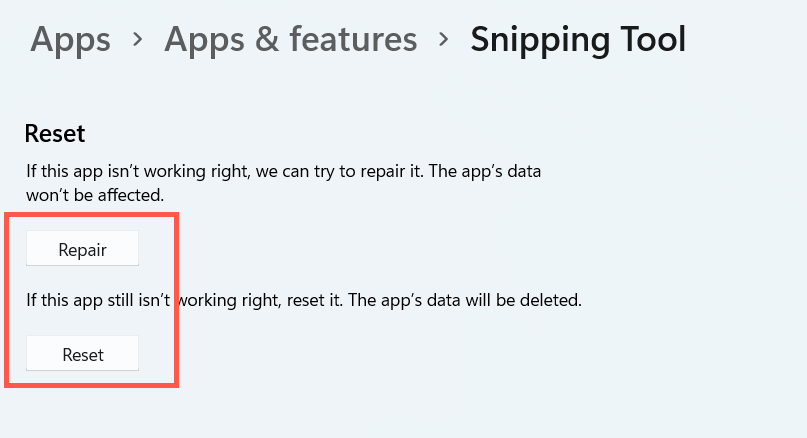
Pokud klávesová zkratka Win + Shift + S stále nefunguje, resetujte tlačítko Resetovata obnovte tovární nastavení nástroje Snipping Tool.
6. Znovu zaregistrujte Snip and Sketch
Pokud problém přetrvává, pomocí následujících kroků znovu zaregistrujte nástroj Snipping Tool v systému Windows. Je to přímočarý proces, který zahrnuje spuštění konkrétního příkazu prostřednictvím vyvýšené konzoly Windows PowerShell.
1. Klikněte pravým tlačítkem na Startna hlavním panelu a vyberte Windows Terminal (Admin)nebo Windows PowerShell (Admin).
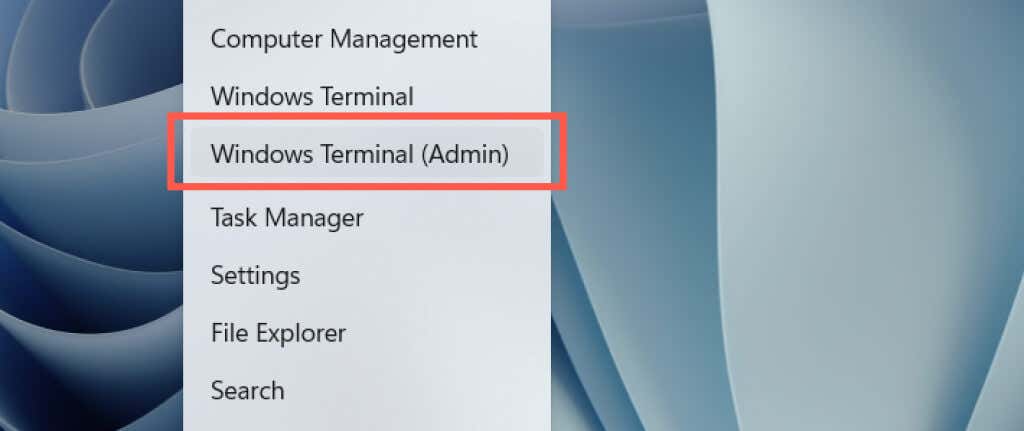
2. Ve vyskakovacím okně Řízení uživatelských účtů vyberte Ano.
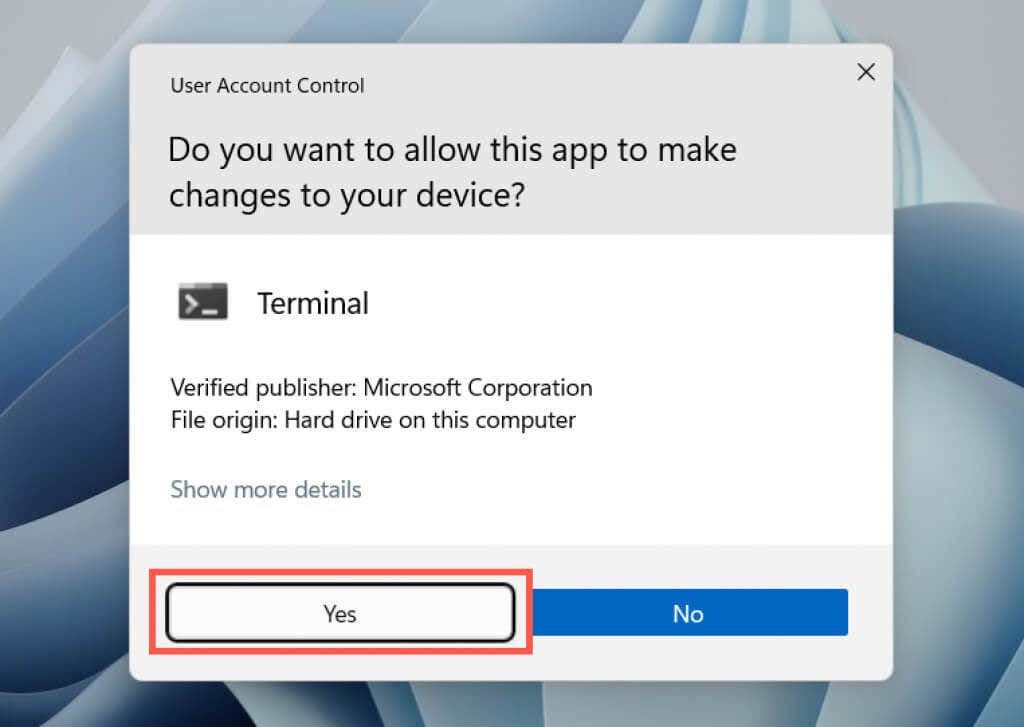
3. Vložte následující příkaz a stiskněte Enter:
Get-AppXPackage -AllUsers | Foreach {Add-AppxPackage -DisableDevelopmentMode -Register “$($_.InstallLocation)\AppXManifest.xml”}

Případně použijte příkazový řádek ve Windows k opětovné registraci nástroje pro vystřihování. Do nabídky Startzadejte cmd, vyberte Spustit jako správcea proveďte následující:
PowerShell -ExecutionPolicy Unrestricted -Command “& {$manifest = (Get-AppxPackage *Microsoft.ScreenSketch*).InstallLocation + '\AppxManifest.xml ' ; Add-AppxPackage -DisableDevelopmentMode -Register $manifest}”.
7. Odinstalujte a znovu nainstalujte Nástroj pro vystřihování
Dále zkuste přeinstalovat nástroj Snipping Tool do počítače. Chcete-li to provést, otevřete Nastavenía vyberte Aplikace>Nástroj na vystřihovánínebo Výstřižky a skica. Poté vyberte tlačítko Odinstalovata znovu si stáhněte nástroj Snipping Tool prostřednictvím obchodu Microsoft Store.

8. Zkontrolujte Editor místních zásad skupiny
Pokud váš počítač spouští Pro vydání Windows 11 nebo 10, zkontrolujte Editor místních zásad skupiny a ujistěte se, že konkrétní nastavení zásad neblokuje otevření nástroje pro vystřihování.
1. Stisknutím Windows+ Rotevřete pole Spustit. Poté zadejtegpedit.msca stiskněte Enter.
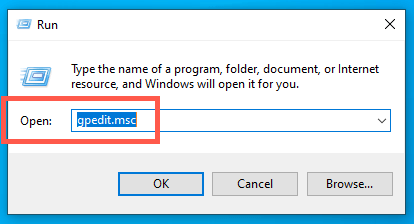
2. Navštivte následující adresář a dvakrát klikněte na NepovolitNástroj na vystřihováníspuštěnínastavení zásad:
Konfigurace počítače >Šablony pro správu >Komponenty Windows >Tablet PC >Příslušenství
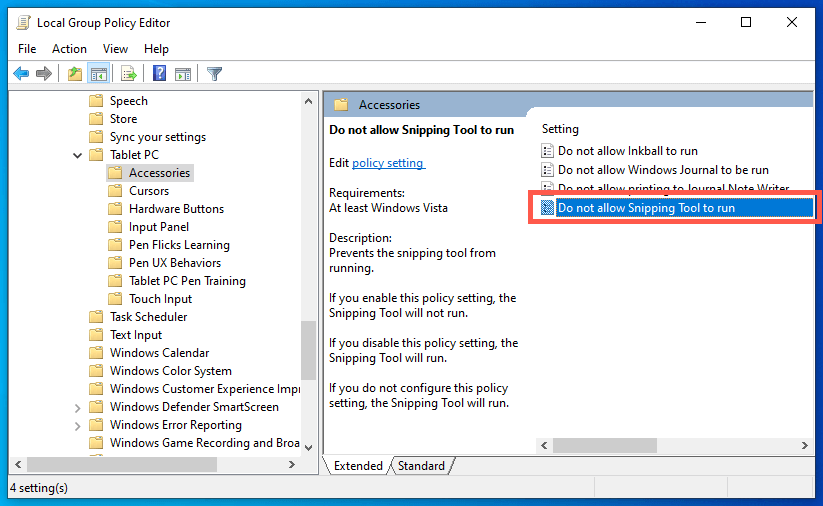
3. Vyberte možnost Nekonfigurovánonebo Zakázánoa uložte změny.
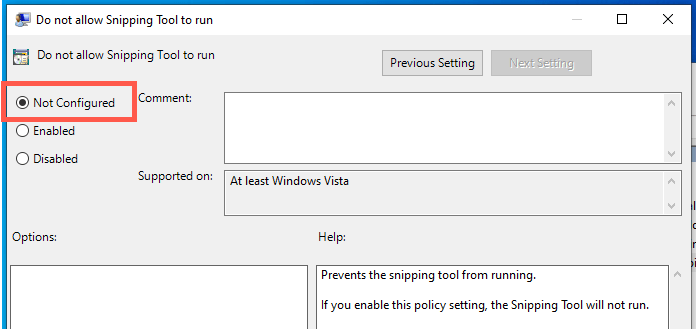
9. Svázat nástroj vystřihování s klíčem PrtScn
Zkratka Windows + Shift + S může být v konfliktu s podobnými funkcemi z jiných aplikací na vašem PC – např. s ořezáváním obrazovky ve OneNotu. Zvažte místo toho vazbu nástroje Snipping Tool na klávesu Print Screen.
1. Otevřete aplikaci Nastavenía na postranním panelu vyberte Přístupnost. Pokud používáte Windows 10, vyberte místo toho kategorii Snadný přístup.
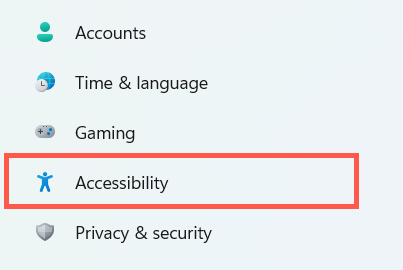
2. Vyberte Klávesnice.

3. Zapněte přepínač vedle možnosti Pomocí tlačítkaTisk obrazovkyotevřetestříhání obrazovkya restartujte počítač.p>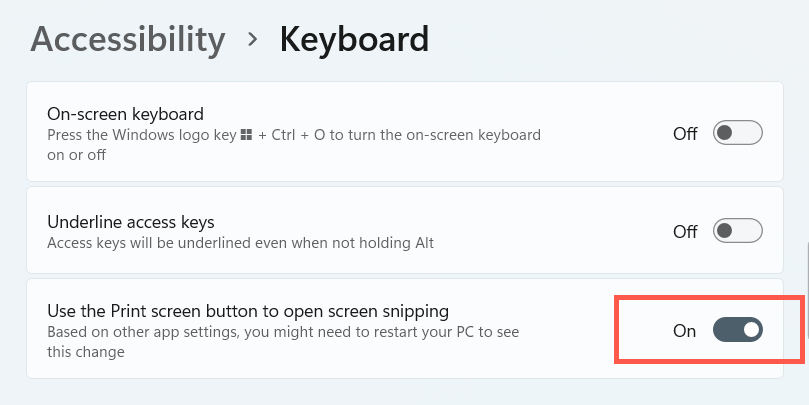
10. Aktualizujte systém Windows
Instalace nejnovějších aktualizací systému Windows může vyřešit všechny známé chyby nebo závady související se systémem, které brání fungování zástupce nástroje pro vystřihování.
1. Otevřete aplikaci Nastavenía vyberte Windows Update.
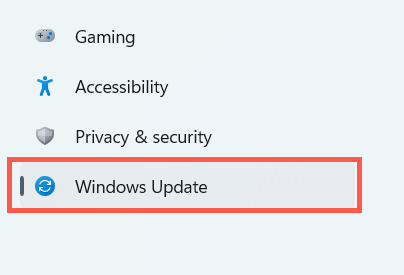
2. Vyberte Zkontrolovat aktualizacea nainstalujte všechny čekající aktualizace.

11. Spusťte SFC nebo DISM Scan
Spusťte Kontrola systémových souborů a nástroj DISM a opravte možné případy poškození souborů ve Windows 11 a 10..
1. Otevřete zvýšenou konzolu PowerShell nebo příkazového řádku a spusťte nástroj Kontrola systémových souborů:
sfc /scannow

2. Počkejte, dokud finišer Kontrola systémových souborů neprohledá a neopraví poškozené systémové soubory. Poté spusťte nástroj DISM:
DISM/Online /Cleanup-Image /RestoreHealth
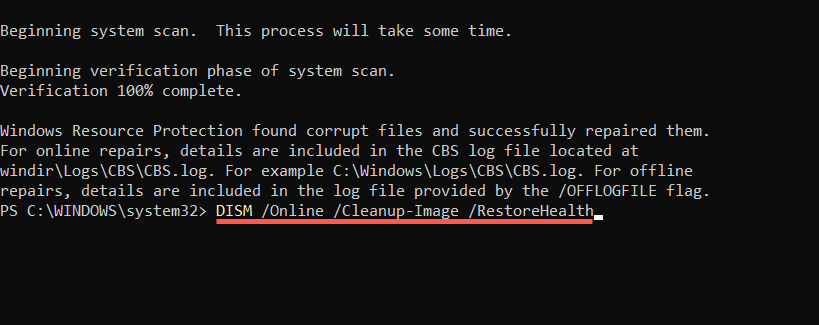
12. Odstraňování problémů v Clean Boot
Provedení čistého spuštění vám umožní izolovat a odebrat aplikace a služby třetích stran, které narušují nástroj pro vystřihování nebo jeho zástupce.
1. Otevřete okno Spustit,zadejtemsconfiga stiskněte Enter.
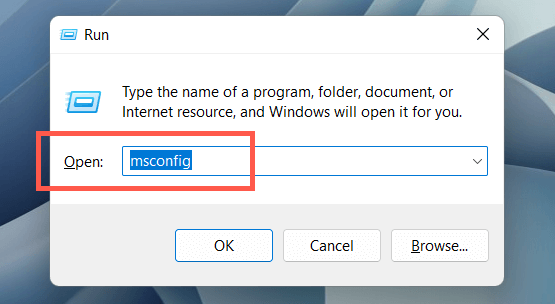
2. Přejděte na kartu Služby, zaškrtněte políčko vedle možnosti Skrýt všechny službyMicrosofta vyberte Zakázat vše.
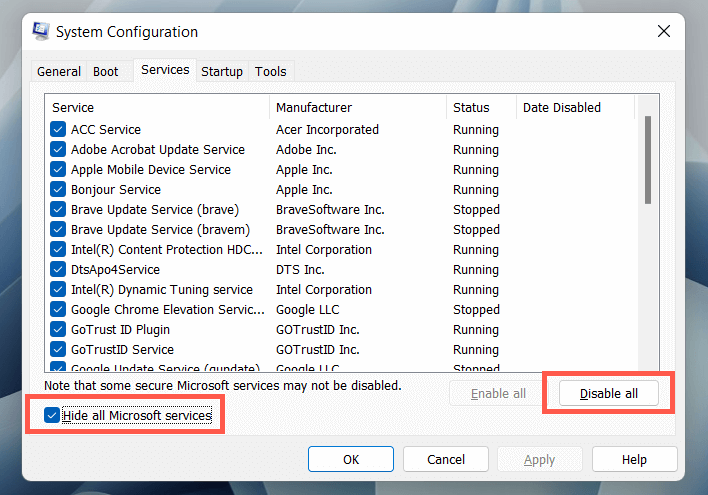
3. Přejděte na kartu Po spuštěnía vyberte možnost Otevřít Správce úloh.
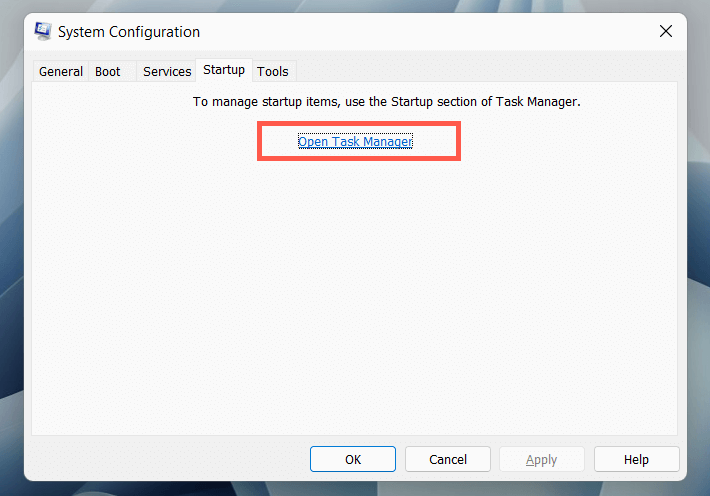
4. Zakažte každou spouštěcí položku třetí strany.

5. Restartovat váš počítač. Pokud zkratka Windows + Shift + S začne fungovat, znovu aktivujte skupiny služeb a spouštěcích aplikací, které jste právě deaktivovali, dokud nezjistíte konfliktní položku. Nechte jej vypnutý nebo odeberte příslušný program z počítače.
13. Použijte alternativní nástroj
Pokud žádná z výše uvedených metod nepomůže a máte potíže s přímým otevřením aplikace Snip & Sketch, zvažte pomocí alternativních nástrojů pro účely snímků obrazovky. Mezitím pokračujte v instalaci aktualizací operačního systému, jakmile budou k dispozici. Budoucí aktualizace by mohla problém trvale vyřešit.
.