Po připojení ke zdroji napájení LED na nabíjecím konektoru Microsoft Surface svítí bíle. Pokud kontrolka LED bliká bíle, může být poškozen váš napájecí konektor nebo nabíječka nebo v nabíjecím portu zařízení Surface mohou být nečistoty či nečistoty.
Zařízení Surface se navíc nebude nabíjet, pokud dojde k problému s napájecím konektorem nebo zásuvkou. Tento článek zdůrazňuje sedm praktických doporučení pro odstraňování problémů s nabíjením na zařízeních Microsoft Surface Pro, Surface Go a další modely Surface.
1. Použijte kompatibilní nabíječku
Microsoft doporučuje nabíjet zařízení Surface pomocí napájecího zdroje dodaného se zařízením. Pokud váš Surface podporuje nabíjení USB-C, můžete také použít nabíječku USB Type-C Power Delivery (PD).
Napájecí zdroje jiných výrobců nebo jiných výrobců nemusí vaše zařízení Surface nabíjet. Stejně tak původní napájecí zdroj jiného modelu Surface nemusí nabíjet vaše zařízení. Je to proto, že modely Surface mají své individuální požadavky na napájení/nabíjení.
Pokud jste nabíječku ztratili nebo nefunguje, požádejte Internetový obchod společnosti Microsoft o náhradní. Ujistěte se, že jste si zakoupili model napájecího zdroje, který vašemu zařízení Surface dodává dostatečný výkon (ve wattech).
Microsoft má webový nástroj pro identifikaci vhodného modelu napájecího zdroje pro vaše zařízení Surface.
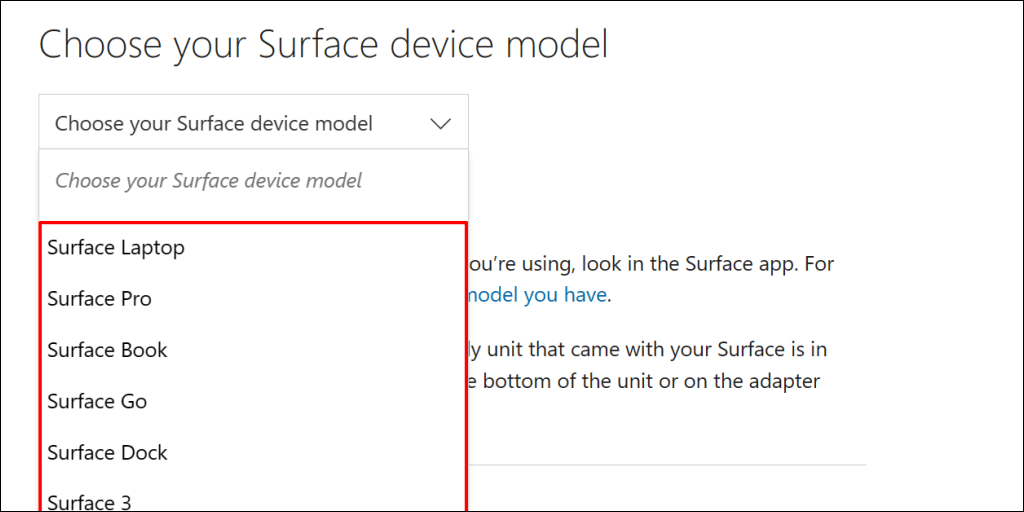
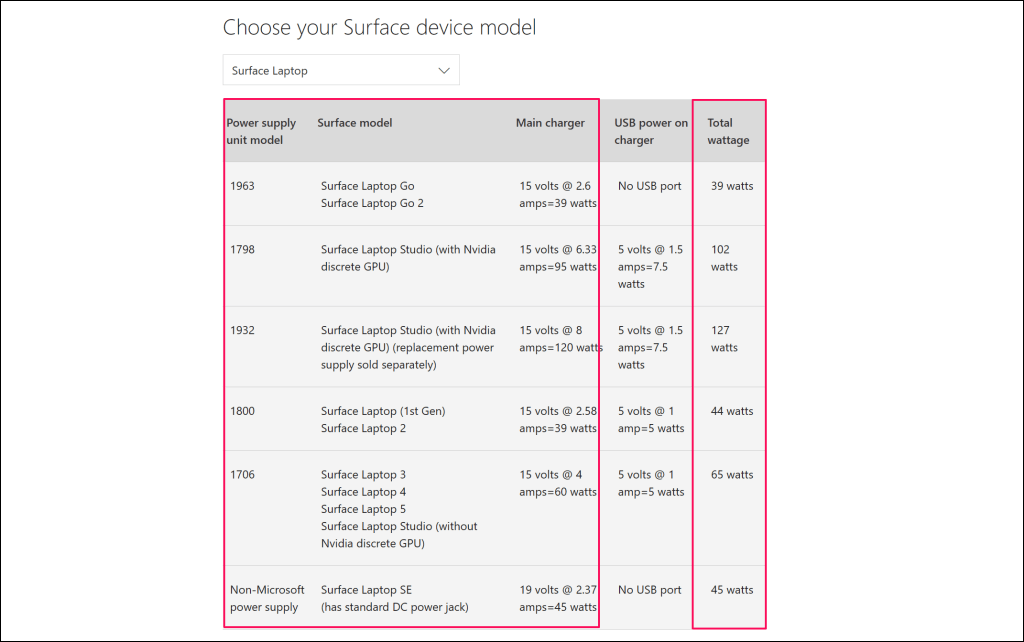
2. Resetujte zdroj napájení
Odpojte nabíječku od notebooku Surface a ze zásuvky. Podobně odpojte všechna zařízení nebo příslušenství zapojené do portu USB-A napájecího konektoru.

Počkejte 10–30 sekund a připojte zařízení Surface ke zdroji napájení. Ujistěte se, že připojení (k zařízení Surface a zásuvce ve zdi) jsou těsné a bezpečné.
Pokud problém přetrvává, odpojte a změňte orientaci konektoru, který se připojuje k nabíjecímu portu. Otočte konektor o 180 stupňů a zapojte jej jiným způsobem..
Pokud se Surface stále nenabíjí nebo nesvítí stavová kontrolka nabíječky, zapojte jej do jiné elektrické zásuvky. Pokud se zařízení Surface nabíjí, když je zapojeno do jiné zásuvky, je pravděpodobně poškozena původní zásuvka. Kontaktujte elektrikáře, aby zásuvku zkontroloval.
Pokud zařízení Surface nenabíjí žádná zásuvka, zásuvka nebo prodlužovací kabel, je pravděpodobně vadná nabíječka nebo nabíjecí porty zařízení Surface. Zkuste zařízení Surface nabít pomocí jiného zdroje napájení nebo nabíječky USB-C PD.
3. Vyčistěte povrchovou nabíječku a porty

Otřete nabíjecí konektor čistým, suchým hadříkem nepouštějícím vlákna, abyste odstranili nečistoty nebo cizí materiál narušující napájení vašeho Surface.
Váš Surface se také nemusí nabíjet, pokud jsou v portu Surface Connect cizí materiály. Zablikejte světlem do portu Surface Connect nebo USB-C a zkontrolujte, zda v něm nejsou nečistoty, nečistoty nebo nečistoty.
Pomocí pinzety nebo stlačeného vzduchu odstraňte z nabíjecího portu zařízení Surface cokoliv neobvyklého. Podrobné techniky odstraňování nečistot naleznete v našem návodu na čištění USB portů počítače.
4. Odpojte zařízení Surface Dock

Surface Docks nemusí nabíjet nebo napájet zařízení Surface při nulovém nabití baterie. Pokud je baterie zařízení Surface vybitá, před připojením doku Surface Dock ji nabijte přímo ze zásuvky.
5. Spusťte Surface Diagnostic Toolkit
Souprava Surface Diagnostic Toolkit dokáže automaticky detekovat a opravit problémy s hardwarem, softwarem a připojením na vašem Surface. Když nástroj spustíte, zkontroluje, zda v různých částech vašeho Surface nejsou závady, včetně zdroje napájení a baterie.
Poznámka:Sada nástrojů Surface Diagnostic Toolkit podporuje zařízení Surface 3 a novější modely.
Otevřete Surface Diagnostic Toolkit a postupujte podle pokynů. Diagnostická operace obvykle trvá přibližně 10–20 minut.
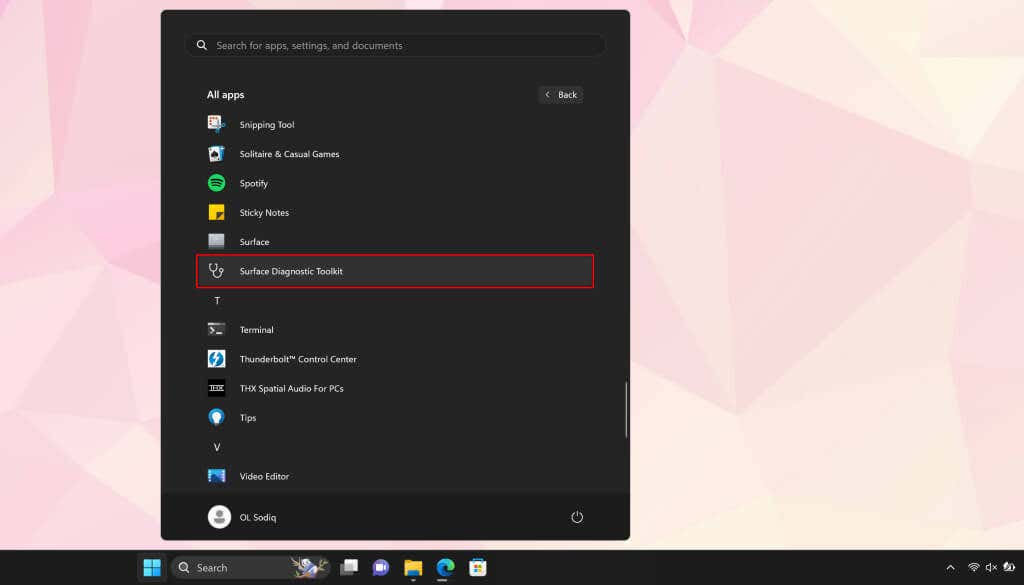
Pokud na vašem zařízení Surface chybí, nainstalujte si sadu Surface Diagnostic Toolkit z Microsoft Store.
6. Spusťte Poradce při potížích s napájením
Nástroj pro odstraňování problémů s napájením systému Windows je další diagnostický nástroj, který dokáže diagnostikovat a opravit problémy související s napájením na vašem Surface.
Přejděte do Nastavení>Systém>Odstraňování problémů>Další nástroje pro odstraňování problémůa vyberte možnost Spustitvedle nástroje pro odstraňování problémů „Napájení“..
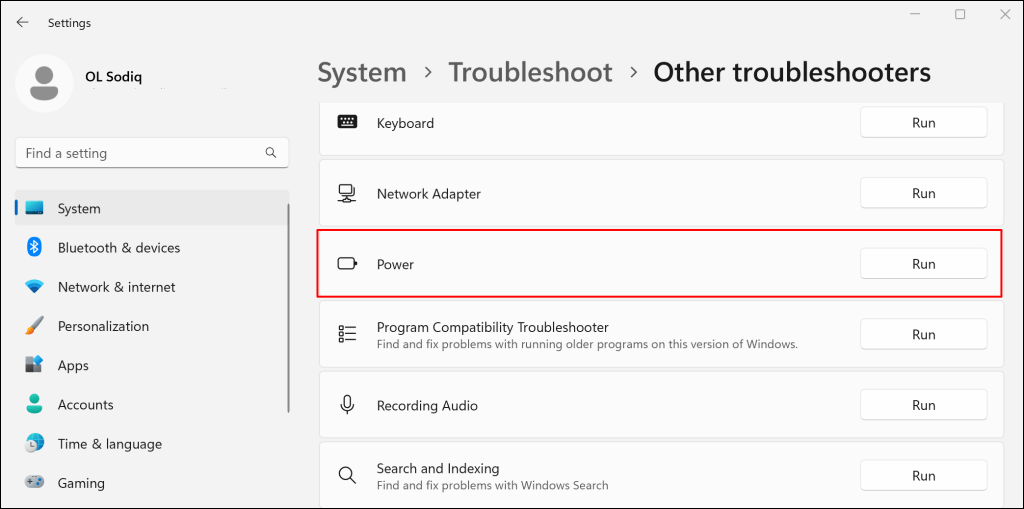
Pokud nástroj pro odstraňování problémů s napájením nezjistí žádný problém, aktualizujte operační systém, ovladače a firmware zařízení Surface.
7. Aktualizujte zařízení Surface a ovladače Surface
Zastaralé ovladače nebo operační systémy mohou také způsobit poruchy nabíjení na zařízeních Surface. Pokud je váš Surface zapnutý, připojte jej k internetu, stáhněte si aktualizace firmwaru a aktualizujte jeho operační systém.
Poznámka:Neaktualizujte svůj Surface s méně než 40% nabitím baterie.
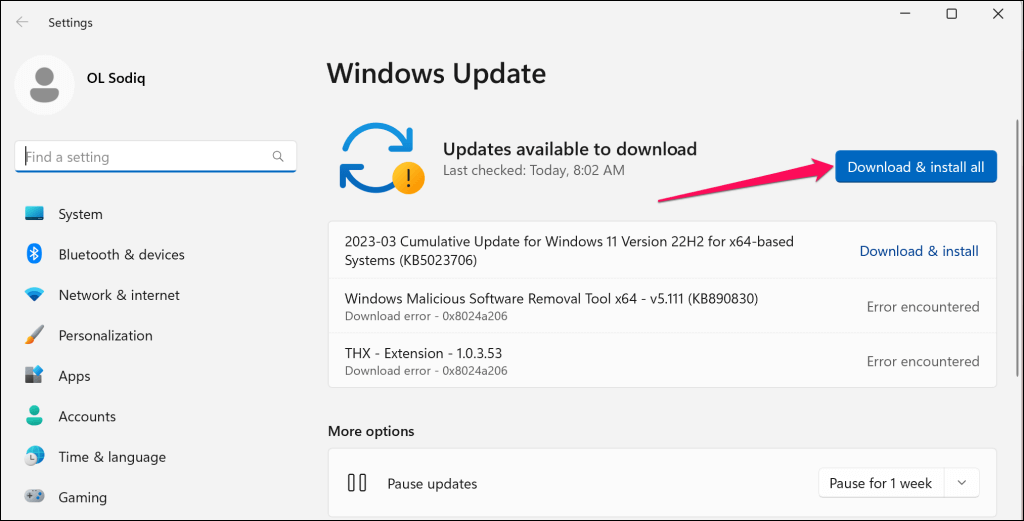
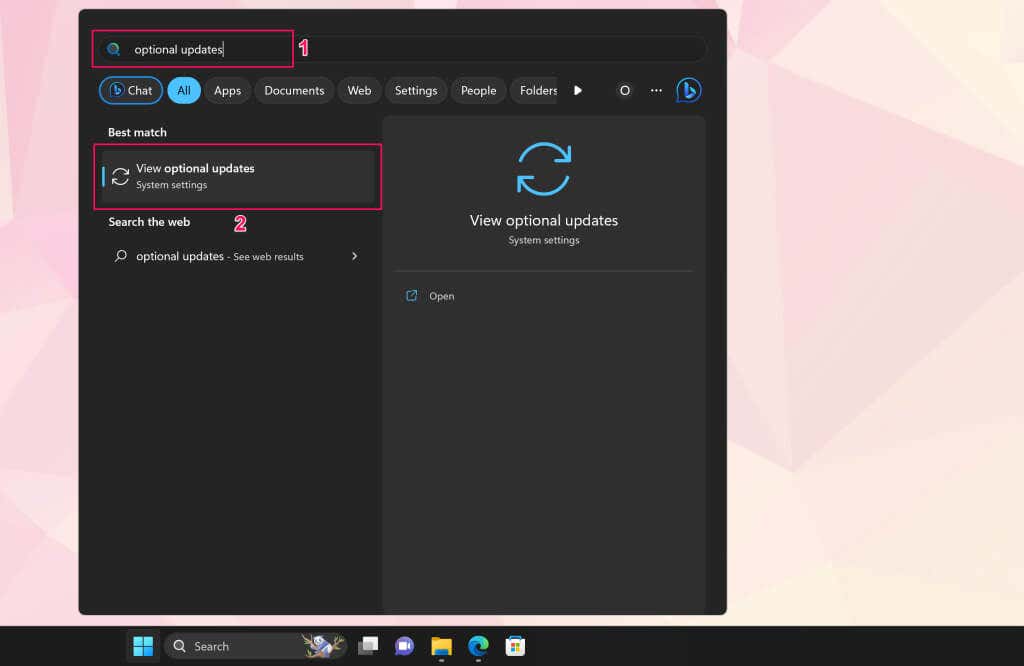
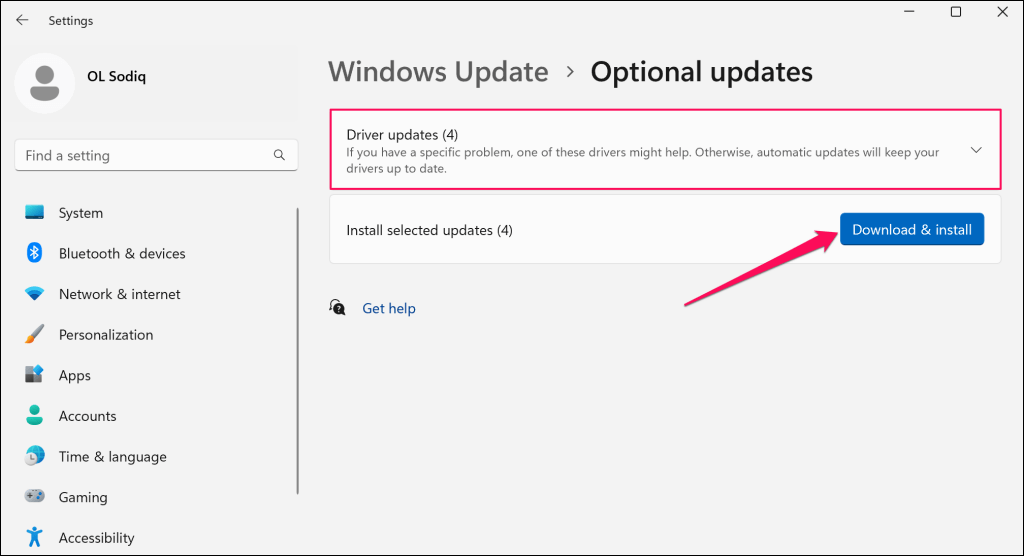
Doporučujeme aktualizovat ovladače baterie Surface během instalace softwaru a volitelných aktualizací.

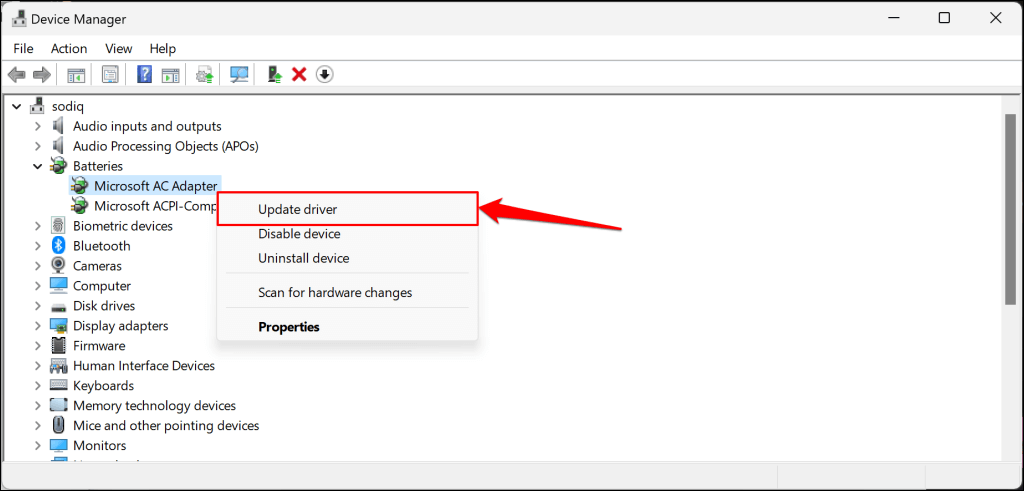
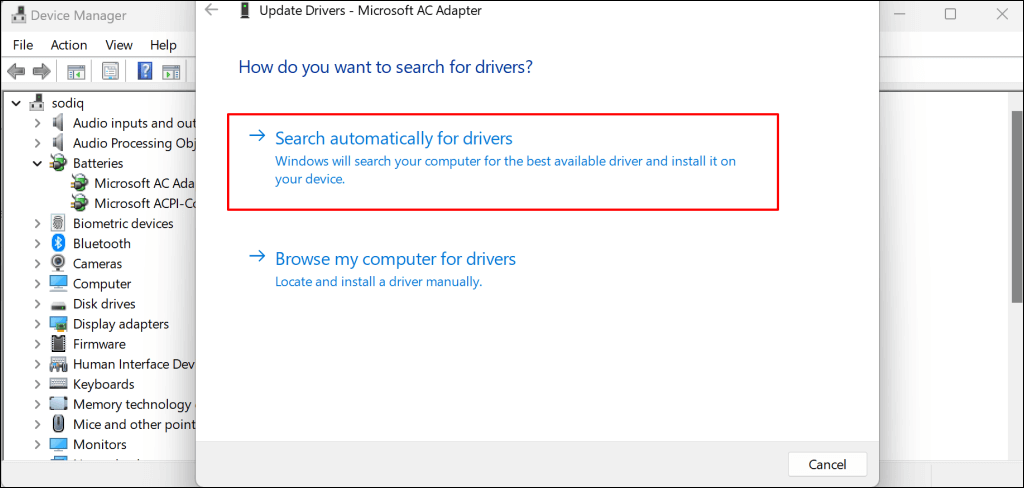
Správce zařízení stáhne a nainstaluje nejnovější verzi ovladače baterie vašeho Surface. Odinstalujte ovladač (viz krok #8) a restartujte Surface, pokud Správce zařízení říká, že máte nejnovější verzi ovladače. Windows po restartu Surface automaticky přeinstaluje ovladač.
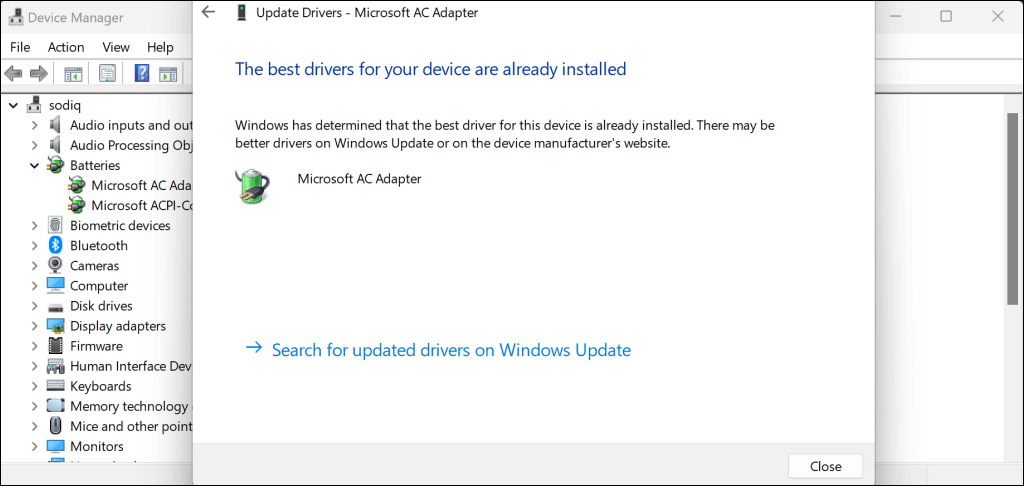
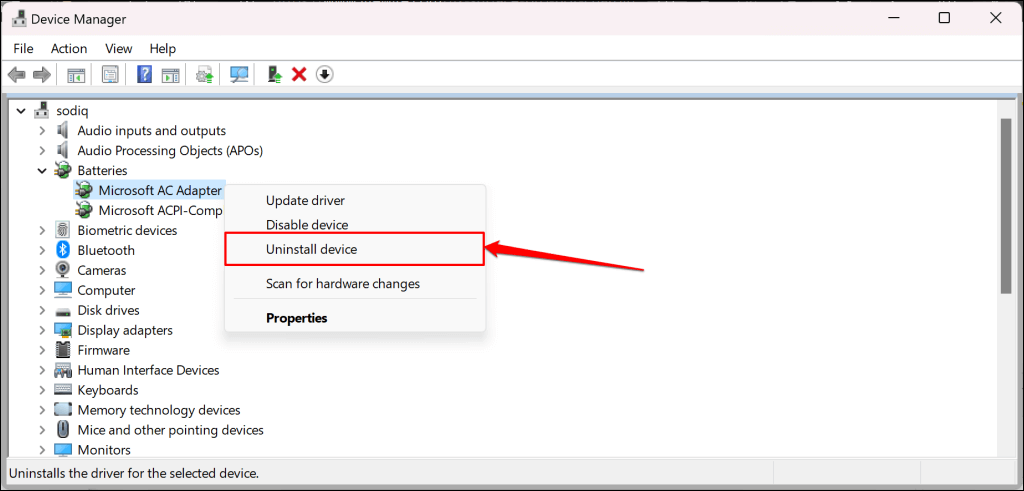
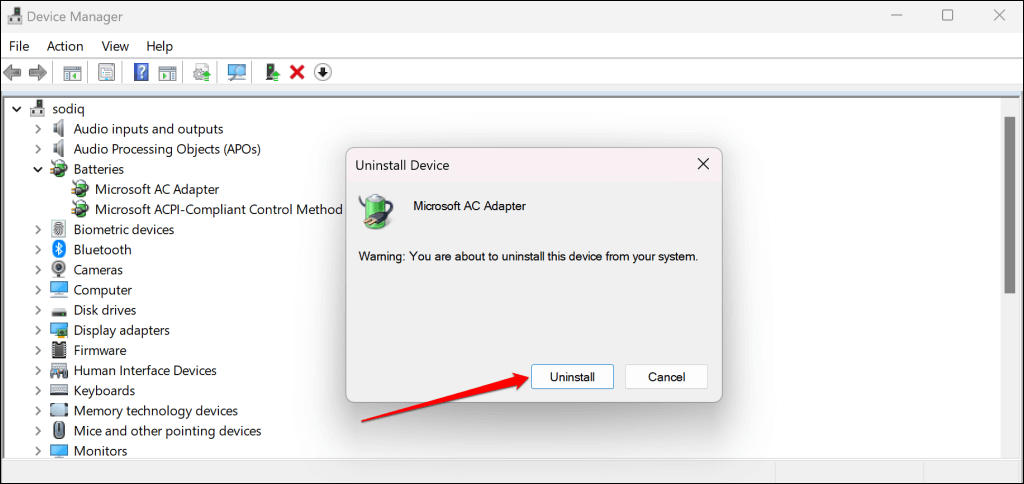
Můžete si také ručně stáhnout Ovladače a firmware pro povrchy z webu společnosti Microsoft. Přejděte do sekce „Stáhnout soubory .msi“ a vyberte odkaz ke stažení pro váš model zařízení Surface.
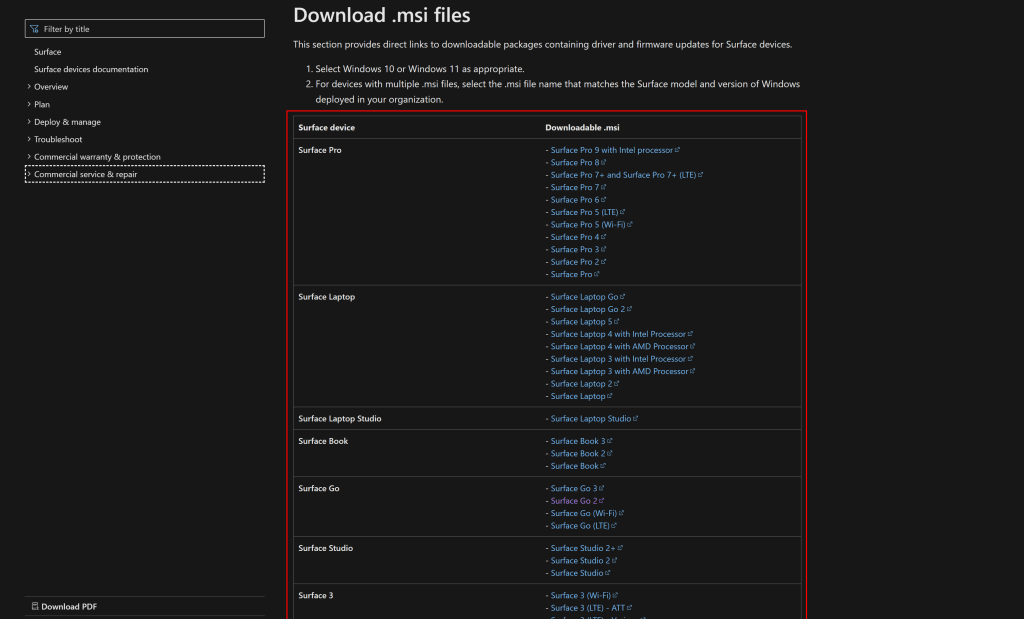
Otevřete stažený soubor a podle pokynů v okně nastavení aktualizujte ovladače a firmware zařízení Surface.
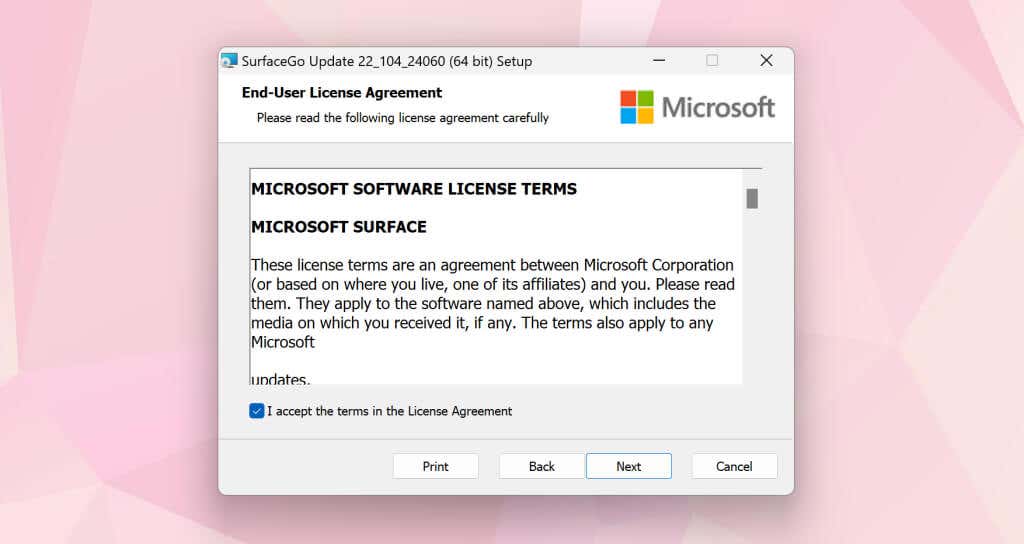
Nechte si opravit povrch
Kontaktujte podporu společnosti Microsoft nebo odešlete svůj Surface k servisu/opravě, pokud se stále nenabíjí, když je zapojena do zásuvky.
.