Pokud nejste typem Přiblížit volajícího, který dává přednost tajemství, budete k uskutečňování vysoce kvalitních videohovorů se svými přáteli potřebovat fungující webkamera, rodina a kolegové v práci. Windows 10 nabízí spoustu vestavěných aplikací a aplikací třetích stran pro videohovory (včetně Skype), ale aby to fungovalo, potřebujete správnou kameru.
Windows 10 je ideální pro volání, ale to není Neznamená to, že se s webovou kamerou nedostanete do problémů. Pokud vaše kamera s Windows 10 nefunguje, zabrání vám zůstat v kontaktu se svými základními kontakty.
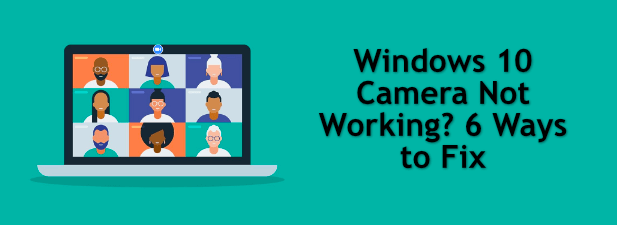
Naštěstí existuje několik věcí, které můžete zkusit znovu uvést fotoaparát do provozu.
1. Ověřte, zda je váš fotoaparát připojen
Je důležité pamatovat na to, abyste nejprve zkontrolovali, zda je hardware fotoaparátu připojen, než začnete hledat opravy softwaru. Pokud používáte kameru USB, zkontrolujte, zda je kabeláž pevně připojena k portu USB. Pokud ano, zkuste přepnout porty USB a zjistěte, zda se tím problém vyřeší.

U Bluetooth kamer budete muset znovu zkontrolovat, zda jsou připojeny a že Bluetooth funguje na vašem PC.

Integrované kamery jsou ve výchozím nastavení připraveny k použití (pokud není blokováno nastavení ochrany osobních údajů). Můžete to sami zkontrolovat otevřením předinstalované aplikace Window 10 Camera, kterou najdete v nabídce Start.
In_content_1 vše: [300x250] / dfp: [640x360]->Pokud aplikace zobrazuje váš zdroj kamery, měli byste ji být schopni používat s dalšími službami, jako je Zoom. Pokud tomu tak není, budete muset provést další kroky pomocí níže uvedených kroků.
2. Zkontrolujte objektiv
Pokud je objektiv fotoaparátu zablokovaný, může to vypadat, jako by fotoaparát nefungoval. Běžným způsobem, jak chránit své soukromí, je umístit nálepku nebo jiné překážky přes objektiv fotoaparátu (zejména pokud používáte integrovanou kameru v notebooku).

Neexistuje způsob, jak to zkontrolovat, aniž byste vizuálně zkontrolovali samotný objektiv - zdroj kamery ve fotoaparátu nebo volající aplikaci bude jednoduše černý. Pokud je na místě překážka nebo nálepka, odstraňte ji.
Pokud je překážka jedinou věcí, která brání zobrazování zdroje kamery, mělo by to problém vyřešit. Ve Windows 10 jsou však k dispozici další nastavení ochrany osobních údajů, takže je budete muset dále prozkoumat.
3. Nakonfigurujte nastavení ochrany osobních údajů v kameře Windows
Je chránit své Soukromí důležité, zejména pokud jde o zdroje kamery a mikrofonu. Společnost Microsoft je naštěstí o krok napřed a zavádí snadno použitelné nastavení ochrany osobních údajů k blokování zbytečného používání kamer a mikrofonů v systému Windows 10.
Pokud jsou tato nastavení aktivní, je možné, že nebudete moci používat fotoaparát v aplikacích nebo službách třetích stran (nebo s jinými aplikacemi Microsoftu). Tato nastavení můžete nakonfigurovat a povolit přístup k fotoaparátu v nabídce Nastavení systému Windows.
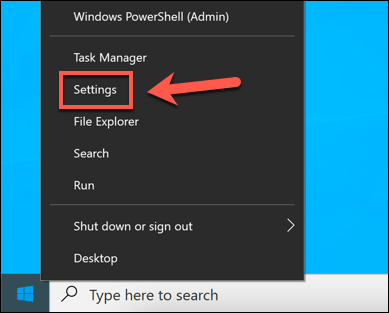
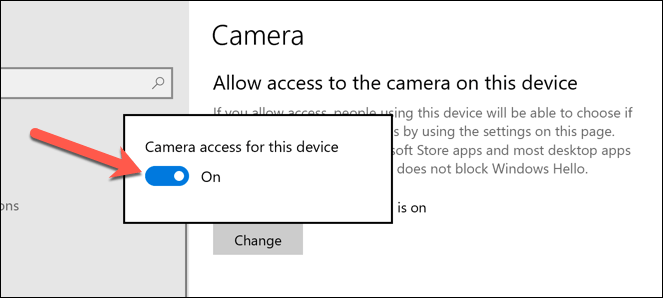
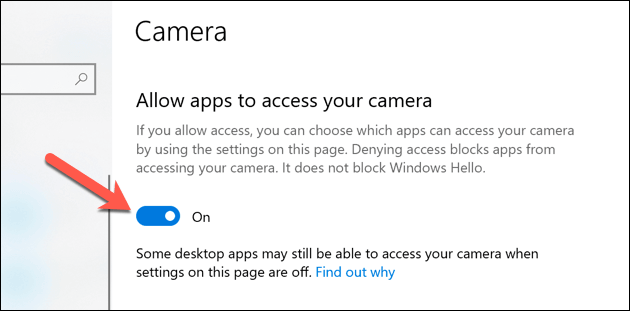

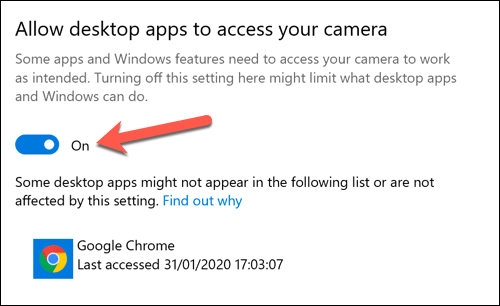
Určité aplikace, jako je váš webový prohlížeč, lze také nakonfigurovat tak, aby blokovaly přístup k fotoaparátu kvůli větší ochraně soukromí. V takovém případě budete muset povolte prohlížeči přístup k fotoaparátu.
4. Zavřete další aplikace fotoaparátu a vyzkoušejte alternativy
Většina uživatelů zjistí, že když je detekována kamera a pracuje ve vestavěné aplikaci fotoaparátu pro Windows 10, měla by být přístupná v jakékoli jiné kameře nebo aplikaci pro webové volání, kterou jste nainstalovali. To však neplatí vždy, protože neznámé chyby a konflikty aplikací vám někdy brání v používání fotoaparátu.
Pokud máte dvě otevřené aplikace, které se pokoušejí fotoaparát používat, možná zjistíte, že zdroj kamery je blokován v jednom z nich. Než začnete, ujistěte se, že je otevřená pouze aplikace, kterou se pokoušíte použít, a má přístup ke zdroji kamery.
Pokud kamera funguje, ale zvolená aplikace stále nefunguje, pak vy možná budete muset zkusit alternativu. To vám pomůže určit, zda je problém založen na softwaru nebo hardwaru. Například pokud aplikace Fotoaparát Windows 10 funguje, ale aplikace pro videohovory nefunguje, je problém pravděpodobně v aplikaci a nikoli ve vašem hardwaru.
5. Restartování zařízení ve Správci zařízení
V údržbě počítače je klišé, že zapnutí a vypnutí zařízení často opravuje obtížně diagnostikovatelný problém. Pokud vaše kamera se systémem Windows 10 nefunguje, můžete ji vynutit restartováním deaktivací a opětovným povolením v nabídce Správce zařízení.
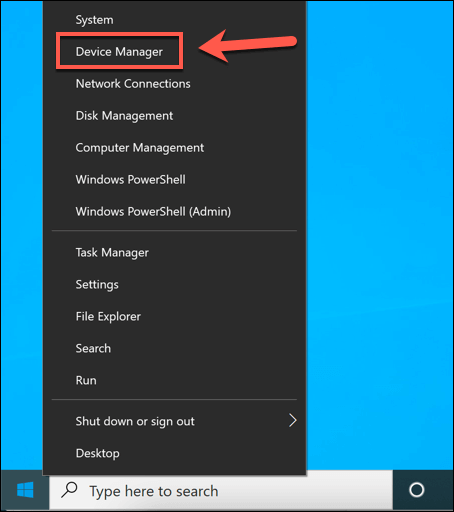
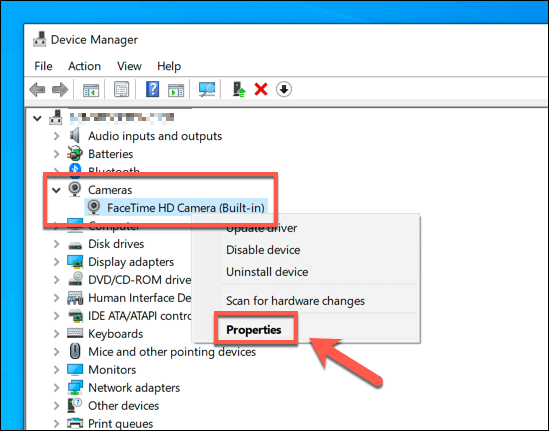

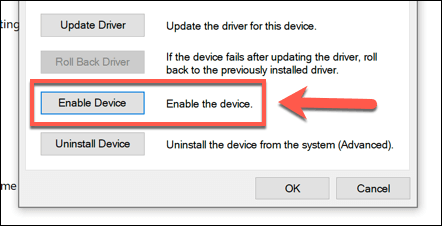
6. Nainstalujte aktualizace systému a ovladačů systému Windows
Společnost Microsoft pravidelně vydává nové aktualizace systému pro Windows a zavádí nové funkce a opravy chyb. Problém s kamerou Windows 10 může být způsoben dříve neznámou chybou, takže problém může vyřešit instalace aktualizací.
Stejně tak výrobci zařízení často vydávají nové aktualizace ovladačů, které pomáhají vyřešit problémy mezi hardwarem ( fotoaparát) a software (samotný Windows, stejně jako všechny nainstalované aplikace fotoaparátu). Nové ovladače a aktualizace systému můžete nainstalovat pomocí služby Windows Update.

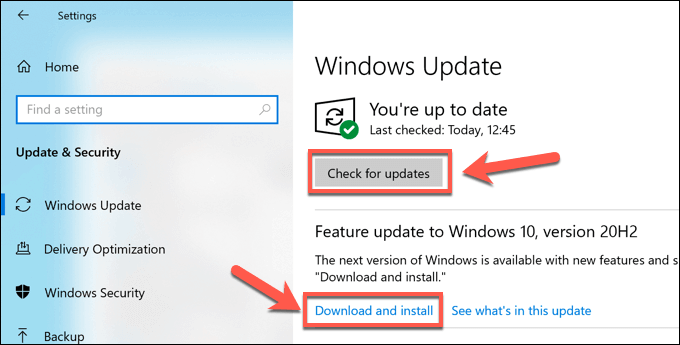
Pokud je vaše zařízení nové, podporované ovladače nemusí být dostupné prostřednictvím Systém Windows Update. Pokud je to váš případ, podívejte se do uživatelské příručky a prohledejte web výrobce, abyste místo toho stáhli a nainstalovali příslušné ovladače.
Oprava problémů s fotoaparátem Windows 10
Když Kamera se systémem Windows 10 nefunguje, tyto kroky by měly (ve většině případů) pomoci problém vyřešit. Pokud se tak nestane, možná budete muset vyzkoušet novou kameru nebo se podívat na alternativní možnosti videohovorů.
Můžete například zkusit Facebookový portál přijímat hovory před televizí, nebo pokud jste také uživatelé počítačů Mac, iPhone nebo iPad, můžete místo toho uvažovat o výrobě skupinové hovory pomocí FaceTime. Majitelé počítačů Mac se však budou muset nejprve ujistit, že je integrováno Fotoaparát Mac funguje.