Nesprávné hodiny v systému Windows mohou vést k anomáliím v celém systému a narušit aplikace, které jsou závislé na připojení k internetu. Znovu vám ukážeme, jak jej nastavit na správné datum a čas.
Ve výchozím nastavení systém Windows udržuje systémové hodiny synchronizované s časovými servery společnosti Microsoft. Pokud se to nezdaří, musíte ručně změnit čas a datum nebo vynutit synchronizaci hodin s místním časovým serverem. Tento výukový program vám pomůže zjistit, jak změnit čas, datum a oblast ve Windows 11 a 10.
Ručně změnit čas a datum v systému Windows
Výchozí konfigurace data a času v systému Windows udržuje systémový čas v synchronizaci s internetovým časovým serverem. Při cestování mezi různými časovými pásmy by také mohl používat služby určování polohy k nastavení vašeho regionu. Vždy však můžete ručně upravit čas, datum a region, pokud jsou hodiny nesprávné nebo je chcete z jiného důvodu posunout dopředu nebo dozadu.
1. Klikněte pravým tlačítkem na Hodinyna hlavním panelu a vyberte možnost Upravit datum a čas.Nebo otevřete nabídku Starta vyberte Nastaveníspan>>Čas a jazyk>Datum a čas.
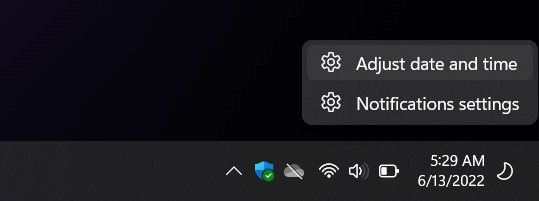
2. V okně Nastavení, které se otevře, deaktivujte přepínač vedle možnosti Nastavit čas automaticky. Vypněte také nastavení Automaticky nastavit časové pásmo(je-li aktivní).
3. Vyberte rozbalovací nabídku vedle položky Časové pásmoa nastavte správnou oblast.
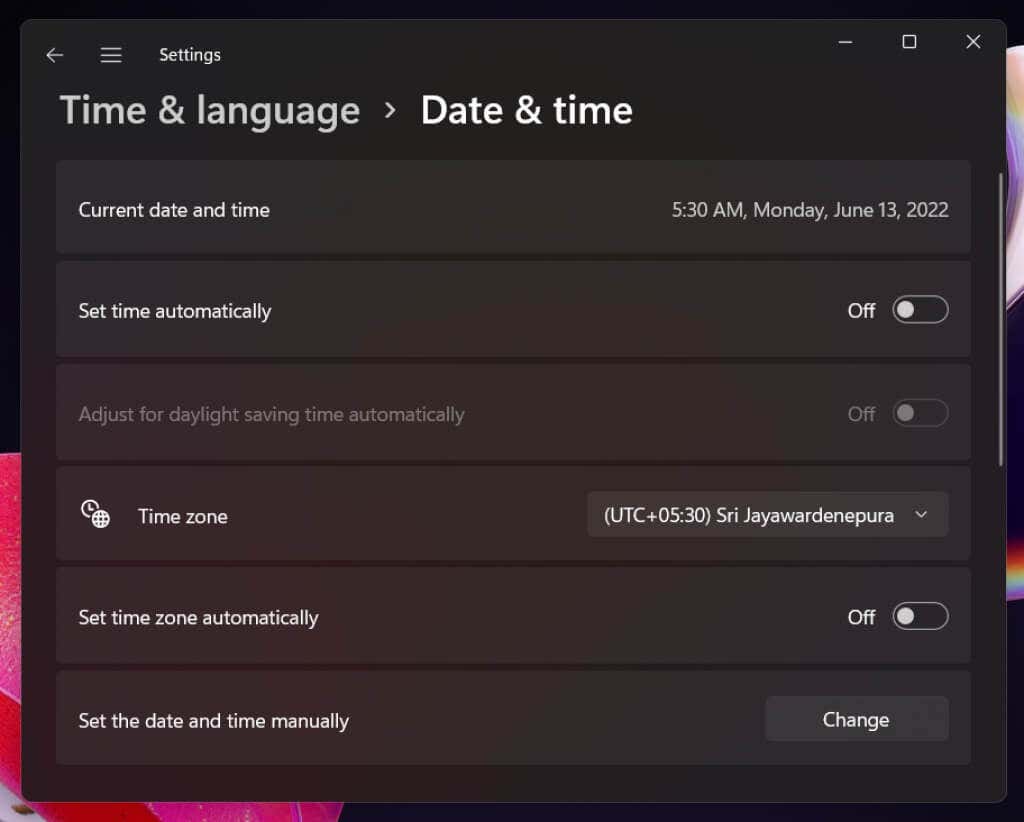
4. Vyberte tlačítko Změnitvedle položky Nastavit datum a čas ručně.
5. Podle potřeby upravte pole Datuma Časa vyberte možnost Změnit.
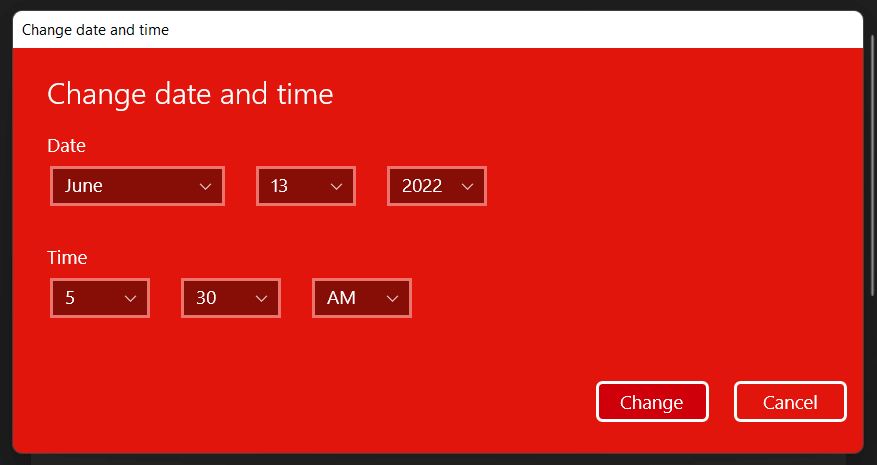
Poznámka: Pokud žijete v oblasti s letním časem, můžete deaktivovat nastavení Automaticky upravit na letní čas, pokud vám nevadí provádět úpravy sebe.
Automaticky nastavit čas a datum v systému Windows
Navzdory tomu, že si můžete čas a datum nastavit sami, je nejlepší způsob, jak zajistit přesnost systémových hodin, nechat systém Windows synchronizovat datum a čas s internetovým časovým serverem. Když automatická časová synchronizace selže, může ji znovu zprovoznit následující akce..
1. Klikněte pravým tlačítkem na Hodinyna hlavním panelu a vyberte možnost Upravit datum a čas.
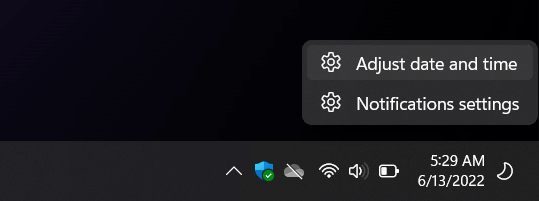
2. Vypněte přepínač vedle položky Nastavit čas automaticky. Poté počkejte několik sekund a znovu jej zapněte. To by mělo vyzvat systém Windows, aby znovu natáhl správný čas.
Poznámka: Pokud se časové pásmo vždy zobrazuje nesprávně, deaktivujte přepínač vedle možnosti Nastavit časové pásmo automaticky, vyberte region ručně a poté přepněte přepínač Automaticky nastavit časové pásmovypnout a poté zapnout.
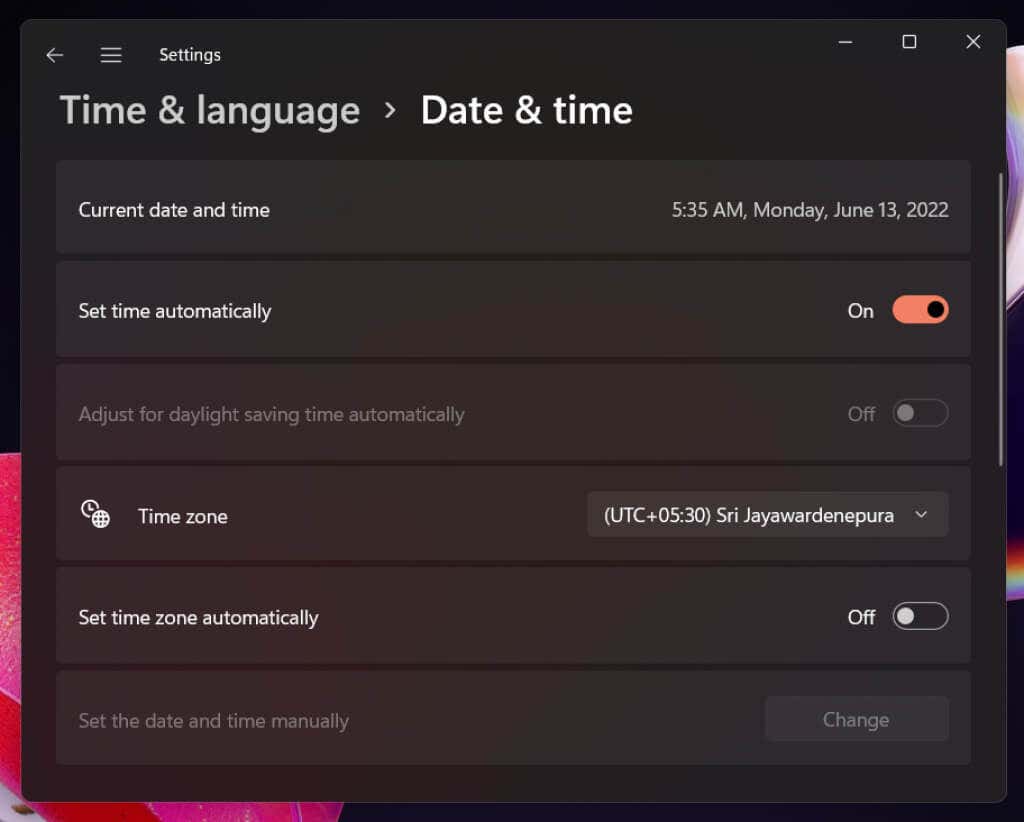
3. Pokud problém přetrvává, přejděte dolů na Další nastavení(Windows 11) nebo Synchronizovat hodiny(Windows 10) a vyberte tlačítko Synchronizovat nynívynutí synchronizaci času a data s časovým serverem společnosti Microsoft.
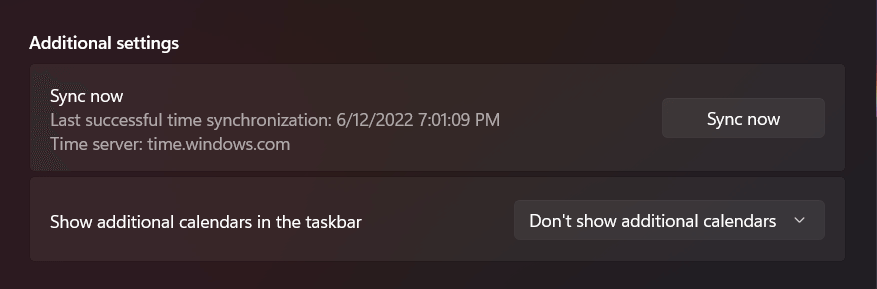
Další způsoby změny data a času systému Windows
Máte několik alternativních způsobů, jak změnit čas a datum v počítači. Jedna metoda zahrnuje tradiční aplet Date and Time Kontrolní panel a druhá je založená na Příkazový řádek. Použijte je, pokud máte potíže s přístupem k aplikaci Nastavení ve Windows.
Applet data a času
Čas a datum v počítači můžete nastavit ručně nebo automaticky pomocí apletu Datum a čas. Přístup a použití:
1. Stiskněte klávesu Windows+ R, zadejte timedate.cpla stiskněte Enter.
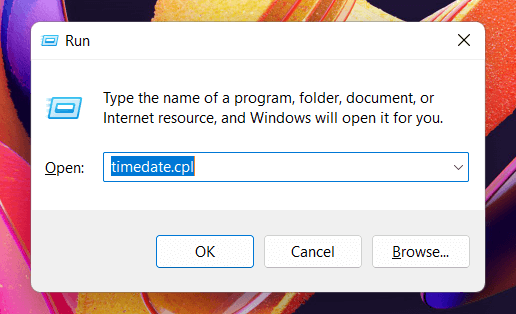
2. Pomocí Změnit datum a časa Změnit časové pásmonastavte správné datum a čas.

3. Vyberte kartu Internet Timev horní části okna Datum a čas a vyberte možnost Změnit nastavení. Pokud chcete, aby systém Windows nastavil správný čas automaticky, ujistěte se, že je aktivní políčko vedle položky Synchronizovats internetovým časovým serverem.

Poznámka: Pokud časový server společnosti Microsoft vždy nastavuje nesprávný čas, otevřete nabídku vedle položky Servera vyberte server z Národního institutu pro standardy a technologie – time.nist.gov– a vyberte možnost Aktualizovat nyní.
Konzole příkazového řádku
Překvapivě je nastavení času a data pomocí konzoly příkazového řádku poměrně jednoduché. Udělat to:.
1. Otevřete nabídku Start, zadejte cmda vyberte Spustit jako správce.

2. Ve vyskakovacím okně Řízení uživatelských účtů vyberte Ano.
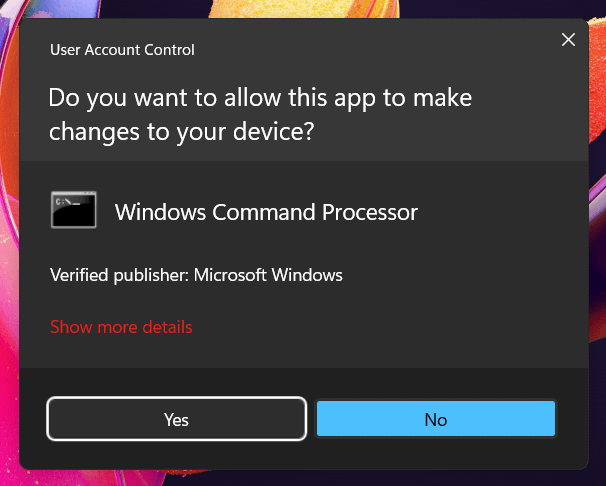
3. Zadejte timea stiskněte Enter. Poté zadejte správný čas ve formátu hh:mm:ss.msa stiskněte Enter. Dále spusťte příkaz datea nastavte správné datum ve formátu mm-dd-rr.
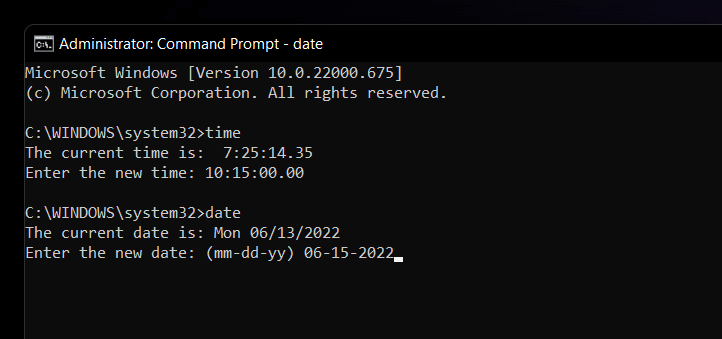
Poznámka: Vypněte automatickou synchronizaci času prostřednictvím aplikace Nastavení nebo apletu Datum a čas, chcete-li systému Windows zabránit v pozdějších úpravách změn.
Na správném čase a datu záleží
Mnoho problémů se systémem Windows pramení z nesprávného nastavení času a data, takže nezapomeňte pravidelně ručně upravit nebo vynutit synchronizaci hodin s časovými servery společnosti Microsoft. I když záměrně změníte čas a datum (například abyste zprovoznili starý program nebo zrychlili hodiny ve hře ve videohře), je nejlepší to po dokončení rychle změnit.
Pokud se však čas a datum v systému Windows i nadále zobrazují nesprávně, může to mít několik důvodů. Můžete se například potýkat s malwarovou infekcí, zastaralým operačním systémem nebo BIOS/UEFI nebo vybitou baterií CMOS. Chcete-li problém vyřešit, přečtěte si naše kompletní průvodce opravou systémových hodin ve Windows.
.