Aplikace Amazon Appstore vám umožňuje instalovat aplikace a hry pro Android do zařízení Android. Pokud nemáte zařízení Android, ale přesto chcete používat aplikace dostupné na Amazon Appstore, můžete skutečně používat svůj systém Windows 11. Je to díky aplikaci Amazon Appstore Preview dostupné v Microsoft Store.
Aby to fungovalo, vyžaduje to několik kroků. Konkrétně budete muset povolit virtualizaci a nakonec nainstalovat Amazon Appstore. V tomto článku vás provedeme celým procesem.
Poznámka: Tento proces je určen pro uživatele systému Microsoft Windows 11. Nebude fungovat na systémech Apple macOS.
Požadavky na instalaci Amazon Appstore ve Windows 11
Než budete moci nainstalovat Amazon Appstore do počítače se systémem Windows 11, musíte splnit několik systémových požadavků.
Kromě těchto minimálních požadavků se také musíte zaregistrovat do beta kanálu Windows Insider.
Jak nainstalovat Amazon Appstore ve Windows 11
Následující tři kroky vám pomohou zajistit, že máte požadavky nespecifické pro zařízení, které potřebujete k instalaci a spuštění Amazon Appstore.
Zapojte se do programu Windows Insider Program
Přejděte do nastavení služby Windows Update a připojte se k programu Windows Insider nebo změňte svou registraci na beta.
1. Vyberte nabídku Start, zadejte „Windows Updates“ a vyberte Nastavení služby Windows Update.
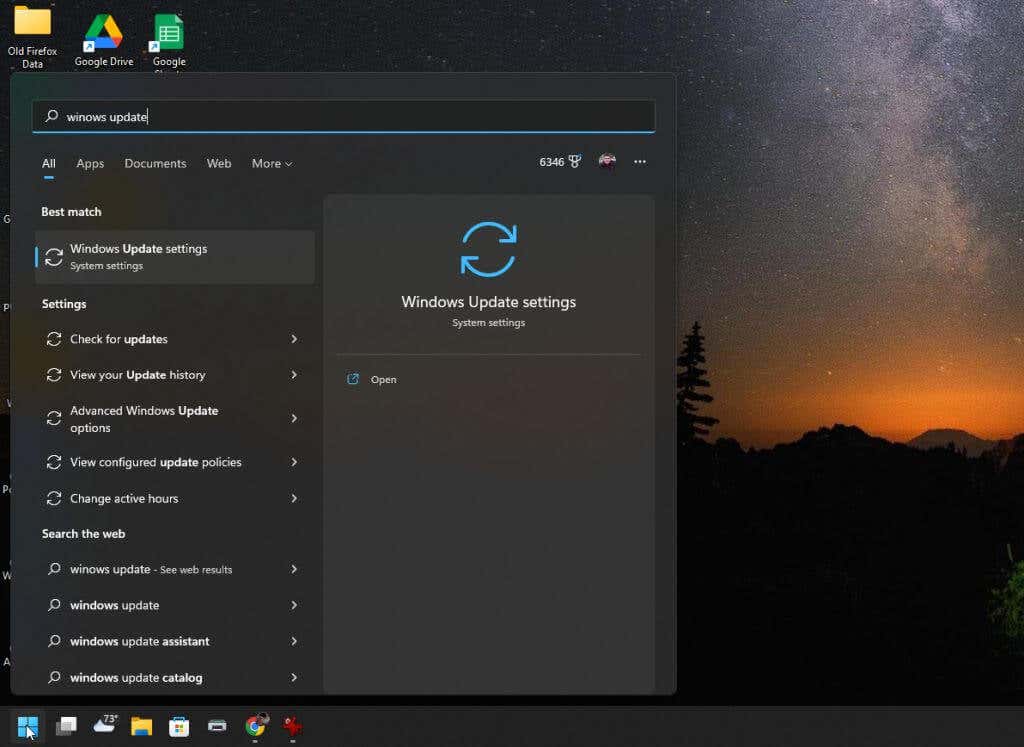
2. V okně Windows Updates vyberte v pravém podokně Program Windows Insider.
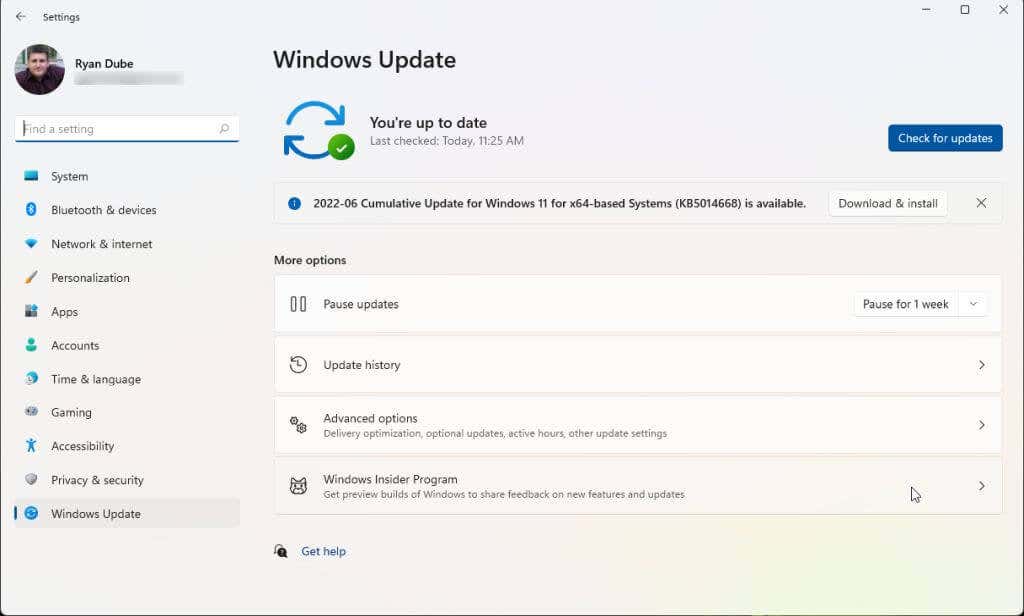
3. V okně programu Windows Insider Program kliknutím na tlačítko Začínámespusťte proces registrace do programu.
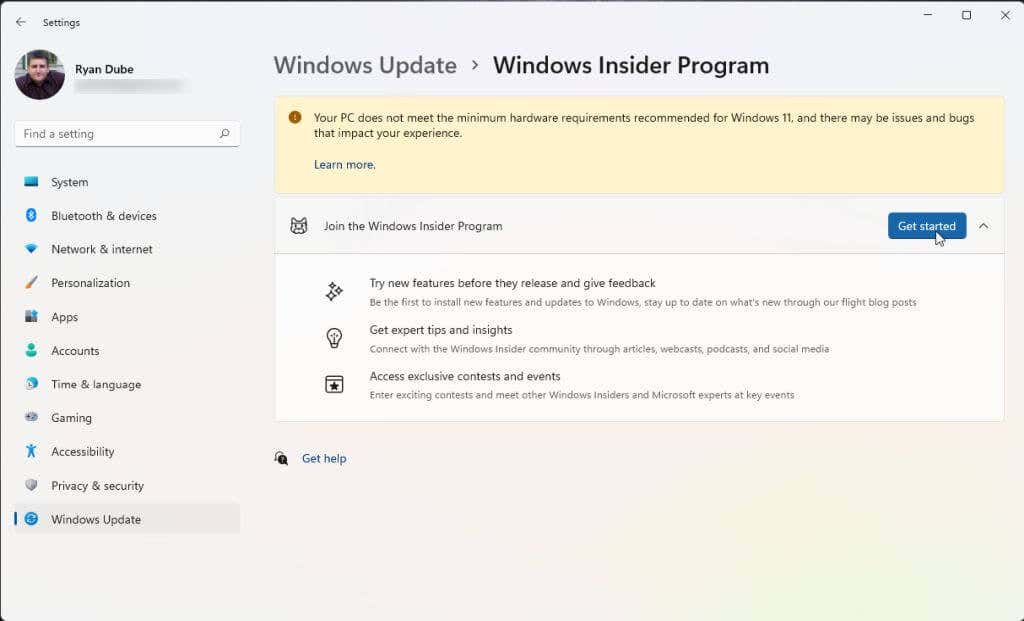
4. Ve vyskakovacím okně vyberte možnost Propojit účet. Vyberte účet Microsoft, který chcete použít pro připojení k programu. Pokud přihlaste se do Windows 11 pomocí svého účtu Microsoft, pak je to účet, který byste měli použít..
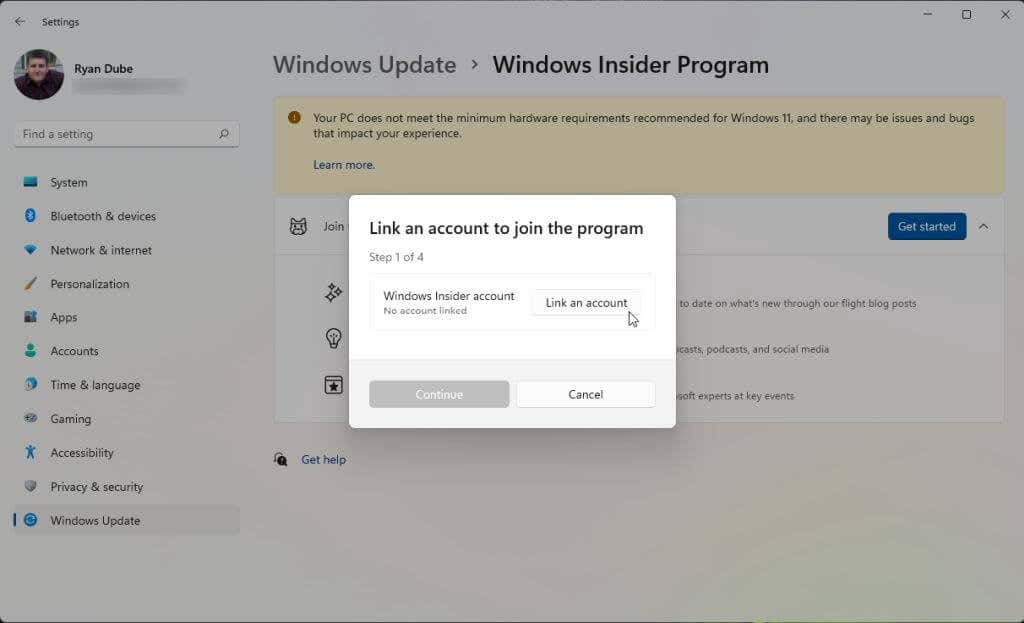
5. Poté, co odsouhlasíte podmínky programu, uvidíte tři kanály Insider, ze kterých si můžete vybrat. Chcete-li nainstalovat Amazon Appstore, budete chtít vybrat Beta kanál. Poté vyberte Pokračovat.
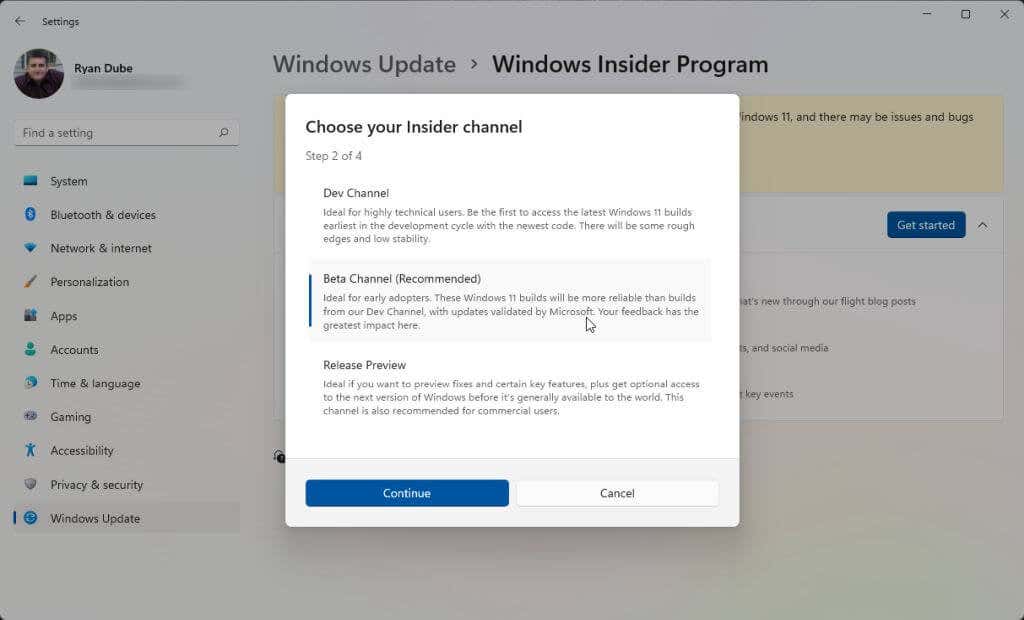
6. Nakonec budete muset restartovat počítač, aby se změny projevily. Stačí vybrat Restartovat nynía počkat, až se počítač restartuje.
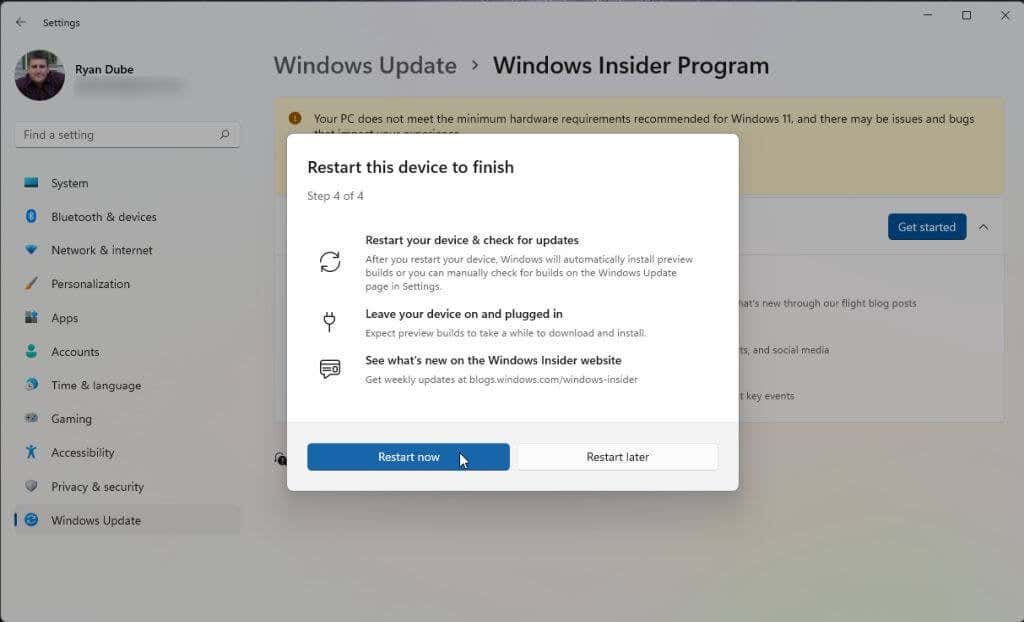
Po zálohování systému jste připraveni přejít k další části. Pokud již máte povolenou virtualizaci a jste v USA, můžete přeskočit na krok instalace Amazon Appstore.
Povolit virtualizaci (platforma virtuálních strojů)
Chcete-li nainstalovat Amazon Appstore, musíte mít povolenou platformu Virtual Program Platform. Toto je funkce systému Windows, která není ve výchozím nastavení povolena.
1. Vyberte nabídku Start, zadejte „Funkce Windows“ a vyberte Zapnout nebo vypnout funkce Windows.
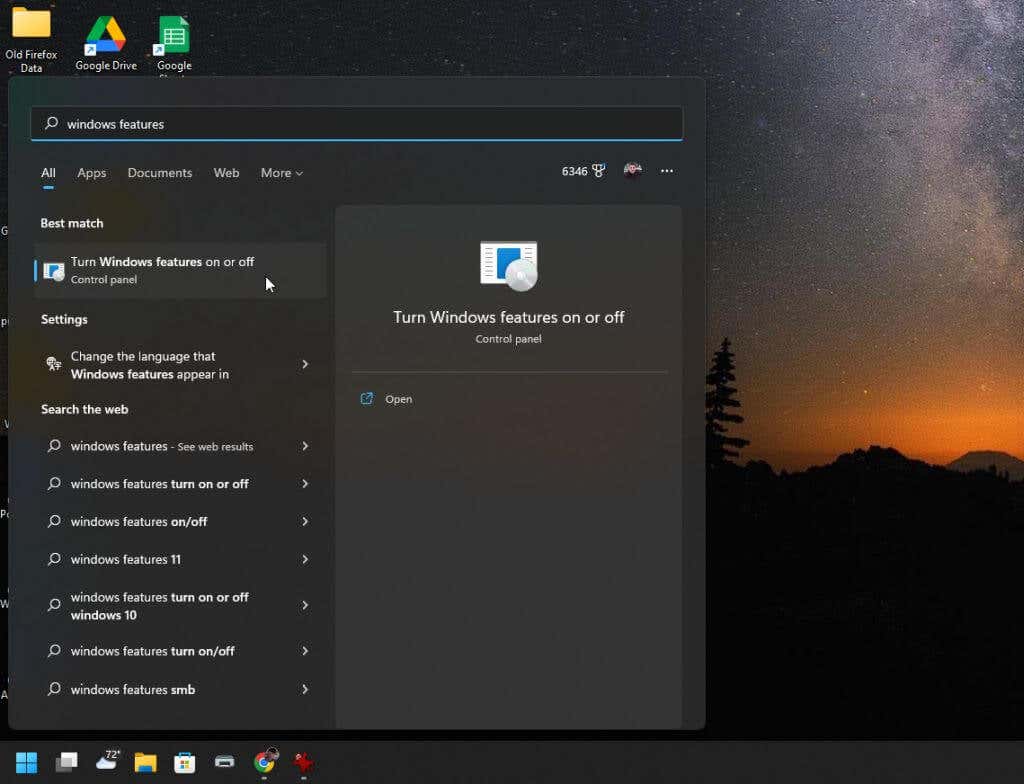
2. Přejděte dolů a povolte Virtual Machine Platforma poté vyberte OK.
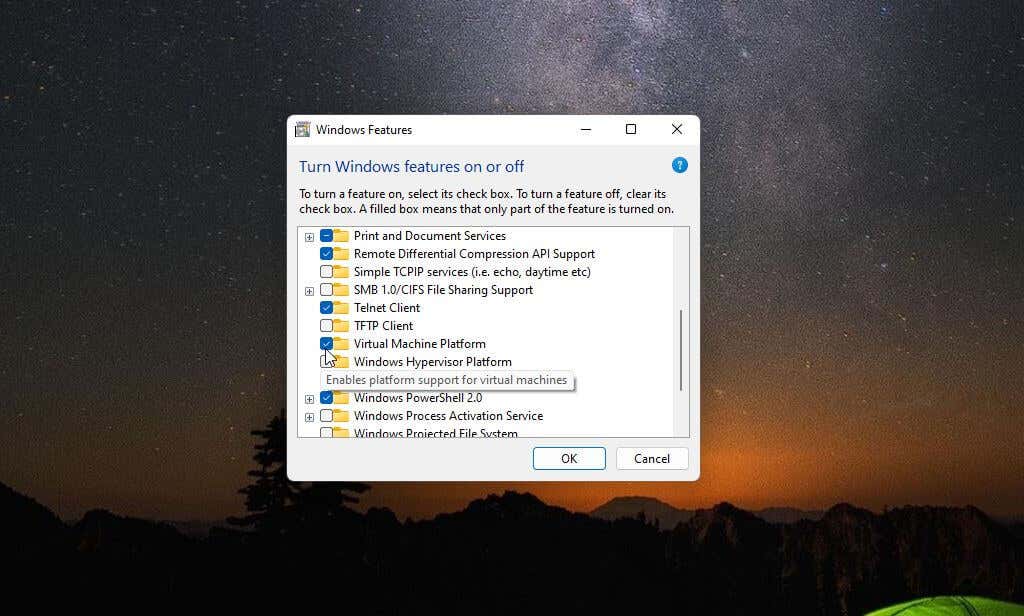
3. Aby se tyto změny projevily, restartujte počítač.
Nastavte oblast na Spojené státy (pokud je mimo USA)
Chcete-li vytvořit účet Amazon se sídlem v USA, abyste mohli používat Amazon Appstore, budete muset udělat dvě věci. Nejprve budete muset nastavit oblast vašeho počítače na Spojené státy. A za druhé, budete muset použít VPN a nastavit svou IP na umístění v USA.
1. Vyberte nabídku Start, zadejte „Nastavení“ a vyberte aplikaci Nastavení.
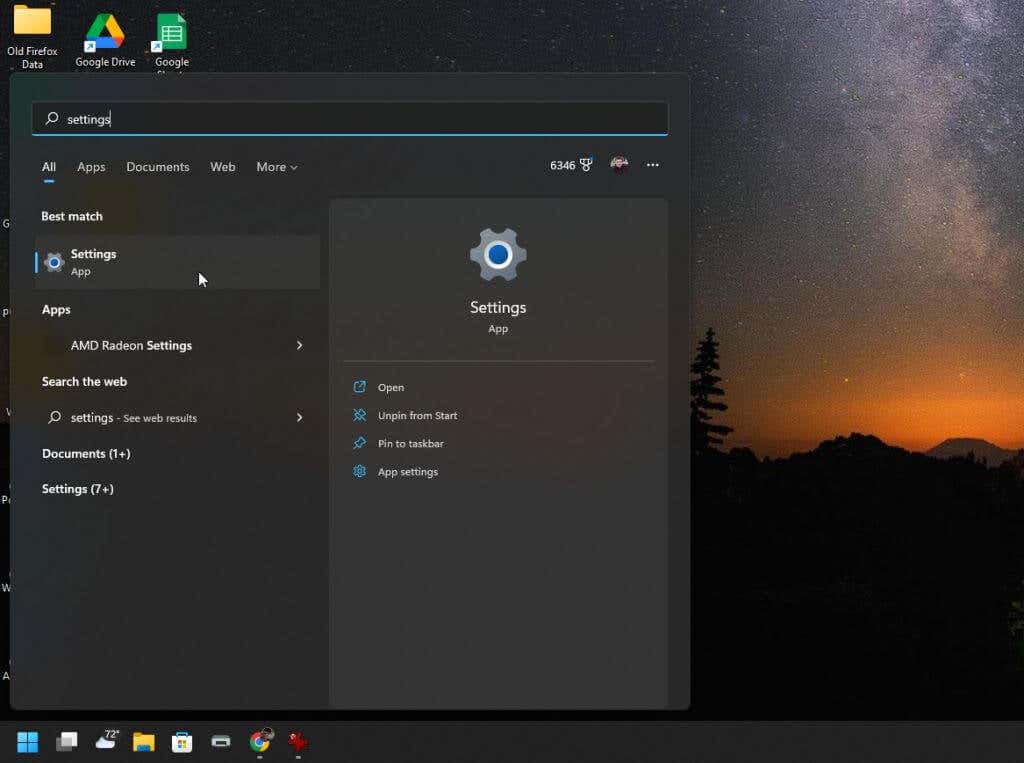
2. V levé nabídce vyberte Čas a jazyka v pravém podokně vyberte Jazyk a oblast.
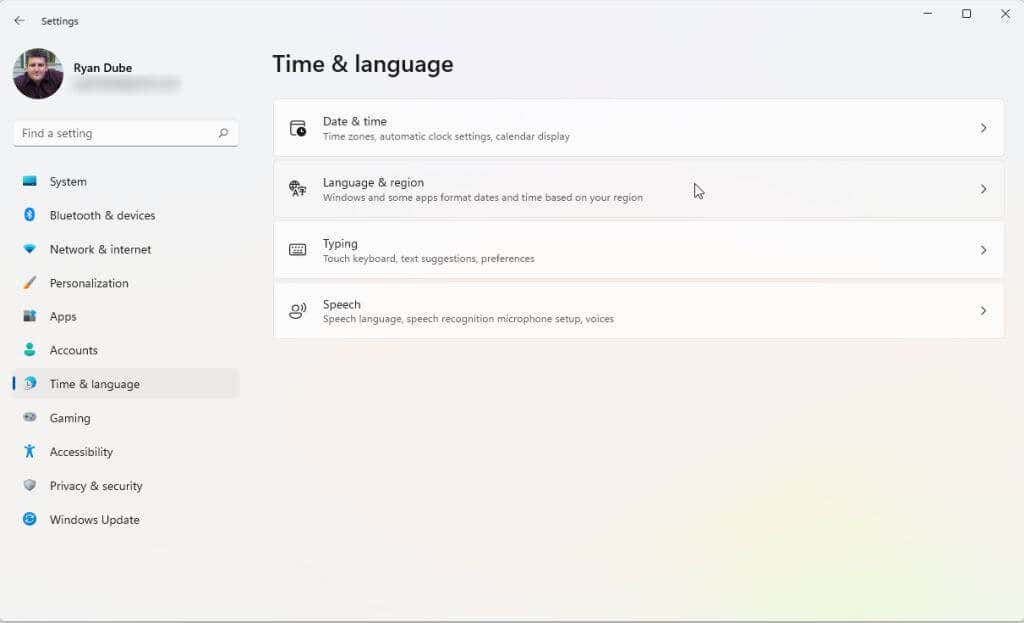
3. V okně Jazyk a oblast nastavte v rozbalovací nabídce v části Země nebo oblastmožnost Spojené státy americké.
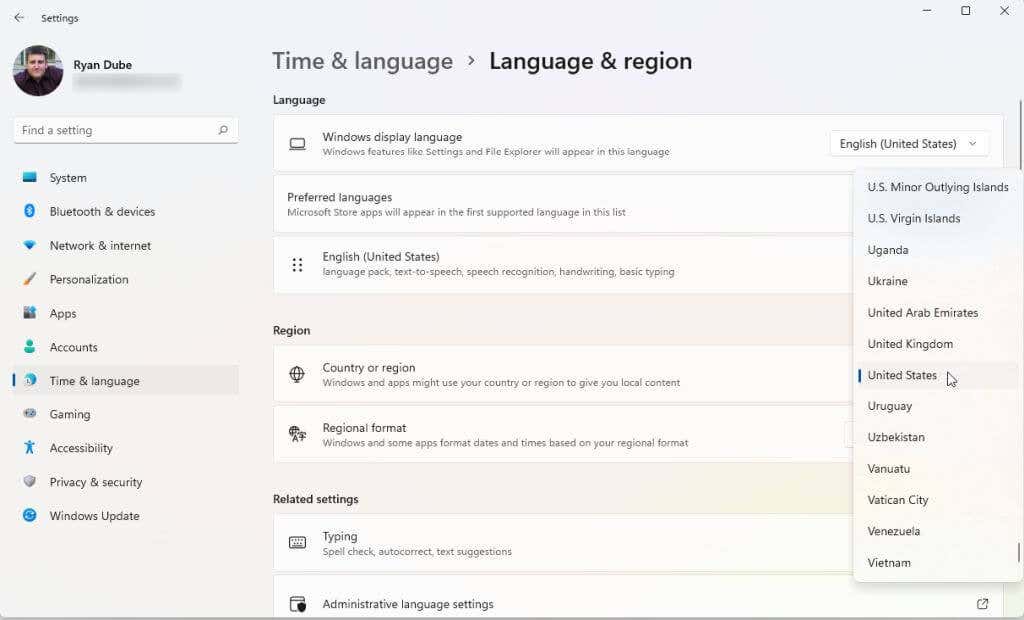
4. Nakonec restartujte počítač, aby se tyto změny projevily.
Budete také potřebovat vyberte a nainstalujte dobrou VPN. Nastavte VPN tak, aby vaše IP adresa odpovídala umístění v USA. Jakmile to uděláte, jste připraveni nainstalovat a spustit Amazon Appstore.
Nainstalujte si Amazon Appstore
Váš systém by nyní měl být připraven k instalaci Amazon Appstore..
1. Navštivte Stránka Microsoft Amazon Appstore a vyberte tlačítko Získat Amazon Appstore.
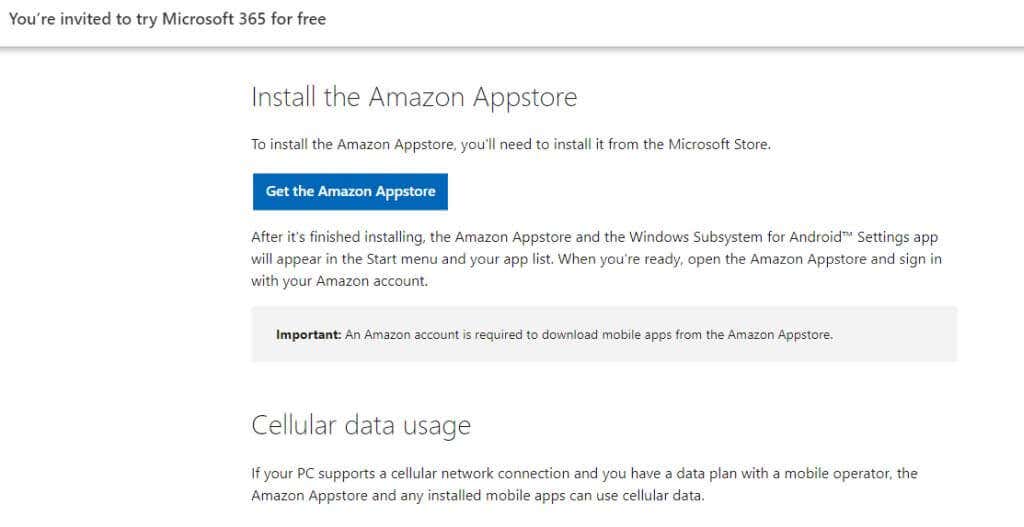
2. Zobrazí se vyskakovací okno pro návštěvu obchodu Microsoft Store. Vyberte tlačítko Otevřít Microsoft Store.
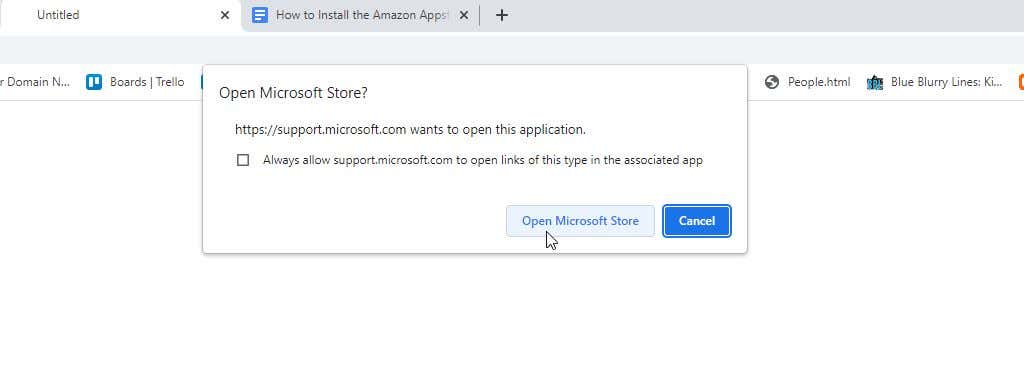
3. Na stránce Amazon Appstore vyberte tlačítko Instalovat
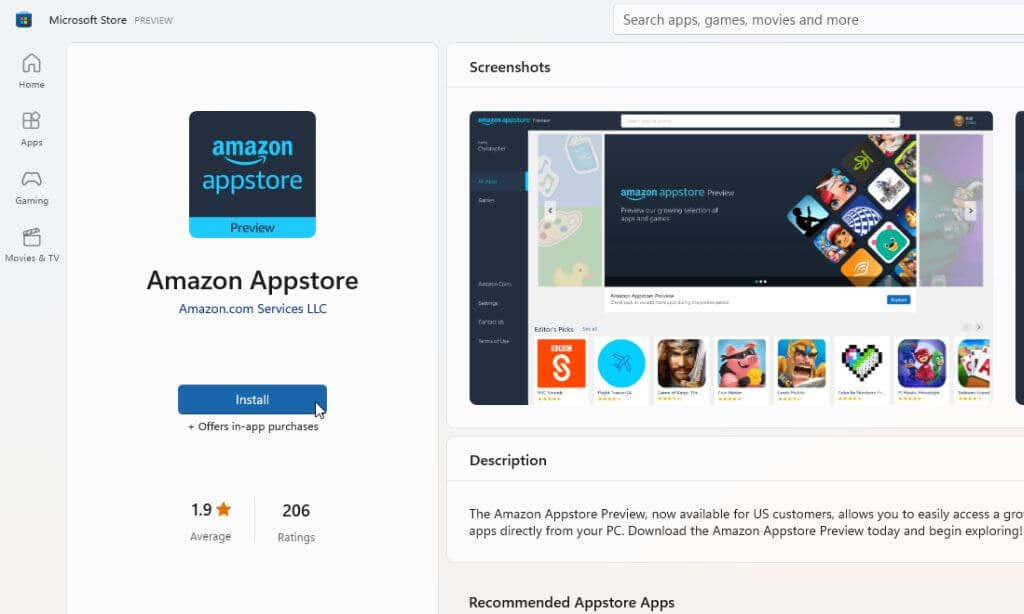
Poznámka: Běžná chyba, která se mnoha lidem při pokusu o instalaci této aplikace z obchodu Microsoft Store zobrazí, je „Tato aplikace není kompatibilní s vaším zařízením.“ Tato chyba se zobrazí, i když váš systém splňuje všechny předpoklady. Chcete-li tento problém vyřešit, přejděte do knihovny Microsoft Store a získejte aktualizace pro všechny nainstalované aplikace.
4. V dalším vyskakovacím okně vyberte tlačítko Stáhnout.
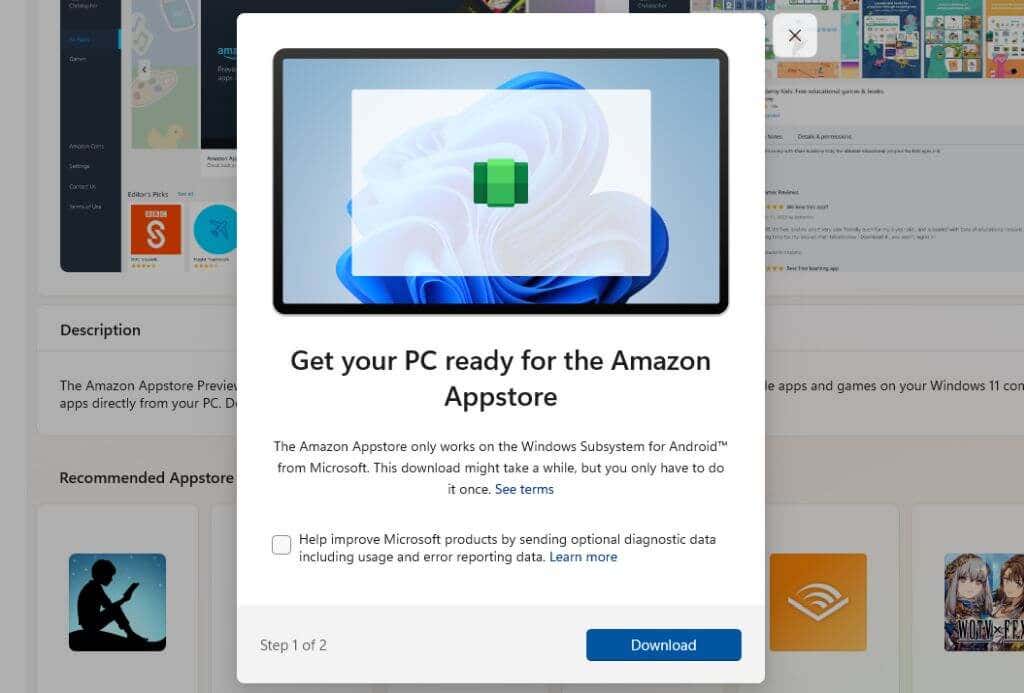
5. Proces instalace nejnovější verze této aplikace nainstaluje aplikaci Podsystém Windows pro Android, pokud ji váš počítač potřebuje (pokud již není nainstalována). Jakmile je tato funkce povolena, proces nainstaluje aplikaci Amazon Appstore. Po dokončení instalace vyberte tlačítko Otevřít Amazon Appstore.
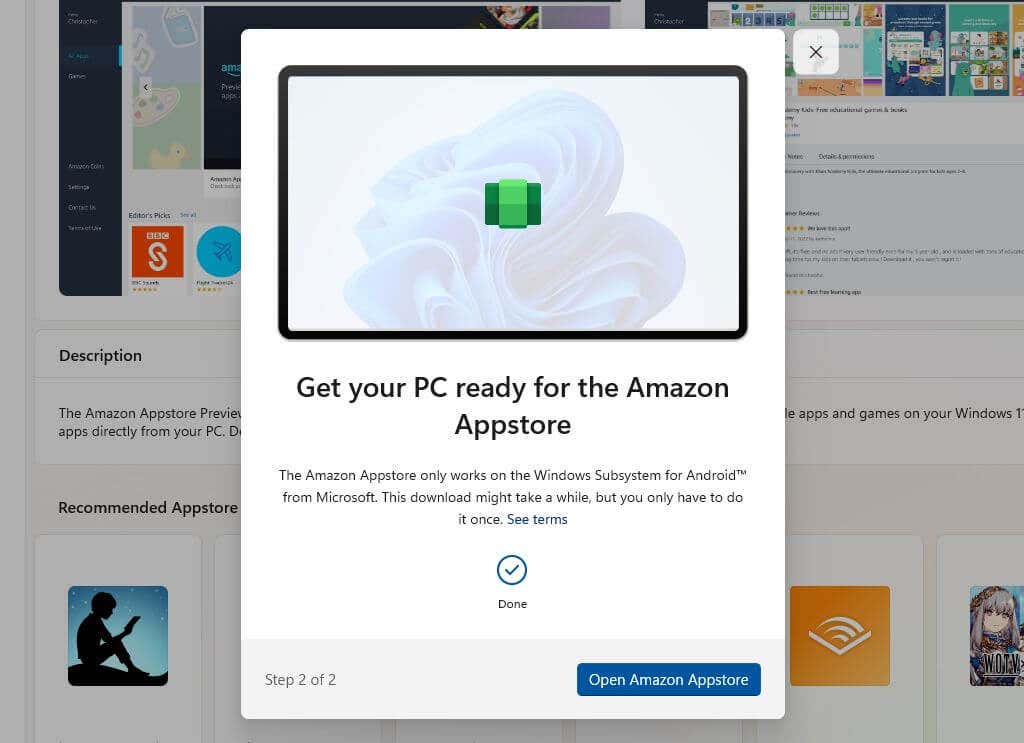
6. Otevře se nové okno, kde se načte Amazon Appstore. Uvidíte dvě možnosti. Buď se přihlaste do váš stávající účet Amazon, nebo si zaregistrujte nový. Ujistěte se, že účet, který používáte, má sídlo v USA.
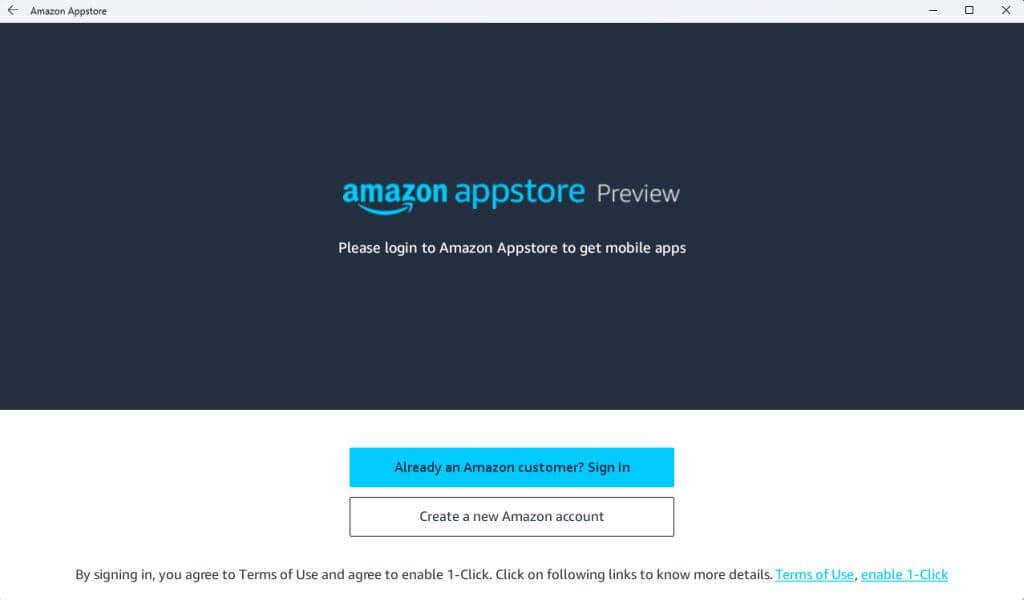
7. Jakmile se přihlásíte ke svému účtu Amazon, můžete pomocí vyhledávacího pole v horní části okna hledat v celém Amazon Appstore své oblíbené aplikace nebo hry, které byste chtěli používat na počítači se systémem Windows 11. V této aplikaci máte také přístup ke svým amazonským coinům.
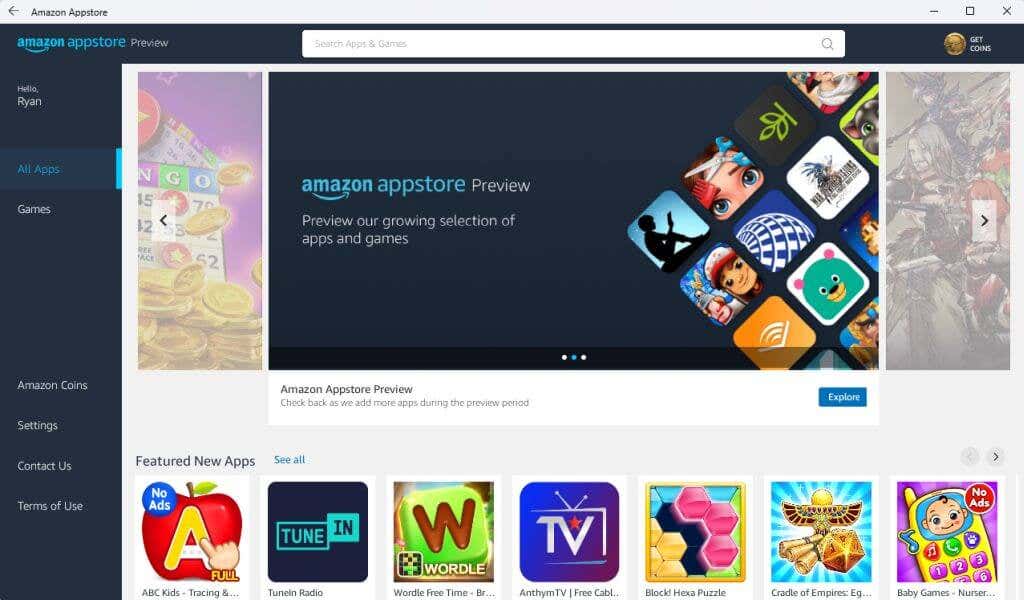
8. Chcete-li aplikaci nainstalovat, vyberte pod libovolnou aplikací tlačítko Získat.
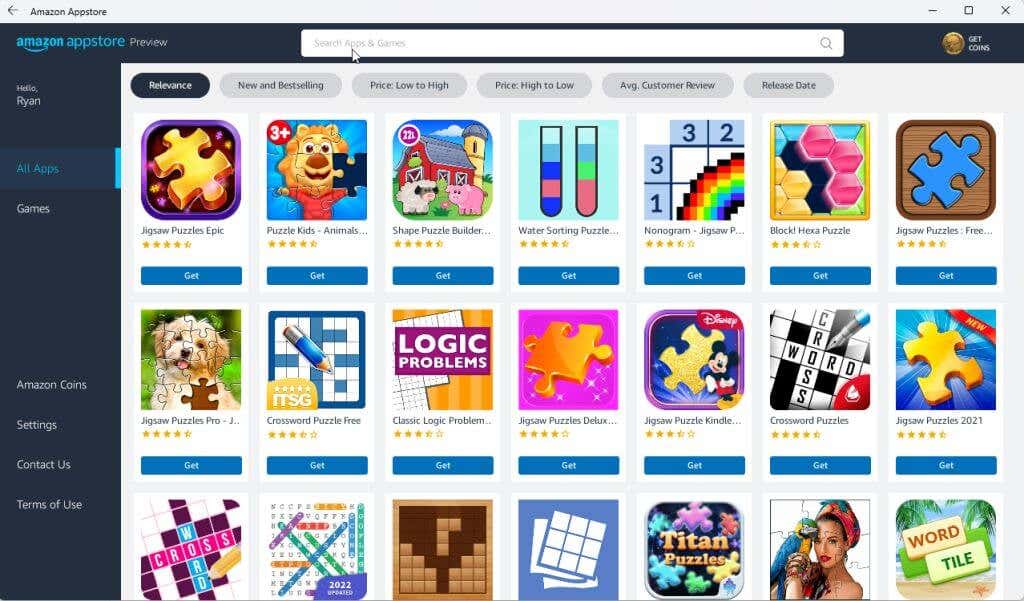
9. Nakonec se aplikace spustí na vašem počítači stejně, jako byste ji hráli na zařízení Android.
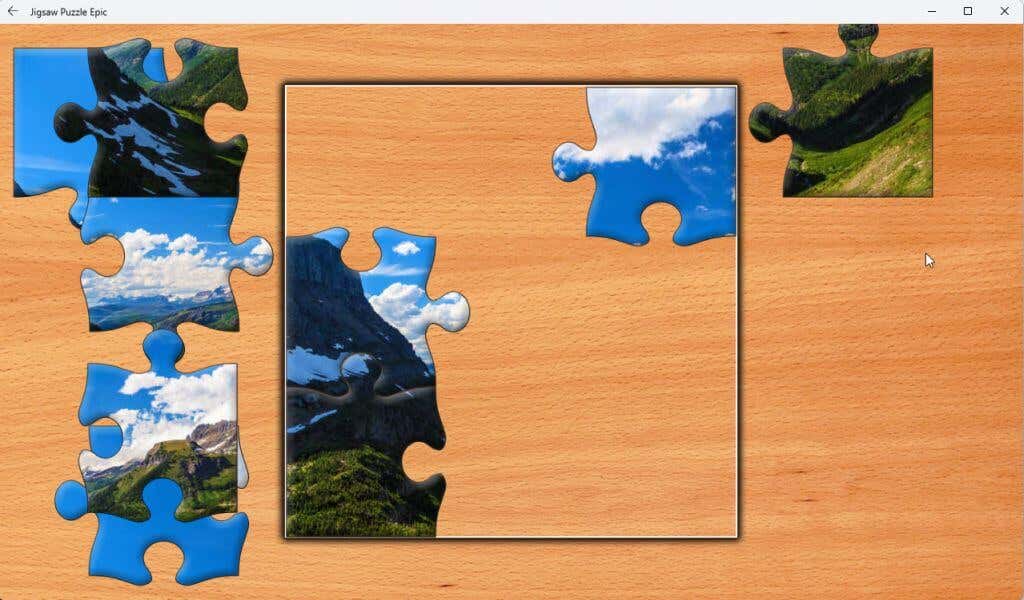
Poznámka: Tyto aplikace fungují nejlépe na počítači se systémem Windows 11 s dotykovou obrazovkou, kterou má většina moderních notebooků se systémem Windows 11.
Můžete si dokonce nainstalovat aplikaci Kindle pro Android a proměnit svůj počítač se systémem Windows 11 ve virtuální zařízení Kindle. Jak skvělé to je?
Nyní, když můžete na svém počítači se systémem Windows 11 spouštět aplikace Amazon Appstore, jaké aplikace instalujete? Podělte se o skvělé věci, které děláte s Amazon Appstore ve Windows 11 v sekci komentářů níže..
.