Zakázání zabezpečeného spouštění odemyká některé pokročilé funkce na počítačích se systémem Windows. Pouze počítače se zakázaným Secure Boot mohou instalovat Linux, bootovat z nedůvěryhodných zařízení a používat určité aftermarket grafické karty. Chcete-li však počítač upgradovat na Windows 11, musíte (znovu) povolit Secure Boot.
Pokud plánujete čistá instalace Windows 11 z USB disku, nemusíte si dělat starosti s povolením Secure Boot. Ale je to něco, co musíte udělat pro upgradujte na Windows 11 bez ztráty dat. Tento výukový program popisuje kroky k ověření stavu zabezpečeného spouštění počítače. Kromě toho vám ukážeme, jak povolit instalaci Secure Boot pro Windows 11.
Co je zabezpečené spouštění ve Windows?
Secure Boot je bezpečnostní standard navržený skupinou výrobců počítačů. Funkce zabezpečení je zapsána ve firmwaru vašeho počítače, aby bylo vaše zařízení v bezpečí. Firmware neboli Basic Input/Output System (BIOS) je hardwarová součást, která se spouští před operačním systémem. Když zapnete počítač, Secure Boot zkontroluje programy a malware, kterým výrobce vašeho zařízení nedůvěřuje.
Řekněme například, že váš počítač je infikován bootkitem zaměřeným na bootloader vašeho počítače (software, který spouští Windows). Secure Boot detekuje a vypne bootkit, čímž zajistí, že se váš počítač spustí s autentickým souborem bootloaderu.

Pro lepší zabezpečení ve Windows 11 navrhla společnost Microsoft operační systém tak, aby fungoval v počítačích, které podporují zabezpečené spouštění. Požadavek Secure Boot je z dobrých důvodů, ale některé počítače nemají tuto funkci ve výchozím nastavení povolenou. Naštěstí povolení Secure Boot není složité.
Ověřte způsobilost Windows 11 pomocí „Kontrola stavu počítače“
Než povolíte Secure Boot, použijte aplikaci PC Health Check k ověření, že váš počítač může používat Windows 11. Aplikace komplexně diagnostikuje hardware vašeho počítače a hlásí problémy se Secure Boot a dalšími součástmi systému.
Nainstalujte si aplikaci PC Health Check a v části „Představení systému Windows 11“ vyberte možnost Zkontrolovat.
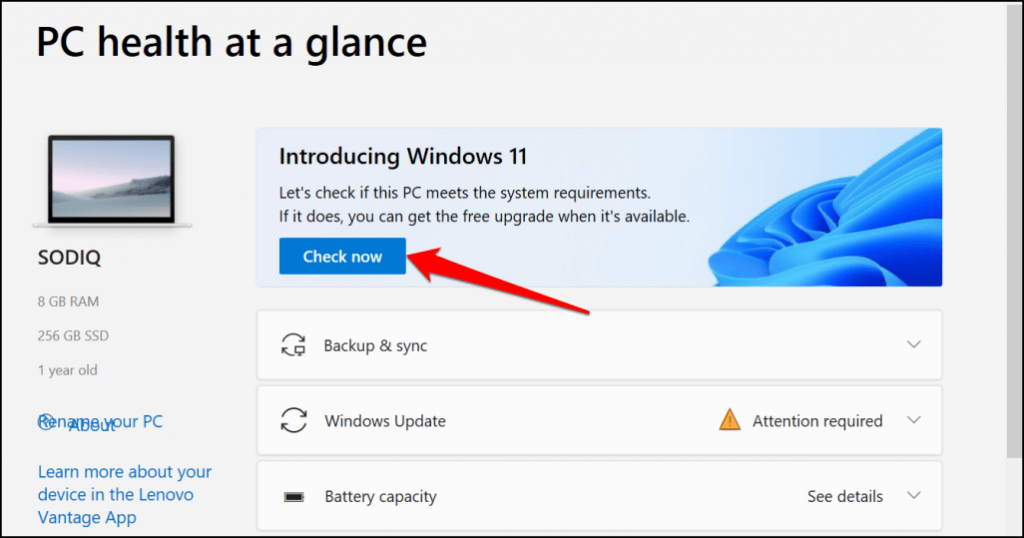
Aplikace Kontrola stavu počítače a nástroj Nastavení systému Windows 11 zobrazí chybu „Tento počítač musí podporovat zabezpečené spouštění“, pokud je na vašem zařízení zakázáno zabezpečené spouštění. Následující část obsahuje podrobné pokyny k ověření stavu zabezpečeného spouštění počítače..
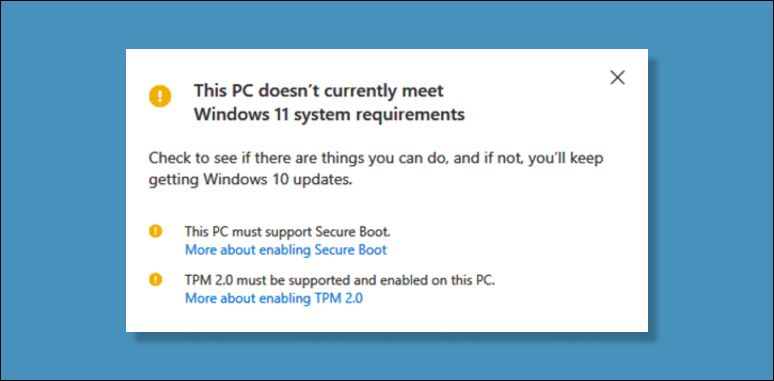
Modul důvěryhodné platformy verze 2.0 (TPM 2.0) je další nastavení zabezpečení, které musíte povolit, abyste mohli spouštět Windows 11. Pokud aplikace PC Health Check zobrazuje jiné chyby související s procesorem, váš počítač pravděpodobně nesplňuje Systémový požadavek TPM. Povolte modul TPM v nastavení systému BIOS počítače a zkuste znovu nainstalovat Windows 11.
Jak zkontrolovat stav zabezpečeného spouštění v systému Windows
Pomocí nástroje Microsoft System Information ověřte stav zabezpečeného spouštění systému.
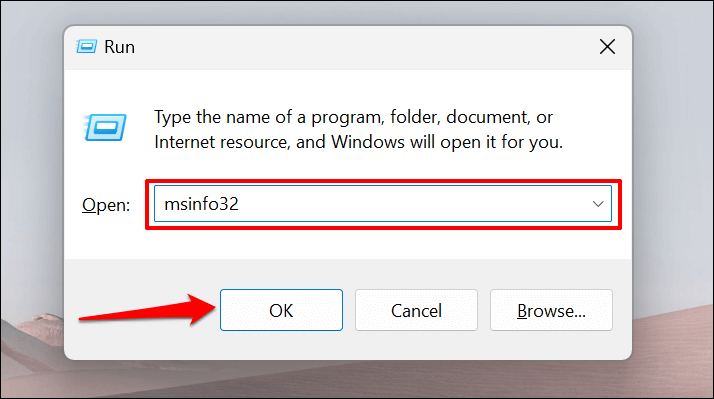
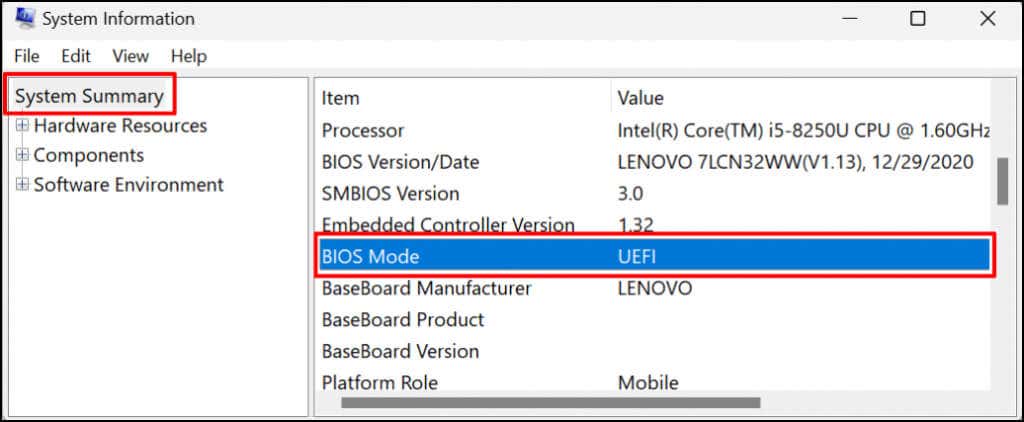

Pokud nemůžete najít „Secure Boot State“, stiskněte Ctrl+ F, do vyhledávacího pole zadejte secure boota stiskněte Enter.
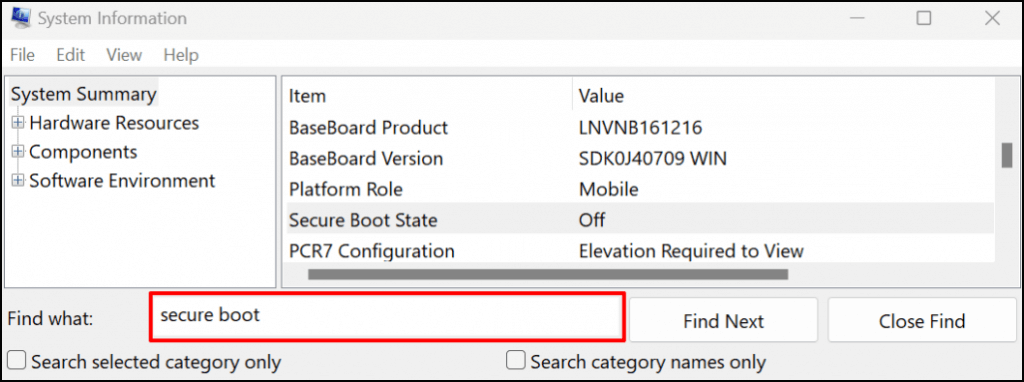
Pokud je hodnota „Vypnuto“, Secure Boot je na vašem PC zakázán. Pokračujte další částí, kde se dozvíte, jak povolit Secure Boot. Poté povolte Secure Boot a nyní byste měli být schopni upgradovat počítač na Windows 11.
Poznámka:Pokud váš počítač používá starší verzi systému BIOS, můžete vždy přepnout na UEFI (Unified Extensible Firmware Interface). Nástroj MBR2GPT (Master Boot Record to GUID Partition Table) umožňuje přepínat mezi starším systémem BIOS a UEFI bez přeinstalování systému Windows. Podrobné pokyny naleznete v tomto návod na změnu systému Windows 10 BIOS do režimu UEFI.
Jak povolit zabezpečené spouštění v systému Windows
Pokud je funkce Secure Boot vašeho počítače vypnutá, zde je návod, jak ji znovu zapnout.
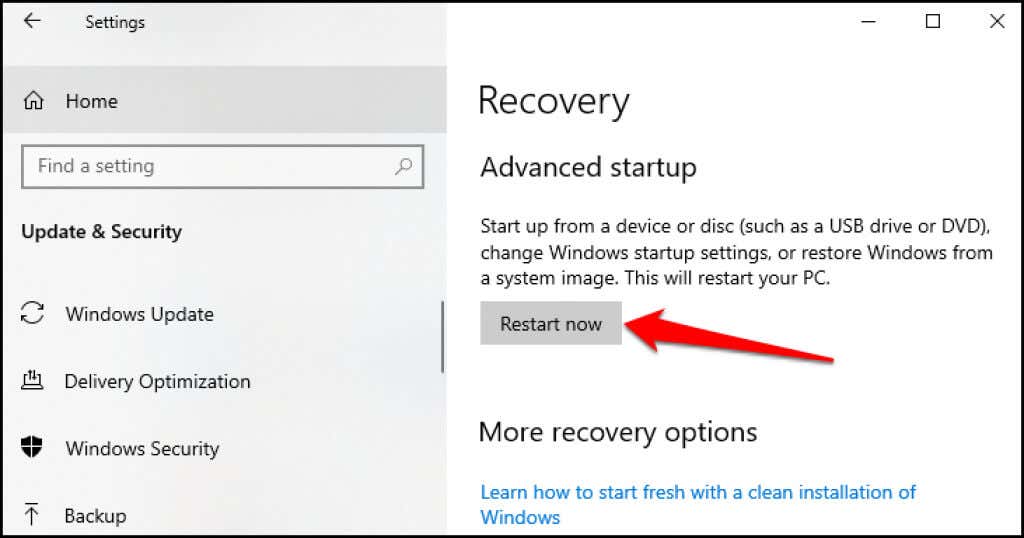
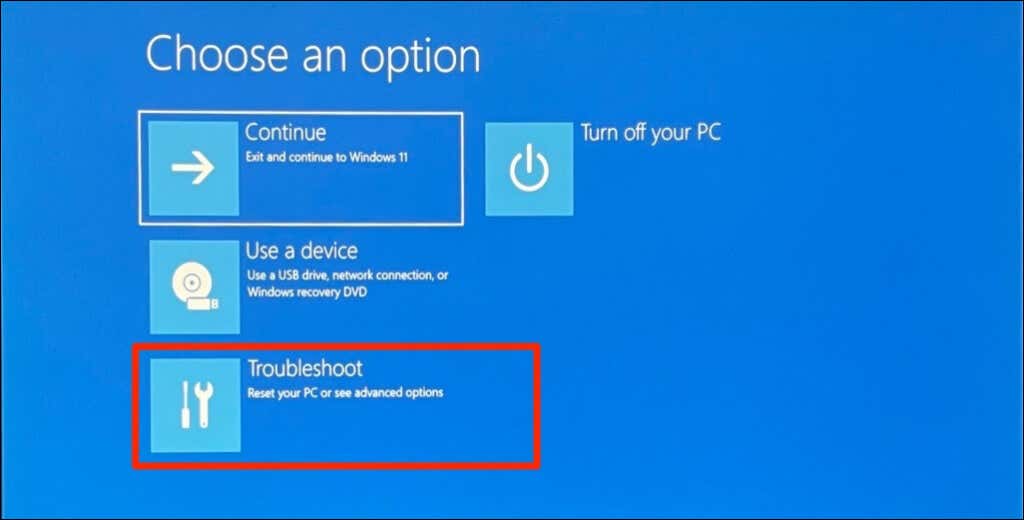
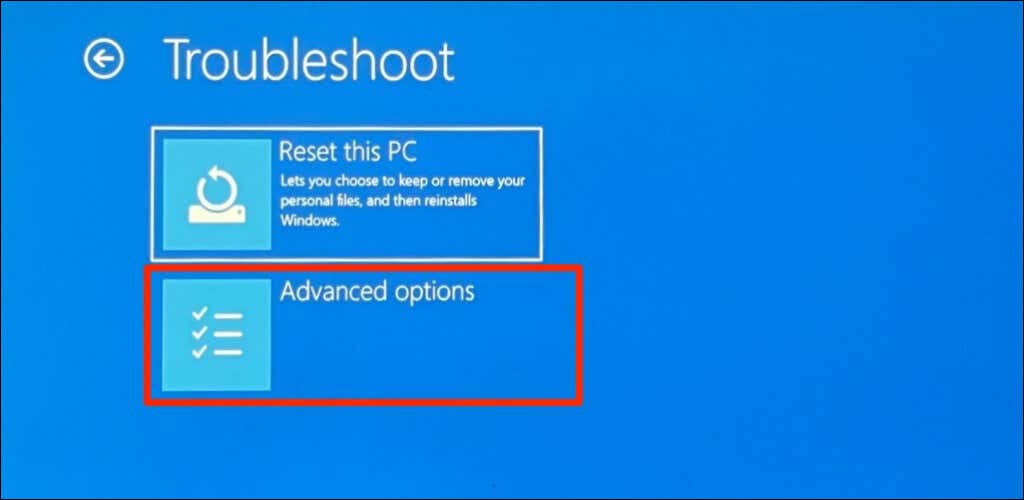
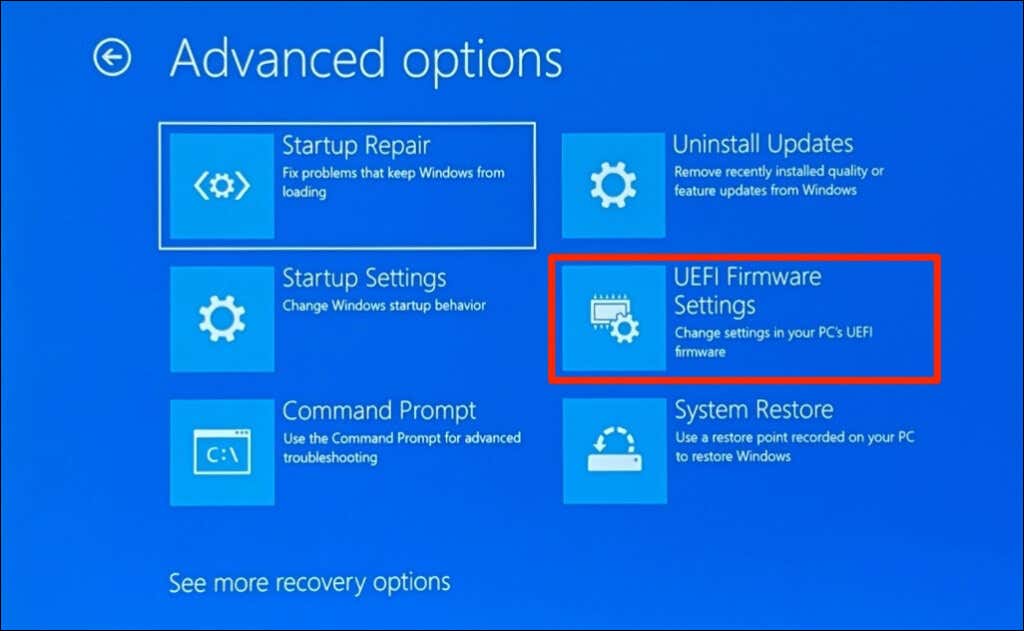
Poznámka:Pokud na stránce nenajdete „Nastavení firmwaru UEFI“, základní deska vašeho počítače nemá čip TPM. To znamená, že váš počítač nemůže spustit Windows 11.
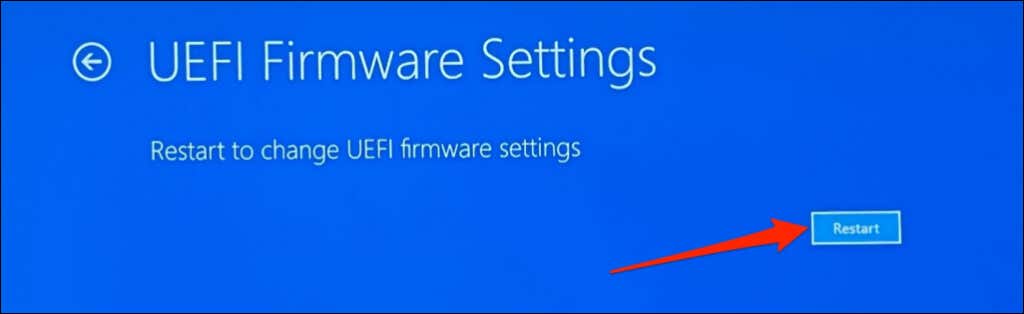
Počkejte, až počítač spustí nástroj pro nastavení systému BIOS. Rozhraní stránky nastavení systému BIOS se bude lišit v závislosti na modelu nebo výrobci základní desky vašeho počítače.
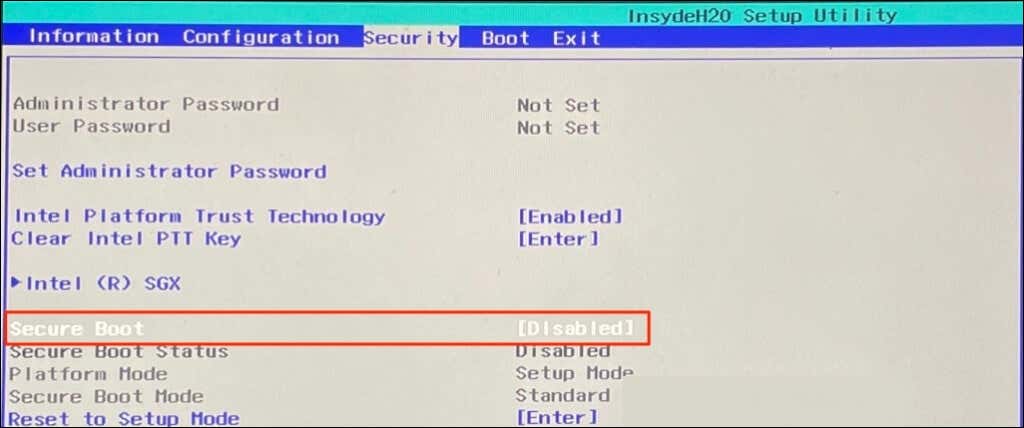
Pokud je zakázáno, přejděte pomocí kláves se šipkami na klávesnici na Zabezpečené spouštěnía stiskněte Enter. Vyberte Povolenoa znovu stiskněte Enter.
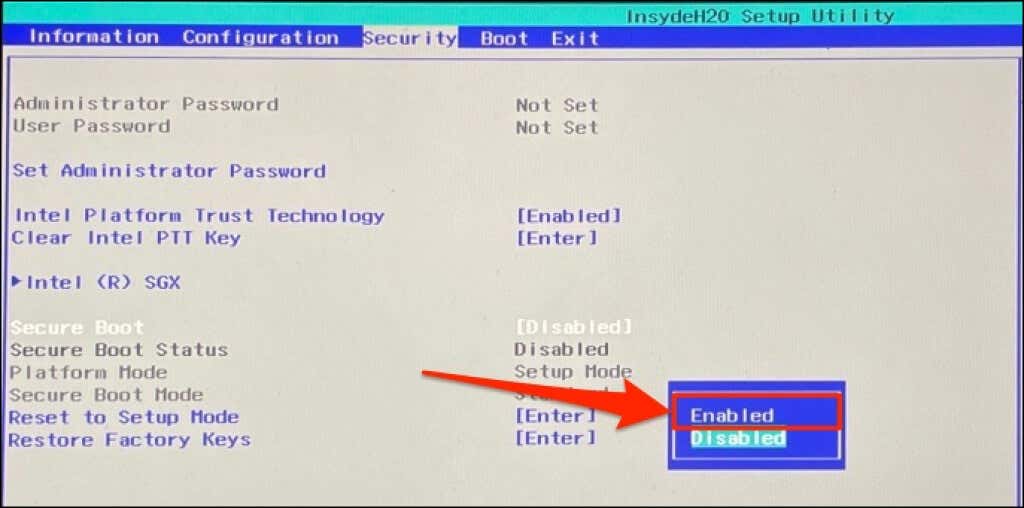
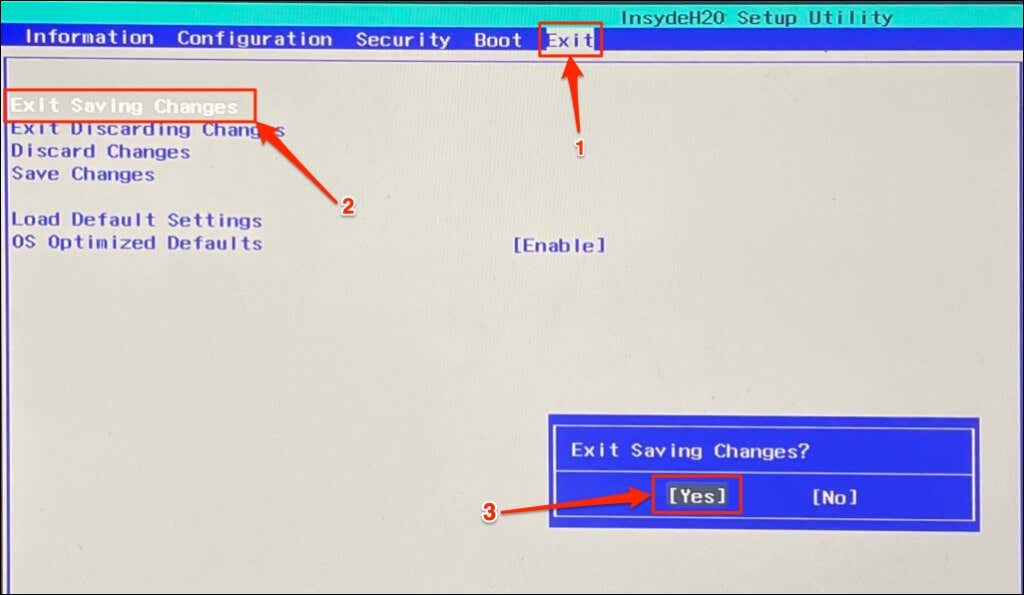
Počkejte, až se počítač restartuje, a zkuste znovu upgradovat na Windows 11. Měli byste také použít nástroj Systémové informace k potvrzení, že stav zabezpečeného spouštění vašeho počítače je nyní zapnutý.
Nelze povolit zabezpečené spouštění? Zkuste tyto kroky
Pokud vám počítač neumožňuje povolit Secure Boot, resetujte BIOS na výchozí nastavení, a zkuste to znovu. Někdy může být nutné resetujte počítač (bez mazání souborů) znovu povolit Secure Boot. Pokud se tyto kroky pro odstraňování problémů ukážou jako neúspěšné, obraťte se na výrobce počítače se žádostí o podporu.
.