Bash (Bourne Again Shell) je příkazový řádek a grafické uživatelské rozhraní distribuované se všemi distribucemi Linuxu. Použití Bash ve Windows 10 nebyl jednoduchý proces. Windows 11 však obsahuje upgradovaný podsystém Windows pro Linux (WSL 2.0), který vám umožňuje instalovat a používat Bash snadněji než kdy předtím.
Nová verze WSL provozuje skutečné linuxové jádro uvnitř virtuálního počítače. To znamená, že každá distribuce Linuxu, kterou provozujete pod WSL, obsahuje Bash.
Jak nainstalovat WSL a Bash na Windows 11
Chcete-li nainstalovat a spustit operační systémy Linux, které obsahují Bash, na vašem systému Windows 11, musíte nejprve nainstalovat WSL. V systému Windows 11 se jedná o jednoduchý proces pomocí Terminál Windows. Nespouštět CMD (Command Prompt) – Windows Terminal je jiná aplikace.
1. Vyberte tlačítko Start a do vyhledávacího pole zadejte „terminál“. V podokně Windows Terminalvyberte Spustit jako správce.
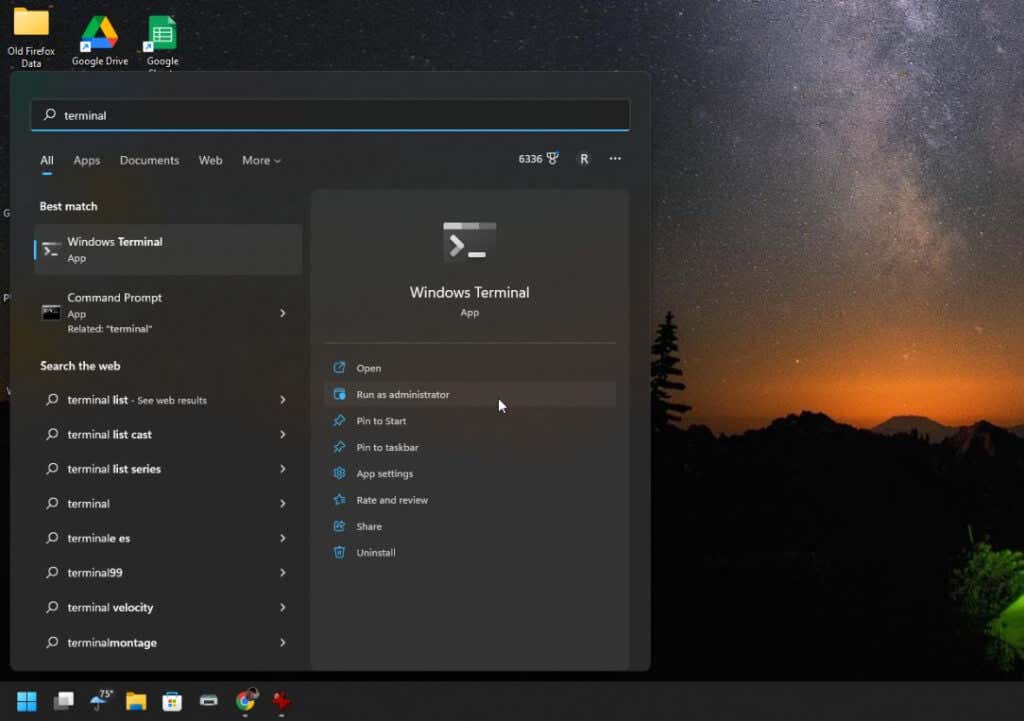
Poznámka: Pokud se Windows Terminal nespustí, možná jej budete muset aktualizovat. Navštivte Microsoft Store a nainstalujte latest version of the Terminál Windows.
2. Na příkazovém řádku zadejte následující příkaz: wsl –installa stiskněte Enter. Tento jediný příkaz stáhne a nainstaluje nejnovější verzi podsystému Windows pro Linux. Stahování má několik set megabajtů, takže dokončení instalačního procesu může nějakou dobu trvat.

3. Po dokončení by se měla zobrazit zpráva: „Požadovaná operace byla úspěšná. Jakmile se zobrazí tato zpráva, restartujte systém a dokončete instalaci WSL. Zadáním shutdown /r /t 0v Terminálu Windows spustíte restart.
4. Po restartování systému bude proces pokračovat instalací Ubuntu jako výchozí distribuce Linuxu. Budete vyzváni k zadání uživatelského jména a hesla pro systém Linux.
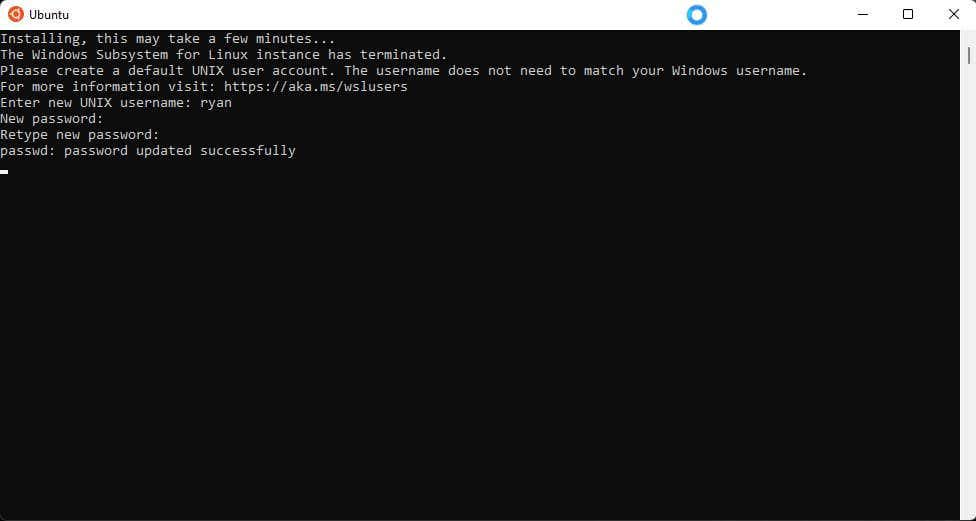
5. Jakmile skončíte, Ubuntu se automaticky spustí do prostředí Bash. Můžete použít stejné příkazy, které byste normálně používali v Linuxu, včetně instalace aplikací pro Linux do tohoto virtuálního prostředí.
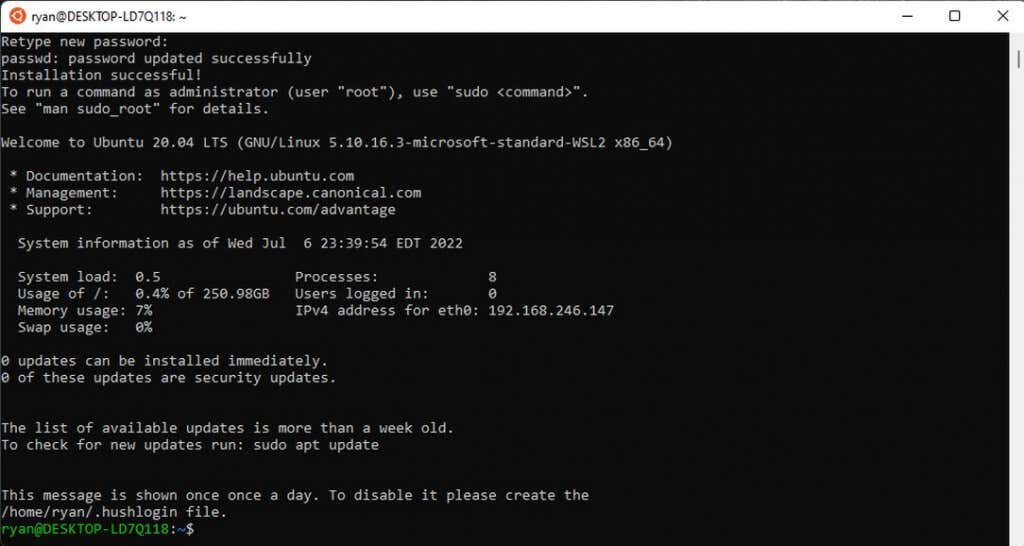
6. Pokud chcete, můžete nainstalovat další linuxové distribuce. Chcete-li zjistit, které z nich je možné nainstalovat, znovu otevřete Windows Terminal (Powershell), zadejte wsl –list –onlinea stiskněte Enter. Uvidíte možnosti jako Opensuse, Debian a další..
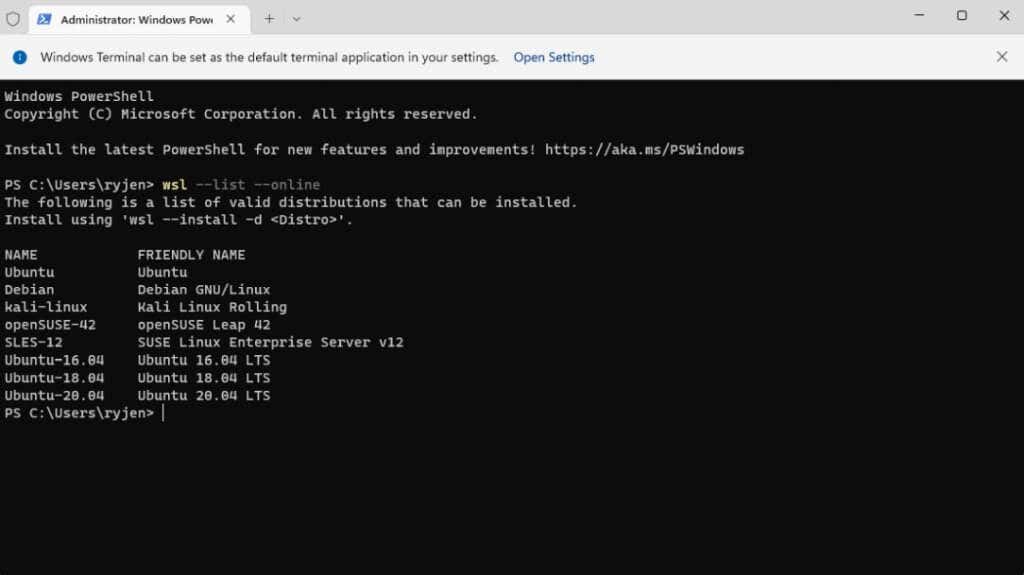
7. Kteroukoli z těchto distribucí můžete nainstalovat zadáním wsl –install -d <
Poznámka: Libovolnou distribuci Linuxu na Windows můžete nainstalovat také z obchodu Microsoft Store.
Jak spustit distribuci Linuxu a používat Bash
Existují dva způsoby, jak spustit distribuci Linuxu. Pokud jste si nainstalovali Ubuntu, můžete vybrat nabídku Start, napsat Ubuntua vybrat aplikaci Ubuntu, kterou chcete spustit.
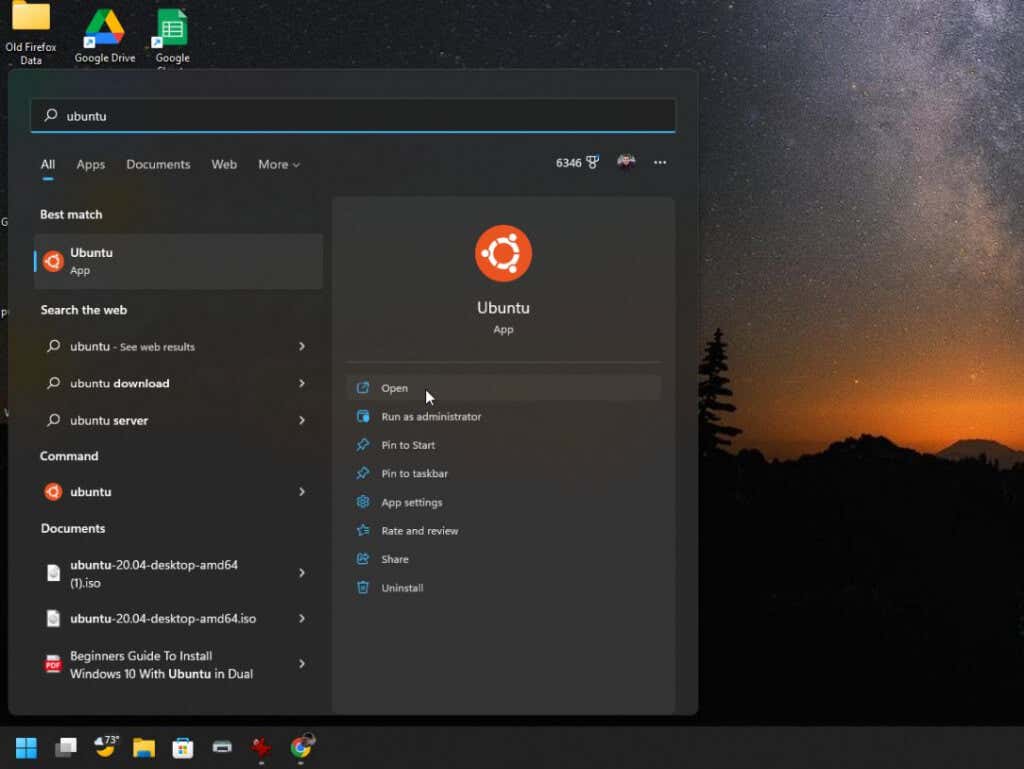
Případně můžete spustit Windows Terminal a jednoduše zadat příkaz Ubuntu a spustit Linux Bash shell v prostředí Ubuntu.
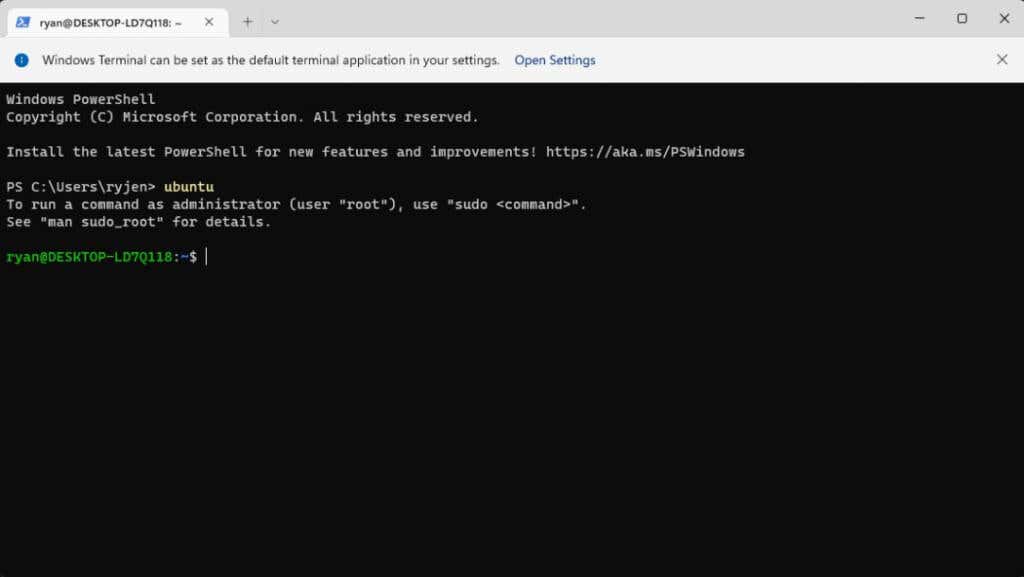
Chcete-li zobrazit seznam všech dostupných příkazů Linuxu, které můžete použít v Bash, zadejte help -d.
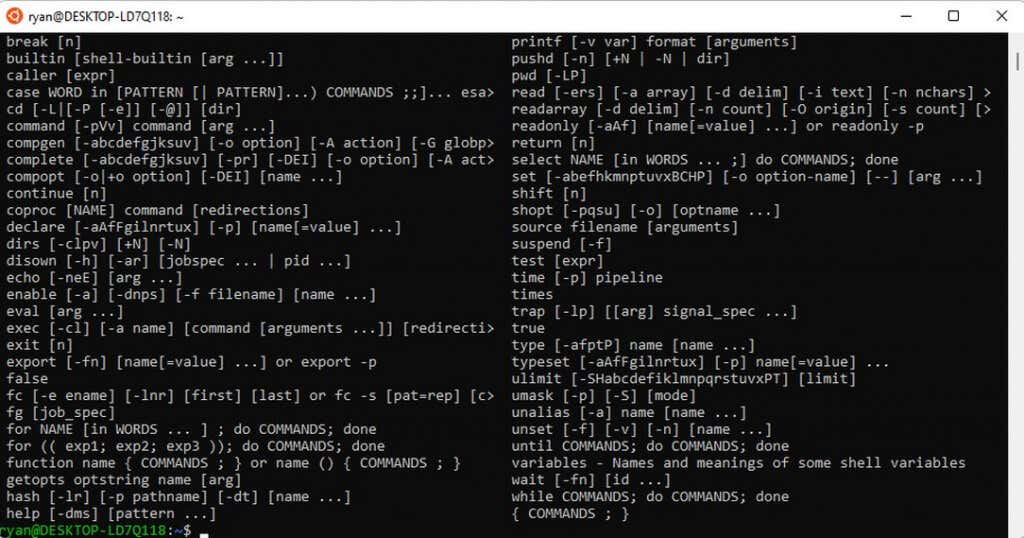
Další podrobnosti o jednotlivých příkazech získáte zadáním helpnásledovaného názvem příkazu. Například help printfvrátí podrobnosti příkazu a informace o každém parametru příkazu.

Některé z běžnějších příkazů Bash, které většina lidí používá, když začínají, zahrnují:
Jak spustit Bash skript ve Windows
Chcete-li spustit skript v Bash, jednoduše vytvořte textový soubor pomocí svého oblíbeného editoru souborů, jako je Poznámkový blok, a uložte jej na místo, které si zapamatujete.
Jedna věc, která je na skriptu Bash jedinečná, je to, že první řádek musí být „#!“ následuje cesta vaší linuxové bash cesty. Chcete-li zjistit, co to je, spusťte Ubuntu a do okna příkazového řádku napište který bash. Tím získáte cestu Bash.
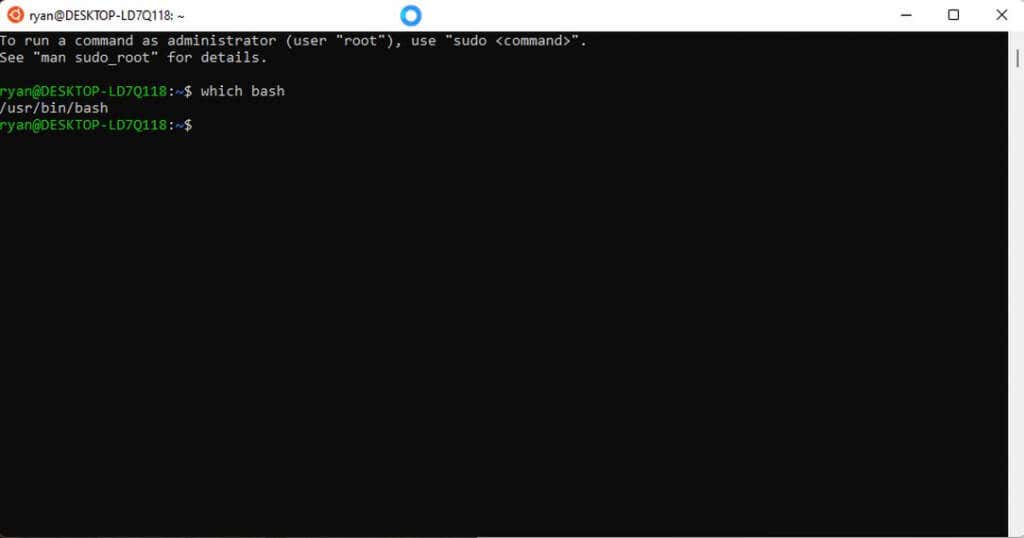
Vytvořte nový textový soubor a vložte první řádek nahoru. V případě tohoto příkladu by to bylo:
#! /user/bin/bash
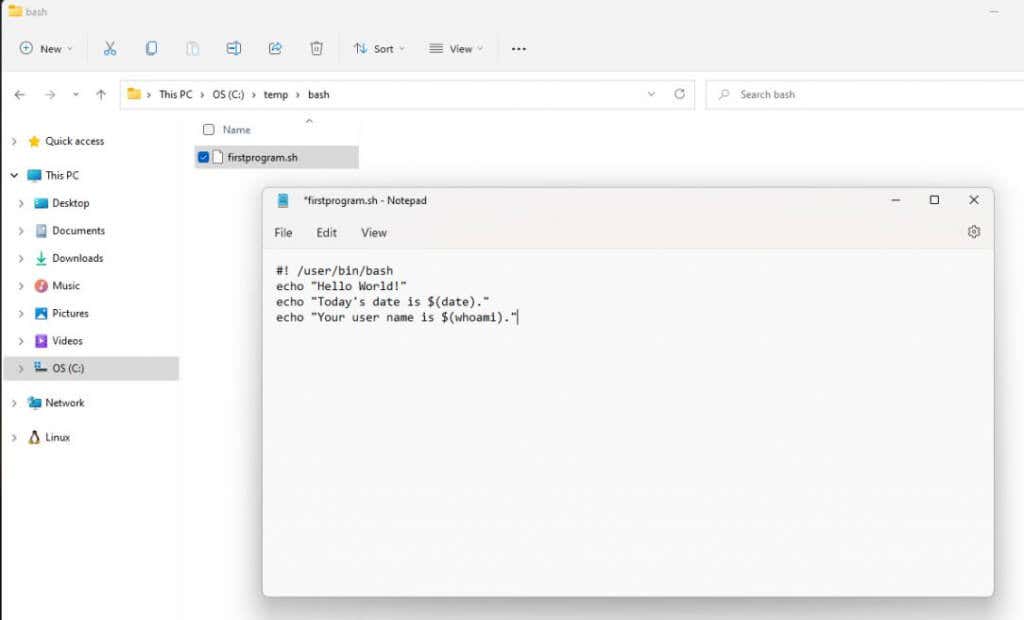
Podle tohoto řádku postupujte u každého sekvenčního příkazu, který chcete, aby Linux spouštěl. V tomto příkladu:.
Uložte tento textový soubor s příponou .sh. Zapamatujte si cestu k tomuto souboru.
Dále otevřete Windows Terminal a pomocí příkazu cdpřejděte na cestu, kam jste uložili skript Bash.
Chcete-li skript spustit, zadejte bash <
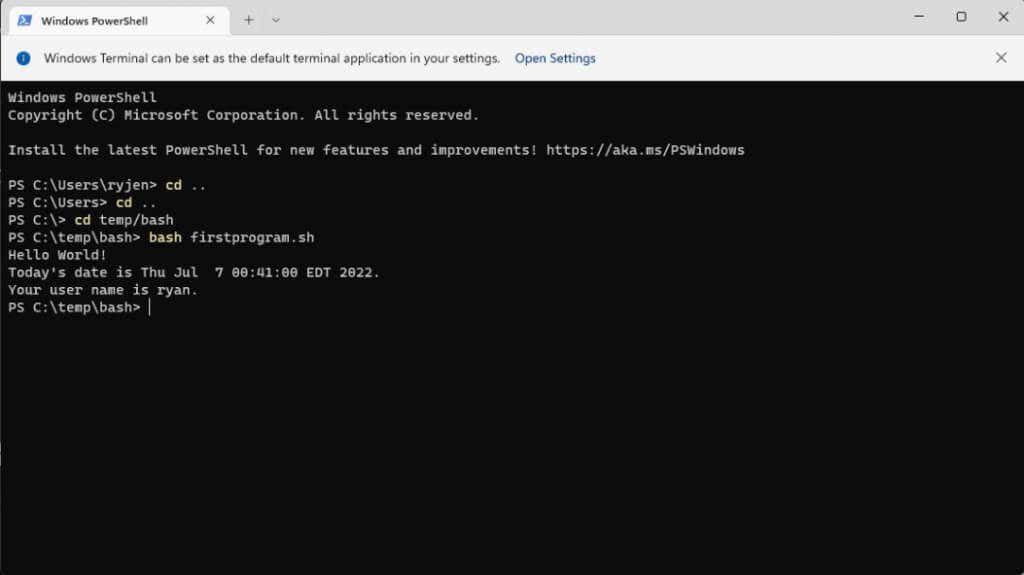
Toto je velmi jednoduchý příklad, ale ukazuje, jak můžete takový soubor použít k vytvoření celých skriptovacích programů Bash. Dokonce i programovací příkazy, jako jsou příkazy IF, jsou k dispozici pro zahrnutí rozhodovacích schopností do vašeho skriptu.
Stránka SS64 poskytuje rozsáhlý zdroj se všemi dostupnými příkazy Bash, které můžete použít v terminálu Bash nebo ve vašich Bash skriptech.
Můžete si také prohlédnout výukový program o používání Linuxový shell skript pro zálohování adresáře.
.