Microsoft zpřístupnil aktualizaci Windows 11 5. října 2021. Dosud mnoho uživatelů upgradovalo Windows 10 prostřednictvím této aktualizace. Microsoft však aktualizaci zaváděl pomalu, aby mohl identifikovat problémy a opravit je dříve, než způsobí nějaké větší problémy.
Pokud stále používáte systém Windows 10 a chcete upgradovat, existuje několik způsobů, jak to provést, aniž byste museli čekat, až vám systém Windows odešle aktualizaci. Pojďme se naučit, jak zkontrolovat aktualizaci Windows 11, proč se vám aktualizace nemusí zobrazit a co můžete udělat pro upgrade, i když tuto možnost nevidíte.
Proč se aktualizace Windows 11 nezobrazuje
Níže jsou uvedeny možné důvody, proč se aktualizace Windows 11 nezobrazuje na vašem počítači:
Nejčastějším důvodem, proč nevidíte aktualizaci, je to, že ještě nebyla odeslána do vašeho počítače. Pokud však váš počítač splňuje minimální požadavky, obdržíte jej včas.
Pokud nechcete čekat, existují způsoby, jak získat aktualizaci dříve, ale nejprve se musíte ujistit, že váš počítač splňuje minimální systémové požadavky pro Windows 11.
Splňuje váš počítač systémové požadavky pro Windows 11
Začněte tím, že zkontrolujete, zda váš počítač splňuje minimální požadavky. Můžete to provést pomocí aplikace PC Health Check.
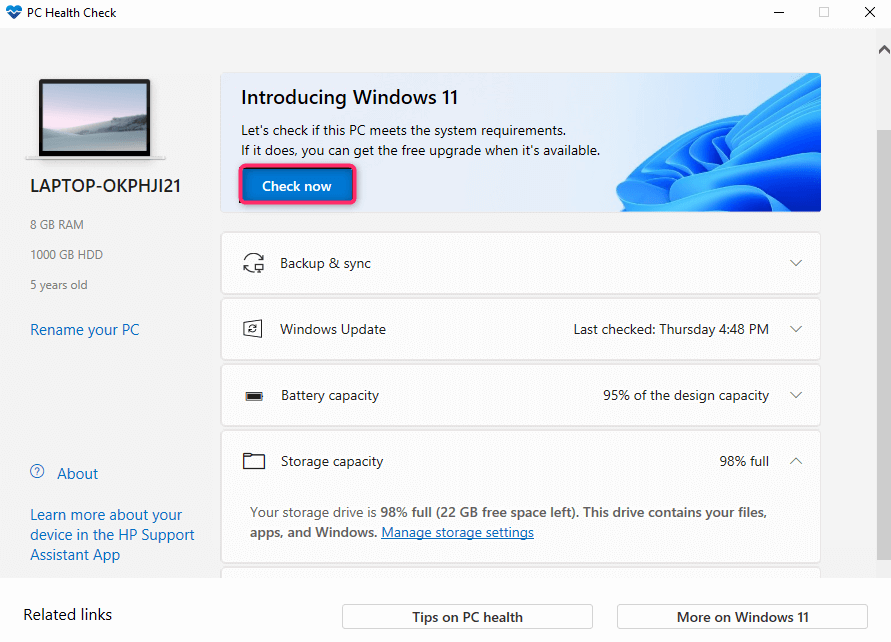
Aplikace se podívá na specifikace vašeho počítače a určí, zda může používat Windows 11. Předpokládejme, že jedna nebo více součástí vašeho počítače nesplňuje minimální požadavky. V takovém případě nebudete moci upgradovat na Windows 11 obvyklým způsobem (i když pro to existuje řešení)..
Ve většině případů se zdá, že požadavek na TPM 2.0 a bezpečné spouštění způsobuje, že počítače nejsou způsobilé pro aktualizaci Windows 11. Pokud váš počítač již má modul TPM a zabezpečené spouštění, můžete je povolit v systému BIOS. Problémem může být také starý CPU (jsou podporovány procesory Intel 8. generace a vyšší).
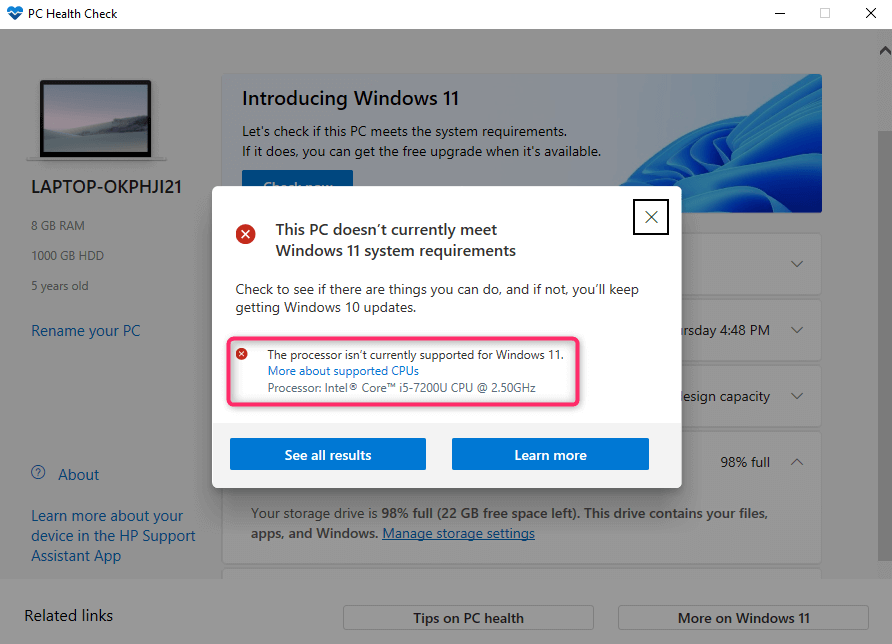
Jak opravit, že se aktualizace systému Windows 11 nezobrazuje
Existuje několik oprav, kterými se můžete pokusit problém vyřešit. Pokud žádný z nich nefunguje, nebojte se, nabídneme vám také alternativní možnosti.
Zkontrolujte, zda není služba Windows Update pozastavena
Pokud jste ověřili kompatibilitu pomocí aplikace PC Health Check, budete muset zkontrolovat, zda nejsou aktualizace systému Windows pozastaveny.
Stav můžete zkontrolovat v Nastavení.
Vyhledejte „nastavení“ v nabídce Start a stisknutím Enter spusťte aplikaci Nastavení. Nahoře vyberte Windows Update .
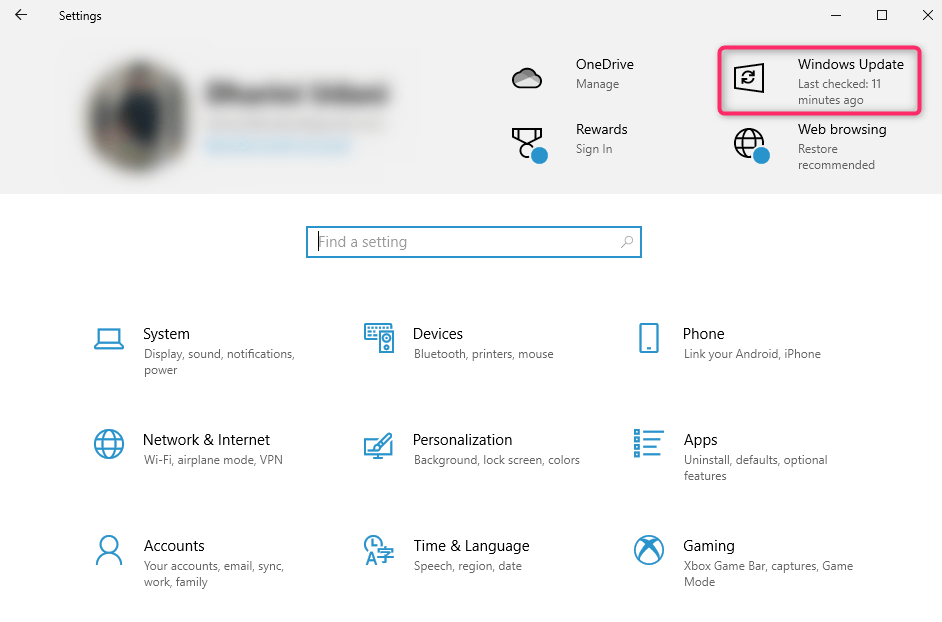
Pokud jsou aktualizace pozastaveny, zobrazí se tlačítko Obnovit aktualizace . Vyberte jej, chcete-li obnovit aktualizace, a zkontrolujte, zda nyní vidíte aktualizaci Windows 11. Také se ujistěte, že vaše připojení k internetu funguje správně.
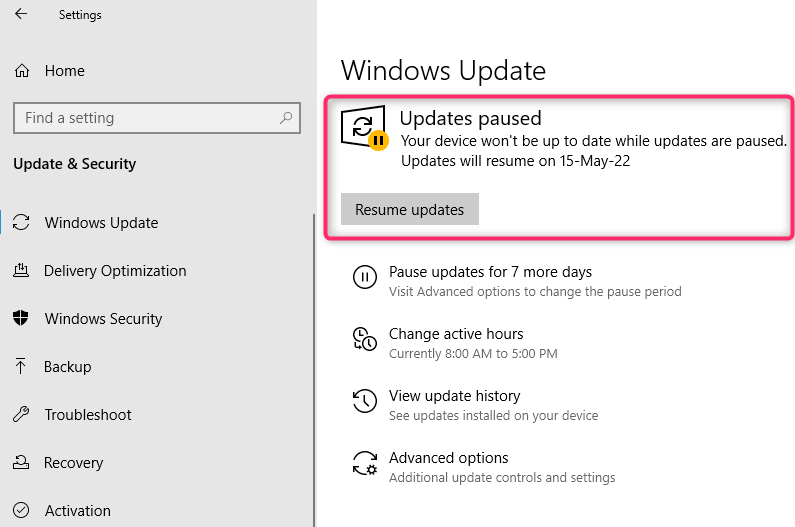
Použijte Poradce při potížích se službou Windows Update
Windows má vestavěný nástroj pro odstraňování problémů pro řešení problémů se službou Windows Update. Pokud nemůžete zjistit, co způsobuje problémy se službou Windows Update, můžete spustit nástroj pro odstraňování problémů a nechat systém Windows, aby se pokusil najít a opravit problém s aktualizací systému Windows 11.
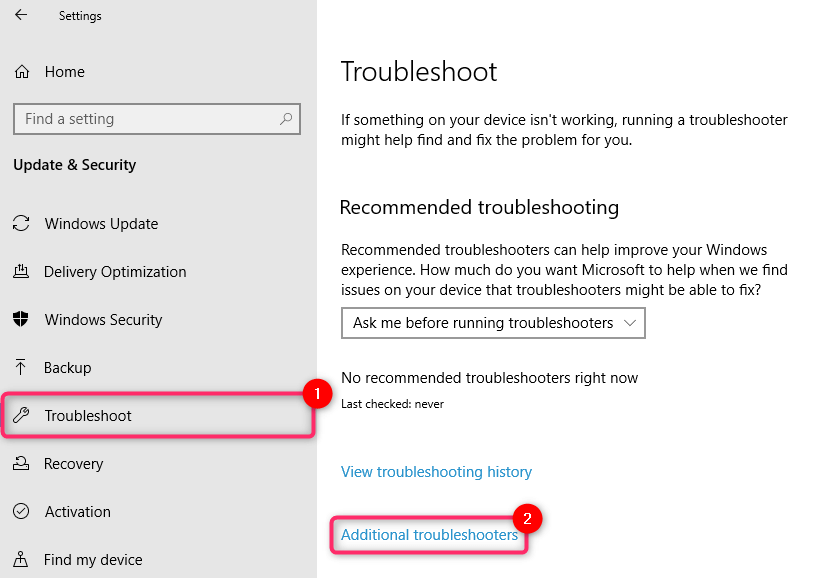
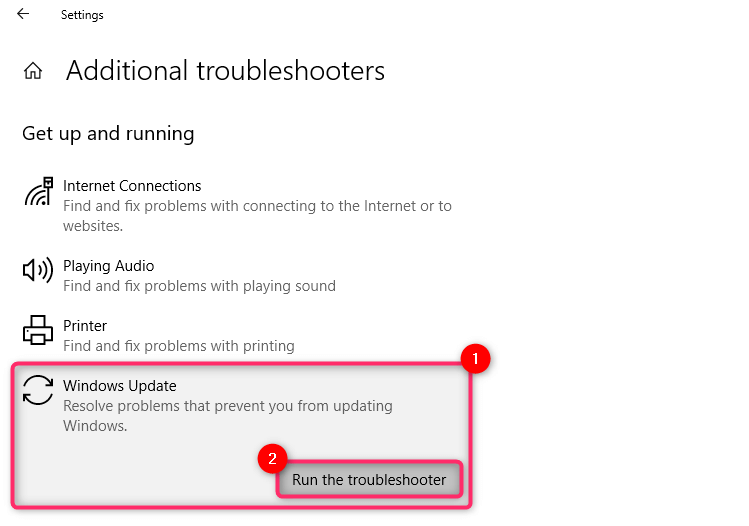
Nechte nástroj pro odstraňování problémů dokončit proces. Pokusí se vyřešit nalezené problémy a na konci vás bude informovat o nalezených a opravených problémech.
Vymazat dočasné soubory z přerušeného stahování Windows 11
.Pokud začnete stahovat Windows 11 a narazíte na chybu, která stahování přeruší, možná se vám možnost znovu stáhnout Windows 11 nezobrazí. Důvodem je, že poškozené dočasné soubory mohou být stále ve vašem systému.
Tyto soubory můžete vymazat restartováním. Po restartování se vraťte na Windows Update a zjistěte, zda máte možnost stáhnout Windows 11.
Můžete také zkusit smazat složku SoftwareDistribution.
Windows Update dočasně ukládá stažené soubory do složky SoftwareDistribution. Pokud máte potíže s aktualizací systému Windows, odstranění této složky může fungovat. Jakmile ji smažete, systém Windows složku automaticky znovu vytvoří, takže odstranění složky nijak nepoškodí váš počítač.
Složku SoftwareDistribution najdete v C:\Windows, za předpokladu, že je Windows nainstalován na jednotce C. Vyberte složku a stisknutím kláves Shift + Del a poté Enter složku odstraňte.
Použijte Průvodce instalací systému Windows 11
Pokud chcete Windows nainstalovat okamžitě, nemusíte čekat, až Microsoft zavede aktualizaci.
Můžete přejít na Web společnosti Microsoft a stáhnout si průvodce instalací Windows 11.
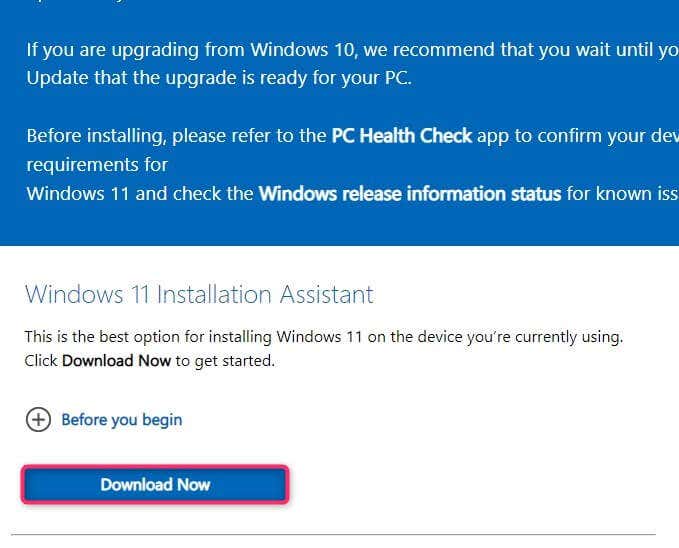
Přejděte do našeho průvodce dne pomocí Průvodce instalací systému Windows 11, kde se dozvíte, jak nainstalovat systém Windows bez čekání na aktualizaci.
Použijte nástroj Windows 11 Media Creation Tool
Dalším způsobem instalace systému Windows bez čekání na aktualizaci je použití nástroje Windows 11 Media Creation Tool.
Můžete stáhněte si nástroj pro tvorbu médií od Web společnosti Microsoft, vypálit ISO na zařízení a vytvořit instalační médium a nainstalovat Windows jako normálně.
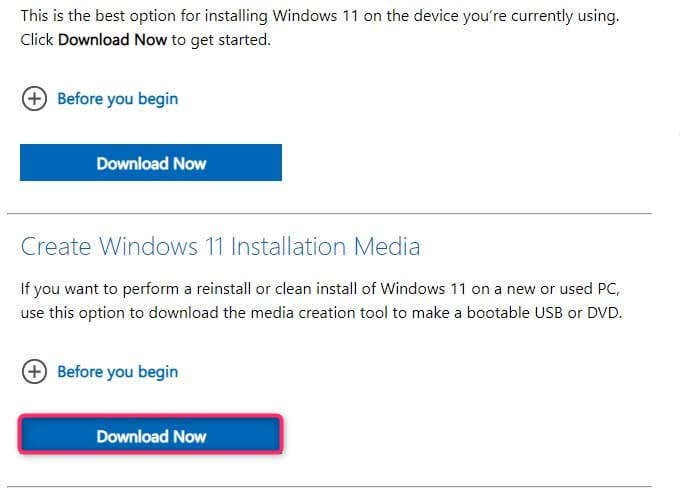
Máme pro vás průvodce pro vytvoření spouštěcího zařízení a instalace systému Windows, kterého byste si mohli chtít prohlédnout.
Dejte tomu trochu času
Nakonec Microsoft zavedeWindows 11 na všechny kompatibilní počítače se systémem Windows 10. Pokud nechcete jít ruční cestou, počkejte na bezplatný upgrade. Jakmile bude váš počítač připraven k upgradu, zobrazí se na hlavním panelu oznámení služby Windows Update.
Mezitím budete nadále dostávat aktualizace zabezpečení pro Windows 10. Budete také používat Windows 11 poté, co bude testován na mnoha systémech a bude opraveno mnoho chyb..
Zaregistrujte se do programu Windows Insider Program
Pokud jste neobdrželi aktualizaci Windows 11, přestože splňujete všechny systémové požadavky, zaregistrujte se do programu Windows Insider.

Upozorňujeme, že náhled Insider bude mít problémy. Insider Preview má shromažďovat zpětnou vazbu od uživatelů předtím, než bude operační systém zpřístupněn široké veřejnosti. Můžete nainstalujte Insider Preview, i když nesplňujete minimální systémové požadavky.
Čistá instalace systému Windows 11 pomocí disku DVD
Čistá instalace vymaže vaši stávající instalaci systému Windows 10. Pokud tedy chcete na pevném disku uvolnit místo, můžete jej naformátovat při instalaci čisté kopie systému Windows.
Pokud chcete i nadále používat systém Windows 10, můžete duální spouštění systému Windows 10 a 11. Pokud však chcete nadále používat systém Windows 10, neměli byste formátovat disk, na kterém je nainstalován.
V každém případě začněte stažením ISO systému Windows 11. Potom vypálit na DVD nebo vytvořte zaváděcí jednotku USB.
Spusťte Průzkumníka souborů, přejděte do jednotky DVD a dvakrát klikněte na soubor setup.exe.
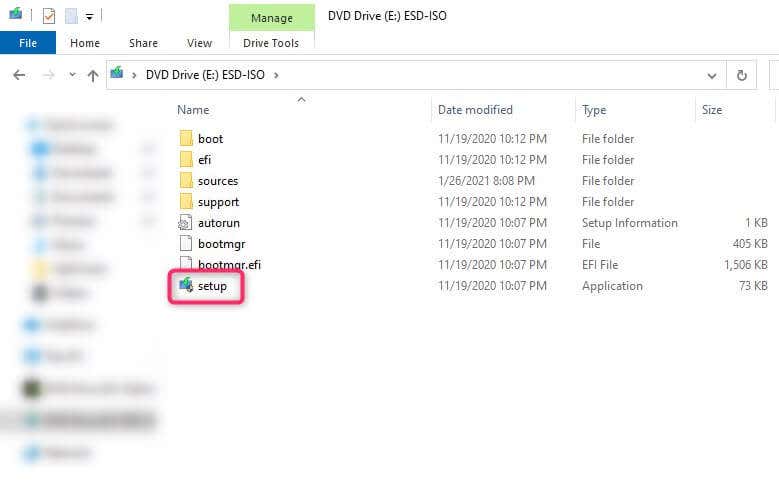
Dále postupujte podle pokynů na obrazovce.
Během spouštění můžete zavést systém z disku DVD. Vypněte počítač a po restartu se zobrazí výzva s dotazem, zda chcete zavést systém z disku CD nebo DVD. Jakmile vstoupíte do instalace, musíte pouze postupovat podle pokynů průvodce instalací.
Nainstalována aktualizace systému Windows 11
Doufejme, že jste mohli použít alespoň jednu z těchto metod pro upgrade na Windows 11. Upozorňujeme, že aktualizaci Windows 11 nelze odinstalovat jako jiné aktualizace, ale stále můžete přejít zpět na Windows 10, když budete potřebovat .
.