Příkazový řádek Windows je funkce, která byla dlouhou dobu jádrem operačního systému Windows. Existují některé příkazy CMD, které jsou tak užitečné a snadno použitelné, že i běžní uživatelé vidí příkazový řádek Windows jako klíčovou součást operačního systému.
Vždycky se říká, že bude někde postupně ukončena, ale to se pravděpodobně nestane brzy.
Následuje 21 nejlepších příkazů CMD, které byste měli vědět, pokud chcete mít větší kontrolu nad počítačem se systémem Windows.
1. ASSOC: Opravit asociace souborů
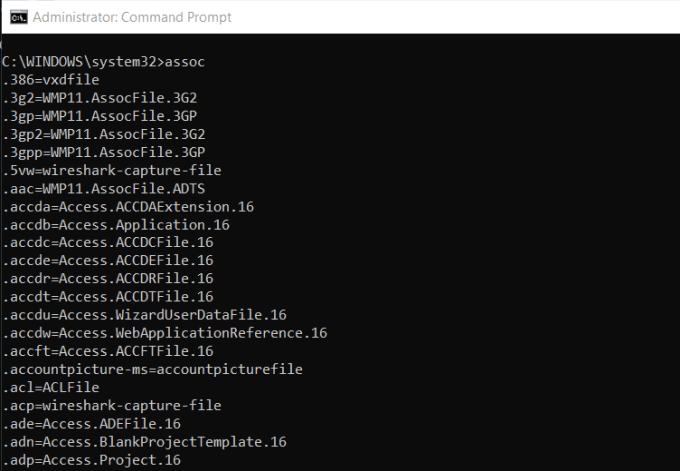
Jeden z nejvýkonnějších nástrojů v knihovně příkazů CMD je příkaz ASSOC.
Váš počítač spojuje určité přípony souborů s programy. Tímto způsobem počítač ví, jak otevřít Adobe, když dvakrát kliknete na soubor PDF, nebo Microsoft Word, když poklepete na soubor DOC.
Všechny přidružení souborů, které počítač zná, můžete zobrazit zadáním ASSOCv příkazovém okně. Uvidíte příponu souboru a program, k němuž je přidružen.
In_content_1 vše: [300x250] / dfp: [640x360]->Asociaci můžete nastavit tak, že napíšete něco jako assoc .doc = Word.Document.8.
2. FC: Porovnání souborů
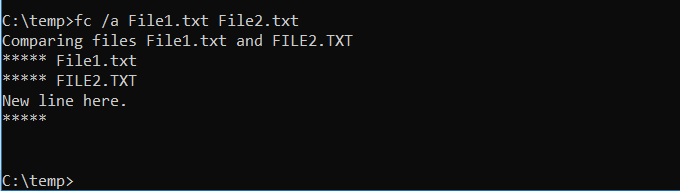
Někdy když se soubory v průběhu času mění, je těžké, jaké byly rozdíly mezi verzemi. Možná nevíte, že příkaz aCMD nabízí možnost porovnávat soubory a vidět všechny rozdíly, ale je to pravda.
Příkaz FCprovádí buď ascii nebo binární porovnání souborů a zobrazí všechny výsledků, které najde.
Fc / a File1.txtFile2.txtporovná dva soubory ASCII.
Fc / b Picture1.jpgPicture2 .jpgprovede binární porovnání dvou obrázků.
3. IPCONFIG: IP Configuration
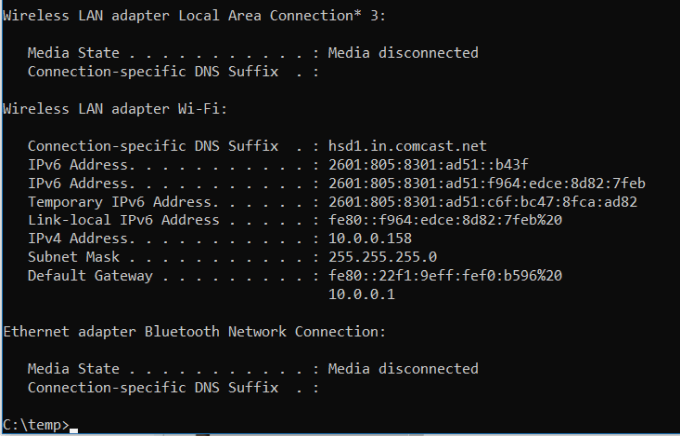
Síť Odstraňování problémů není nikdy jednoduché, ale jeden příkaz, který je mnohem jednodušší, je IPCONFIG
Použití tohoto příkazu v příkazovém řádku CMD vrátí podrobné informace o aktuálním připojení síťového adaptéru, včetně:
Toto informace vám mohou pomoci vyřešit problémy se směrovačem a další problémy s připojením, které byste mohli mít s síťovým adaptérem.
4. NETSTAT: Network Statistics
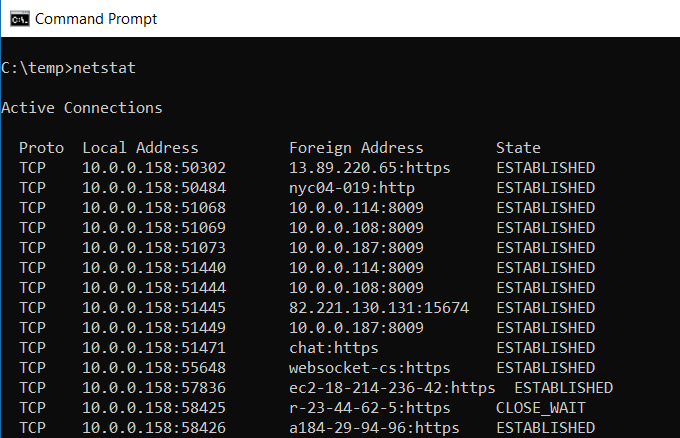
Dotyčné že na svém počítači, který se připojuje k internetovým umístěním, byste mohli mít spuštěn malware, aniž byste o tom věděli?
Pokud spustíte příkaz NETSTATv příkazovém řádku, můžete získat seznam všech aktivních připojení TCP z počítače.
5. PING: Odeslat testovací pakety
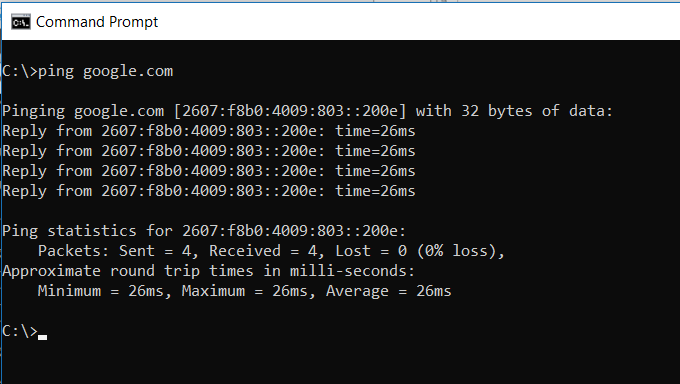
Nejlepší přítel analytika IT je příkaz PING. Spuštění tohoto příkazu posílá testovací pakety přes síť do cílového systému.
Pomocí příkazu PING můžete otestovat, zda váš počítač může přistupovat k jinému počítači, serveru nebo dokonce k webové stránce. Může pomoci s odstraněním síťových odpojení. Poskytuje také dobu přenosu paketů v milisekundách, takže také odhaluje špatné síťové připojení.
6. TRACERT: Trace Route
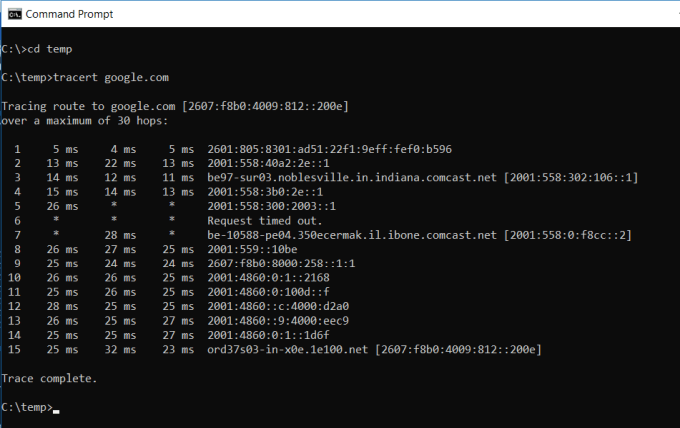
TRACERTfascinuje Windows příkaz k použití. Pokud jste někdy zvědaví na cestu, kterou váš internetový provoz prochází z vašeho prohlížeče do vzdáleného systému, jako jsou Googleservers, můžete to vidět pomocí TRACERTu.
Příkaz je zkratkou „Trasa trasování“, která odešle paket na vzdálený cíl (server nebo web) a poskytne vám všechny následující informace:
TRACERT může odhalit, jak se mění trasy vašich požadavků na internet v závislosti na tom, kde přistupujete síť. Pomáhá také při odstraňování problémů se směrovačem nebo přepínačem v místní síti, což může být problematické.
7. POWERCFG: Konfigurace napájení
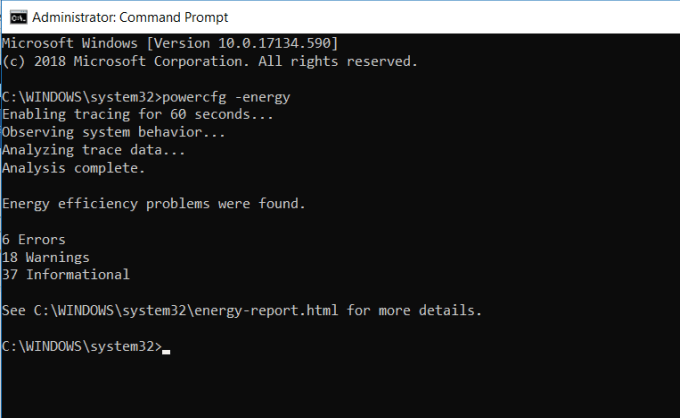
Jsou frustrovaný tím, jak rychle se zdá, že váš notebook ztrácí energii? Je možné, že vaše nastavení napájení je nakonfigurováno co nejefektivněji. Je zde příkaz CMD pro systém Windows nazvaný POWERCFG(konfigurace napájení), který je schopen. Spusťte příkazový řádek jako správce a zadejte powercfg - energy, abyste získali úplnou zprávu o energetické účinnosti.
Tento proces může trvat až asi minutu, ale až bude hotovo, můžete Uvidím, jestli existují nějaká varování nebo chyby, které by vám mohly pomoci zlepšit energetickou účinnost vašeho systému.
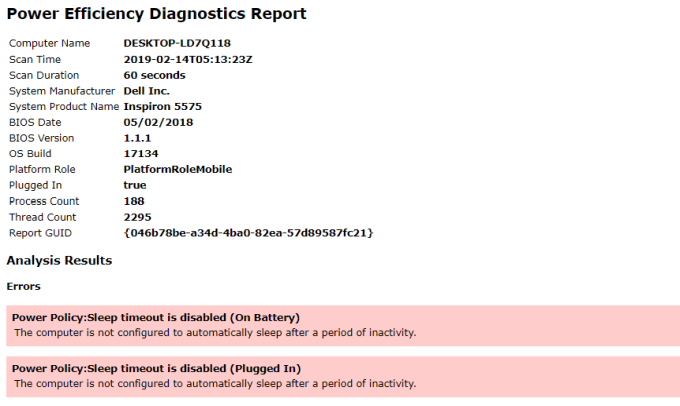
Prohlédněte si soubor energy-report.html a podívejte se na podrobnosti o těchto zpětných zrcátkách a varováních.
8. SHUTDOWN: Vypněte počítač
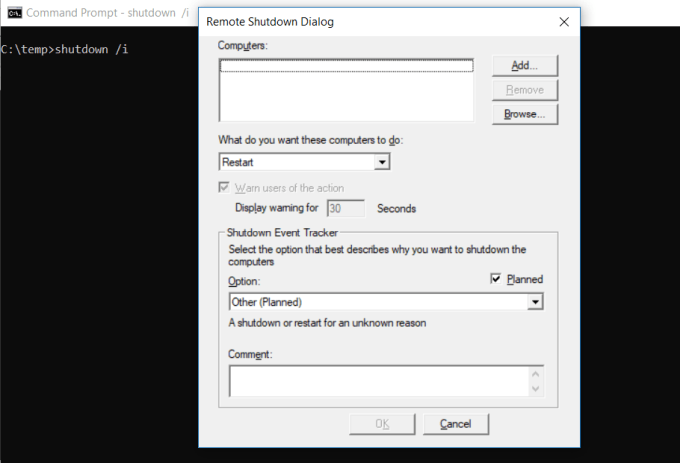
Příkaz SHUTDOWNje velmi všestranný příkaz, který vám umožní vypnout počítač, ale řídit chování tohoto vypínání. Běžně se používá jako součást naplánované úlohy v dávkové úloze IT poté, co byly na počítačový systém aplikovány záplaty.
Zadáním vypnutí / iz příkazového řádku dojde k vypnutí, ale spuštění bude to na GUIuživateli možnost, zda restartovat nebo provést úplné vypnutí. Pokud nechcete mít žádné vyskakovací okno GUI, stačí vydat příkaz vypnutí / s.
Existuje dlouhý seznam dalších parametrů, pomocí kterých můžete provádět alog off, hibernace, restart a další. Stačí zadat vypnutíbez argumentů, abyste je všechny viděli.
9. SYSTEMINFO: Systémové informace

Pokud potřebujete vědět, jakou značku síťové karty máte, podrobnosti o procesoru nebo přesnou verzi operačního systému Windows, může vám pomoci příkaz SYSTEMINFO.
Tento příkaz osloví váš systém a táhne nejdůležitější informace o vašem systému. Uvádí informace v čistém formátu, který lze snadno přečíst.
10. SFC: Kontrola systémových souborů
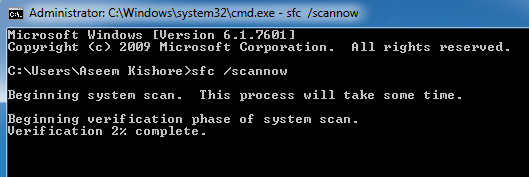
Pokud se obáváte, že váš základní systémový soubor poškodil virus nebo jiný softwareight, existuje příkaz systému Windows, který tyto soubory dokáže prozkoumat a zajistit jejich integritu.
Musíte spustit CMD jako správce (klikněte pravým tlačítkem myši) andchoose Spustit jako správce). TypingSFC / SCANNOW zkontroluje integritu všech chráněných systémových souborů. Pokud bude nalezen aproblem, budou soubory opraveny zálohovanými systémovými soubory.
Příkaz SFC také umožňuje:
Test může trvat až 10 nebo 15 minut, takže mu dejte čas.
11. NET USE: Map drive
Pokud chcete namapovat novou jednotku, můžete vždy otevřít FileExplorer, klepněte pravým tlačítkem myši na Tento počítač a projděte průvodce Map Network Drive Wizard. USEpříkaz, můžete udělat to samé s jedním příkazovým řetězcem.
Například, pokud máte sdílenou složku v počítačové síti ve vaší síti s názvem \\ OSTATNÍ POČÍTAČ \ SDÍLET \, můžete to můžete mapovat jako svůj vlastní disk Z: zadáním příkazu:
Používání sítě Z: “\\ OSTATNÍ POČÍTAČ \ SDÍLET ” / perzistentní: ano
Přepínač trvaléříká počítači, že chcete tuto jednotku přemapovat pokaždé, když se do počítače přihlásíte.
12. CHKDSK: Zkontrolujte disk
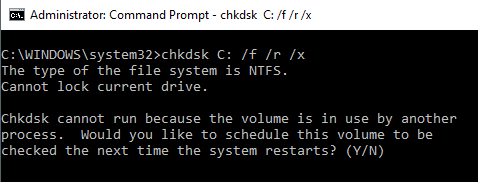
příkaz SFC kontroluje pouze integritu souborů coresystem, pomocí příkazu CHKDSKmůžete prohledat celou jednotku.
Příkaz zkontroluje jednotku C: a opraví všechny problémy,spusťte příkazové okno jako správce a zadejte CHKDSK / f C:.
Tento příkaz kontroluje například:
Příkaz může opravit případné chyby disku (pokud je to možné). Po dokončení příkazu se zobrazí stav kontroly a jaké akce proběhly.
13. SCHTASKS: Schedule Tasks
Systém Windows je dodáván s průvodcem pro vytváření naplánovaných úkolů. Například můžete mít uložený soubor BAT na C: \ temp, který chcete obědvat den v poledne.
Musíte nakonfigurovat nastavení pomocí Průvodce naplánovanou úlohou. Nebo můžete zadat jediný příkaz SCHTASKSa nastavit jej.
SCHTASKS / Create / SCHOURLY / MO 12 / TR Příklad / TN c: \ temp \ File1. bat
Naplánovaný přepínač přijímá argumenty jako minuta, hodinová, denní a měsíční. Potom zadáte frekvenci příkazem / MO.
Pokud jste příkaz zadali správně, uvidíte odpověď, SUCCESS: Naplánovaná úloha „Příklad“ byla úspěšně vytvořena.
14. ATTRIB: Změnit atributy souboru
Ve Windows můžete změnit atributy souboru kliknutím pravým tlačítkem myši na soubor a vyhledáním správné vlastnosti, kterou chcete změnit. Místo lovu pro atribut souboru však můžete nastavit atributy souboru pomocí příkazu ATTRIB.
Například pokud zadáte: ATTRIB + R + HC: \ temp \ File1.bat, nastaví File1.bat jako skrytý soubor jen pro čtení.
Neexistuje žádná odpověď, když je úspěšná, takže pokud neuvidíte chybovou zprávu , příkaz fungoval.
Další příkazy Windows CMD
Jak vidíte, existuje několik výkonných a užitečných věcí, které můžete udělat s příkazovým řádkem Windows, pokud znáte správné příkazy.
Věřte tomu nebo ne, existuje ještě více příkazů, které vám odpustí schopnost dělat některé věci, které jste si pravděpodobně nikdy neuvědomili, jen obyčejný příkaz.
Pokud máte zájem dozvědět se více, Microsoft nabízí úplný seznam všech Příkazy Windows CMD zahrnutých v nejnovější verzi operačního systému Windows.