Pokud jste upgradovali z Windows 10 na Windows 11, máte přístup k velké knihovně interaktivních tlačítek widgetů, textu a grafiky. Widgety jsou užitečné pro zobrazení informací na první pohled.
Mnoho uživatelů Windows 11 bohužel hlásí, že panel widgetů nebo samotné widgety někdy nemusí fungovat. Odstranění hlavní příčiny není vždy jednoduché. V tomto článku prozkoumáme různé opravy, které můžete zkusit, aby tyto widgety Windows 11 znovu fungovaly.
1. Povolit nebo znovu povolit widgety
Nejjednodušší oprava, která obvykle funguje, je zajistit, aby byly widgety ve vašem systému Windows 11 povoleny, nebo je zakázat a poté znovu povolit.
Chcete-li povolit zobrazování widgetů, klikněte pravým tlačítkem kamkoli na hlavní panel a vyberte Nastavení hlavního panelu.
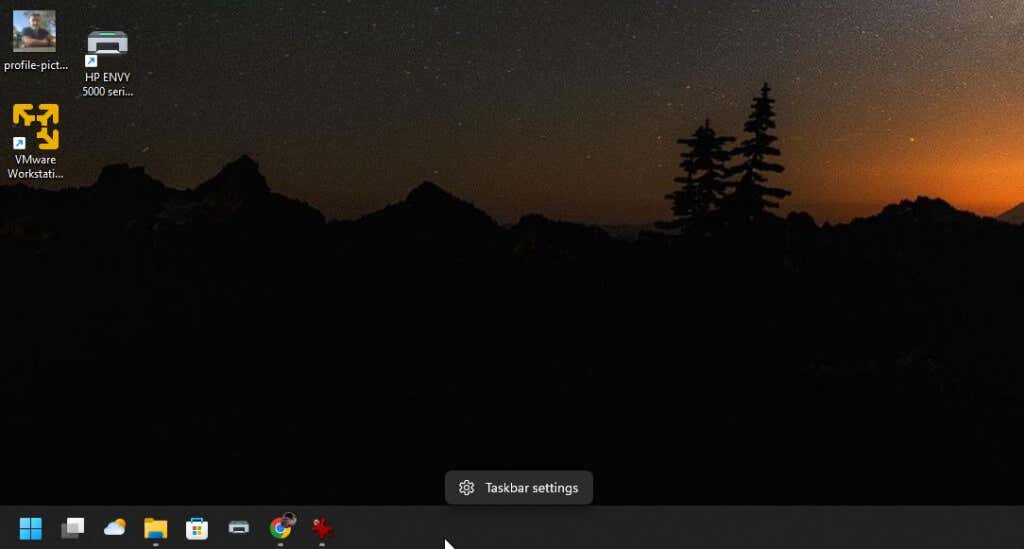
Nastavení systému Windows se otevře v části Hlavní panel v okně Přizpůsobení. Ujistěte se, že je zapnutý přepínač napravo od ikony Widgety.
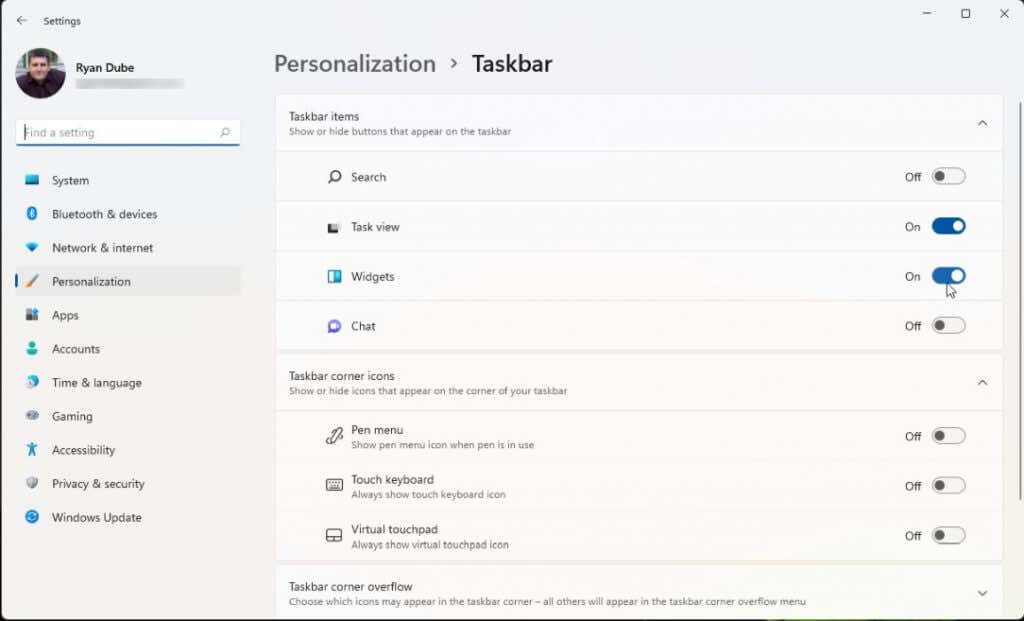
Pokud byl tento přepínač již vybrán, zrušte jeho výběr a poté jej znovu vyberte. Nyní znovu zkontrolujte, zda widgety aktuálně fungují. Pokud nejsou, přejděte k další části.
2. Restartujte proces widgetů a Průzkumníka Windows
Rodičovský proces, který řídí všechny widgety ve vašem systému Windows 11, se nazývá „Widgety Windows“. V tomto nadřazeném procesu najdete všechny jednotlivé procesy pro každý widget, který máte spuštěný.
Snadnou opravou, když widgety ve vašem systému nefungují, je restartovat všechny tyto procesy najednou.
Chcete-li to provést, vyberte nabídku Start, zadejte Správce úloha vyberte aplikaci Správce úloh.
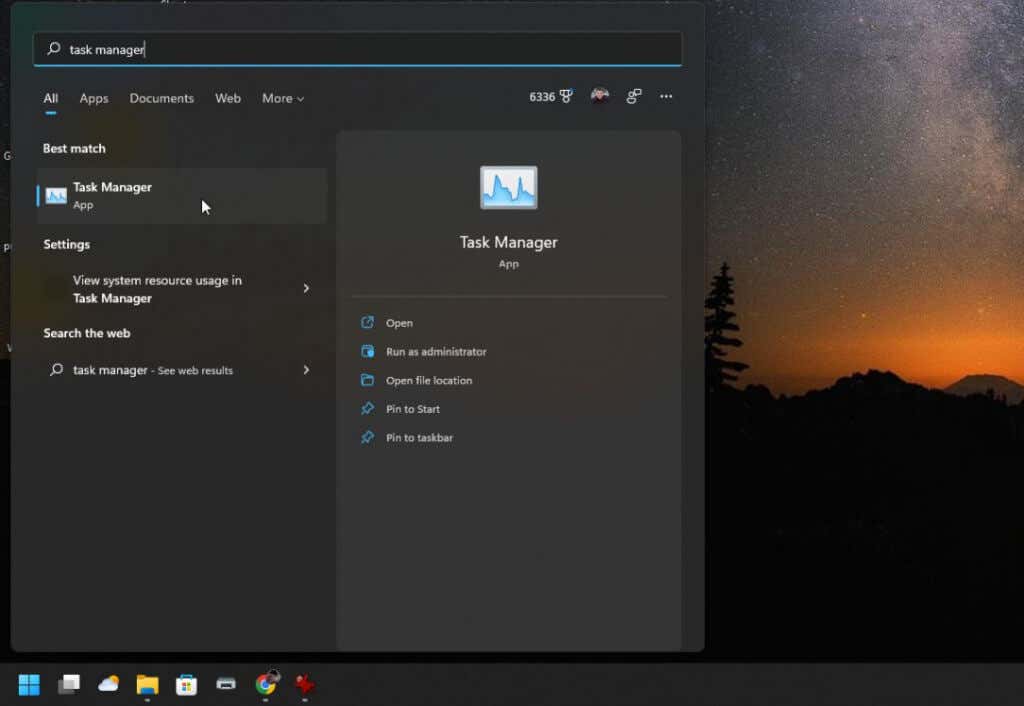
Ve Správci úloh se ujistěte, že je vybrána karta Procesy. Procházejte seznam procesů dolů, dokud nenajdete Widgety Windows. Klikněte pravým tlačítkem na tento proces a vyberte Ukončit úlohu.
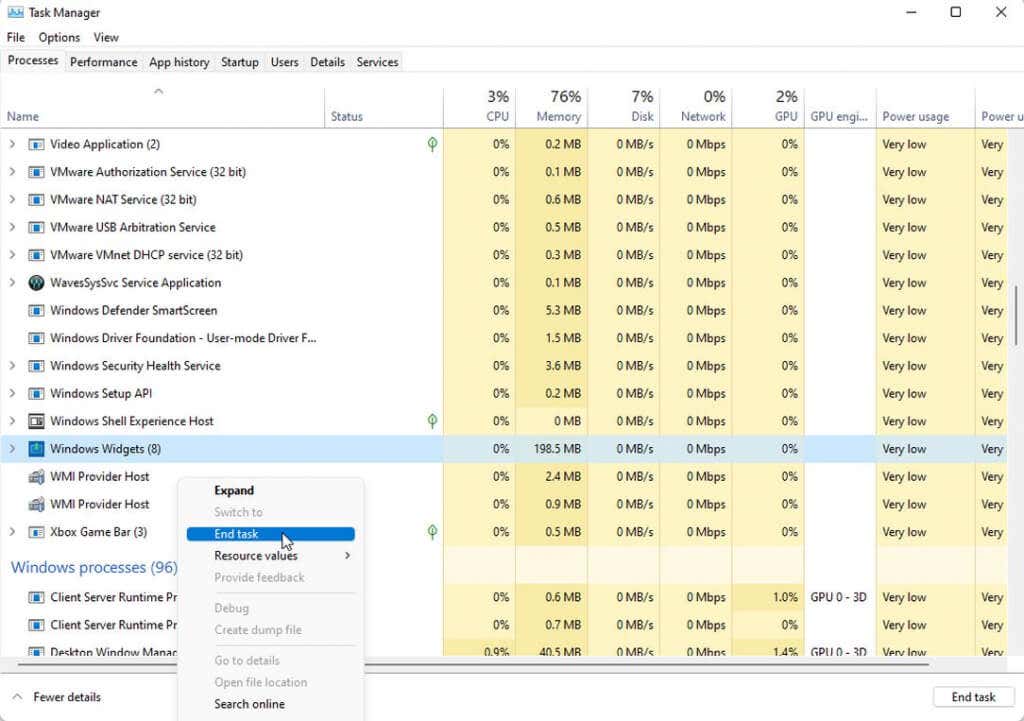
Tímto ukončíte všechny spuštěné procesy widgetů a automaticky se restartují. Pokud nevidíte, že se proces restartuje automaticky, restartujte systém. Tím se automaticky spustí vaše widgety při spuštění systému.
Dalším procesem, u kterého uživatelé hlásili restartování za účelem opravy widgetů, je proces Průzkumníka Windows. Průzkumník Windows ovládá mnoho funkcí uživatelského rozhraní, jako je hlavní panel a panel widgetů..
Chcete-li restartujte proces Průzkumníka Windows, posuňte se znovu dolů v seznamu procesů ve Správci úloh, dokud nenajdete proces Průzkumník Windows. Klikněte na proces pravým tlačítkem a vyberte Restartovat.
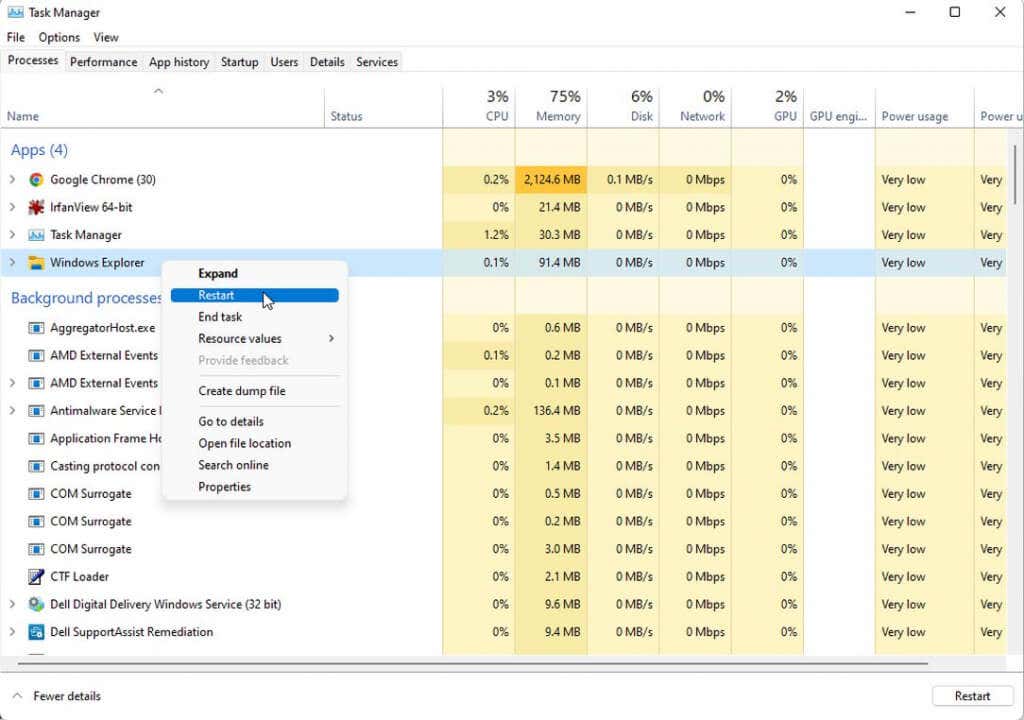
Tím se ukončí proces Průzkumníka Windows a poté se znovu spustí. Můžete vidět, že plocha bliká a hlavní panel dočasně zmizí. Poté by vše mělo začít znovu fungovat, včetně vašich widgetů a panelu widgetů.
3. Přihlaste se k účtu Microsoft
Aby mnoho widgetů fungovalo, musíte být přihlášeni ke svému účtu Microsoft. Pokud jste na počítači přihlášeni pouze k místnímu účtu, může to ovlivnit vaše widgety.
Chcete-li to zkontrolovat, vyberte nabídku Start a klikněte pravým tlačítkem na svou profilovou fotku. Vyberte Změnit nastavení účtu.
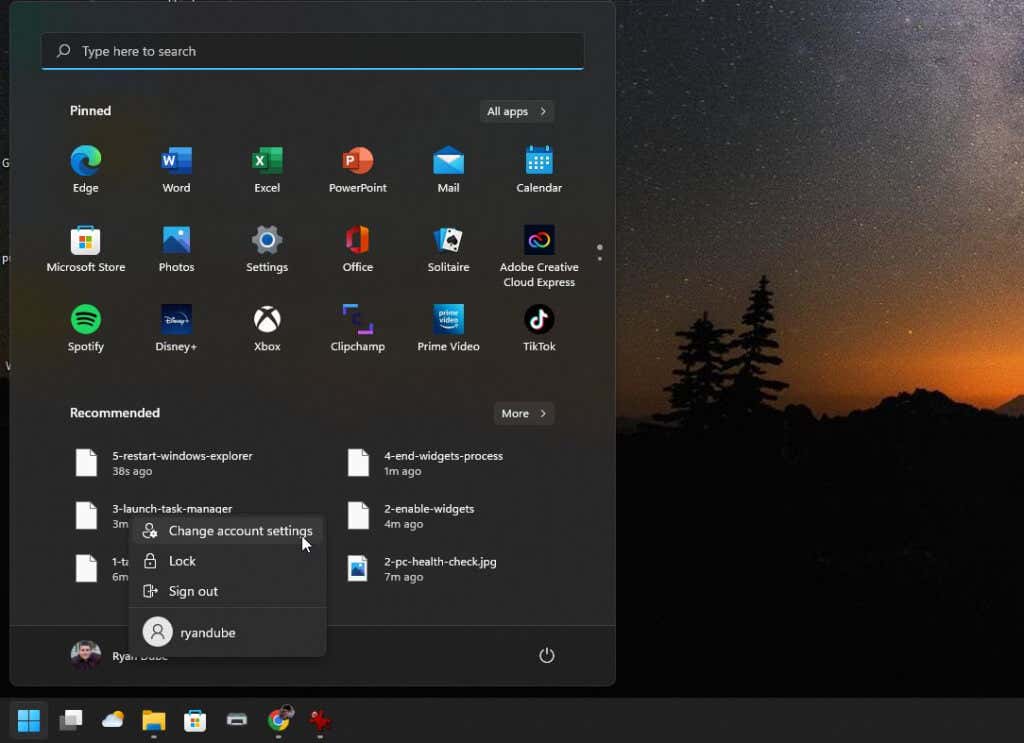
V Nastavení systému Windows se otevře stránka s informacemi o vašem účtu. V části Nastavení účtuse ujistěte, že jste přihlášeni ke svému účtu Microsoft. Pokud nejste, zobrazí se odkaz Přihlaste se místo toho pomocí účtu Microsoft. Vyberte toto a přihlaste se ke svému účtu Microsoft.
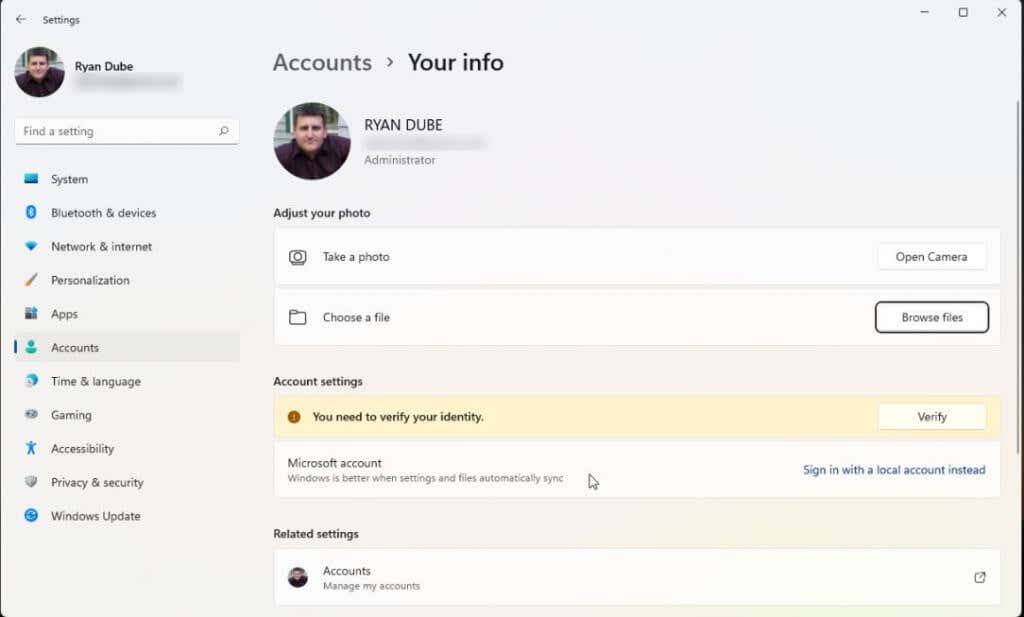
I když jste již přihlášeni ke svému účtu Microsoft, ujistěte se, že v nastavení účtu nejsou žádné další problémy. Pokud se například zobrazí „Potřebujete ověřit svou identitu“, vyberte tlačítko Ověřita projděte si tyto kroky.
4. Aktualizujte ovladač grafiky
Pokud vaše widgety nebo panel widgetů stále nefungují, zkuste aktualizovat ovladač grafické karty. Mnoho uživatelů uvedlo, že to může vyřešit problémy s widgety Windows.
Poznámka: Než si projdete níže uvedené kroky, přejděte na webovou stránku výrobce vaší grafické karty, vyhledejte ovladač pro váš model grafické karty a stáhněte si soubor ovladače do počítače.
Vyberte nabídku Start, napište „Spustit“ a vyberte aplikaci Spustit.

Do pole Otevřít zadejte devmgmt.msca vyberte OK.
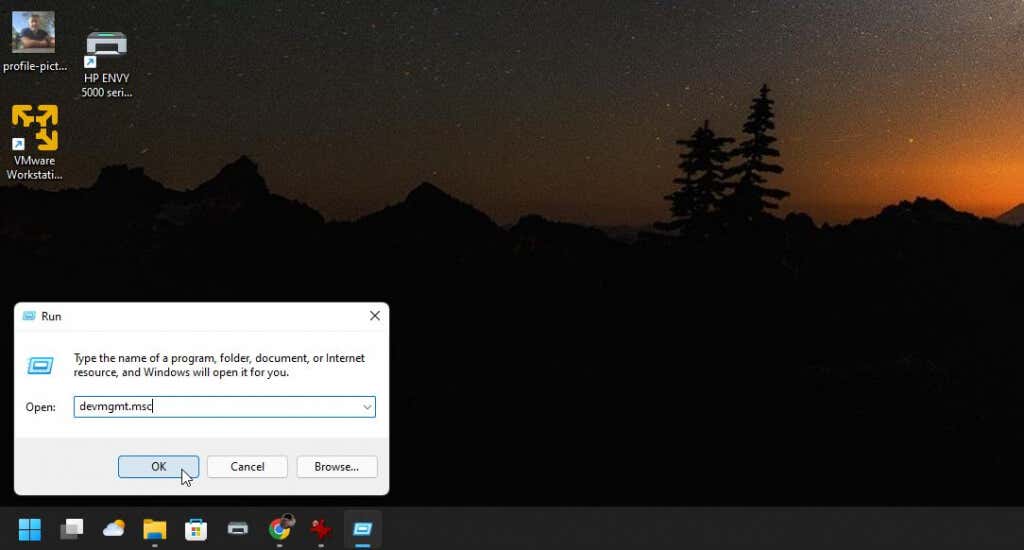
Tím se otevře Správce zařízení. Rozbalte Zobrazovací adaptérya klikněte pravým tlačítkem myši na aktivní grafickou kartu. Vyberte Aktualizovat ovladač.

Uvidíte dvě možnosti aktualizace. Můžete nechat systém Windows vyhledat v počítači ovladač, který jste stáhli, nebo vybrat možnost Procházet a vybrat soubor ovladače sami..
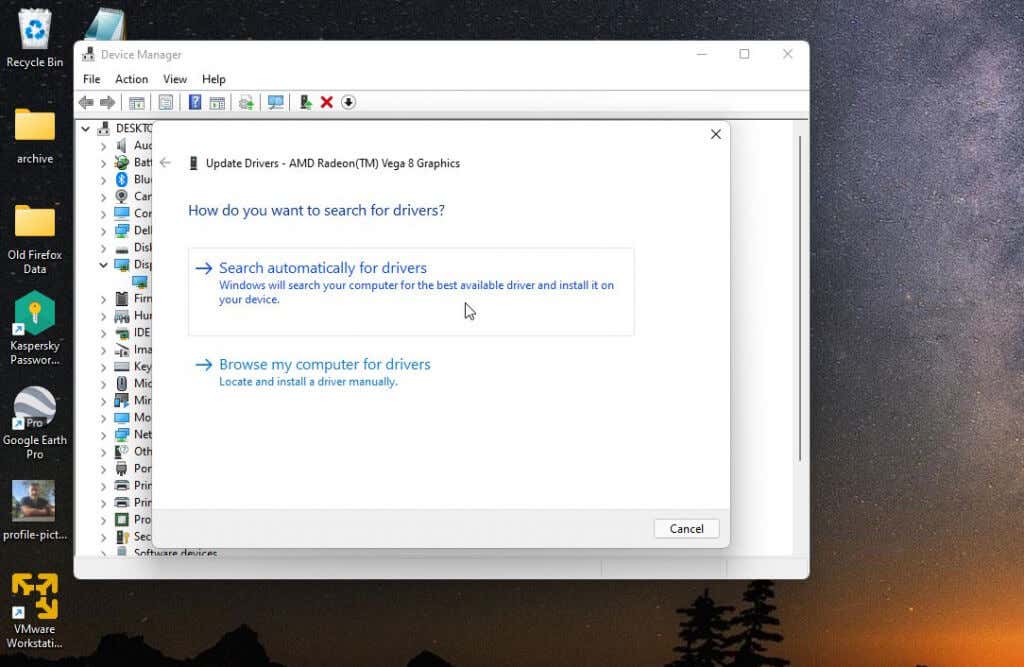
Pokud nemůžete najít ovladač pro svou grafickou kartu, další možností je spusťte nejnovější aktualizace systému Windows pro váš systém. Aktualizace systému Windows často obsahují nejnovější ovladače pro váš systém.
Pokud jste si ovladač nestáhli sami, můžete přejít k dalšímu kroku průvodce aktualizací ovladače. Poté vyberte možnost Vyhledat aktualizované ovladače na webu Windows Update.
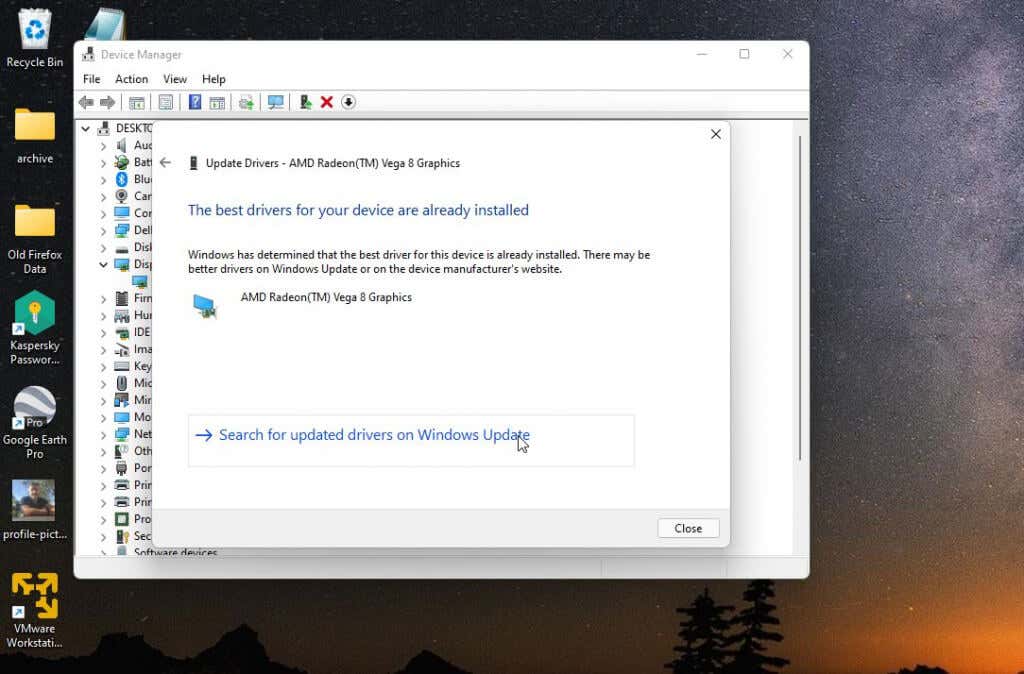
Tím získáte přístup k nejnovějším aktualizacím systému Windows a konkrétně vyhledáte nejnovější ovladače pro váš systém.
5. Znovu povolte ovladač
Pokud již máte nejnovější ovladač pro svou grafickou kartu, další možností je ovladač pouze zakázat a poté znovu povolit.
Postupem výše uvedených kroků přejděte ke grafické kartě ve Správci zařízení. Tentokrát, když kliknete pravým tlačítkem na grafickou kartu, vyberte Zakázat zařízení.
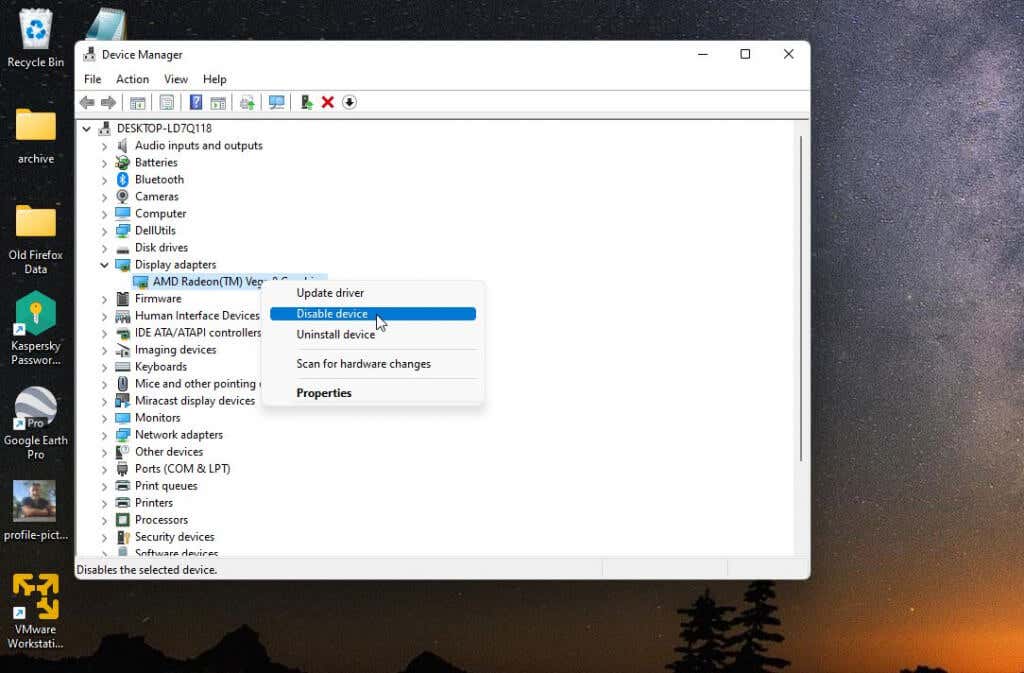
Nakonec vyberte Povolit zařízenía znovu povolte ovladač grafické karty. Po opětovném spuštění ovladače otestujte, zda vaše widgety opět fungují.
6. Nastavte výchozí prohlížeč na Microsoft Edge
Některé widgety Windows 11, které přistupují k internetu, vyžadují přístup k prohlížeči Microsoft Edge. Pokud nemáte Edge povolený jako výchozí prohlížeč, tyto widgety nemusí fungovat. Pokud opravdu chcete tyto widgety používat, budete muset nastavte Edge jako výchozí webový prohlížeč.
Chcete-li to provést, otevřete nastavení systému Windows a v levé nabídce vyberte možnost Aplikace. V pravém podokně vyberte Výchozí aplikace.
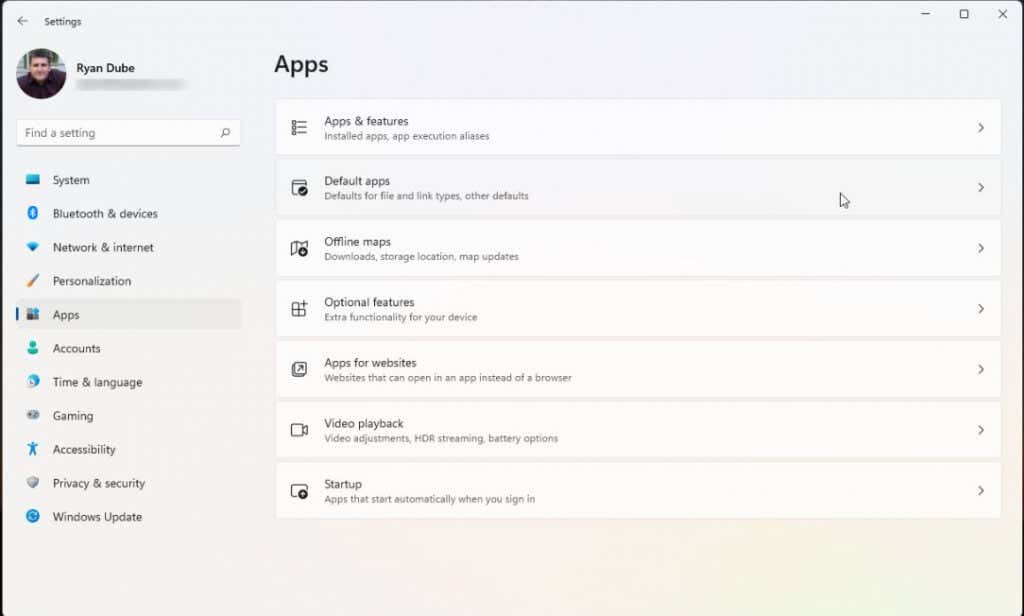
Přejděte dolů a vyberte svůj aktuální výchozí prohlížeč. Vyberte jednotlivé typy internetových souborů.
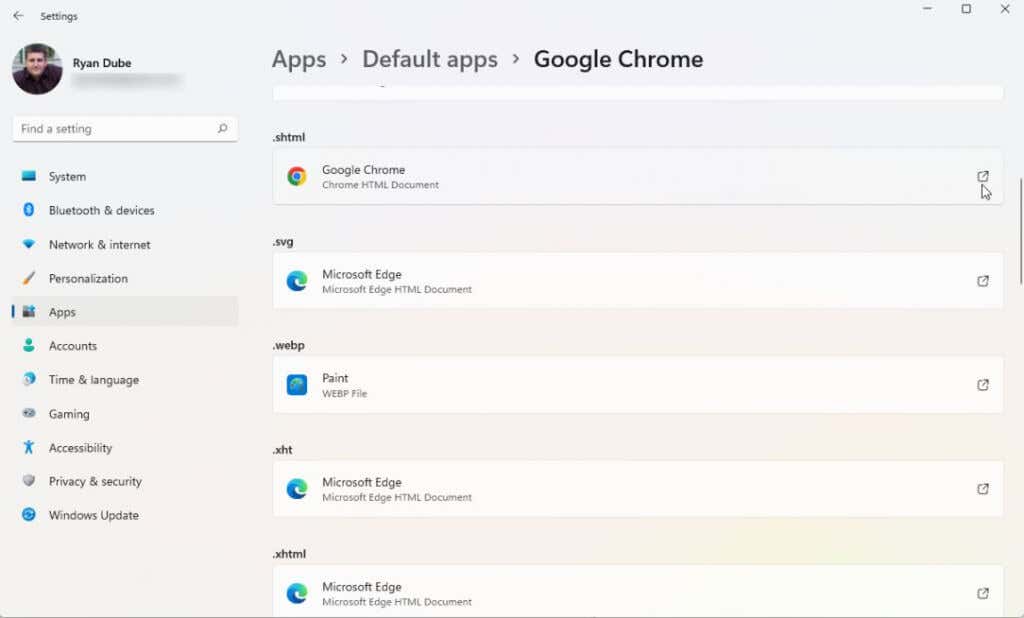
Změňte prohlížeč pro každý z nich na prohlížeč Microsoft Edge.
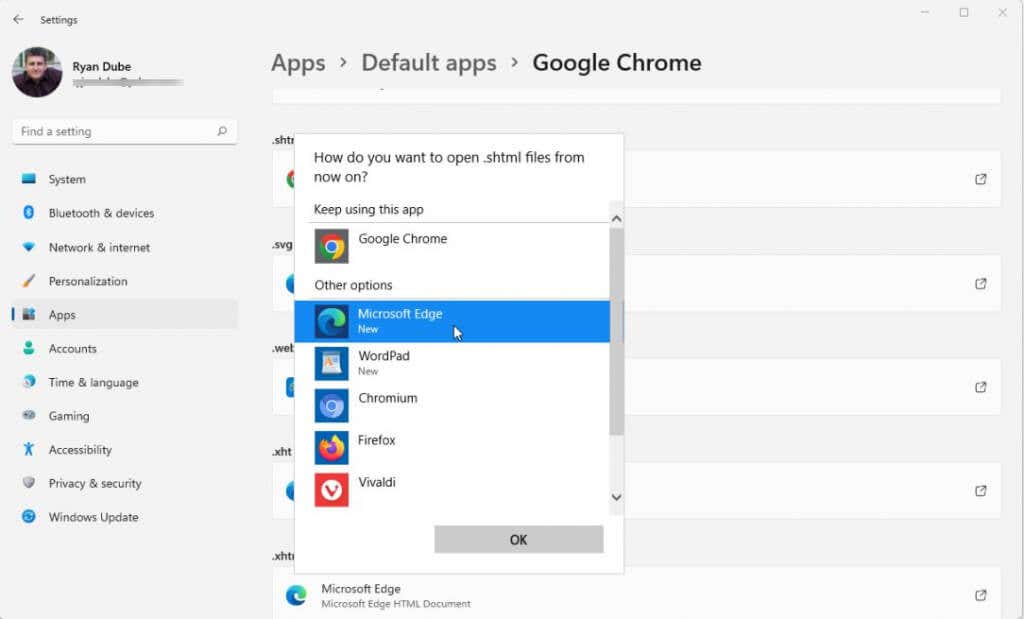
Po dokončení by všechny widgety, které používají Microsoft Edge, měly začít fungovat.
7. Nainstalujte Microsoft Edge Webview2
Pokud k opravě vašich widgetů Windows 11 zatím nic jiného nefungovalo, zbývá poslední možnost. Mnoho widgetů využívá webový obsah prostřednictvím HTML, CSS nebo JavaScriptu. Dělají to pomocí Microsoft Edge WebView2.
Pokud to aktuálně nemáte nainstalované v systému Windows, tyto widgety nebudou fungovat. Stáhněte si Microsoft Edge Webview2 a nainstalujte jej do systému.
Restartujte systém Windows a zkontrolujte, zda tyto widgety nyní fungují..
.