V předchozích verzích systému Windows byla výchozí aplikace kalkulačky docela standardní a upřímně řečeno k ničemu. Microsoft se však rozhodl výrazně upgradovat aplikaci kalkulačky ve Windows 11.
S tímto upgradem přišly nové funkce, jako je vědecká kalkulačka, programátorské funkce a další. Jedním z nich je grafická kalkulačka, která může běžným grafickým kalkulačkám na trhu, jako je Texas Instruments, nabídnout peníze.
V tomto článku se budeme zabývat tím, jak získat přístup ke grafické kalkulačce v systému Windows 11, jak zadávat funkce a vytvářet grafy a jak používat kalkulačku k řešení hodnot v grafu.
Jak otevřít grafickou kalkulačku ve Windows 11
Chcete-li otevřít grafickou kalkulačku, klikněte na nabídku Start a do vyhledávacího pole zadejte „kalkulačka“. Poté vyberte aplikaci Kalkulačka.
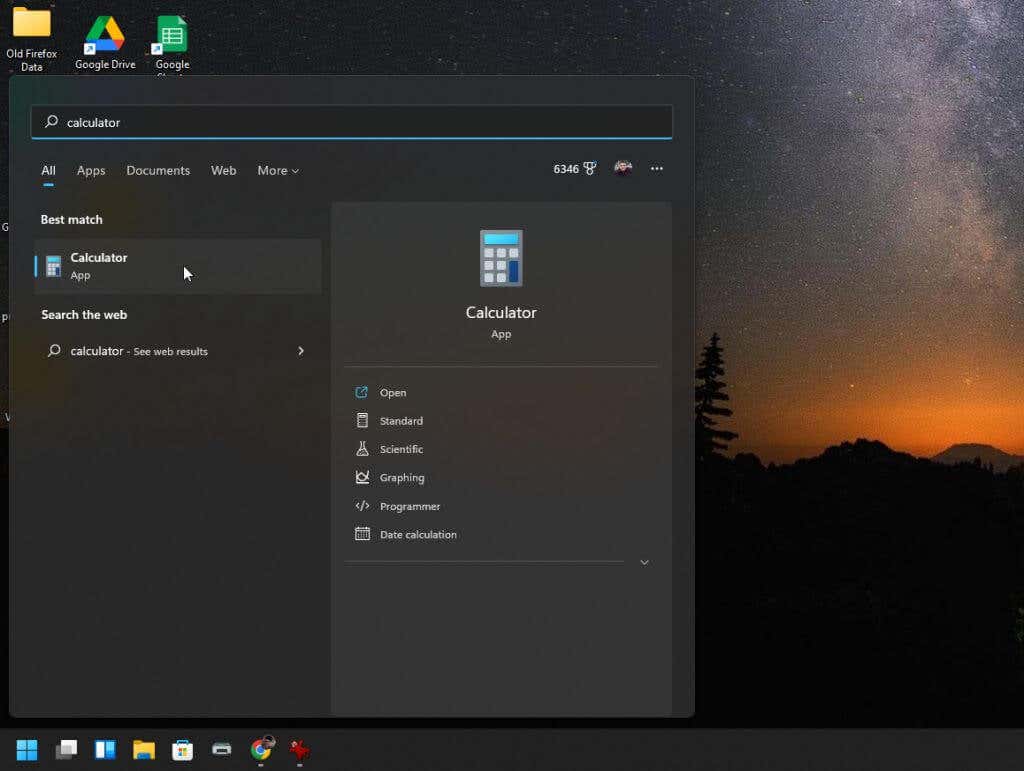
Tím se otevře standardní aplikace kalkulačky. A pokud vás nenapadne vybrat nabídku vlevo nahoře, nikdy byste nevěděli, že to není to samé stará aplikace kalkulačky pro Windows 10.
Když vyberete nabídku, uvidíte všechny možnosti dostupné pro pokročilé funkce kalkulačky.

Chcete-li otevřít grafickou kalkulačku, vyberte z nabídky možnost Grafy. Ve stejném malém okně se otevře grafická kalkulačka. Graf tedy uvidíte pouze v případě, že přepnete zobrazení z režimu grafu kalkulačky do režimu rovnic pomocí malého přepínacího tlačítka vpravo nahoře.
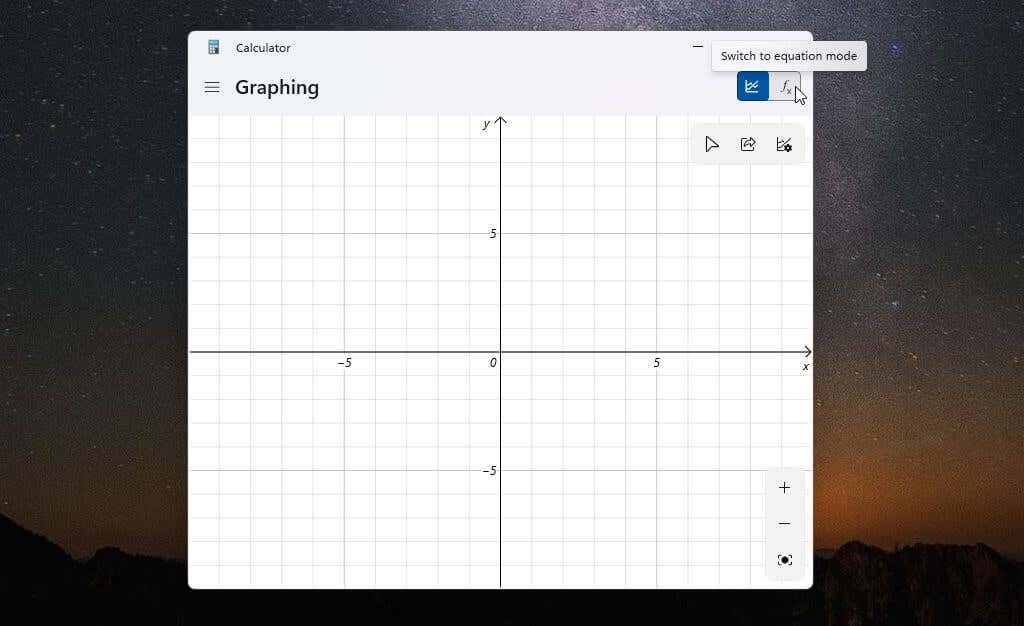
Lepší způsob, jak použít grafickou kalkulačku, je změnit velikost okna, dokud se v jednom okně nezobrazí plocha grafu i editor rovnic vedle sebe.
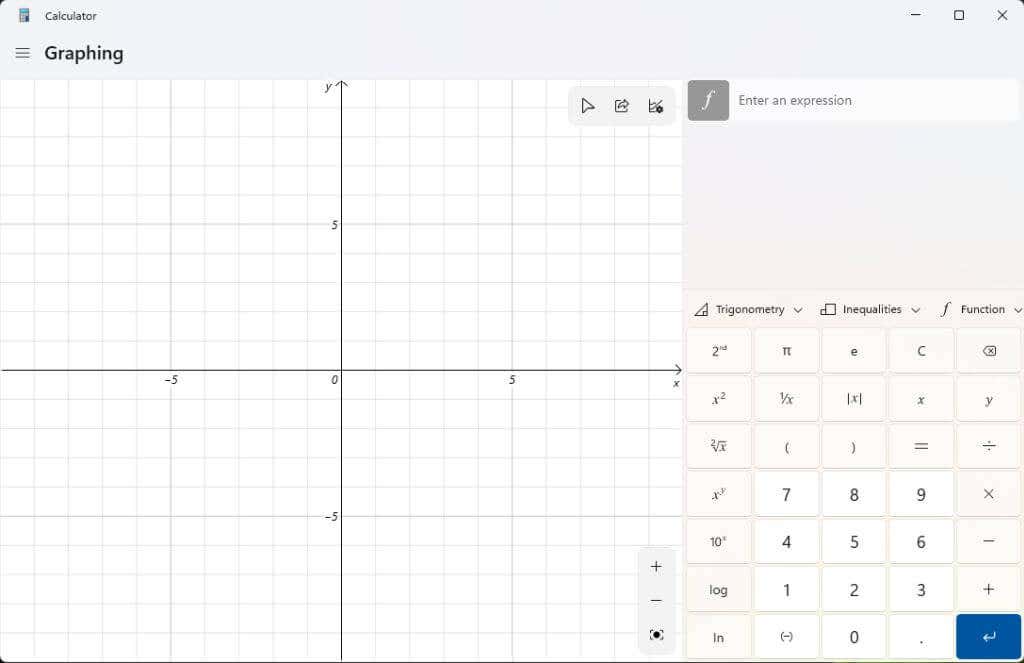
Nyní jste připraveni používat tuto výkonnou grafickou kalkulačku pro Windows 11.
Jak používat grafickou kalkulačku ve Windows 11
Abychom předvedli, jak funguje grafická kalkulačka, začneme jednoduchou kvadratickou rovnicí: y = x² + 2.
Tento vzorec zadejte do pole Zadejte výraza klikněte na modré tlačítko Enter. Graf se zobrazí v levém podokně nad osami x a y.
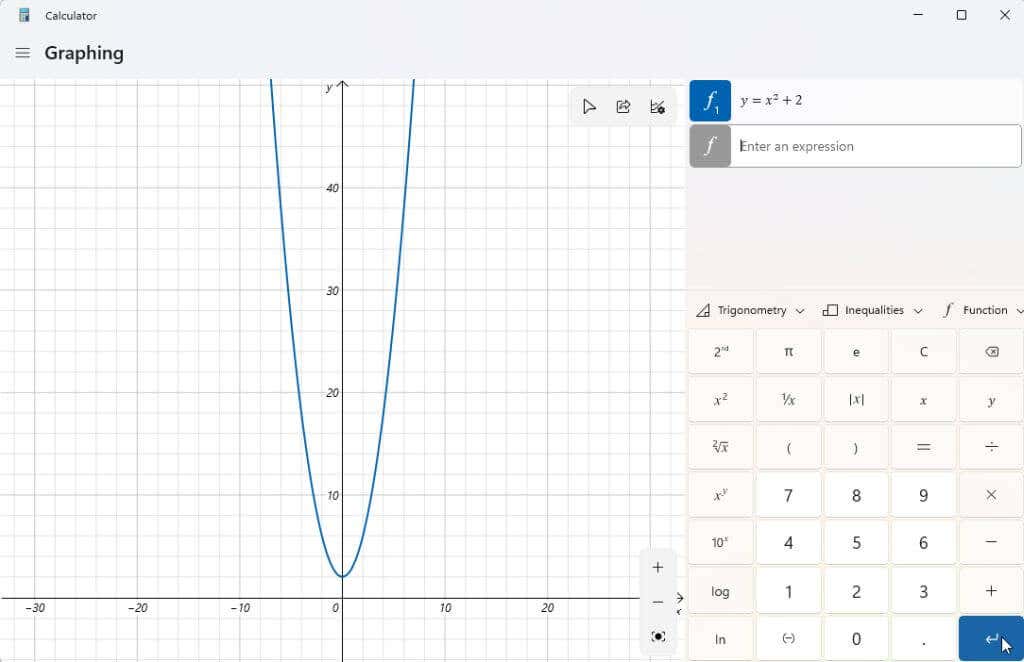
Nyní je smyslem grafického kalkulátoru to, že můžete řešit hodnoty y, když pro x dostanete různé hodnoty. Potom můžete sledovat graf pomocí kurzoru a zobrazit tyto hodnoty, jako je průsečík y (když x = 0)..
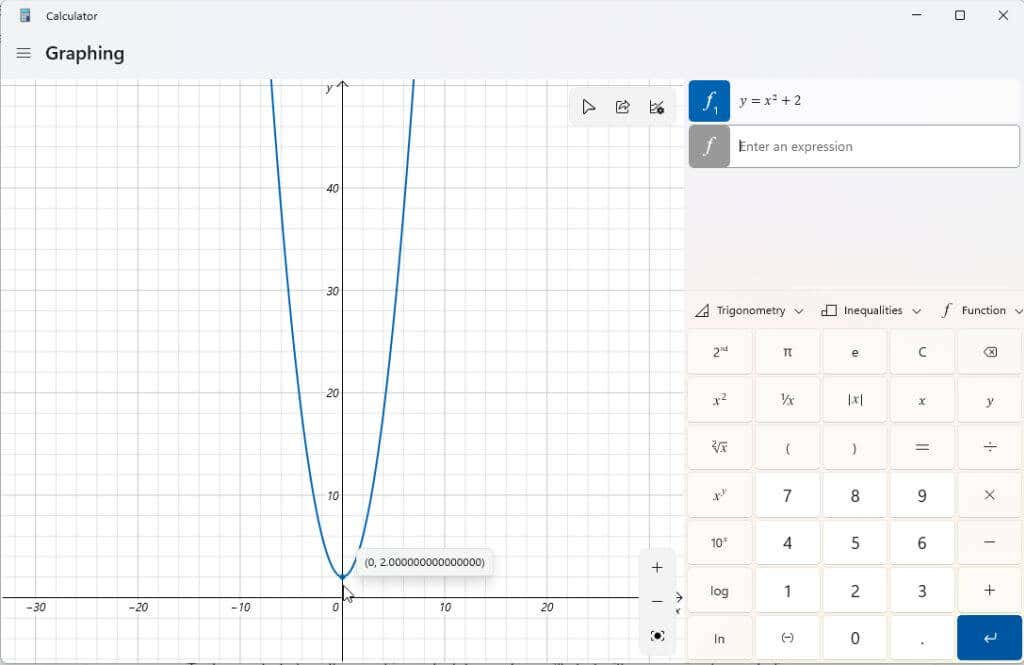
K manipulaci s proměnnými ve výrazech můžete také použít grafickou kalkulačku a zjistit, jak tyto změny ovlivní graf. Ty jsou důležité, když se studenti učí algebru a jak různé prvky funkce ovlivňují výstupní výsledky.
Dobrým příkladem je lineární funkce y = mx + b. Toto je jedna z prvních funkcí, které se studenti naučí porozumět tomu, jak sklon a poloha čáry v grafu souvisí s každou proměnnou.
Zadejte tuto funkci jako další výraz a stisknutím modrého tlačítka Enterji zmapujte.
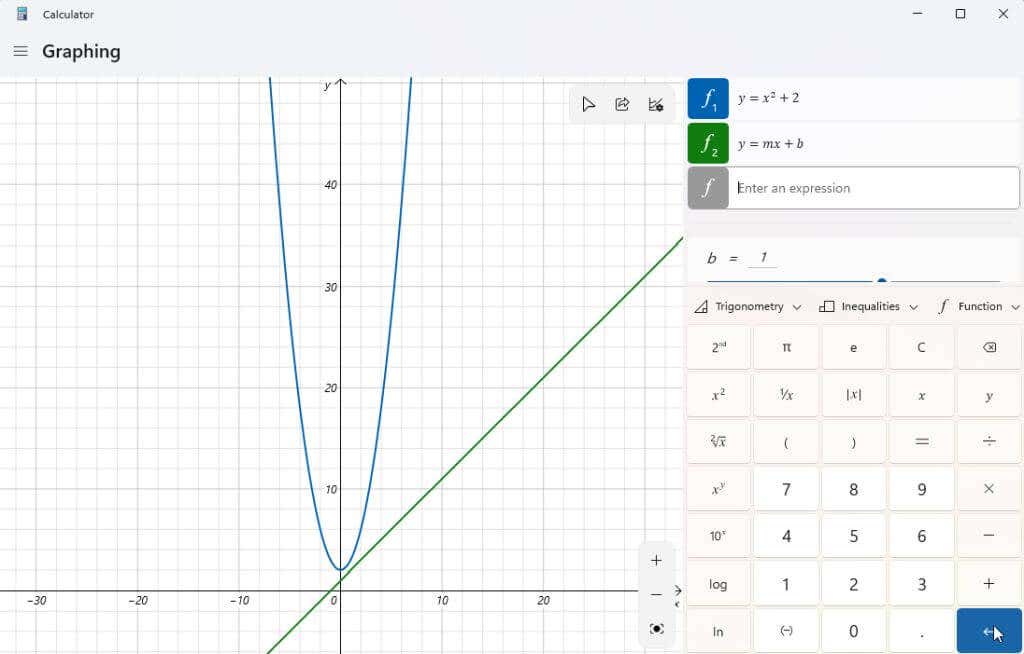
Můžete si všimnout, že váš graf není vycentrován na displeji nebo jej špatně vidíte. K přiblížení a oddálení můžete použít tlačítka +a –v pravém dolním rohu grafu. Můžete také kliknout levým tlačítkem myši a táhnout myší kdekoli v oblasti grafu a posunout zobrazení libovolným směrem.
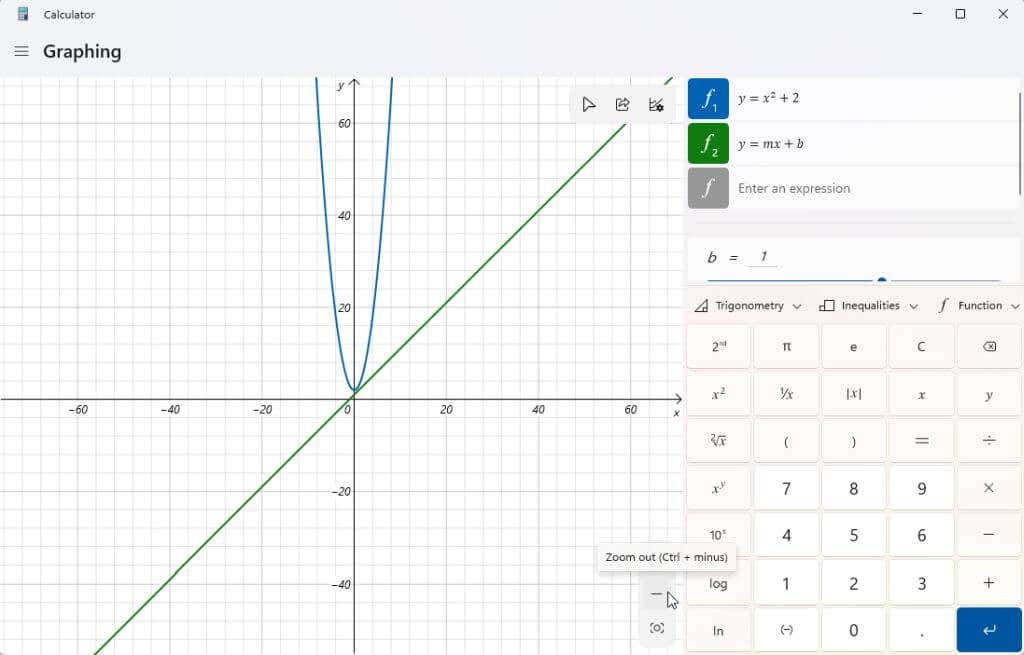
Pokud vyberete ikonu Možnosti grafu v pravém horním rohu grafu, budete mít také možnost upravit minimální a maximální hodnoty pro x a y. Toto je další způsob, jak upravit oblast zobrazení grafu.
Můžete také upravit jednotky mezi radiány, stupni a gradiany.
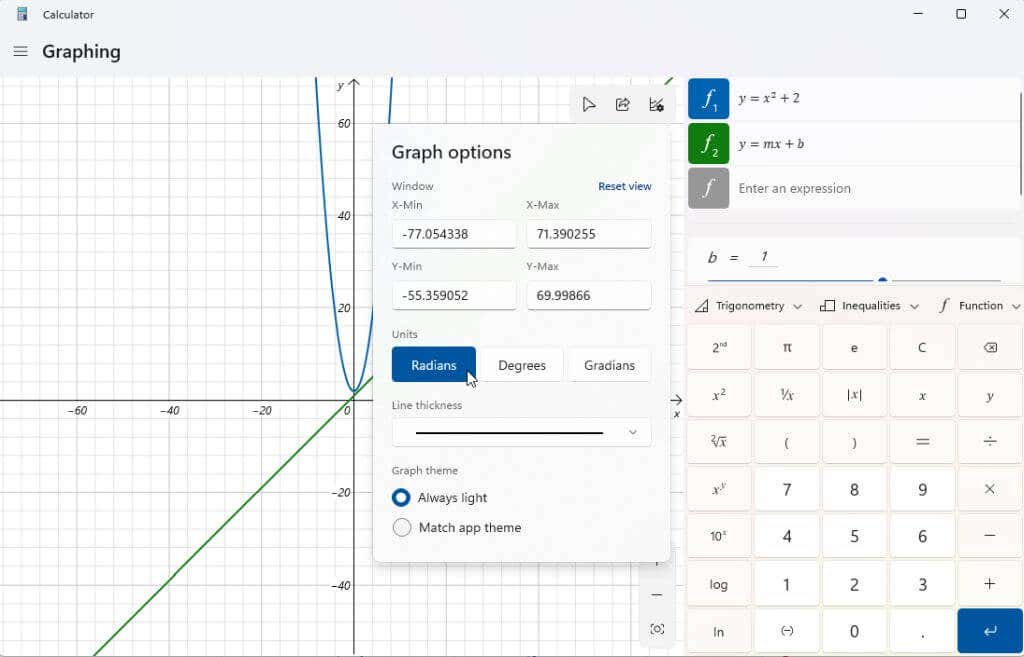
Jakmile je graf vycentrován, zkuste manipulovat s proměnnými, abyste viděli, jak to ovlivňuje výstup. lineární funkce výše má dvě proměnné, m a b. Pokud se posunete dolů pomocí posuvníku napravo od výrazů, uvidíte sekci zobrazující tyto proměnné výrazu. Grafický kalkulátor vytvořil předpoklady o tom, jakou hodnotu mají tyto proměnné, aby to znázornil.
Zkuste upravit proměnnou bv lineární funkci; všimnete si, že se čára posune na ose y nahoru o hodnotu, kterou jste zadali.
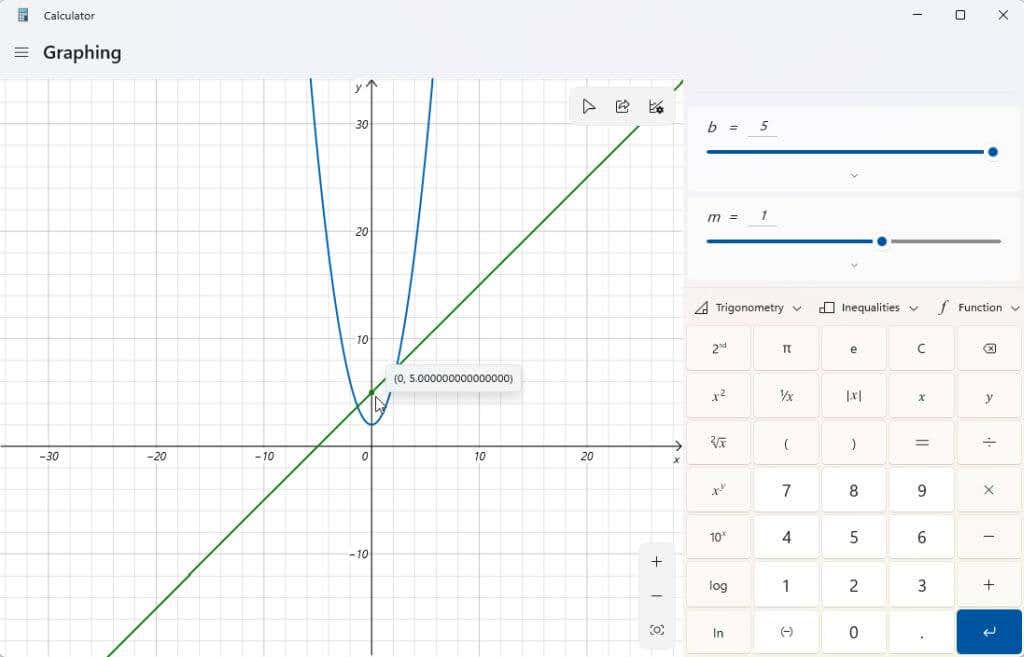
Zkuste také upravit proměnnou m. Uvidíte, že když to uděláte s lineární rovnicí, zvýší nebo sníží sklon přímky.
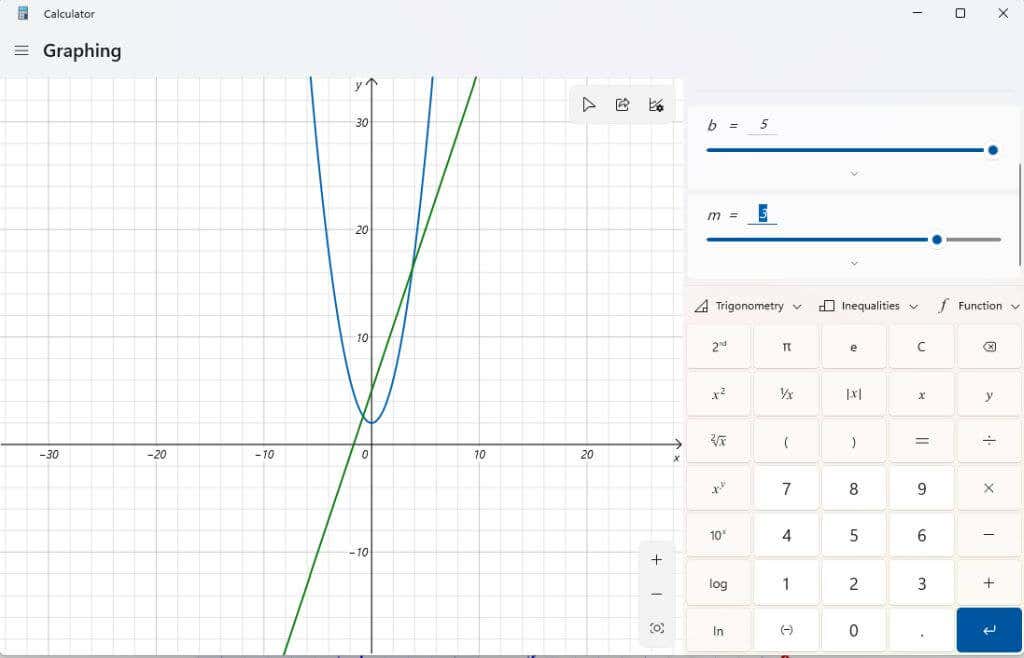
Další podrobnosti o každém zadaném výrazu zobrazíte kliknutím na ikonu Funkce analýzynapravo od výrazu.

Když vyberete tuto možnost, grafická kalkulačka analyzuje váš výraz a poskytne důležité informace, jako je průsečík x, průsečík y a další..
Další funkce kalkulačky grafů systému Windows 11
Chcete-li odstranit jakékoli výrazy, které jste zadali do kalkulačky, stačí kliknout na ikonu Odstranit rovnicinapravo od rovnice.
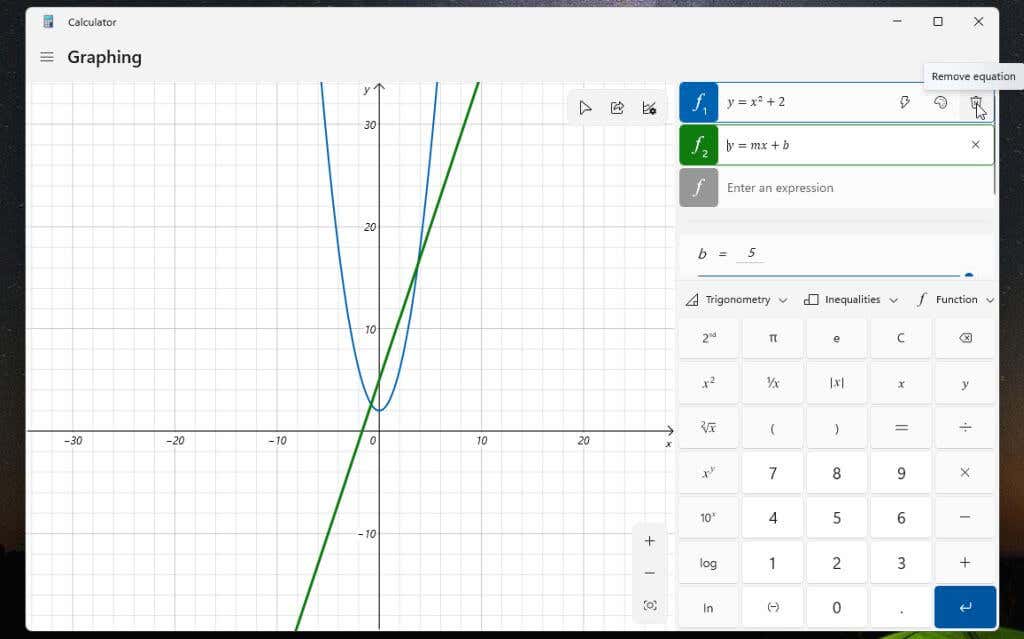
Tímto odeberete rovnici a graf ze zobrazení grafické kalkulačky.
Pomocí rozbalovací nabídky Funkcemůžete zahrnout věci, jako je absolutní hodnota.

Pomocí rozbalovací nabídky Trigonometriemůžete do výrazu zahrnout sin, kosinus, tangens a další trigonometrické funkce.
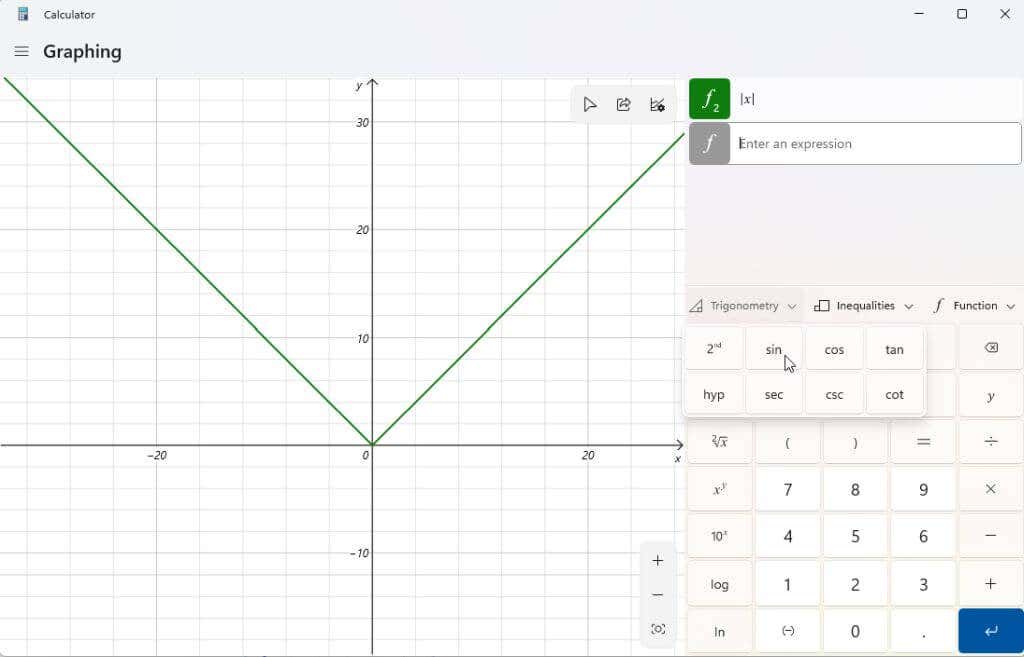
Pomocí rozbalovací nabídky Nerovnostimůžete zobrazit výrazy, které obsahují nerovnost místo znaménka rovná se. To bude na grafu znázorněno jako stínování pod nebo nad oblastí grafu, kde je tato nerovnost pravdivá.
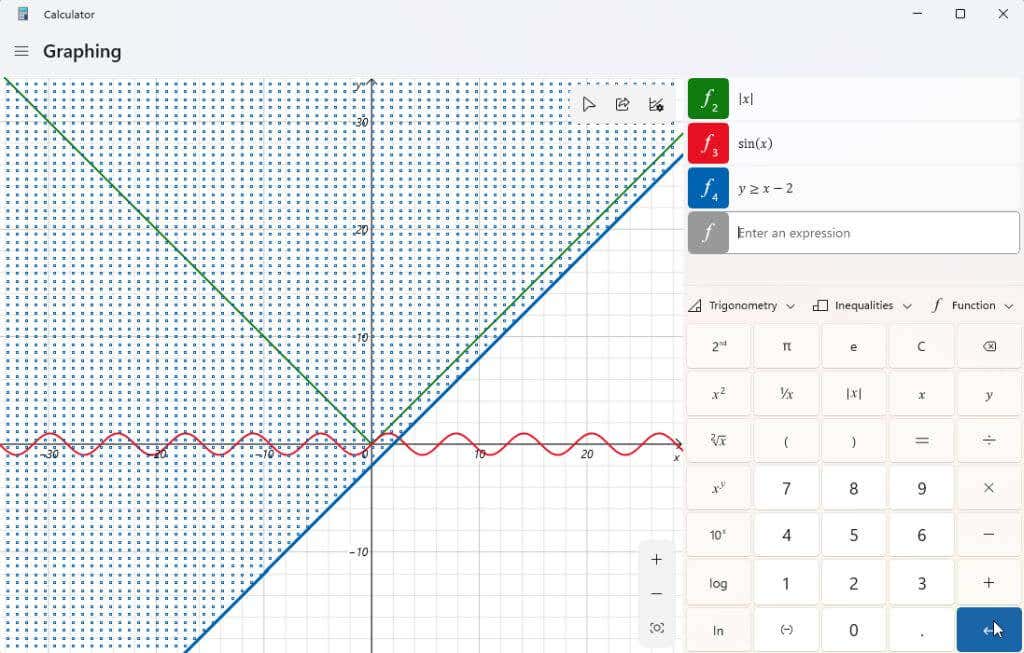
Jakmile vytvoříte graf (nebo grafy), můžete vybrat ikonu sdílení v pravém horním rohu oblasti grafu a odeslat snímek obrazovky tohoto grafu dalším lidem.
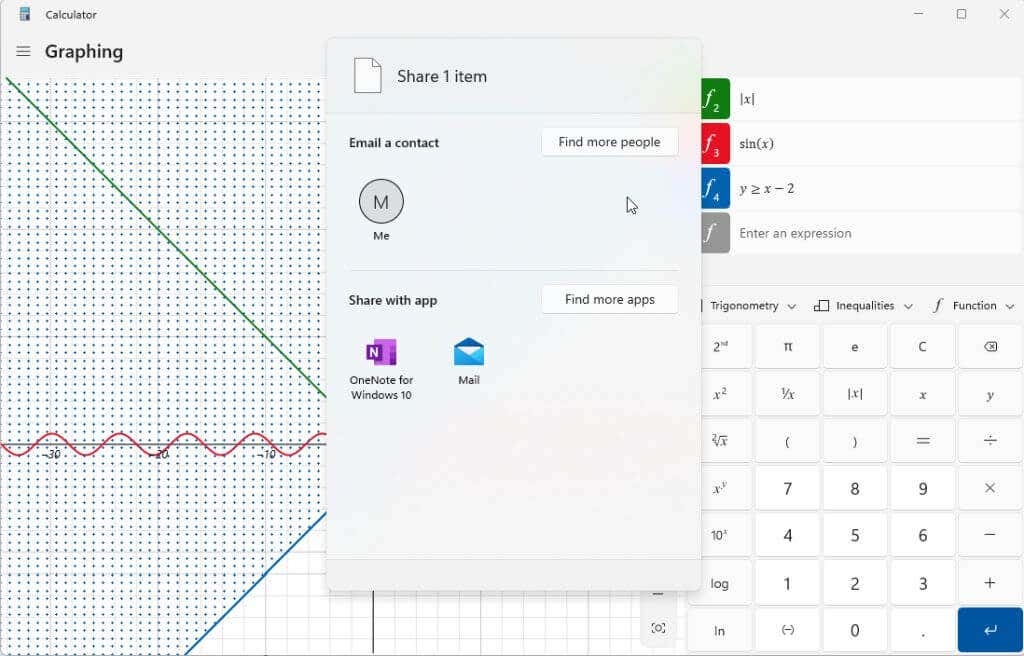
Možnosti uvedené zde budou záviset na tom, co máte nainstalované v systému Windows. Typická možnost bude zahrnovat e-mail. Pokud ale máte jiné aplikace, jako je OneNote, Facebook nebo jiné komunikační aplikace, uvidíte je zde také.
Už jste objevili grafickou kalkulačku ve Windows 11? Pomohlo vám to s domácími úkoly nebo v práci? Podělte se o své tipy pro používání grafické kalkulačky v sekci komentářů níže!
.