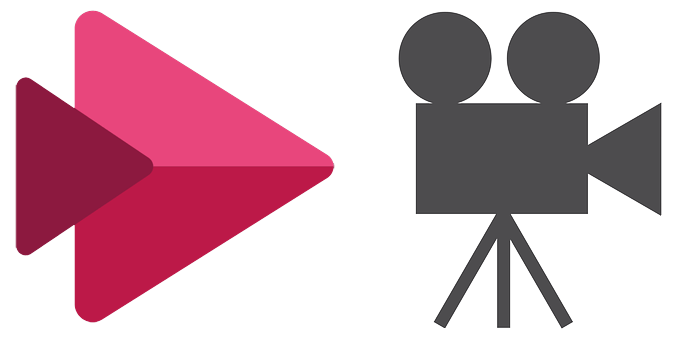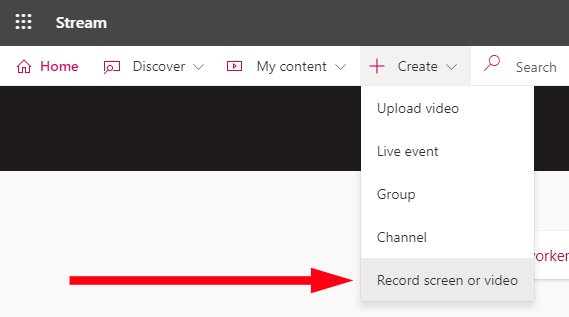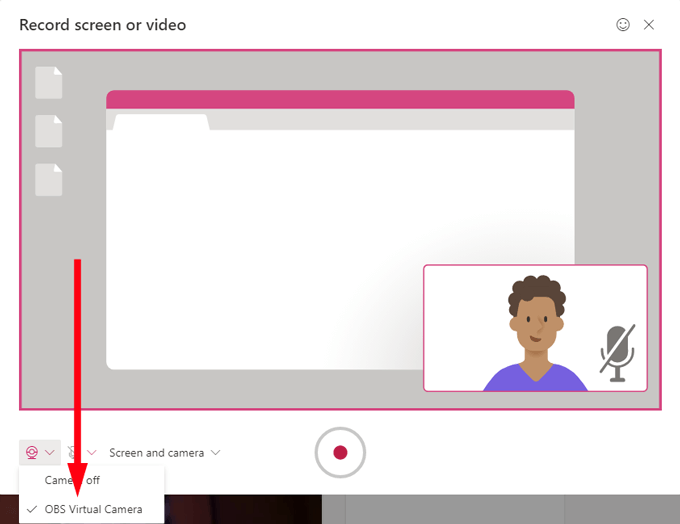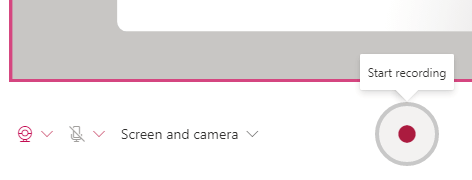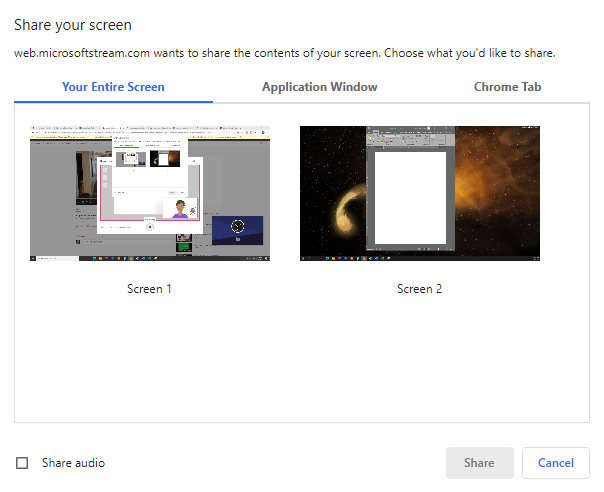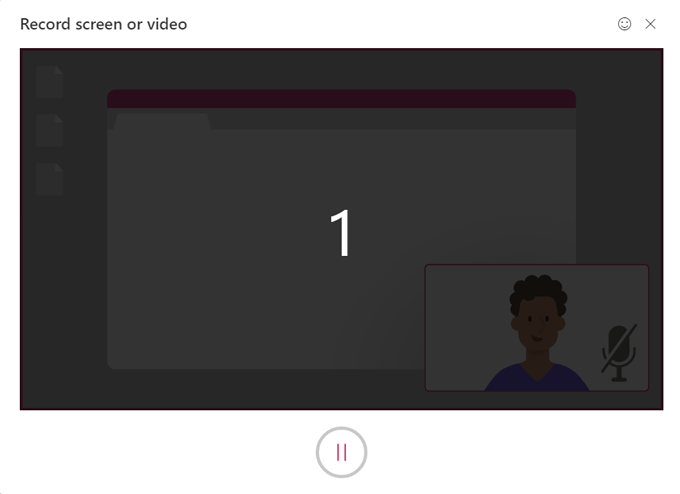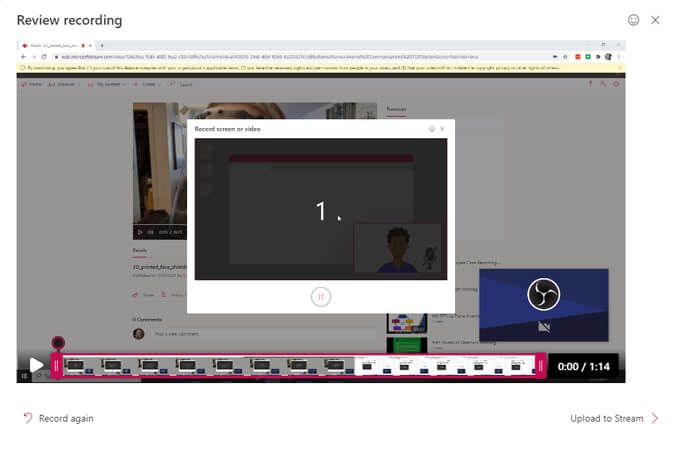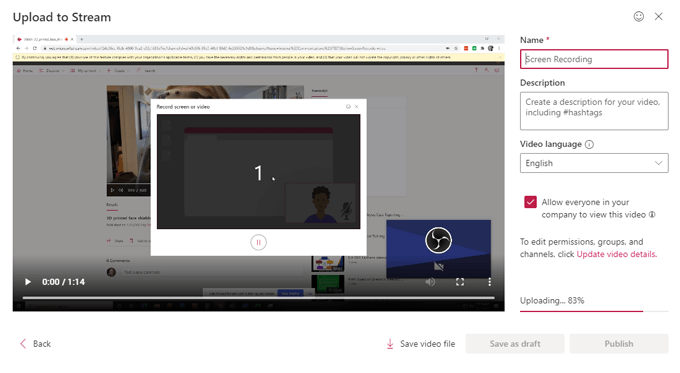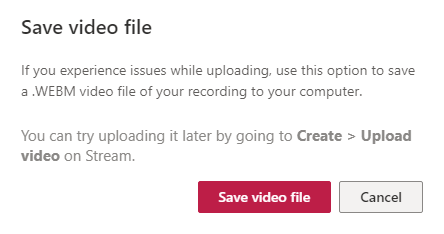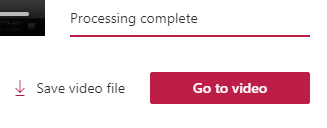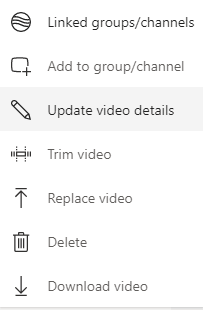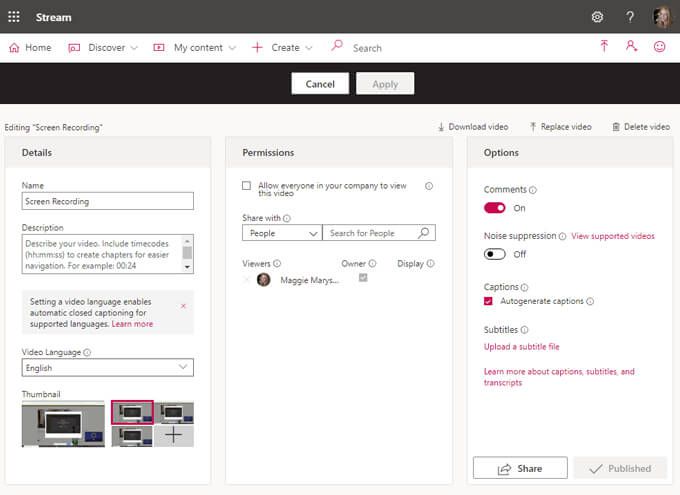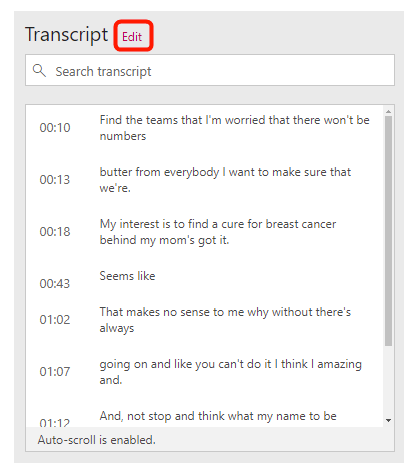Microsoft Stream je jednou z mnoha aplikací zahrnutých v předplatném na Microsoft 365, ale je mnohem méně známá než standardní programy Microsoft, jako je Slovo nebo Excel. Stream umožňuje uživatelům vytvářet, spravovat a sdílet videa. Nedávno byla vydána nová verze Stream, která ukládá videa do Sharepointu, stejně jako jakýkoli jiný soubor, který byste mohli vytvořit v Microsoftu 365.
Pokud máte přístup k Streamu, můžete snadno vytvářet záznamy na obrazovce. Provedeme vás všemi kroky k vytvoření, správě a sdílení záznamu obrazovky pomocí streamu.
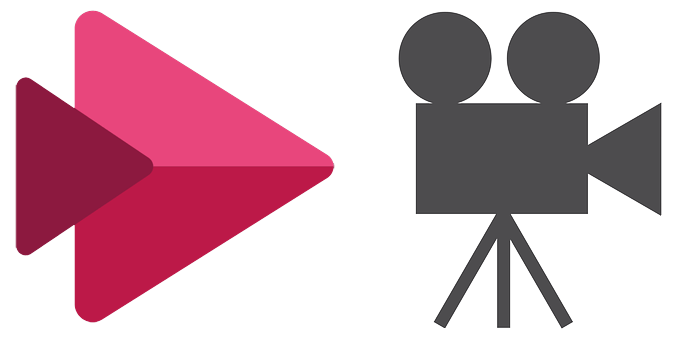
Jak nahrávat obrazovku pomocí Microsoft Stream
Zatímco tam existuje mnoho možností, pokud jde o software pro nahrávání obrazovky, pokud máte Microsoft Stream, nemusíte stahovat žádné další programy. Postupujte podle těchto pokynů.
Ve webovém prohlížeči přejděte na stream.microsoft.com a přihlaste se ke svému účtu Microsoft 365, pokud jste tak ještě neučinili.
Vyberte tlačítko Vytvořita poté Zaznamenat obrazovku nebo video.
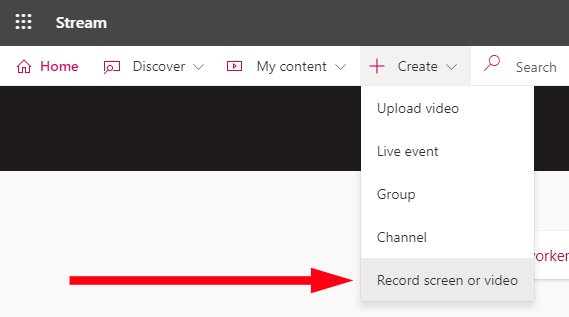
Poznámka varování o právech a oprávněních.

Ve vyskakovacím okně Záznam obrazovky nebo videavyberte ikonu webové kamery a zvolte virtuální kameru OBS, pokud máte PC. Uživatelé počítačů Mac by měli vybrat VirtualCam
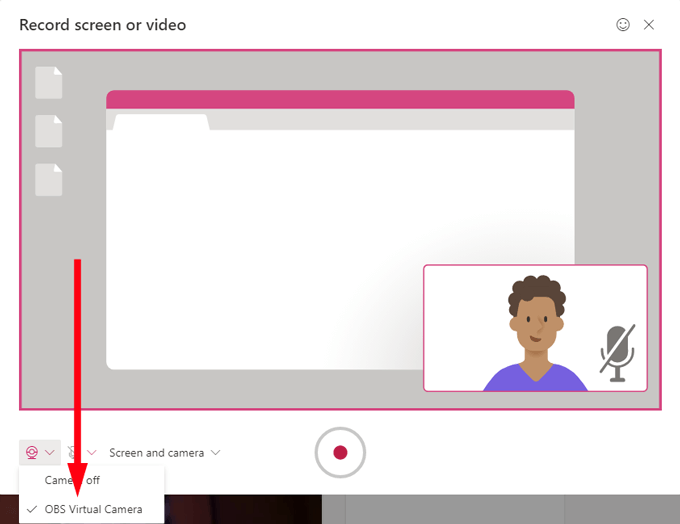
Pokud chcete pouze zaznamenat svou obrazovku, zvolte Obrazovka pouzev rozbalovací nabídce Obrazovka a fotoaparát. Pokud chcete, aby vaše webová kamera také zaznamenávala, zvolte Obrazovka a kamera. Tato možnost vám umožní vytvořit záznam obrazovky s videem vaší webové kamery, které se zobrazí jako vložka, takže můžete svůj záznam obrazovky vyprávět za pochodu. Pokud chcete nahrávat pouze pomocí své webové kamery (tj. Nechcete nahrávat svou obrazovku), vyberte možnost Pouze fotoaparát.
Stiskněte tlačítko zaznamenat.
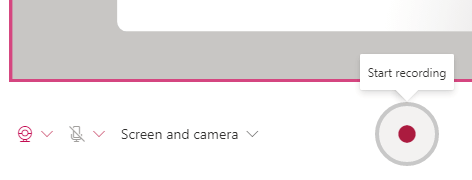
Dále v části Sdílet vyskakovací obrazovkavyberte mezi sdílením celé obrazovky (pokud máte více monitorů, můžete si vybrat, který z nich), konkrétním oknem aplikace nebo konkrétní kartou prohlížeče.
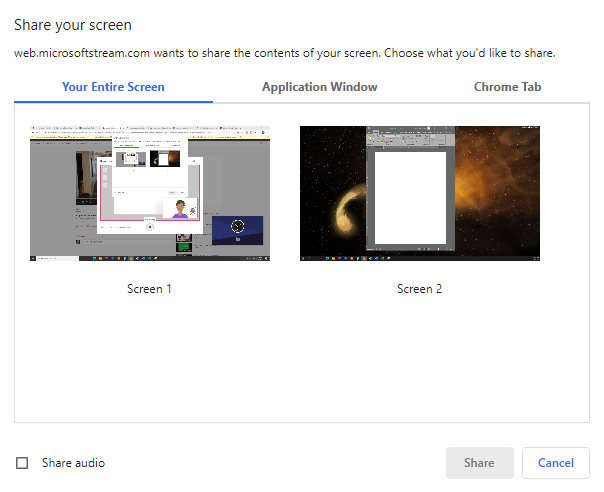
Pokud chcete nahrávat nativní zvuk i svou obrazovku, zaškrtněte políčko Sdílet zvuk.
Vyberte tlačítko Sdílet.
Dále získáte 3sekundové odpočítávání.
Jakmile začne nahrávání na obrazovce, zobrazí se potvrzovací zpráva s pokynem přepnout do okna, které chcete zaznamenat, a dělat své věci!
Poznámka: Pamatujte si, že nahrávky obrazovky v Microsoft Stream jsou omezeny na pouhých patnáct minut, takže si to naplánujte.

Kdykoli během nahrávání můžete stisknout tlačítko pozastavit. Pokaždé, když obnovíte nahrávání, dostanete znovu 3sekundové odpočítávání. Pokračujte v nahrávání opětovným výběrem tlačítka záznamu nebo nahrávání ukončete kliknutím na Další {/ 1>
= div class = "wp-block-image">
Dále budete zobrazit vyskakovací okno Zkontrolovat záznam. Náhled záznamu můžete sledovat stisknutím tlačítka Přehrát. Tuto příležitost byste také měli využít k oříznutí videa posunutím úchytů na časové ose. Oříznout můžete pouze začátek a konec záznamu.
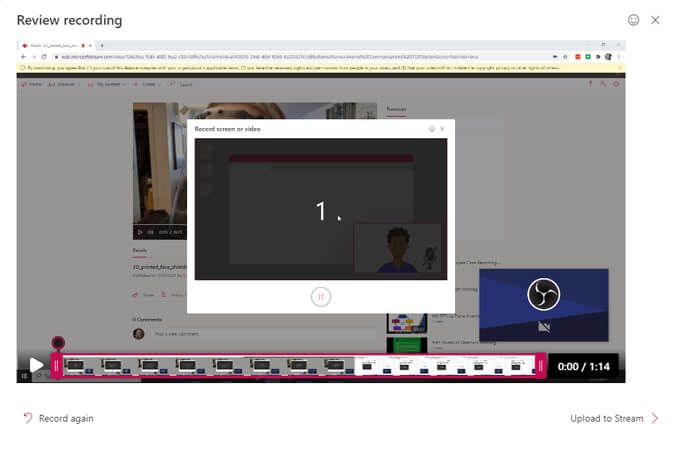
Pokud jste se záznamem spokojeni, vyberte možnost Nahrát streamovat.
Ve vyskakovacím okně Nahrát do streamupřidejte nahrávce Názeva Popisa vyberte Jazyk videa.
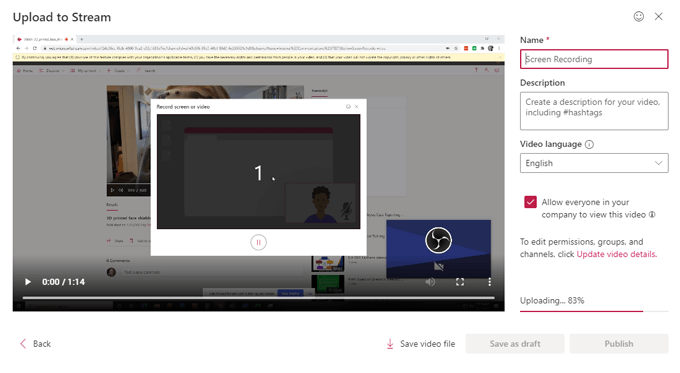
Pokud chcete, aby vaše video mohli zobrazit všichni ve vaší společnosti / organizaci, zaškrtněte toto políčko. Jinak můžete oprávnění nastavit výběrem možnosti Aktualizovat podrobnosti videa. (Podrobnosti videa můžete kdykoli aktualizovat později. Níže popíšeme všechny možnosti.)
Odtud si můžete nahrávku stáhnout do počítače výběrem možnosti Uložit video soubor. . Tím se uloží video soubor .WEBM vaší nahrávky do počítače, který můžete kdykoli později nahrát do Microsoft Stream.
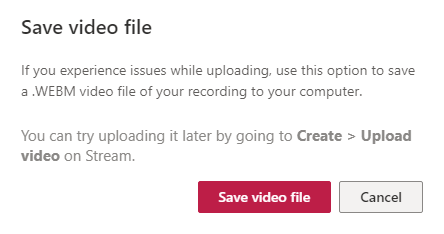
Dále vyberte Uložit jako koncept, abyste se k tomuto procesu vrátili později, nebo vyberte Publikovat….
Jakmile Microsoft Stream dokončí zpracování vaší nahrávky, vyberte Přejít na video, které chcete zobrazit.
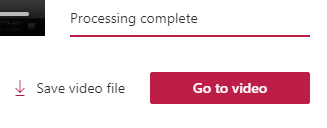
Tím se dostanete na stránku záznamu ve službě Microsoft Stream, která je velmi podobná stránka videa na YouTube. Jsou zde všechny možnosti, které byste očekávali, včetně Sdílet(prostřednictvím přímého odkazu, e-mailu nebo kódu pro vložení), Přidat do seznamu sledování, Líbí sea Komentář….

Pokud vyberete ikonu Další, zobrazí se více možností včetně odkazů na Aktualizovat podrobnosti videa, Oříznout video, Nahradit video, Odstranita Stáhnout video.
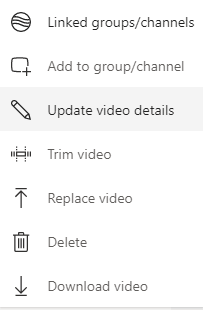
Jak aktualizovat podrobnosti videa v Microsoft Stream
Po vytvoření videa můžete kdykoli přejít na stránku videa v Microsoft Stream, vybrat ikonu Dalšía poté Aktualizovat podrobnosti videapro přístup k ještě více nastavením.
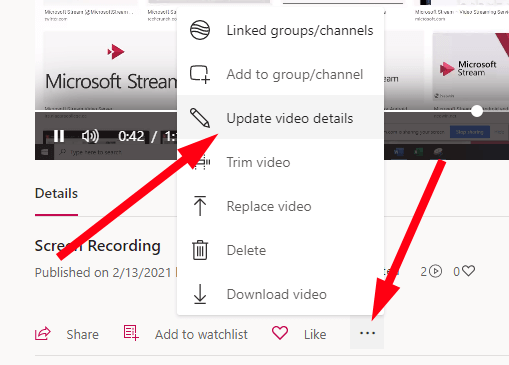
Tím se dostanete na stránku, kde můžete aktualizovat všechny druhy podrobností o svém videu.
In_cont ent_1 vše: [300x250] / dfp: [640x360]->
V části Podrobnostimůžete upravit informace, které jste zadali v kroku 15 (název videa, popis a jazyk). Můžete si také vybrat miniaturu svého videa. V části Oprávněnímůžete zvolit, kdo má přístup k vašemu videu.
A v části Možnostimůžete zapnout nebo vypnout komentáře k videu a zapnout šum potlačení, pokud to vaše video podporuje. Snad nejlepší ze všeho je, že můžete pro své video vytvořit titulky, a to buď zaškrtnutím políčka vedle možnosti Automaticky generovat titulky, nebo nahráním vlastního souboru s titulky.
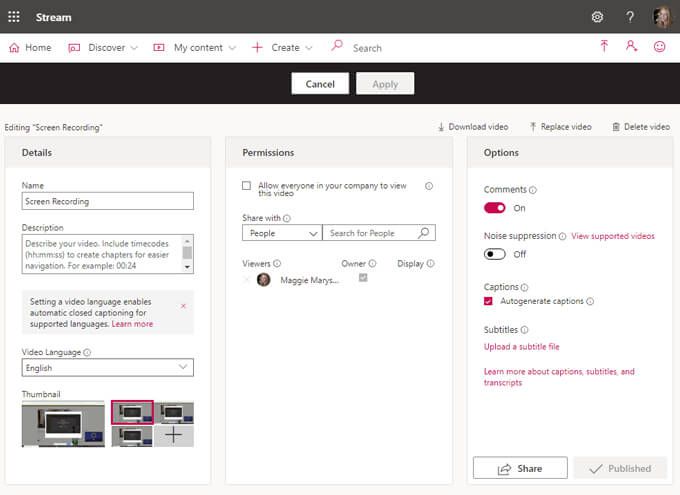
Microsoft Stream umožňuje maximálně jeden soubor titulků na jazyk s podporou desítek jazyků. Stream také indexuje vaše titulky, aby je mohli ostatní uživatelé vyhledávat.
Titulky se zobrazí v panelu Přepisna stránce vašeho videa a jako vlastník videa můžete přepis upravit.
Pokud přidáte titulky, diváci vašeho videa budou moci konfigurovat velikost, barvu a průhlednost pozadí.
Nenechte Perfect být nepřítelem dobra
Je pravda, že Microsoft Stream není nejrobustnější aplikací na světě. Není to skvělé pro úpravy videa nebo zvuku po ořezávání konců vašich nahrávek. Kromě toho nemá kapacitu, abyste do svých videí mohli přidat B-roll, názvy nebo grafiku. Ale je to velmi snadné použití, zvláště pokud vše, co chcete udělat, je zaznamenat obrazovku. Zkuste to!
Související příspěvky: