Microsoft Teams pokračuje v přidávání nových funkcí a způsobů, jak zapojit účastníky schůzek. Někdy, když jste přednášejícím na schůzce Teams, budete chtít povolit někomu jinému, aby na schůzce prezentoval nebo někomu dal kontrolu. Projdeme si různé způsoby prezentace a to, jak předat kontrolu v Teams někomu jinému.
Níže uvedené informace platí pro všechny schůzky Microsoft Teams, včetně dílčích relací a webových seminářů. Některé funkce, jako je PowerPoint Live, jsou dostupné pouze při používání verze Teams pro stolní počítače a nelze k nim přistupovat, pokud používáte Teams ve webovém prohlížeči.
Sdílení obsahu na schůzce Teams
Když jste na schůzce Teams a vyberete tlačítko Sdílet, můžete se rozhodnout sdílet obsah různými způsoby:
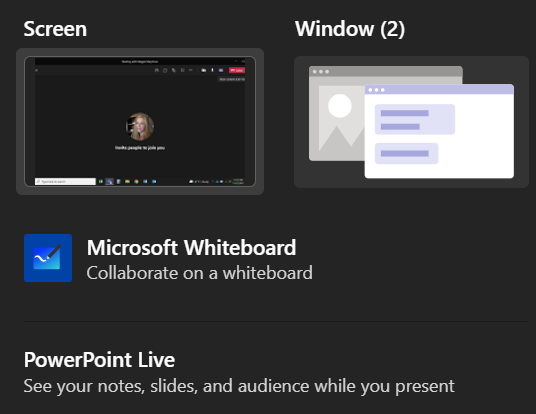
Když se rozhodnete sdílet prezentaci PowerPoint (namísto sdílení konkrétního okna, ve kterém se PowerPoint nachází), účastníci schůzky získají několik funkcí navíc a vy také.
Když sdílíte prezentaci pomocí PowerPoint Live, účastníci budou moci procházet snímky ve vaší prezentaci svou vlastní rychlostí. Nemějte obavy – účastníci schůzky nebudou mít kontrolu nad tím, co uvidí ostatní účastníci. Stále budete mít pod kontrolou vaši prezentaci. Pokud však chce účastník přeskočit několik snímků dopředu, aby viděl, co přijde, může. Až budou připraveni, zobrazí se tlačítko synchronizace, které je synchronizuje s prezentujícím.
Pokud nechcete, aby se účastníci prezentací pohybovali sami, můžete tuto funkci vypnout výběrem ikony oka na ovládacím panelu, který se v prezentaci zobrazí.
Když sdílíte prezentaci přes PowerPoint živě, budete moci během prezentace vidět své poznámky, snímky a publikum. Toto je funkce, po které uživatelé Teams volali, a jsme nadšeni, že Microsoft naslouchal..

Získáte také přístup k vícebarevným laserovým ukazovátkům, perům a zvýrazňovačům, které vám pomohou při prezentaci.
Role na schůzkách týmů
Nejprve si ujasněme různé role dostupné na schůzkách Teams. Osoba, která vytváří odkaz pro připojení ke schůzce, je organizátor. Tato osoba má maximální kontrolu a může dělat věci, které žádný jiný účastník neumí, jako je správa oddělovací místnosti.
Organizátor může jako přednášející určit další účastníky schůzky. Obsah během schůzky může sdílet pouze organizátor a přednášející. Kromě organizátora a přednášejících se všichni ostatní účastníci schůzky nazývají účastník.

Organizátor může nastavit přednášející před schůzkou nebo za běhu během schůzky. Chcete-li nastavit přednášející před schůzkou, měl by organizátor schůzky vybrat odkaz Možnosti schůzky v pozvánce kalendáře na schůzku.
Otevře se webová stránka, kde si můžete vybrat, kdo bude moci prezentovat během schůzky.
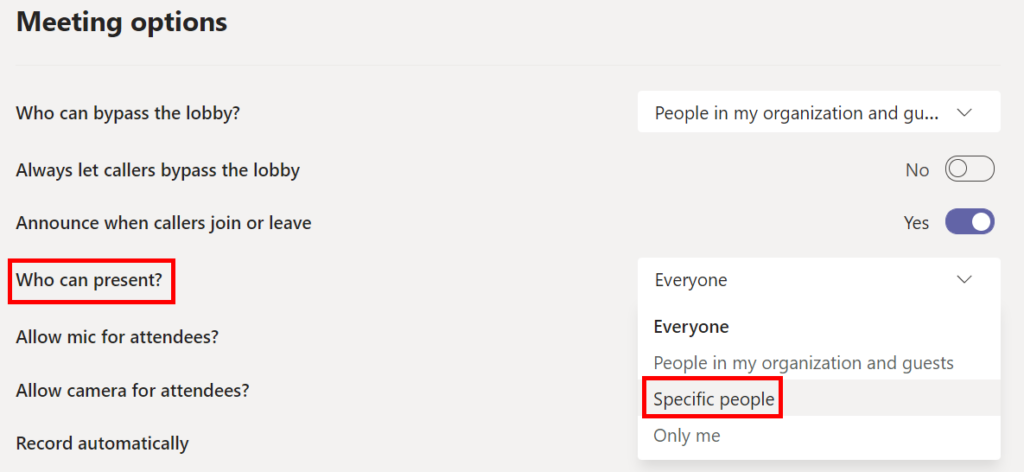
Pokud zvolíte Konkrétní lidé , zadejte dále jména lidí, kteří chcete být prezentujícími.

Jak povýšit účastníka na prezentujícího v Teams
Pokud jste organizátorem schůzky, je snadné povýšit účastníka schůzky na prezentujícího během samotné schůzky.
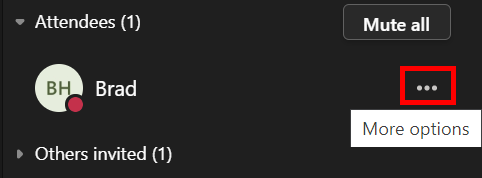
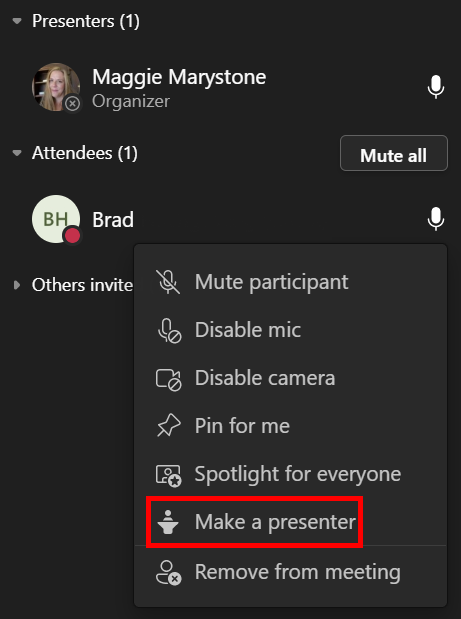
Nyní bude tato osoba moci sdílet obsah během schůzky.
Prezentace vs. Převzetí kontroly
Je důležité pochopit rozdíl mezi prezentací na schůzce Teams a převzetím kontroly nad sdíleným obsahem.
Aplikace jako GoToMeeting a Zoom umožňují účastníkům schůzky převzít kontrolu nad počítačem jiného účastníka. To se obvykle děje v relacích vzdálené podpory. Microsoft Teams dosud tuto funkci neposkytoval. Teams však umožňuje prezentujícím poskytnout omezenou kontrolu jinému účastníkovi a účastníci mohou prezentující požádat o kontrolu.
Samozřejmě byste měli předávat řízení v Teams pouze někomu, komu důvěřujete..
Jak převést kontrolu v Teams
Pokud v Microsoft Teams chcete, aby někdo jiný na schůzce upravil soubor, který sdílíte, nebo převzal vaši prezentaci, můžete této osobě předat kontrolu. Je to jako přidání druhého, současného prezentujícího. Oba budete moci ovládat, co se sdílí. Kdykoli budete chtít, můžete převzít kontrolu.
Někomu jinému můžete na schůzce v Teams předat řízení, pouze když prezentujete. Umístěním ukazatele myši na obsah, který sdílíte, aktivujte panel nástrojů pro sdílení a vyberte možnost Předat kontrolu .

Zde vyberte osobu, které chcete předat řízení. Osoba, které chcete předat řízení, obdrží upozornění, že s ní chcete sdílet kontrolu nad prezentací. Když sdílíte ovládání s někým jiným, bude moci provádět úpravy a další změny na sdílené obrazovce.

Pokud od nich chcete převzít kontrolu, jednoduše vyberte tlačítko Zrušit ovládání .
Jak požádat o kontrolu v Teams
Požádání o kontrolu, když někdo prezentuje v Teams, funguje podobně. Jednoduše vyberte tlačítko Požádat o ovládání . Přednášející pak může povolit nebo zamítnout váš požadavek na kontrolu.

Pokud již nebudete chtít ovládání, můžete vybrat tlačítko Uvolnit ovládání .
Získejte pohodlí s Microsoft Teams
Můžete to milovat nebo nenávidět, nevypadá to, že by Microsoft Teams v brzké době skončil. Pokud váš zaměstnavatel používá Teams, stojí za to naučit se pár Týmové tipy a triky, abyste se lépe seznámili se všemi jeho funkcemi.
V Teams si můžete přečíst o několika způsobech spuštění ankety na schůzkách týmů nebo se naučit jak skrýt svůj nepořádek změnou pozadí.
.