Pokud chcete vizuálně zobrazit různé sady dat, můžete vytvořit kombinovaný graf. Pokud chcete zobrazit něco jako tržby s náklady nebo návštěvnost s konverzemi, je ideální kombinovaný graf v aplikaci Microsoft Excel.
Ukážeme vám, jak vytvořit kombinaci graf v Excelu a upravit ji tak, aby obsahovala prvky, které potřebujete, a dodala jí atraktivní vzhled.
Jak vytvořit kombinovaný graf v Excelu
Máte několik způsobů, jak vytvořit kombinovaný graf v Excelu. Můžete převést existující graf, vybrat typ rychlého kombinovaného grafu nebo nastavit vlastní graf.
Převést existující graf na kombinovaný graf
Pokud již máte graf zobrazující vaše data, například sloupcový graf nebo dokonce koláčový graf, nemusíte jej mazat a začít od začátku. Jednoduše to převeďte na kombinovaný graf.
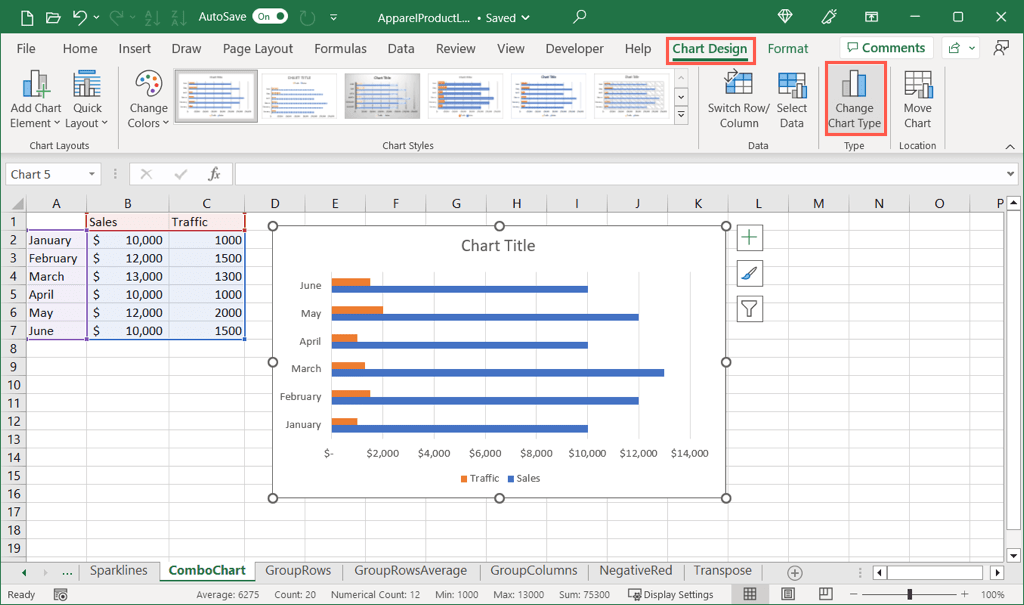
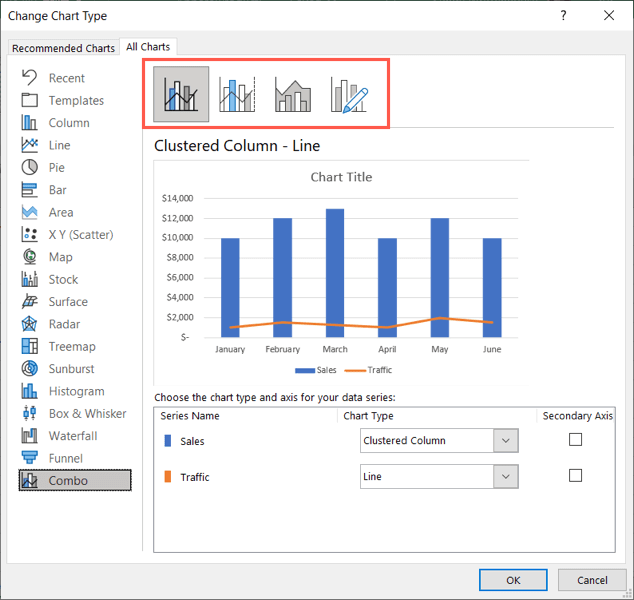
Vyberte typ rychlého kombinovaného grafu
Excel nabízí tři typy kombinovaných grafů, ze kterých si můžete vybrat pro svá data.
Vyberte svou datovou sadu a přejděte na kartu Vložit.
Ve skupině Grafy vyberte šipku rozbalovací nabídky Vložit kombinovaný grafa zobrazte možnosti. Vyberte si ze seskupeného sloupce se spojnicovým grafem, seskupeného sloupcového a spojnicového grafu se sekundární osou nebo z vrstveného plošného a seskupeného sloupcového grafu.
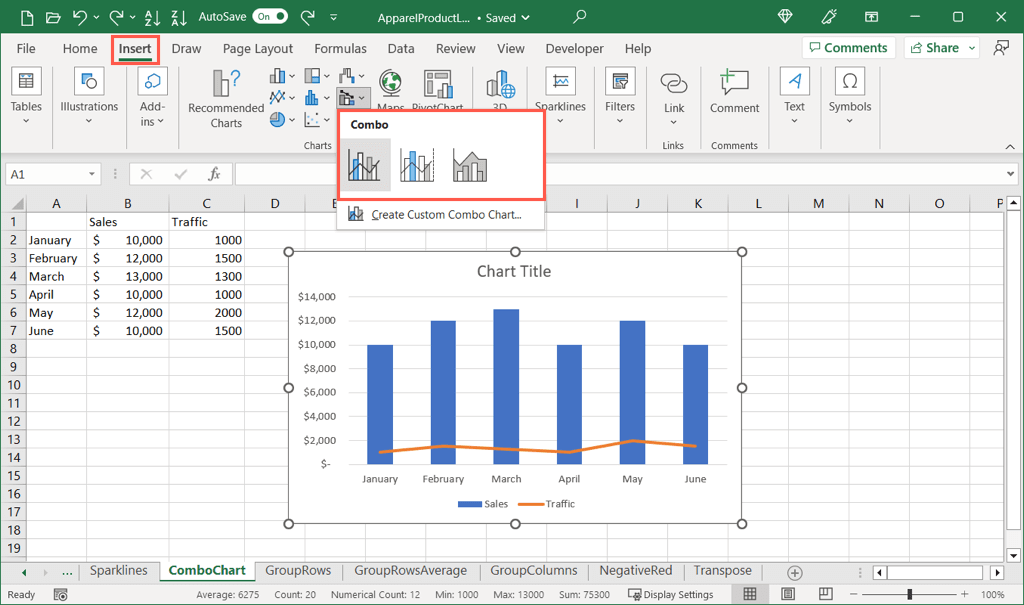
Potom se vybraný typ grafu zobrazí přímo ve vaší tabulce.
Vytvořte vlastní kombinovaný graf
Pokud nemáte existující graf a dáváte přednost přizpůsobení řady a os pro kombinovaný graf od začátku, můžete si vytvořit vlastní graf.
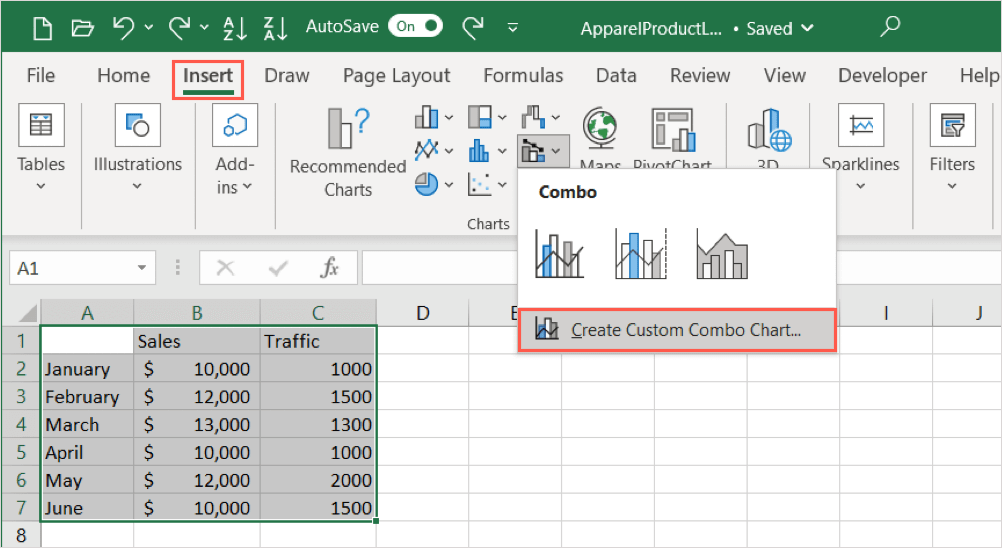
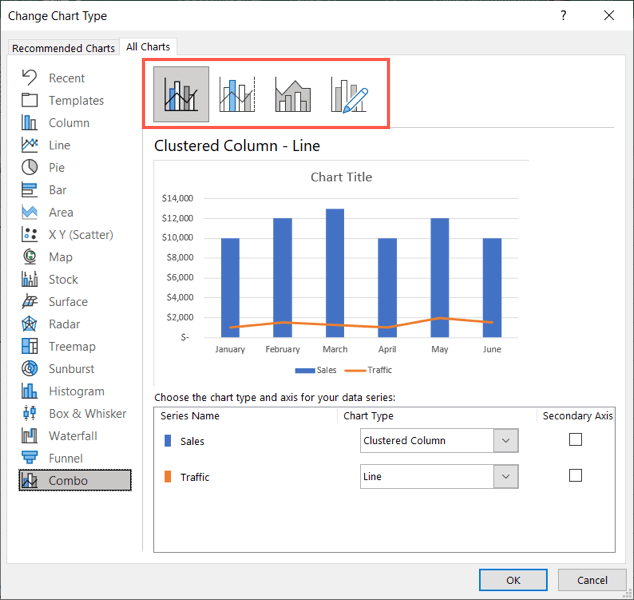
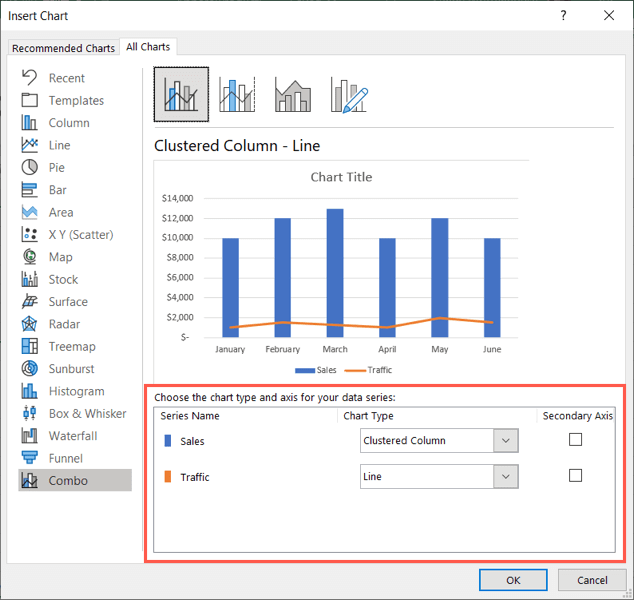
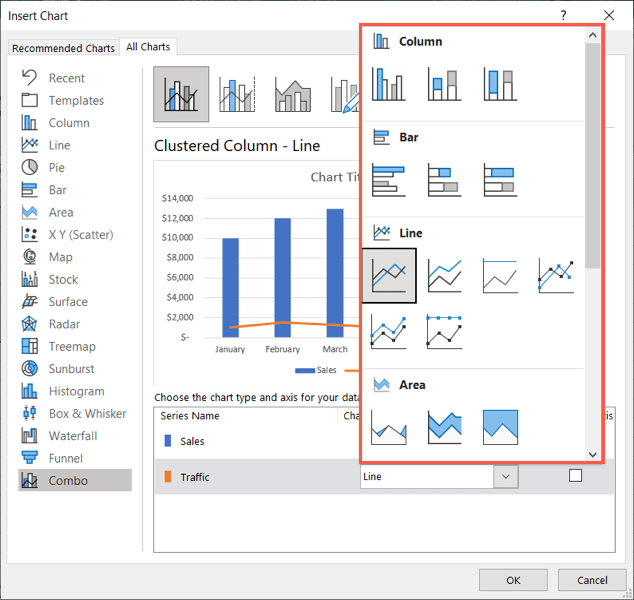
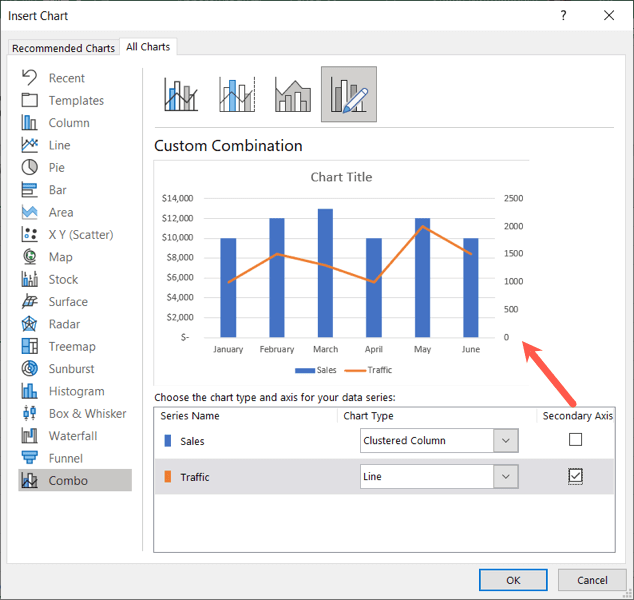
Jak přizpůsobit kombinovaný graf
Jakmile si vyberete a vložíte kombinovaný graf, možná budete chtít přidat další prvky nebo dát grafu šmrnc. Excel nabízí několik funkcí pro přizpůsobení grafu.
Přejděte na kartu Návrh grafu
Pro základní funkce vzhledu a prvky grafu vyberte graf a přejděte na kartu Návrh grafu.
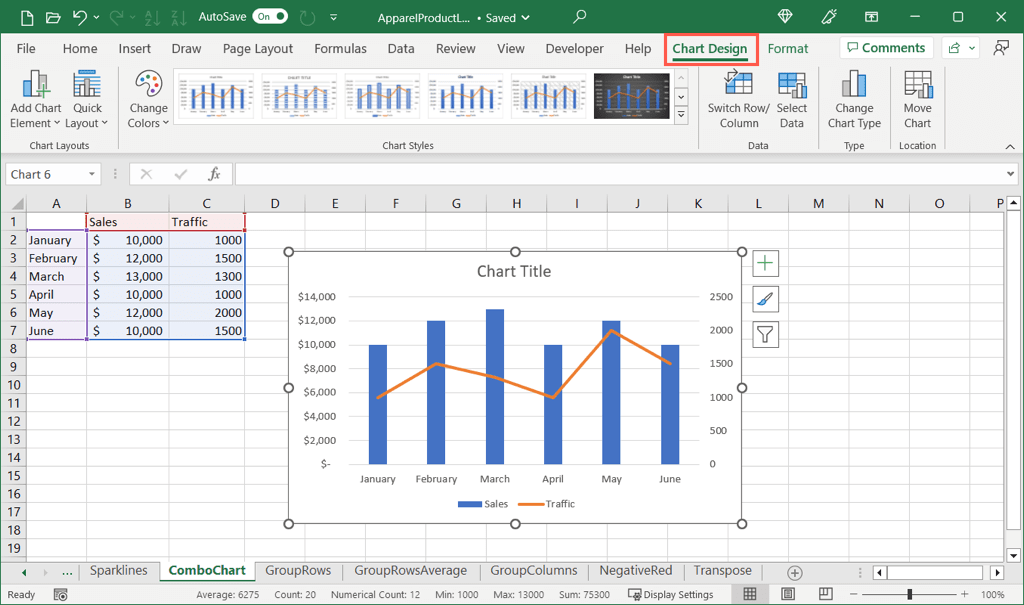
Počínaje na levé straně pásu můžete použít rozbalovací nabídku Přidat prvek grafuk přidání a umístění položek, jako je název grafu, popisky dat a legenda.
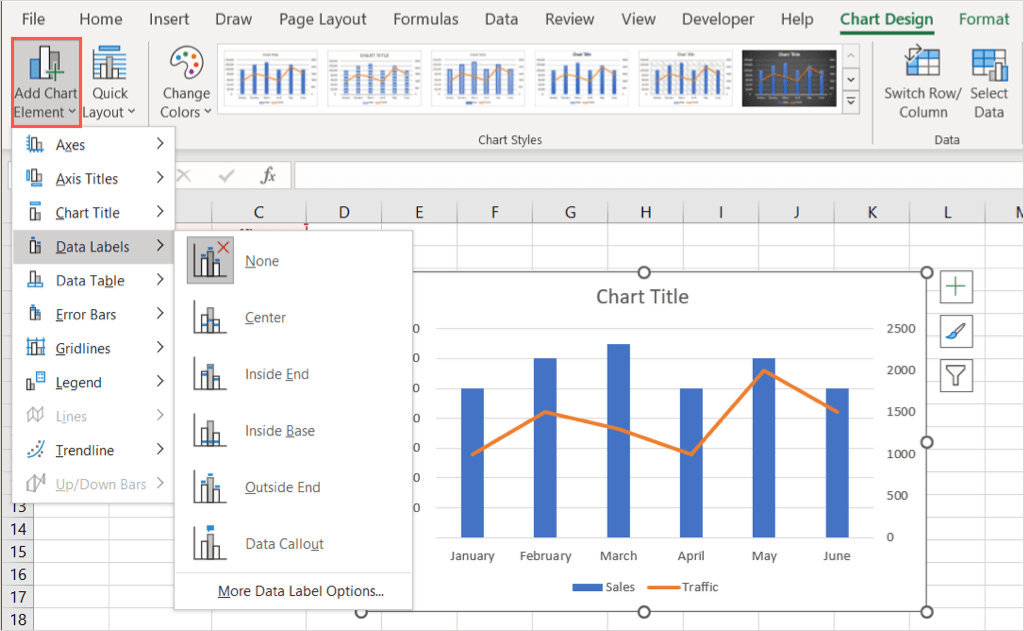
Napravo použijte nabídku Rychlé rozvrženía změňte rozvržení tak, aby zahrnovalo a umisťovalo prvky, aniž byste to museli dělat jeden po druhém.

V části Styly grafů můžete pomocí rozbalovací nabídky Změnit barvyvybrat jiné barevné schéma nebo pomocí pole Stylyvybrat zcela nový design.
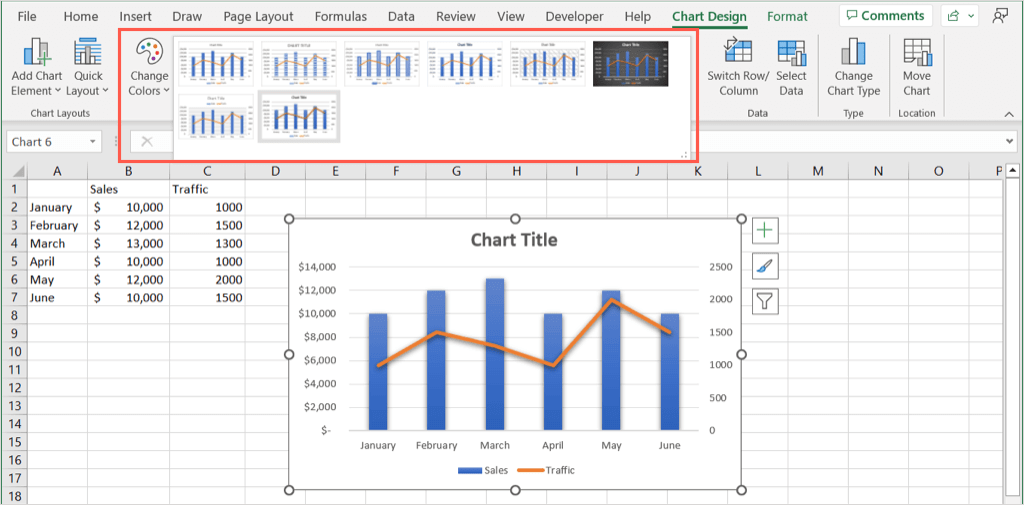
Se zbývajícími možnostmi na pásu karet můžete přepínat sloupce a řádky, změnit výběr data grafu, vybrat nový typ grafu nebo přesunout graf na jiný list.

Otevřete postranní panel oblasti Formát grafu.
Chcete-li změnit písmo grafu, přidat ohraničení a umístit graf a text, klikněte pravým tlačítkem myši na graf a zvolte Formátovat oblast grafu. Tím se otevře postranní panel vpravo, kde můžete provést podrobnější úpravy.
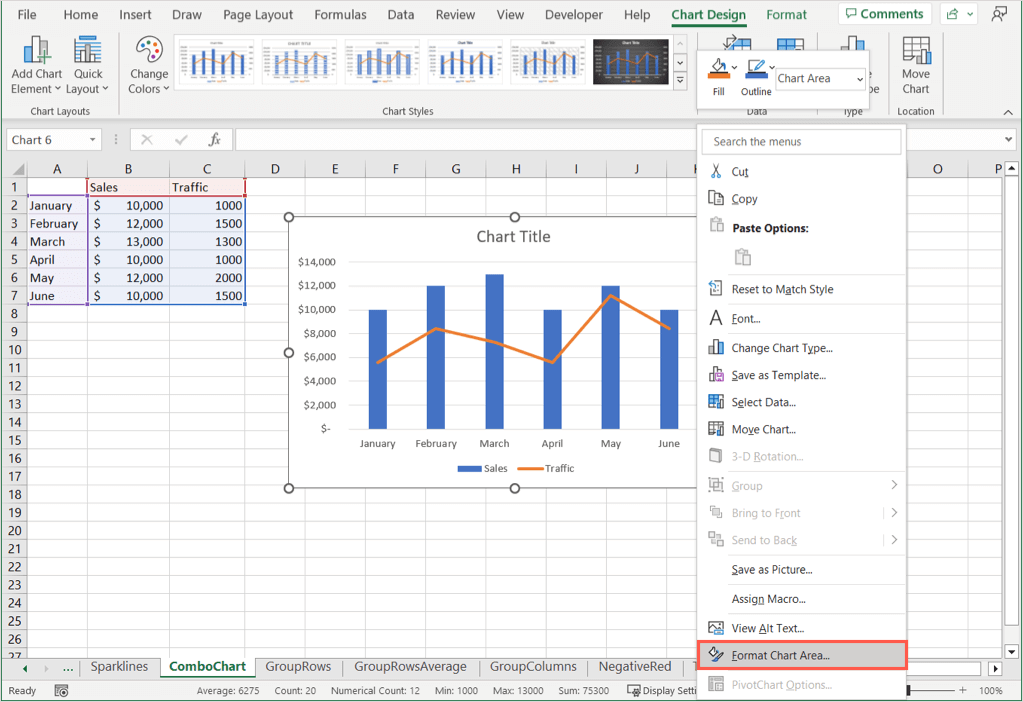
V horní části postranního panelu použijte Možnosti grafunebo Možnosti textupodle toho, kterou položku chcete změnit. K provedení změn pak můžete použít karty přímo pod nimi.
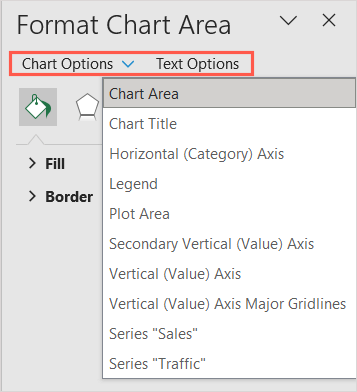
Možnosti grafu: Změňte styly a barvy výplně a ohraničení, přidejte efekty, jako je stín nebo měkký okraj, a nastavte velikost nebo polohu grafu.
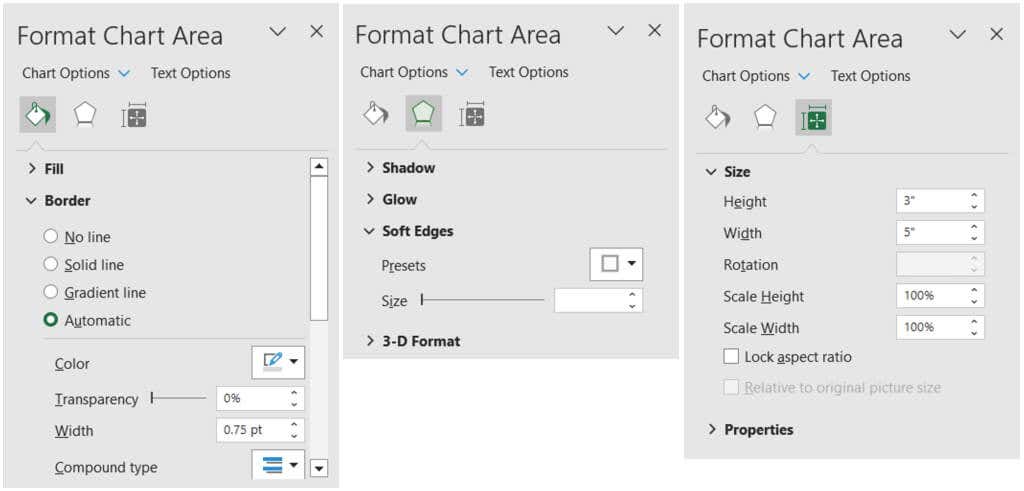
Možnosti textu: Změňte styly a barvy výplně nebo obrysu, přidejte efekty a umístěte nebo zarovnejte text.
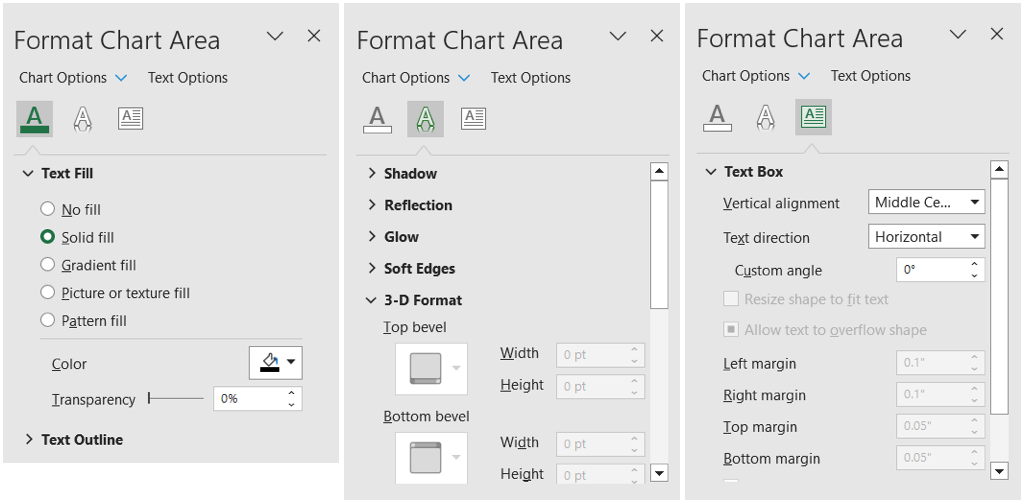
Používejte tlačítka grafu (pouze Windows)
Dalším způsobem, jak provést úpravy v grafu, je použít tlačítka, která se zobrazují na pravé straně grafu. Ty jsou aktuálně dostupné pouze v aplikaci Microsoft Excel v systému Windows, nikoli v systému Mac.
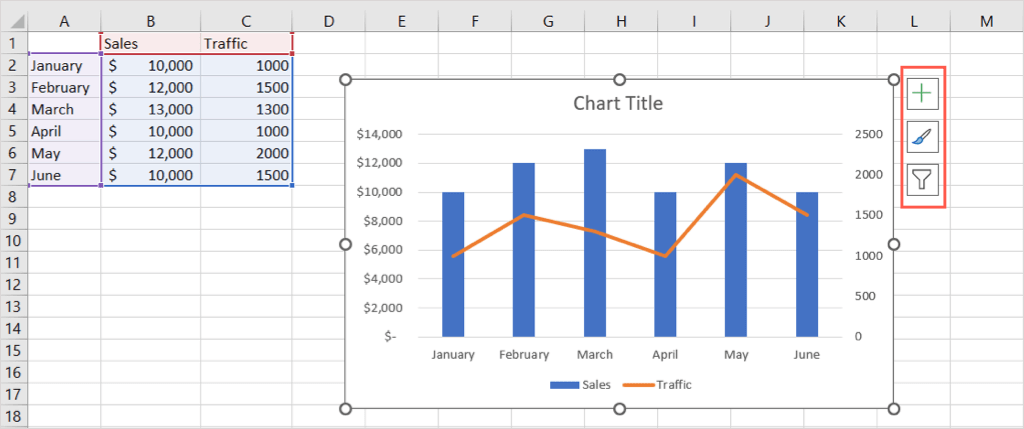
Prvky grafu(znaménko plus): Podobně jako v rozevíracím seznamu Prvky grafu na kartě Návrh grafu můžete přidávat, odebírat a umisťovat položky v grafu.
Styl grafu(štětec): Podobně jako v části Styly grafu na kartě Návrh grafu si můžete pro graf vybrat jiné barevné schéma nebo styl.
Filtry grafů(filtr): Pomocí tohoto tlačítka můžete zaškrtnout nebo zrušit zaškrtnutí podrobností v sadě dat, které chcete zobrazit v grafu. To vám poskytuje rychlý způsob, jak zobrazit pouze konkrétní data grafu tím, že dočasně skryjete ostatní podrobnosti.

Nyní, když víte, jak vytvořit kombinovaný graf v Excelu, podívejte se, jak vytvořit Ganttův diagram pro váš další projekt.
.