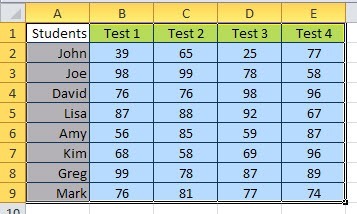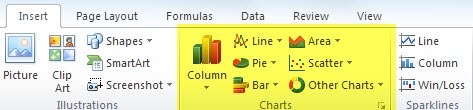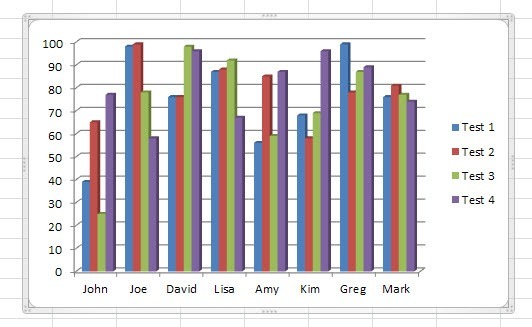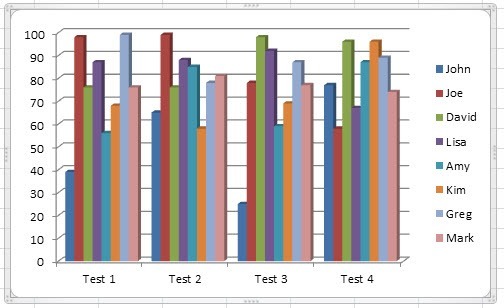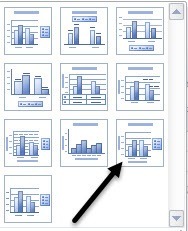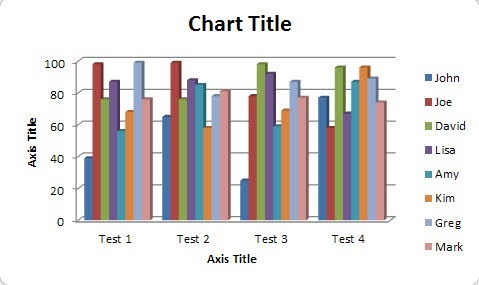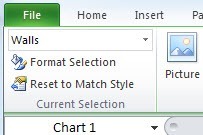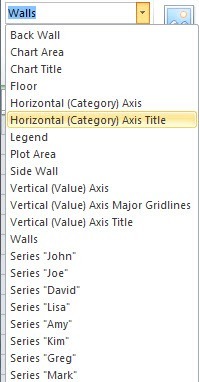Excel je výkonný nástroj, který můžete použít k vytváření grafů a grafů pro malé nebo velké množství dat. V této výukové příručce aplikace Excel vám ukážeme, jak učinit malou sadu dat a vytvořit jednoduchý sloupcový graf spolu s možnostmi přizpůsobení grafu. Jakmile budete mít základy dolů, můžete použít stejné techniky na větších sadách dat. Nejdříve jsem pro náš příklad vytvořil soubor testovacích dat studentů. Studenti mají osm testů na čtyřech zkouškách. Chcete-li to udělat do grafu, nejprve si přejete vybrat celý rozsah dat včetně titulů (Test 1 atd.).
Nyní, když jsou vaše data vybrána výše, pokračujte a klikněte na kartu Vložitna rozhraní pásu karet. Trochu napravo, uvidíte sekci Grafy, jak je uvedeno níže.
se snaží zobrazit seznam nejčastějších typů grafů, jako jsou například sloupec, čára, koláč, bar, plocha a rozptyl. Chcete-li jiný typ grafu, stačí kliknout na jiné grafy. Pro náš příklad budeme zkusit použít sloupcový graf pro vizualizaci dat. Klikněte na Sloupeca vyberte požadovaný typ grafu. Existuje mnoho možností! Nebojte se, protože pokud si vyberete tabulku, která se vám nelíbí, můžete snadno změnit jiný typ grafu kliknutím myši.
Takže nyní aplikace Excel vytvoří graf na základě dat a vymění ji někde na vašem listu. A je to! Vytvořil jste svůj první graf / graf v aplikaci Excel a doslova to trvá jen několik minut. Vytvoření grafu je snadné, ale to, co můžete udělat s grafem po provedení je to, co dělá Excel tak skvělý nástroj.
nad příkladem vidím každou osobu podél osy X a testovací skóre na ose Y. Každý student má čtyři pruhy pro své testovací skóre. To je skvělé, ale co kdybych chtěl data zobrazit jinak? Ve výchozím nastavení se po přidání grafu zobrazí nová sekce v horní části pásu s názvem Nástroje grafůse třemi kartami: Design, Layouta Formát. Zde můžete změnit vše pod sluncem, pokud jde o nový graf.
Jedna čistá věc, kterou můžete udělat, je kliknout na Přepnout řádek / sloupecv části Dataa graf se okamžitě změní s přepnutými daty. Nyní je to, co vypadá graf se stejnými daty, ale s přepínači X a Y.
viz skóre pro všechny studenty na zkoušku. Je velmi snadné zjistit, kdo udělal to nejlepší a kdo udělal to nejhorší na každém testu, když jsou data zobrazena takhle. Nyní uděláme náš graf trochu hezčí tím, že přidáme nějaké tituly atd. Jednoduchý způsob, jak to udělat, je kliknout na malou šipku dolů s čárou nahoře pod Rozložení grafu. Zde uvidíte spoustu různých způsobů, jak změnit uspořádání.
Pokud vyberete ten, který je zobrazen výše, graf bude vypadat takto s přidanými tituly dodatečných os. Nebojte se vybrat jiné rozvržení, abyste viděli, jak se graf mění. Vždy můžete měnit rozvržení a nebude to vůbec nic dělat.
Teď jen dvakrát klikněte na textové pole a můžete zadat osa X a Y titul spolu s přidáním grafu také titul. Dále se přesuňte na kartu Rozvrženív části Nástroje grafů. Toto je velmi důležitá karta, protože zde můžete trochu vylepšit všechny detaily o grafu. Nejlepší část, kterou se mi líbí, je přímo v levé části pásky s názvem Aktuální výběr.
dolů, který vám umožní vybrat určitou část grafu a poté můžete klepnutím na tlačítko Formát výběruzměnit nastavení pouze jedné části. Zde můžete vidět všechny různé sekce, které můžete vybrat:
Předpokládejme, že kliknu na a potom klepněte na možnost Výběr formátů. Dostanu dialogové okno, které mi umožní upravit všechny vlastnosti tohoto objektu. V tomto případě mohu přidat stíny, otočit text, přidat barvu pozadí atd.
Pohybující se po pásu pod Rozvržením, v sekcích Štítky, Osya Pozadíse zobrazí řada dalších možností. Pokračujte a klikněte na ně a vyzkoušejte je, abyste zjistili, jaký vliv mají na graf. Vlastně můžete přizpůsobit svůj graf pomocí těchto možností. Většina možností zde vám v podstatě umožňuje přesunout věci na různá místa v grafu.
Nakonec Formatv části Nástroje grafů vám umožní upravovat formátování na každé části grafu. Opět můžete použít nástroj Aktuální výběr vlevo a změnit styly hranic, stylů písma, uspořádání objektů atd.
Pro zábavu jsem přidal efekt odrazu na celý text na grafu a dal celý graf 3D efekt, který přichází zezadu na přední místo místo plochého.
V aplikaci Excel můžete vytvářet daleko složitější grafy než ten, který jsem zde ukázal, ale tento výukový program byl jen pro to, abyste získali nohy mokré a pochopili základy vytváření grafu. Máte-li jakékoli dotazy ohledně tutoriálu nebo vlastní graf, zanechte prosím komentář. Užijte si!