Výsečové grafy jsou běžným typem vizualizace dat. Výsečové grafy mohou ostatním usnadnit pochopení údajů, které předkládáte. Každý plátek koláče je jedna složka a všechny komponenty tvoří celý koláč. Jinými slovy, výsečové grafy jsou nejužitečnější, pokud máte soubory dat, které přidávají až 100%.
Prakticky veškerý tabulkový software nabízí způsob vytváření koláčových grafů. Dnes se zaměříme na vytváření koláčových grafů v aplikaci Microsoft Excel.
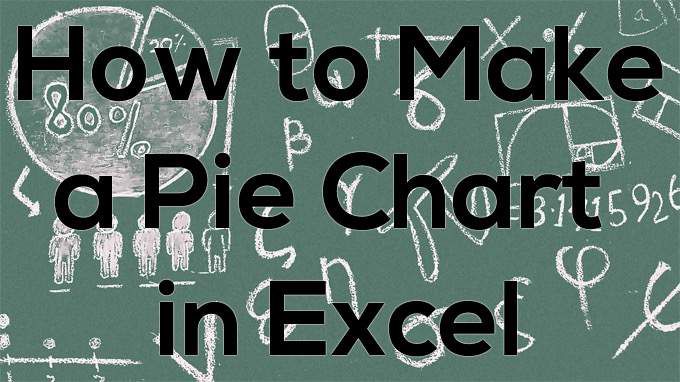
Jak vytvořit výsečový graf v aplikaci Excel
Microsoft Excel je zlatým standardem kancelářského tabulkového softwaru. Budeme používat počítačovou aplikaci, ale můžete se rozhodnout použít webovou verzi. Konec konců, sada Microsoft Office pro web je k dispozici zdarma! Podívejme se, jak z vašich dat vytvořit výsečový graf v aplikaci Excel.

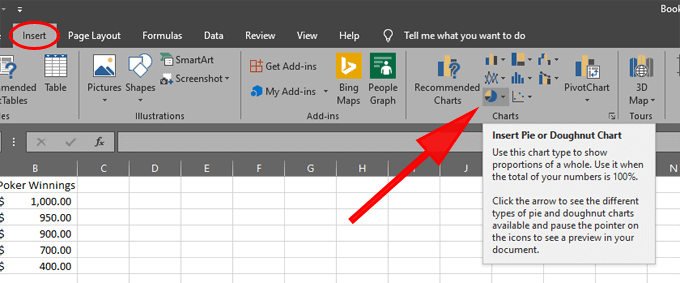
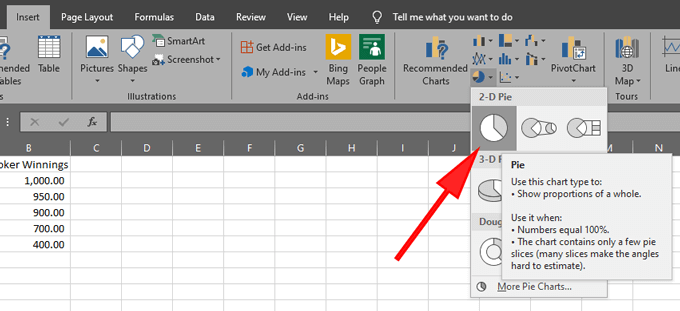
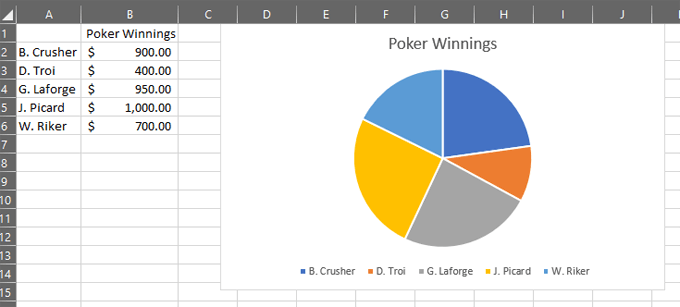
Právě jste vytvořili výsečový graf! Dále prozkoumáme úpravu vzhledu a chování vašeho výsečového grafu.
Formátování výsečového grafu
Excel nabízí několik způsobů formátování výsečových grafů.
Pokud chcete, můžete změnit Název grafu. . Excel automaticky používá záhlaví sloupce, kde jsou uložena data z vašeho grafu - v tomto případě „Poker Winnings“. Pokud aktualizujete text záhlaví daného sloupce, automaticky se aktualizuje název výsečového grafu. Případně můžete dvakrát kliknout na samotný název grafu a upravit jej.
In_content_1 all: [300x250] / dfp: [640x360]->Měli byste také dát své údaje ve správném pořadí. Představte si analogové hodiny umístěné nad vaším výsečovým grafem. Největší výseč koláče by měl začít ve 12:00. Jak budete chodit ve směru hodinových ručiček kolem koláče, plátky by se měly postupně zmenšovat. Abyste toho dosáhli, musíte seřadit číselná data od největších po nejmenší.
Vyberte položku nabídky Domů. Ujistěte se, že je váš kurzor v jedné z buněk ve sloupci s číselnými údaji. Klikněte na pásu karet na tlačítko Řadit a filtrovata vyberte možnost Seřadit od největšího po nejmenší.
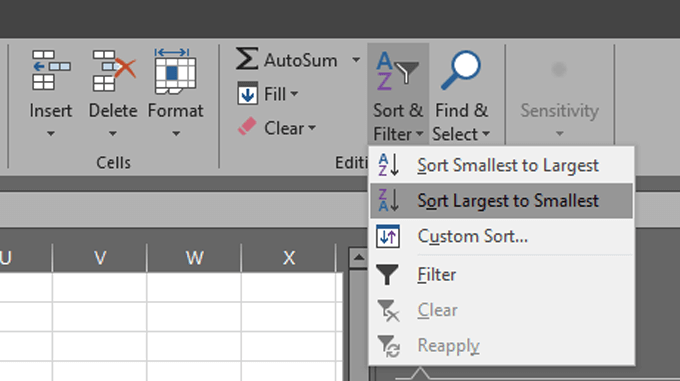
Váš výsečový graf se automaticky aktualizuje a nyní Řídíte se osvědčenými postupy ohledně pořadí dat v koláčovém grafu.
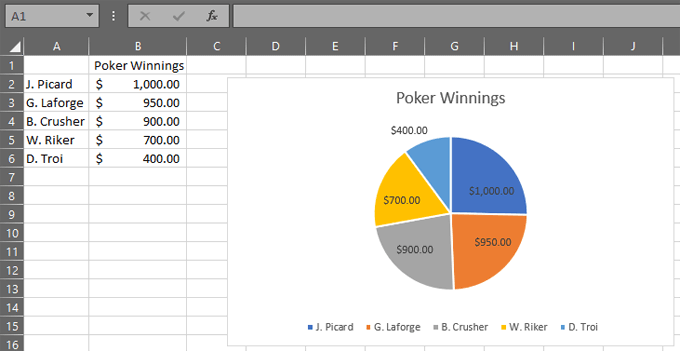
Vyberte své datové štítky. Začněte kliknutím na výsečový graf a výběrem zelené ikony plus vpravo od grafu zobrazíte Prvky grafu.
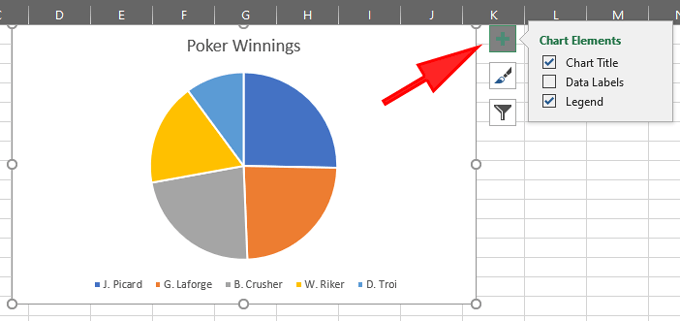
Nyní zaškrtněte políčko vedle Datové štítky.
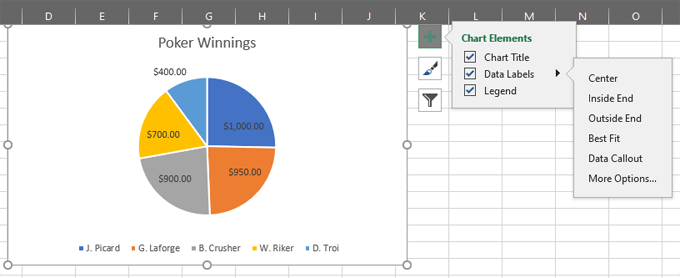
Rozbalte možnosti pro datové štítky a poté vyberte Další možnosti ...

Tím se otevře panel Formátovat datové štítky.
Jak fungují štítky výsečového grafu aplikace Excel
Na panelu Formát datových štítků můžete zvolit, které štítky se budou ve vašem výsečovém grafu zobrazovat.
Vyberte ikonu sloupcového grafu s názvem Možnosti štítku.
Rozbalte sekci Možnosti štítkua uvidíte řadu štítků, které můžete zvolit pro zobrazení ve výsečovém grafu.
Zde je popis jednotlivých možností štítků funguje:
Jinými slovy si můžete zvolit, že jako štítky dat použijete data z různých oblastí buněk. Například můžete ke svým údajům přidat třetí sloupec „Změnit od minulého týdne“. Pokud zvolíte hodnotu z buněka vyberete buňky C2: C6, bude váš koláčový graf vypadat takto:
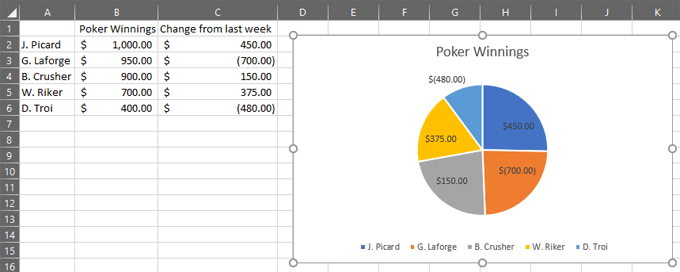
Změna barev výsečového grafu
Chcete-li změnit barevné schéma výsečového grafu, začněte výběrem výsečového grafu . Poté vyberte ikonu štětce Styly grafů.
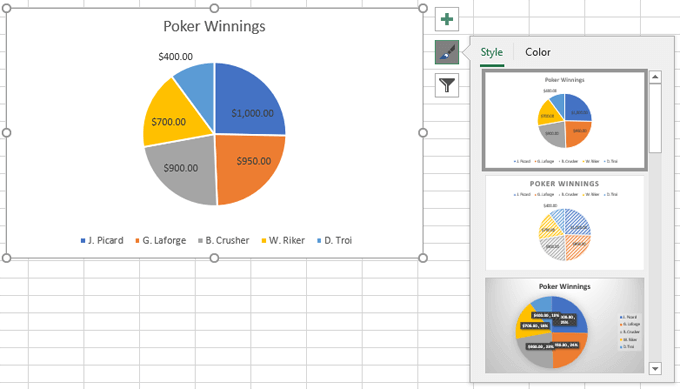
Zobrazí se dvě karty, Styla Barvy. Prozkoumejte možnosti na obou kartách a vyberte barevné schéma, které se vám líbí.
Chcete-li zvýraznit konkrétní výseč výseče, použijte na tento výřez barvu a pro všechny ostatní výřezy vyberte odstín šedé.
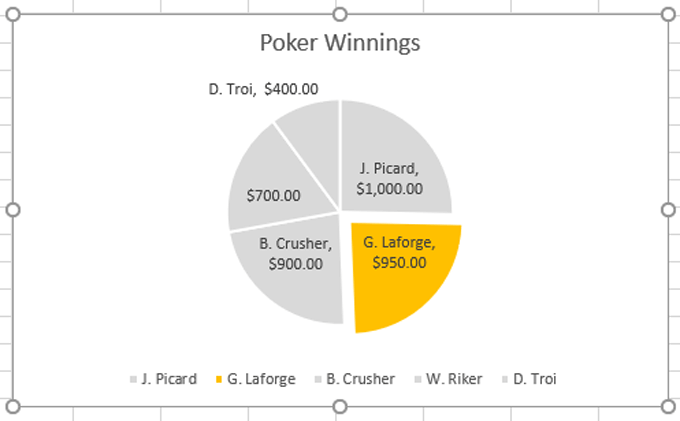
Můžete vybrat jeden výseč výseče výběrem výsečového grafu a kliknutím na výřez, který chcete formátovat. Můžete také přesunout řez, který chcete mírně zvýraznit, od středu, abyste na něj upozornili takto:
Změna typu výsečového grafu
Chcete-li změnit typ grafu, vyberte
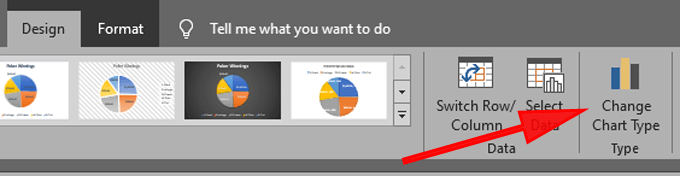
Vyberte například Donut Chart.
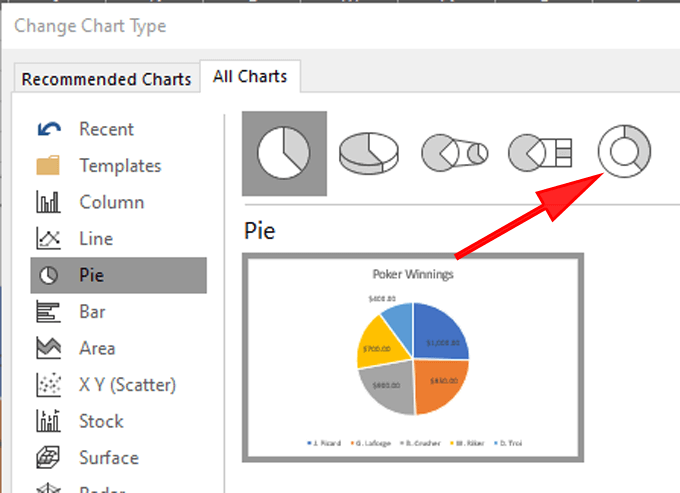
Náš ukázkový výsečový graf nyní vypadá takto:
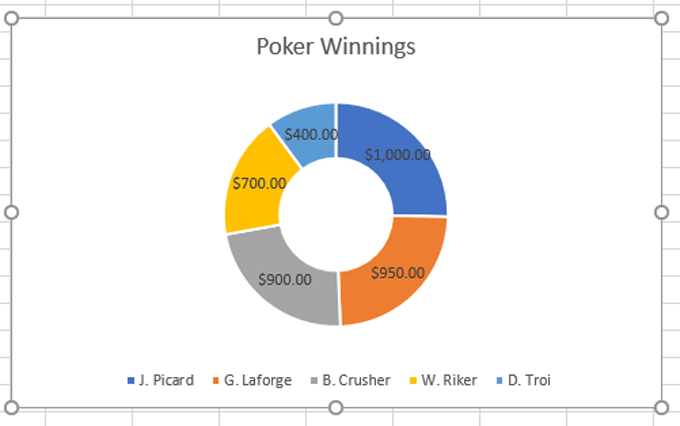
Další druhy grafů v aplikaci Excel
Nyní, když znáte základy vytváření koláčového grafu v aplikaci Excel naleznete v našem článku „Mapování dat aplikace Excel “, kde se dozvíte více tipů a triků, jak prezentovat vizualizace dat jasným a přesvědčivým způsobem.