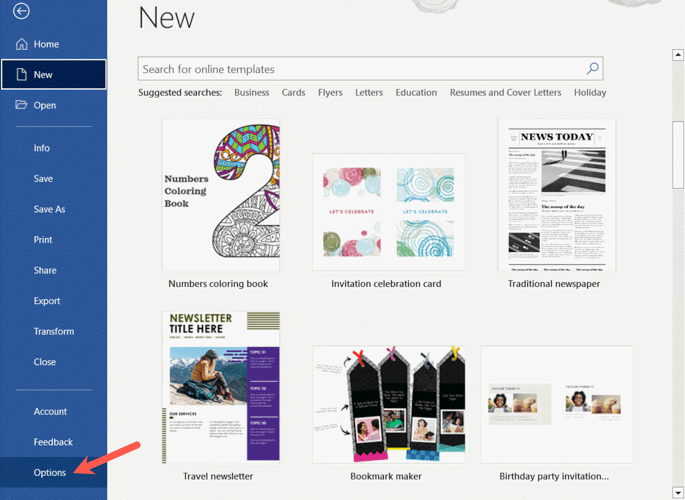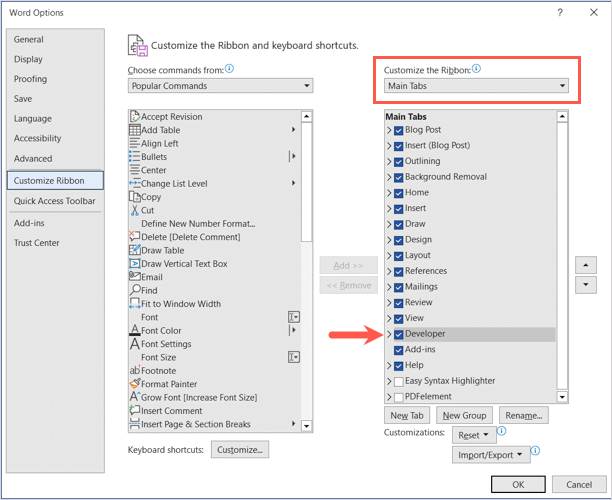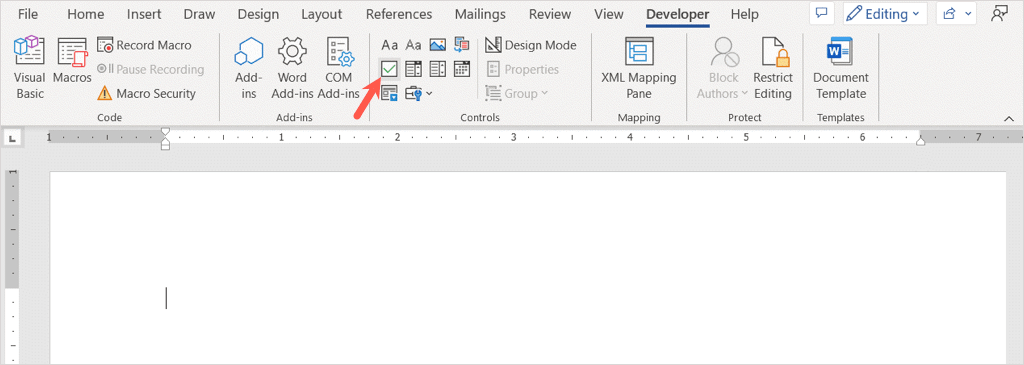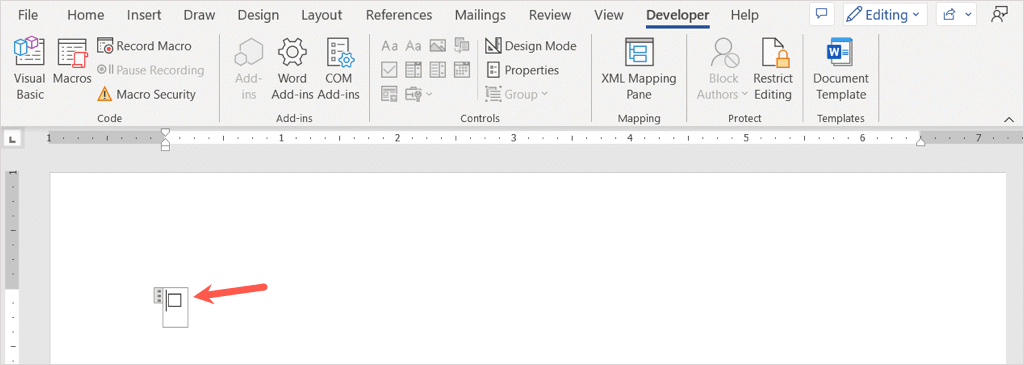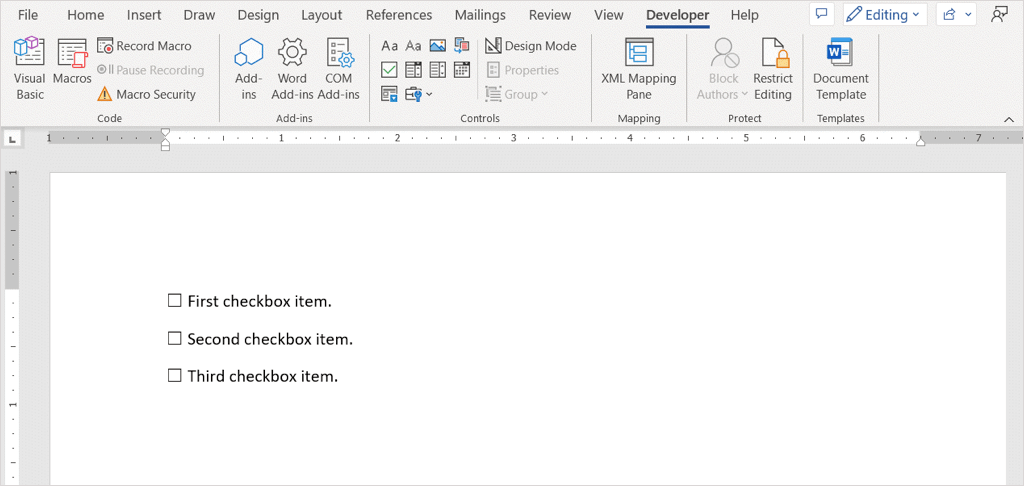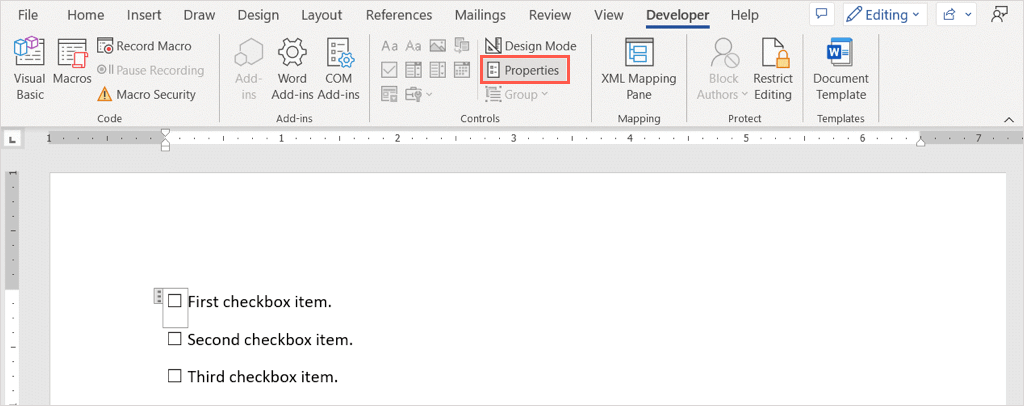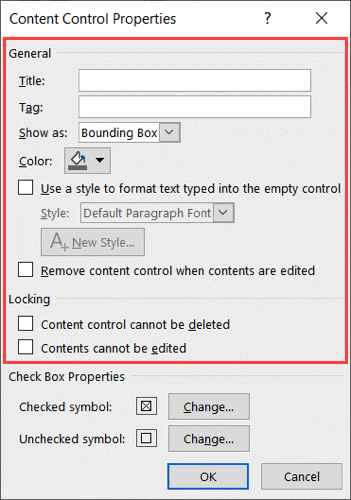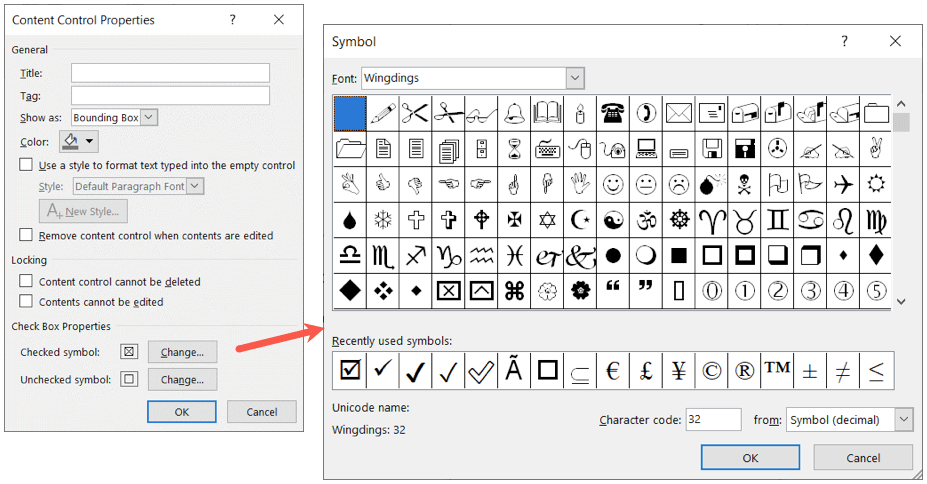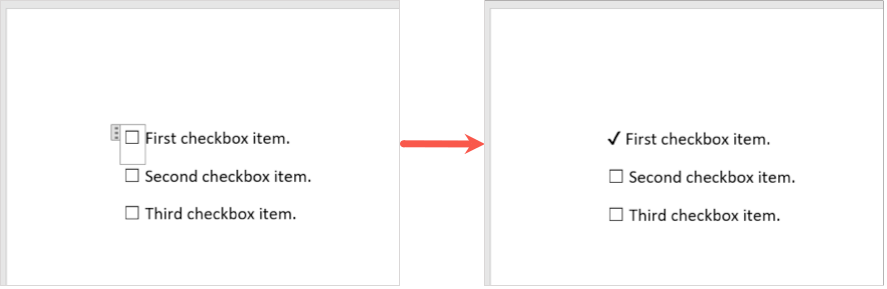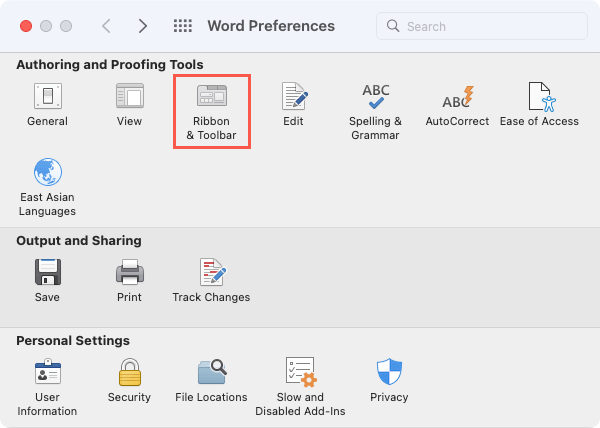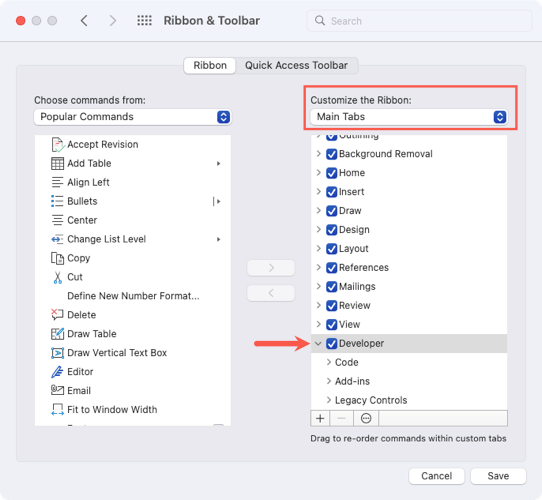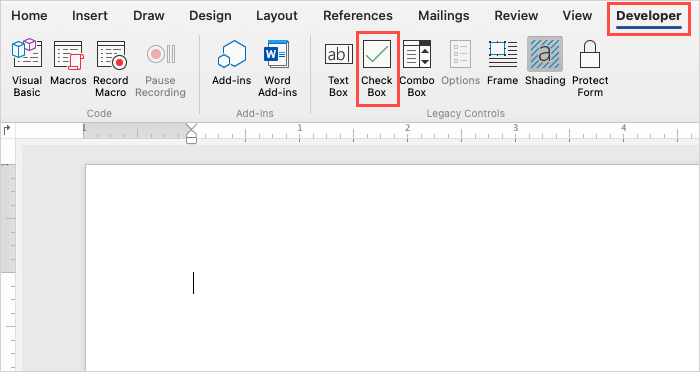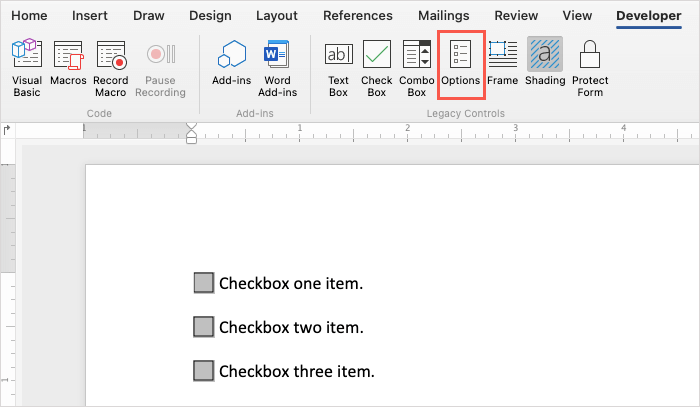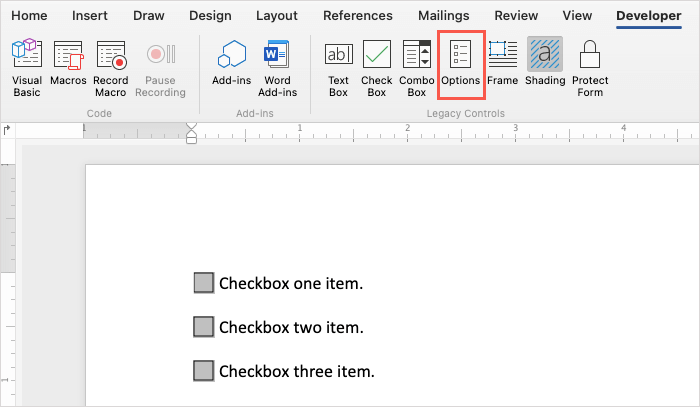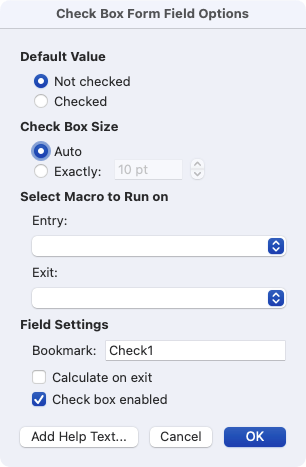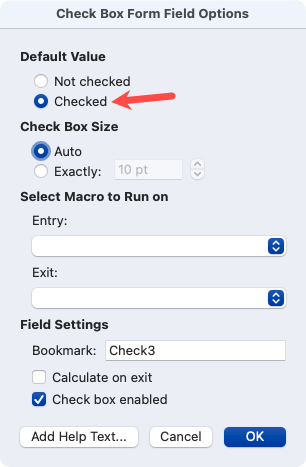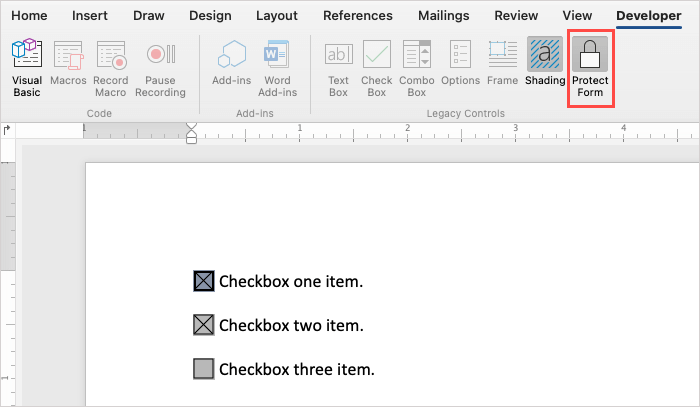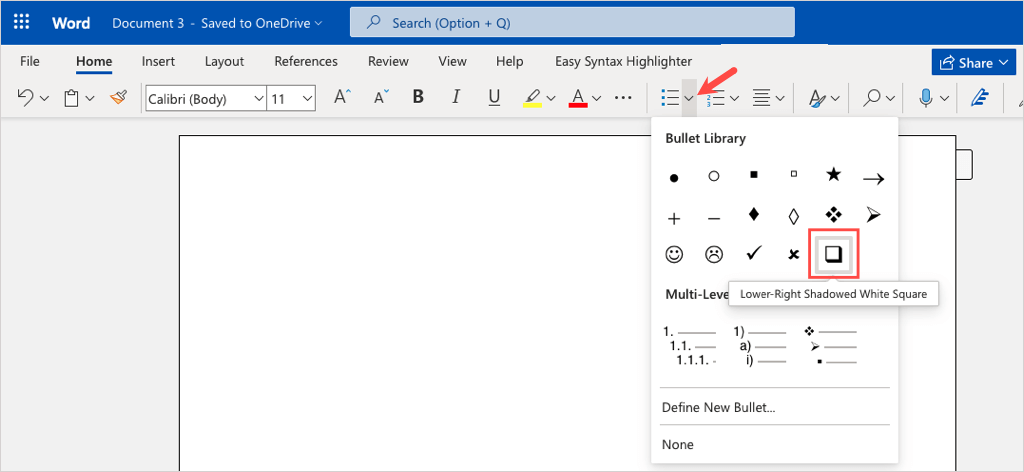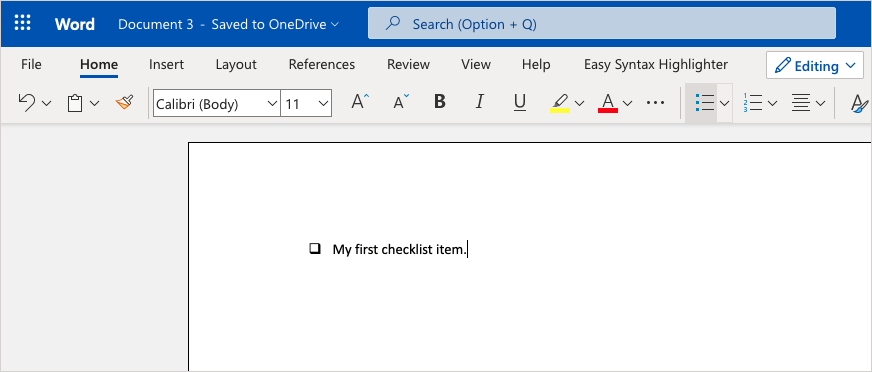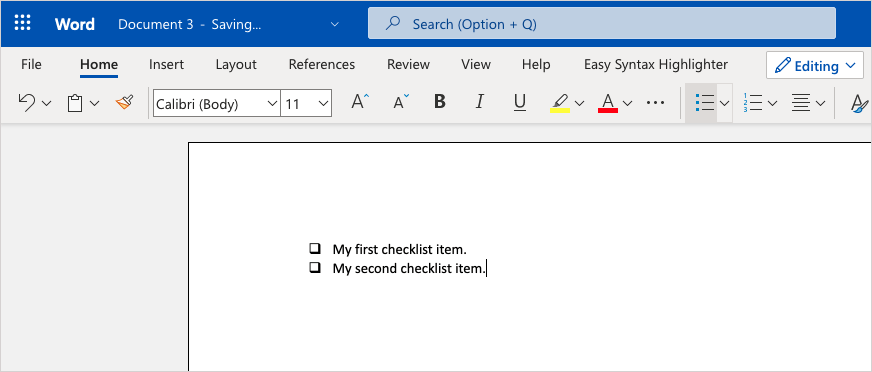Microsoft Word je všestranná aplikace, kterou můžete použít nejen pro eseje a články. Spolu s dělat brožuru a vytvoření letáku si nastavíte svůj vlastní formulář nebo kontrolní seznam.
Jedna věc, kterou mají formuláře a kontrolní seznamy společnou, je zaškrtávací políčko. Pokud plánujete vytvořit jednu z těchto položek, ukážeme vám, jak vložit zaškrtávací políčko ve Wordu v systému Windows, Mac a na webu.
Vložit zaškrtávací políčko ve Wordu v systému Windows
Ve Wordu v systému Windows můžete vložit zaškrtávací políčko a upravit jeho vlastnosti. To vám umožní digitálně označit zaškrtávací políčko nebo vytisknout dokument a označit je fyzicky.
Povolte kartu Vývojář
Než budete moci přidat zaškrtávací políčko ve Wordu, budete muset zobrazit kartu Vývojář, která obsahuje ovládací prvek formuláře zaškrtávacího políčka.
Otevřete dokument aplikace Word, přejděte na kartu Soubora vlevo dole vyberte Možnosti.
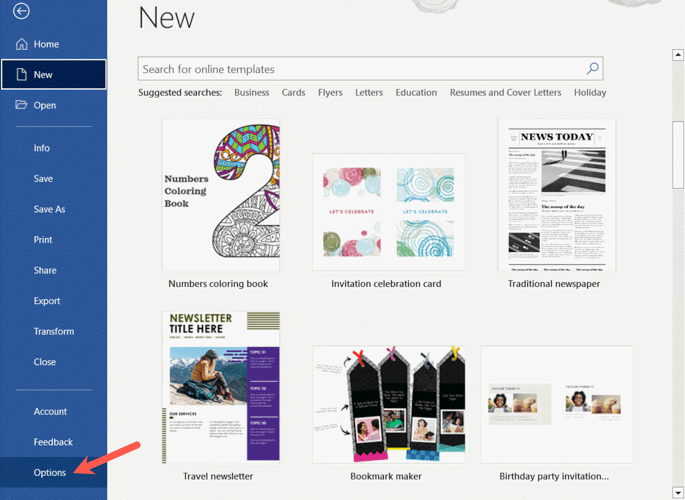
Když se zobrazí okno Možnosti aplikace Word, vyberte na levé straně možnost Přizpůsobit pás karet.
Vpravo vyberte v rozbalovací nabídce Přizpůsobit pás karetpoložku Hlavní karty.
V seznamu zaškrtněte políčko Vývojář.
Kliknutím na OKzměnu uložíte.
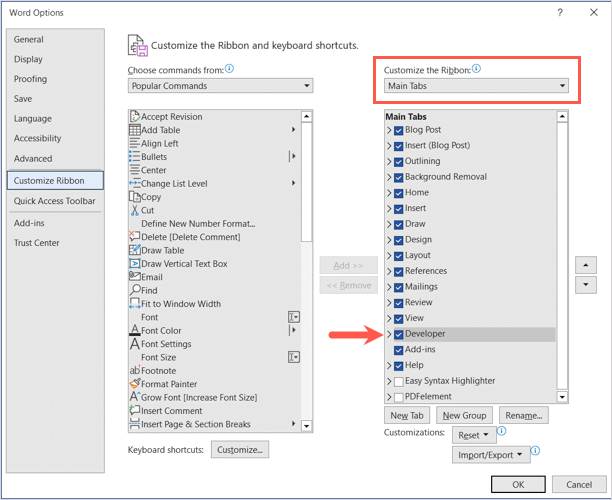
Přidat zaškrtávací políčko
Nyní, když máte viditelnou kartu Vývojář, přejděte na ni.
Ujistěte se, že je kurzor v dokumentu umístěn tam, kde chcete zaškrtnout políčko.
Přejděte do sekce Ovládací prvky na pásu karet a vyberte Ovládání obsahu zaškrtávacího políčka.
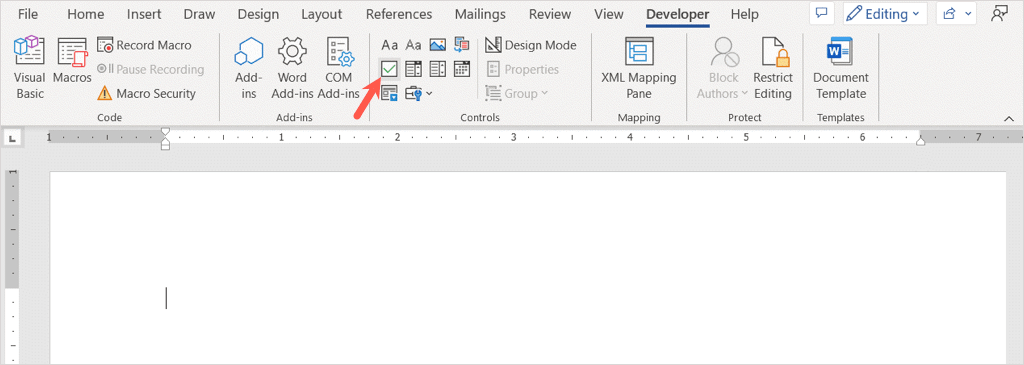
Zaškrtávací políčko se zobrazí přímo.
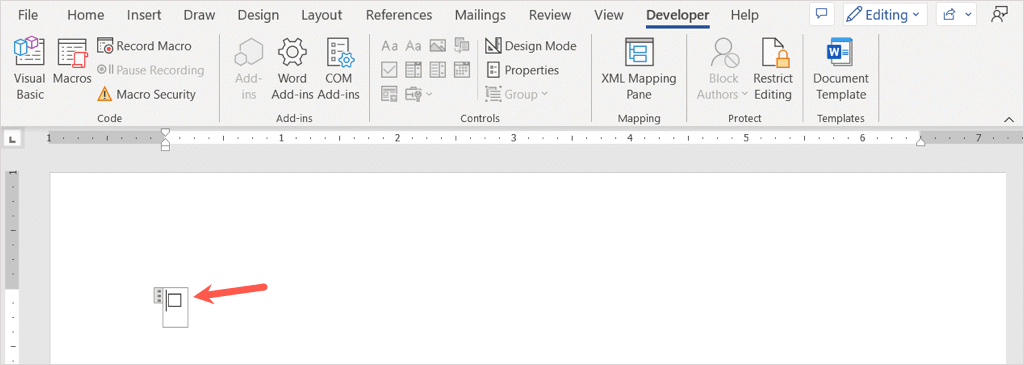
Umístěte kurzor napravo od zaškrtávacího políčka a zadejte mezeru nebo použijte klávesu Tab. To poskytuje větší mezery před textem. Poté přidejte zaškrtávací políčko.
Pokračujte stejným postupem a přidejte další zaškrtávací políčka pro kontrolní seznam nebo vyplnitelný formulář.
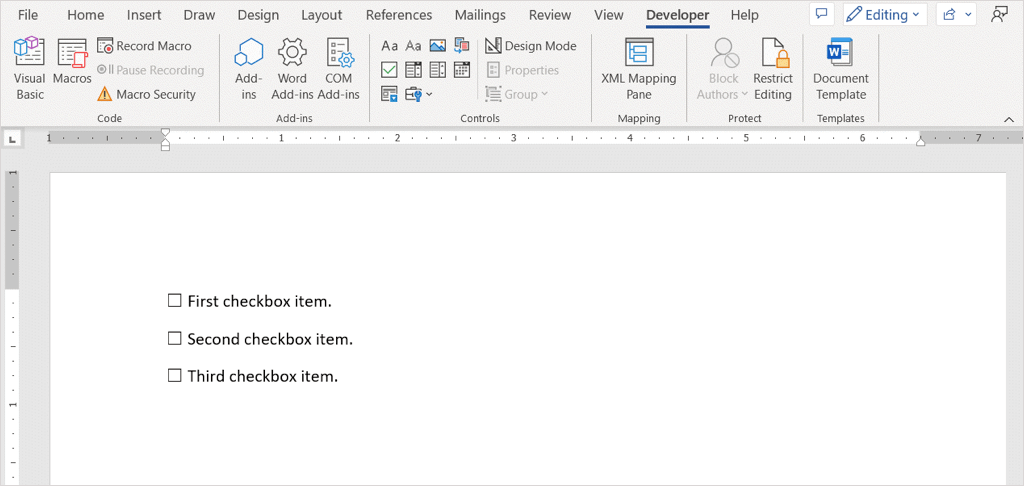
Přizpůsobit zaškrtávací políčko
Jakmile zaškrtávací políčko zaškrtnete, můžete upravit jeho vlastnosti. To vám umožní uzamknout pole, aby jej nebylo možné upravovat, a změnit symbol zaškrtávacího pole.
Zaškrtněte políčko, přejděte na kartu Vývojářa v části Ovládání na pásu karet vyberte Vlastnosti..
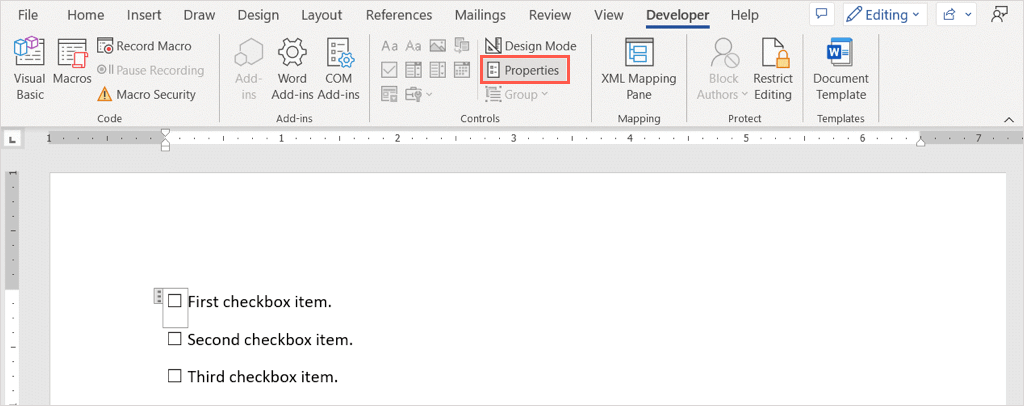
V okně Vlastnosti kontroly obsahu uvidíte všechny položky, které můžete upravit.
Pomocí oblasti Obecnépřidejte do zaškrtávacího políčka název nebo značku nebo pomocí oblasti Zamykánízabráníte úpravám nebo smazání zaškrtávacího políčka.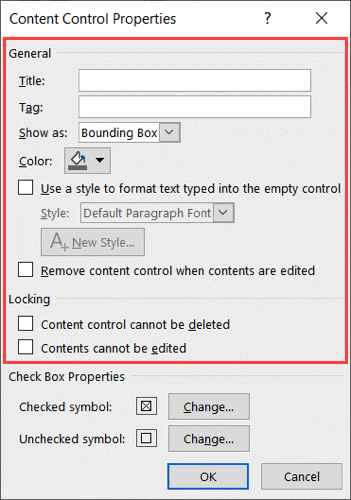
Pokud chcete změnit symbol X používaný pro zaškrtnuté políčko, přejděte do oblasti Vlastnosti zaškrtávacího políčkave spodní části. Vyberte Změnitvedle položky Zaškrtnutý symbola vyberte symbol, který chcete použít, například značku zaškrtnutí. Vyberte OKa v okně Vlastnosti se zobrazí nový symbol. Pokud chcete, můžete také změnit nezaškrtnutý symbol.
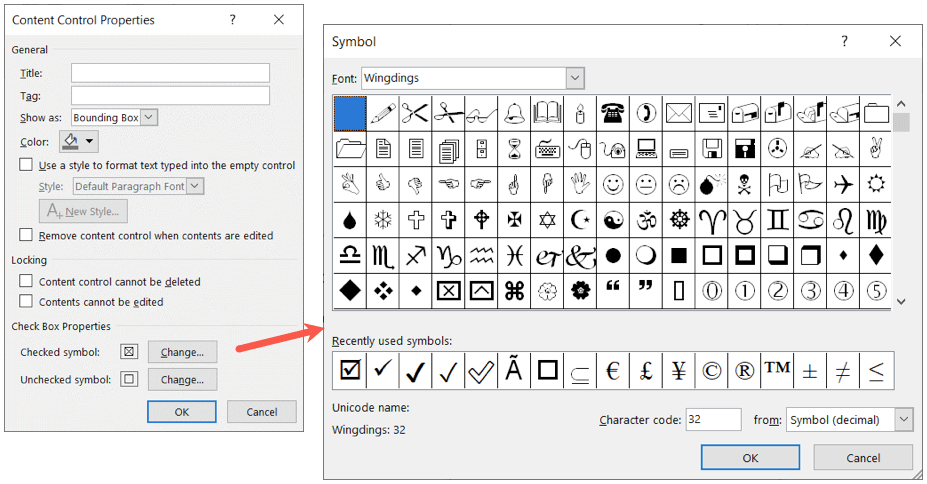
Po dokončení úprav vlastností uložte změny kliknutím na OK.
Zaškrtněte nebo zrušte zaškrtnutí políčka
Pokud chcete použít zaškrtávací políčka ve Wordu na ploše, jednoduše zaškrtávací políčko označte nebo zrušte jeho označení.
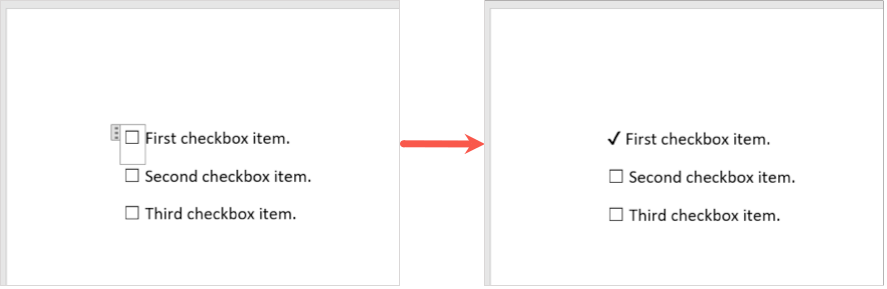
Vložit zaškrtávací políčko ve Wordu na Macu
I když je vložení zaškrtávacího políčka ve Wordu na Macu podobné jako v systému Windows, existuje několik rozdílů pro přizpůsobení a označení zaškrtávacího políčka.
Povolte kartu Vývojář
Začnete stále stejným způsobem, tedy povolením karty Vývojář pro přidání ovládacího prvku formuláře.
Chcete-li zobrazit kartu Vývojář ve Wordu na Macu, přejděte na Word>Předvolbyna liště nabídek.
Vyberte Ribbon & Toolbar.
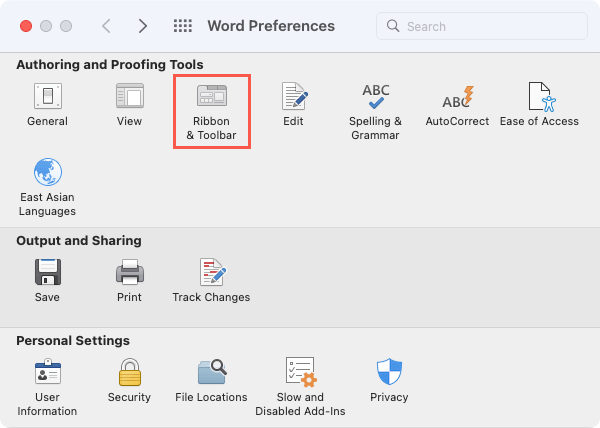
V rozbalovacím seznamu Přizpůsobit pás karet vyberte Hlavní karty.
V seznamu zaškrtněte políčko Vývojář.
Vyberte Uložit.
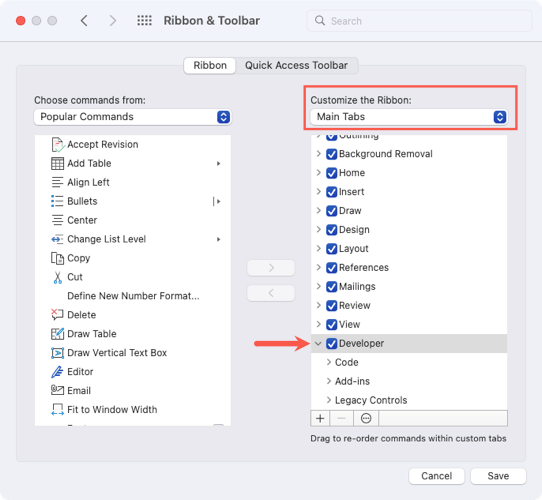
Přidat zaškrtávací políčko
Chcete-li přidat zaškrtávací políčko, umístěte kurzor do dokumentu na požadované místo.
Přejděte na kartu Vývojářa v části Starší ovládací prvky na pásu karet vyberte tlačítko Zaškrtávací políčko.
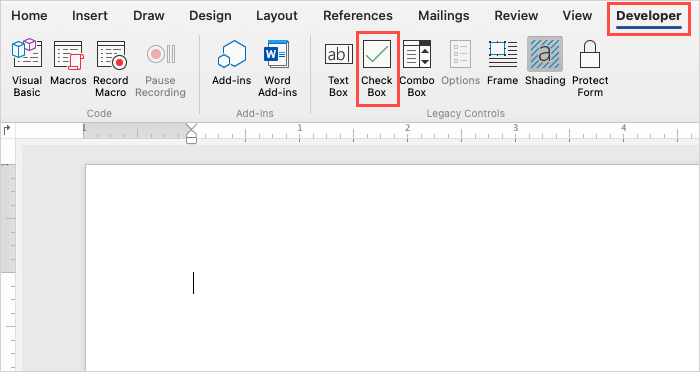
V dokumentu se zobrazí zaškrtávací políčko.

Umístěte kurzor na pravou stranu zaškrtávacího políčka a zadejte mezeru nebo použijte klávesu Tab pro větší mezery mezi polem a textem. Poté zadejte zaškrtávací políčko..
Pokračujte ve stejném procesu a přidejte další zaškrtávací políčka pro kontrolní seznam nebo formulář.
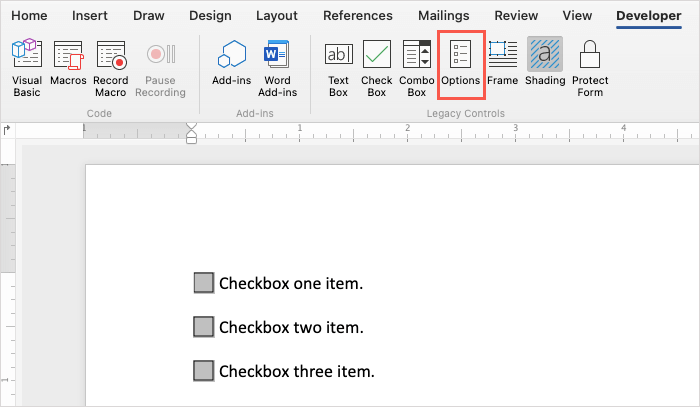
Přizpůsobit zaškrtávací políčko
Jakmile zaškrtávací políčko zaškrtnete, můžete upravit několik jeho vlastností, i když se liší od možností v systému Windows.
Buď na zaškrtávací políčko dvakrát klikněte, nebo je vyberte a vyberte Možnostiv části Starší ovládací prvky na pásu karet na kartě Vývojář.
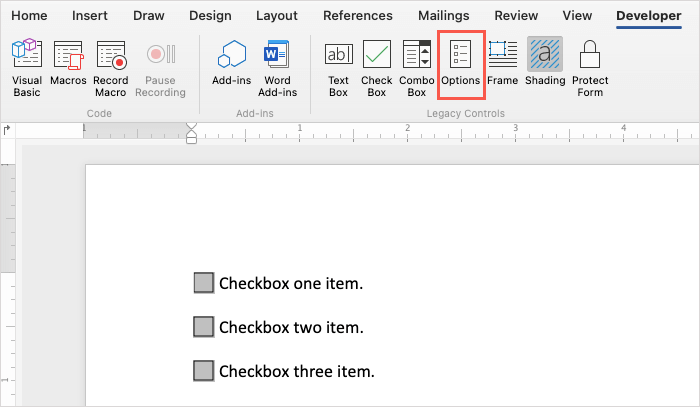
Pomocí části Výchozí hodnotazaškrtněte nebo zrušte zaškrtnutí políčka a v části Velikost zaškrtávacího políčkazměňte velikost zaškrtávacího políčka. Chcete-li při vstupu nebo výstupu spustit makro, pomocí rozevíracích polí vyberte makro, které chcete spustit. Nakonec můžete upravit Nastavení pole, pokud chcete.
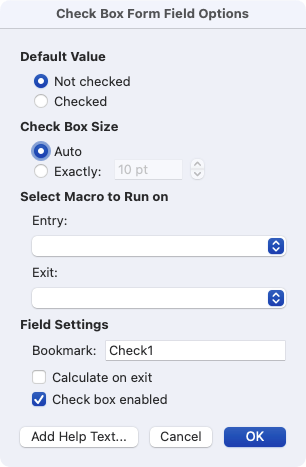
Kliknutím na OKuložte změny.
Zaškrtněte nebo zrušte zaškrtnutí políčka
Pokud plánujete místo tisku použít zaškrtávací políčka ve Wordu na Macu, máte dva způsoby, jak zaškrtávací políčko označit.
Metoda jedna: Dvakrát klikněte na zaškrtávací políčko nebo jej vyberte a na pásu karet vyberte Možnosti. V části Výchozí hodnota zvolte Zaškrtnutoa vyberte OK.
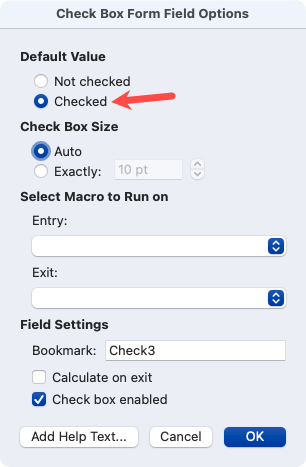
Způsob 2: Na kartě Vývojářvyberte Chránit formulář. Poté kliknutím na políčko označte políčko jako zaškrtnuté. Po dokončení můžete znovu vybrat Chránit formulářa deaktivovat jej.
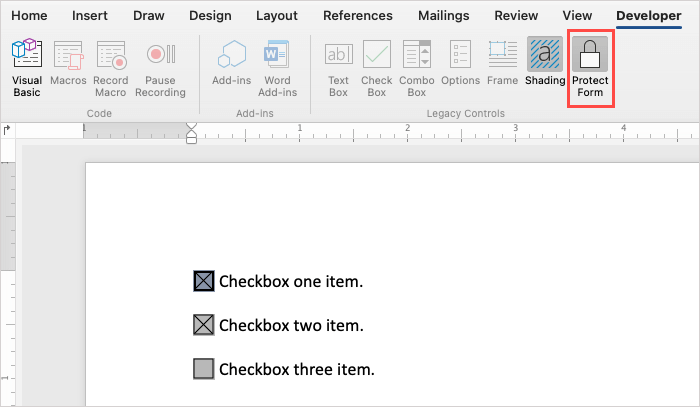
Vložit zaškrtávací políčko ve Wordu na webu
Microsoft Word na webu funguje trochu jinak než jeho desktopové protějšky. Neuvidíte ovládací prvek formuláře pro přidání zaškrtávacího políčka. Místo toho můžete použít funkci seznamu odrážek.
Vzhledem k tomuto omezení nemůžete digitálně zaškrtnout políčka, která vkládáte. Díky tomu je Word pro web schůdnější možností pro tištěné části, takže můžete zaškrtávací políčka označit perem nebo tužkou.
Navštivte Slovo na webu a přihlaste se pomocí svého Účet Microsoft. Otevřete dokument nebo vytvořte nový.
Umístěte kurzor v dokumentu na místo, kde chcete zaškrtnout políčko.
Přejděte na kartu Domovská stránkaa vyberte šipku rozbalovací nabídky Odrážky.
V knihovně odrážek vyberte Stínovaný bílý čtverec vpravo dole..
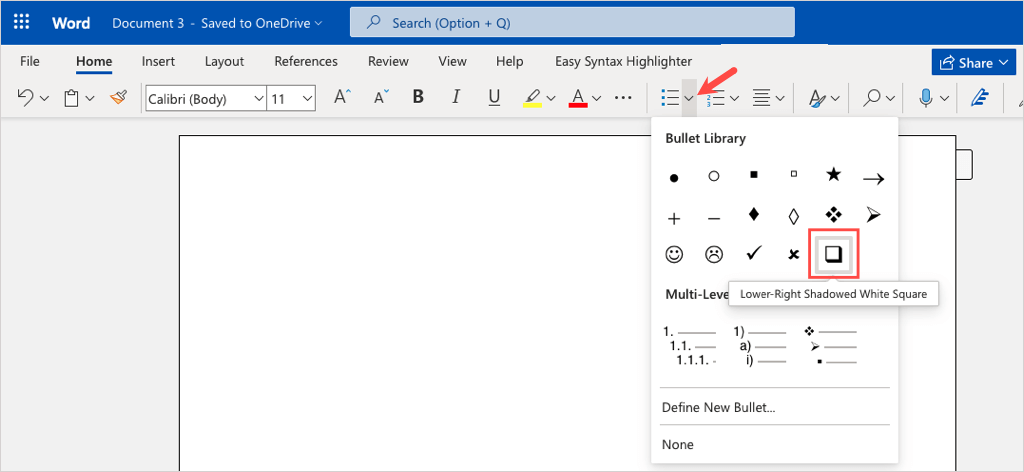
Když se zobrazí pole, zadejte svou první položku vedle něj.
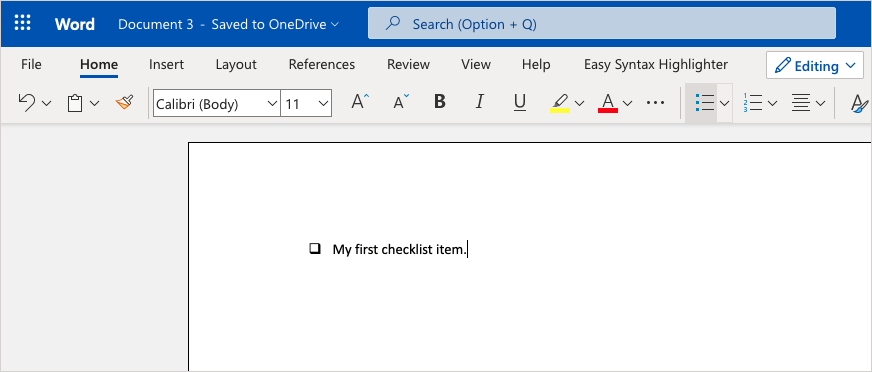
Chcete-li vytvořit kontrolní seznam tímto způsobem, po přidání první položky seznamu stiskněte Enternebo Return.
Uvidíte další pole, které je připraveno pro vaši druhou položku. Jak vidíte, styl odrážek funguje stejně jako ostatní styly pro seznamy odrážek ve Wordu.
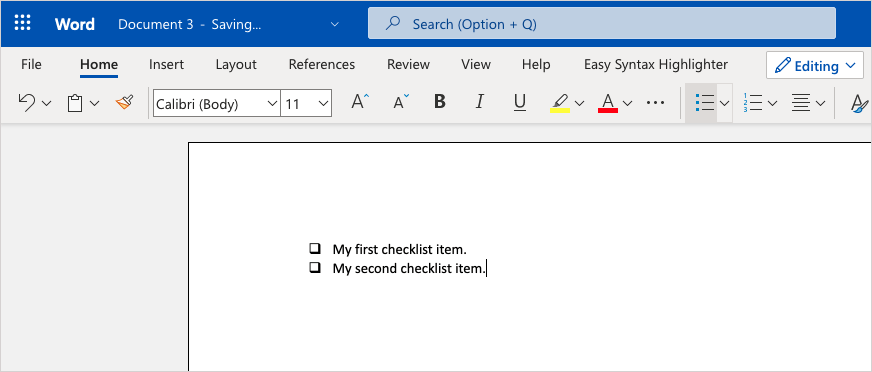
Chcete-li vytisknout formulář nebo kontrolní seznam, vyberte Soubor>Tiska podle pokynů stáhněte soubor. Poté dokument vytiskněte z počítače obvyklým způsobem.
Nyní, když víte, jak vložit zaškrtávací políčka ve Wordu, podívejte se na těchto užitečné tipy a triky, kde můžete dělat další věci v aplikaci Microsoft Word.
.
Související příspěvky: