V dnešní době je funkční zařízení TPM nezbytné pro různé funkce na vašem počítači se systémem Microsoft Windows a je to tvrdý požadavek pro Windows 11. Většina moderních počítačů má moduly TPM a někdy se mohou pokazit.
Pokud se vám při spouštění nebo v systému Windows zobrazuje chybová zpráva „Chyba zařízení TPM není zjištěno“, může existovat několik důvodů, proč tato součást vašeho systému nefunguje správně. Přesně tato chyba je obvykle spojena s notebooky Dell, ale problém s chybějícím nebo vadným modulem TPM může ovlivnit jakoukoli značku počítače.
Co je TPM?
TPM nebo Trusted Platform Moduleje bezpečnostní čip ve vašem počítači, který poskytuje bezpečné kryptografické klíče, které vám umožní zabezpečit data a zabránit neoprávněnému přístupu k vašemu počítači. Veškerá data zašifrovaná pomocí TPM lze dešifrovat pouze pomocí tohoto.
Počítač může mít dva typy TPM. První je modul, který žije na základní desce. Může být trvalou součástí základní desky nebo může existovat jako vyjímatelný modul.

Druhý typ TPM existuje v CPU počítače a je známý jako fTPM nebo FirmwareTPM.
Systémové požadavky Windows 11 stanoví modul TPM 2.0, což je důvod, proč mnoho starších CPU a základních desek nemusí být podporováno, protože používají starší verzi TPM nebo jej vůbec nemají.
Máte vůbec čip TPM?
Před Windows 11 bylo TPM považováno za obchodní funkci a není to něco, co byste našli v typických osobních noteboocích nebo herních počítačích.

Je dobré vyhledat svou základní desku a CPU online a zjistit, zda mají TPM 2.0 uvedený jako oficiální součást specifikací modelu zařízení. Jakákoli chyba „Zařízení TPM nebylo detekováno“ na počítači, který vůbec žádné nemá, dává dokonalý smysl. Jakýkoli software nebo funkce vyžadující tuto technologii vám zobrazí chybu. Přítomnost TPM můžete také zkontrolovat ve Správci zařízení Windows v části Bezpečnostní zařízení.
Zkontrolujte připojení k síti (nebo kontaktujte správce)
V některých případech je TPM nakonfigurován tak, aby fungoval v tandemu se síťovým připojením. Správce systému může například řídit klíče a proces ověřování přes kabelové síťové připojení vaší společnosti..

To znamená, že pokud je se síťovým připojením něco v nepořádku, může to zabránit spuštění počítače a způsobit chybu. První věc, kterou byste měli udělat, je zkontrolovat, zda fyzické připojení funguje. Váš síťový adaptér bude mít obvykle kontrolku „link“, která potvrzuje, že kabel je připojen a funguje.
Pokud se zdá, že je s vaším připojením vše fyzicky v pořádku, ale modul TPM stále nefunguje, budete muset kontaktovat správce systému a zjistit, zda není problém se serverem, který musí zadávat klíče TPM.
Ujistěte se, že je povolen TPM
I když váš počítač může být vybaven modulem TPM, neznamená to, že je aktivován. Zda je TPM povolen nebo ne, závisí na nastavení přepínače v systému BIOS. Vzhledem k tomu, že každý BIOS se liší v závislosti na značce a modelu základní desky, přesné pokyny najdete v příručce k základní desce. Případně můžete hledat nastavení „povolit TPM“ na kartě zabezpečení, což je obvyklé umístění.
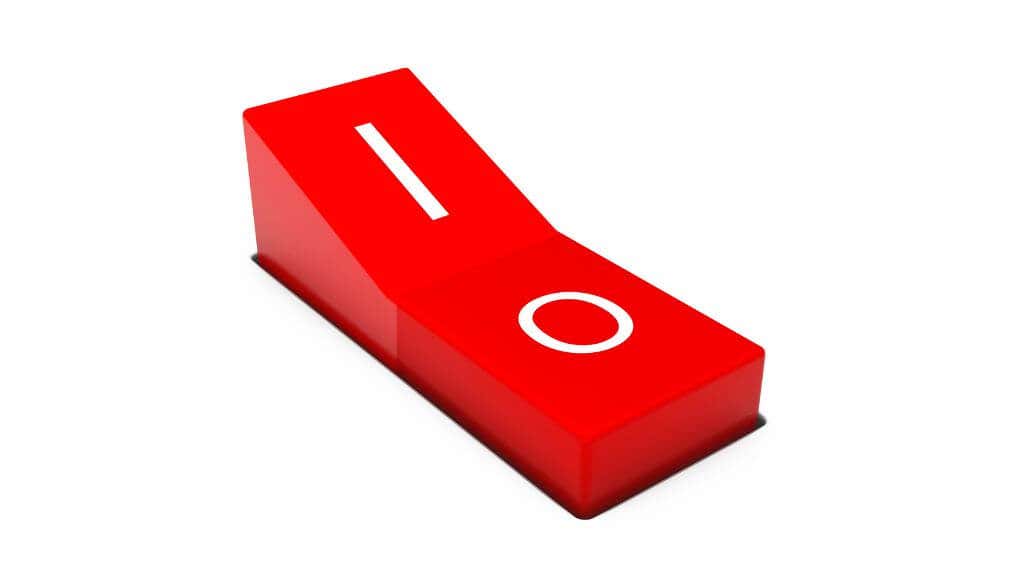
Přístup do systému BIOS (nebo UEFI) se obvykle provádí stisknutím konkrétní klávesy při spouštění počítače. Klíč by se měl zobrazit na obrazovce při spuštění nebo jej můžete najít v příručce k počítači nebo základní desce. Obvykle je to klávesa Delnebo F12, ale existuje mnoho variant, jako je Ctrls funkční klávesou nebo jednoduchý Escklíč.
Nainstalujte nejnovější ovladače systému Windows
Povolení hardwaru TPM v systému BIOS počítače je dobrým prvním krokem, ale aby modul TPM vykonával svou práci v systému Windows sám, stále potřebujete ovladač Trusted Platform Module. Tyto ovladače by měly být součástí sady ovladačů vaší základní desky nebo by měly být automaticky aktualizovány a spravovány službou Windows Update. Pokud ne, můžete jej aktualizovat ručně.
Aktualizace TPM:
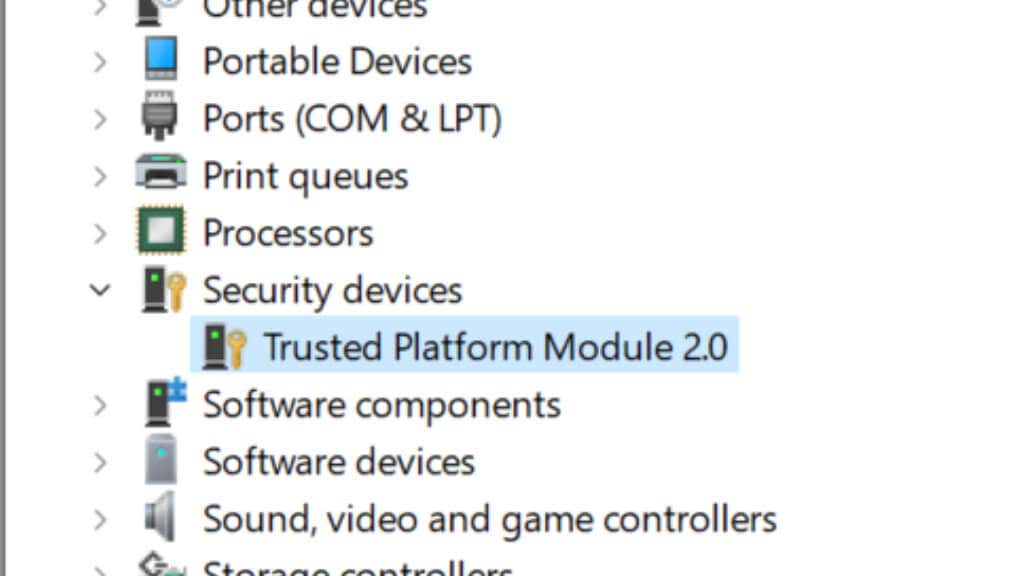
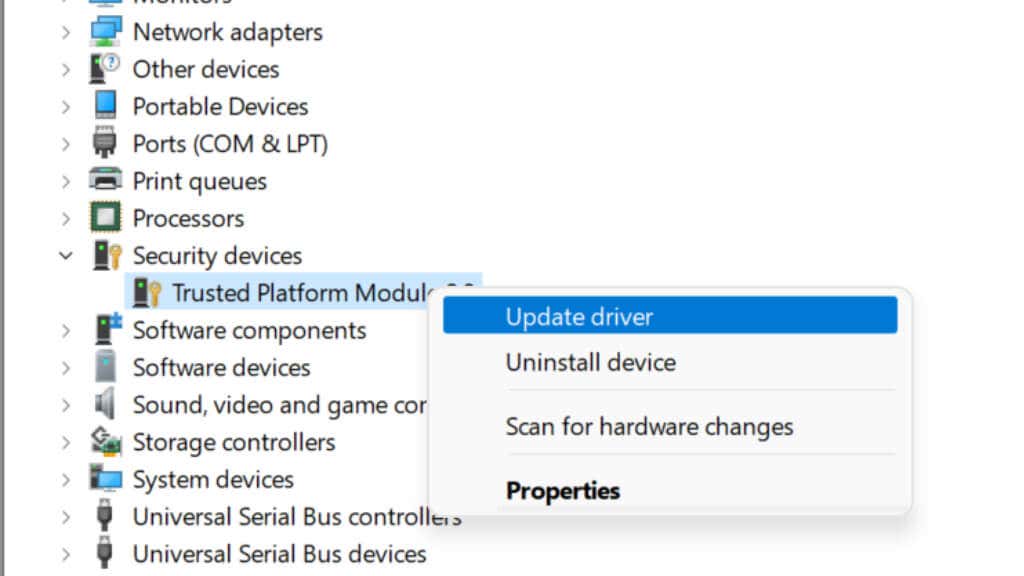

Pokud tato metoda nefunguje, měli byste nejprve navštívit oficiální web výrobce základní desky (nebo notebooku) a zkontrolovat, zda jsou k dispozici aktualizované ovladače TPM. Poté je stáhněte a nainstalujte ručně. Obecně není nutné nejprve odinstalovat staré ovladače, nové ovladače je nahradí.
Aktualizujte firmware modulu TPM
Nejnovější verze firmwaru pro váš TPM dokáže vyřešit chyby, přidat funkce TPM, aktualizovat jej, aby správně fungoval s novějšími verzemi vašeho operačního systému, nebo zajistit kompatibilitu s nejnovějšími disky Windows. Chcete-li aktualizovat modul TPM základní desky, budete potřebovat konkrétní aktualizační nástroj od výrobce.
Například společnost Dell nabízí svým zákazníkům Nástroj pro aktualizaci firmwaru TPM. Ověřte si u konkrétního výrobce, zda není k dispozici nová aktualizace firmwaru pro váš modul TPM.
Obnovení výchozího továrního nastavení systému BIOS/UEFI
Váš BIOS je firmware, který řídí přímo základní desku a umožňuje nastartovat počítač. Modul TPM závisí na správné konfiguraci systému BIOS (nebo UEFI v moderních počítačích).

Chcete-li vyloučit, že za problémy s čipem TPM je problém s nesprávnou konfigurací, resetujte BIOS nebo UEFI nastavte výchozí nastavení a zjistěte, zda se tím problém vyřeší. Přístup k systému BIOS nebo UEFI se u jednotlivých počítačů liší. Obvykle to vyžaduje stisknutí konkrétní klávesy nebo kombinace kláves, která se zobrazí na obrazovce při spuštění. Pokud ne, přečtěte si příručku k počítači nebo základní desce.
Jakmile v BIOSu, měla by být možnost „reset to default“, obvykle na stejné stránce jako „uložit a ukončit“ a „ukončit bez uložení“. Nemusíte se obávat ztráty dat ve Windows; toto ovlivní pouze nastavení v BIOSu.
Vypusťte veškeré napájení systému
Pokud resetování nastavení systému BIOS nepomůže s chybou TPM, dalším trikem, který v některých případech zřejmě funguje, je úplné vybití počítače a jeho opětovné spuštění.
Na stolním počítači vypněte počítač a poté odpojte napájecí kabel ze zadní části zdroje napájení. Poté podržte tlačítko napájení po dobu asi 30 sekund, abyste zajistili, že všechny nabité kondenzátory jej vybijí. Poté znovu připojte napájení a znovu zapněte počítač..
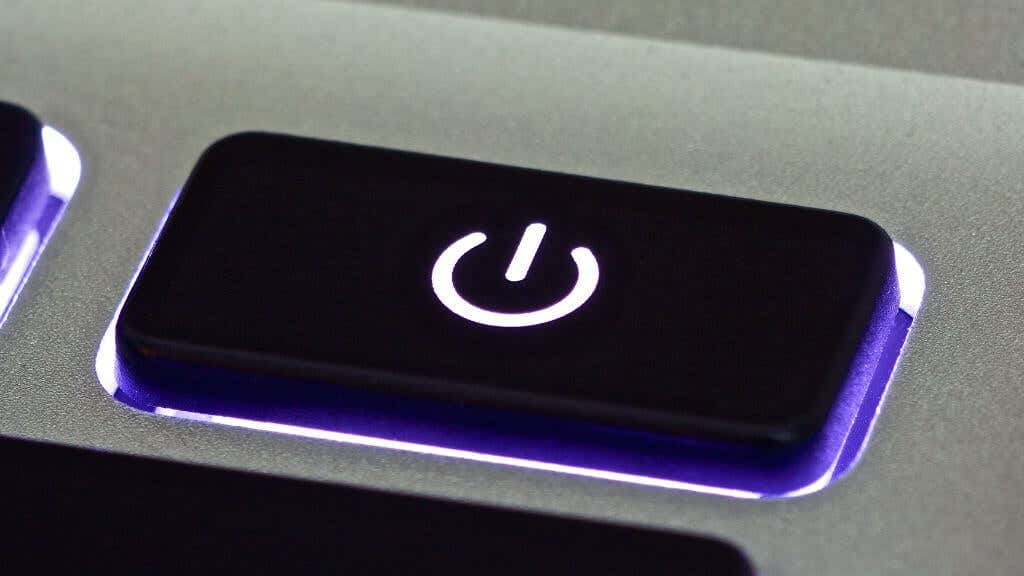
U notebooku je to možné pouze v případě, že máte vyjímatelnou baterii, nejlépe takovou, kterou lze vyjmout bez otevření samotného notebooku. Postup je stejný jako u stolních počítačů, ale musíte také vyjmout baterii. Pokud nemáte snadno vyjímatelnou baterii, nevyplatí se potenciální riziko poškození počítače její vyjímání a pokus o tuto opravu.
Aktualizujte nebo vraťte svůj BIOS
Pokud je k dispozici nová aktualizace firmwaru pro váš BIOS nebo UEFI, která konkrétně zmiňuje vylepšení nebo opravy TPM, stojí za to zvážit, zda váš TPM nefunguje správně. Případně, pokud vaše problémy s TPM začaly aktualizací firmwaru vaší základní desky, je také možné vrátit se zpět na předchozí verzi.
V každém případě pečlivě zvažte rizika aktualizace firmwaru pro BIOS nebo UEFI, pokud se něco stane, že to přeruší, můžete uvíznout na mrtvé základní desce, takže by to mělo být poslední řešení.
Ručně vymazat TPM
Jako další způsob resetování TPM můžete ručně vymazat. Než to uděláte, musíte dešifrovat a zálohovat všechna data, která byla zašifrována pomocí TPM. V systému Windows to zahrnuje především vše zašifrované nástrojem BitLocker. Před vymazáním TPM nezapomeňte vypněte BitLocker, jinak můžete přijít o data! I když to uděláte, zálohujte si svá nenahraditelná data do cloudu nebo na externí disk.
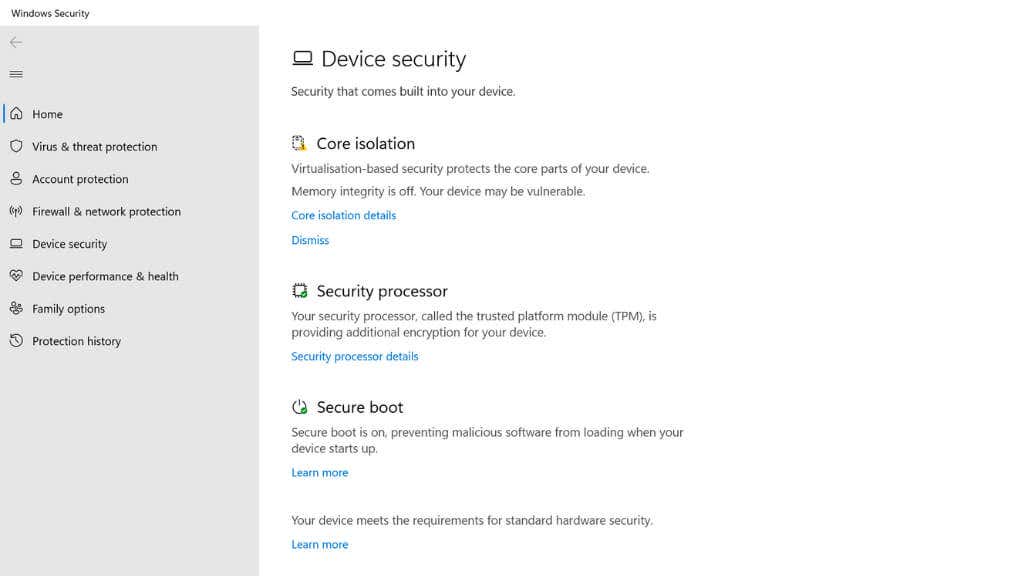
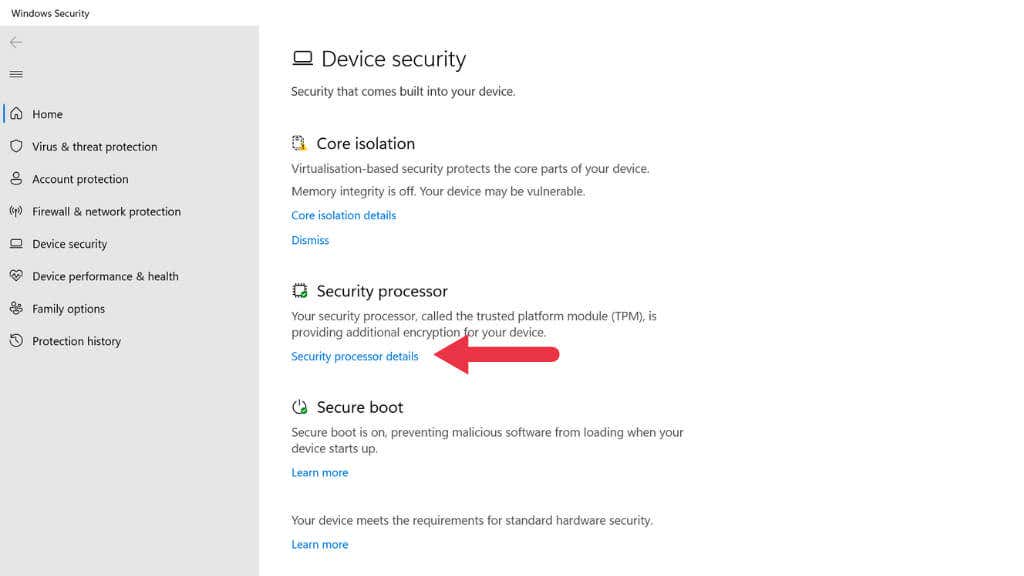
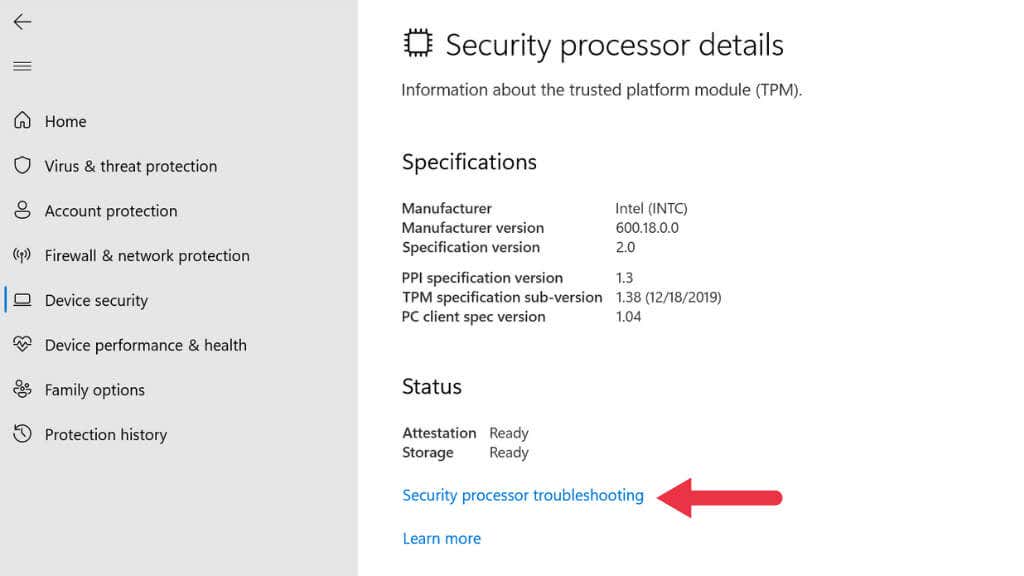
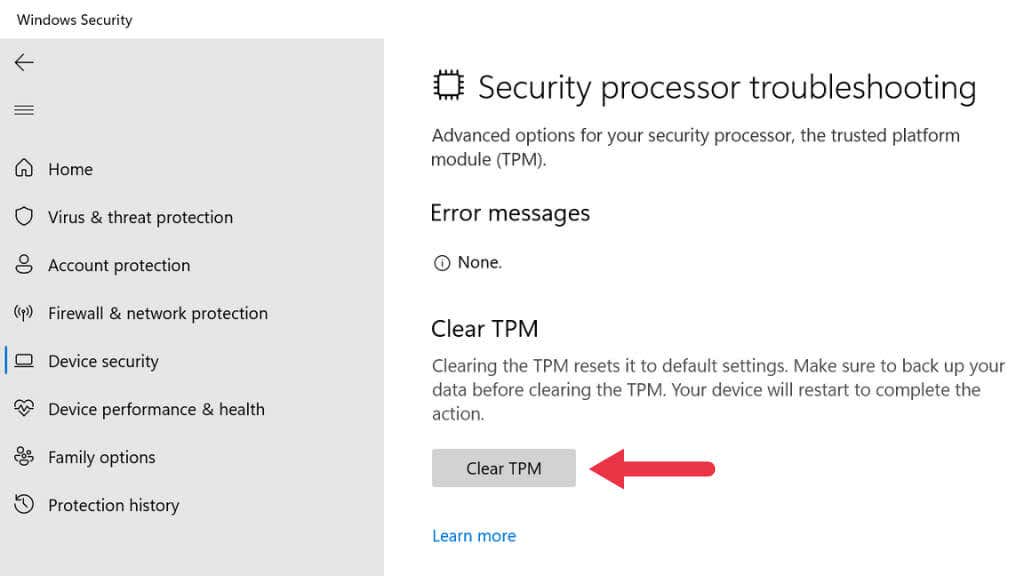
Můžete také vyhledat řešení potíží s procesorem zabezpečení přímo z nabídky Start.
Vyměňte modul TPM
Pokud má váš počítač vyjímatelný modul TPM a nic jiného, co jste vyzkoušeli, nefunguje, můžete jej nahradit novým modulem kompatibilním s vaší základní deskou. Stejně jako při vymazání TPM, pokud máte příležitost, měli byste před tím dešifrovat a zálohovat svá data. Veškerá data zašifrovaná pomocí starého modulu TPM budou bez něj nečitelná..
Kontaktujte svého OEM (výrobce originálního vybavení)
Pokud nemáte vyměnitelný modul TPM a nic z toho, co vyzkoušíte, nefunguje, vyplatí se kontaktovat dodavatele základní desky nebo tvůrce systému OEM. Váš systém může být stále v záruce a můžete mít nárok na opravu nebo výměnu.
.