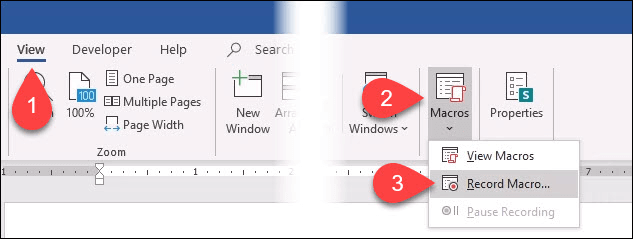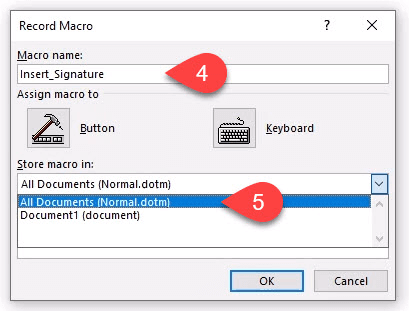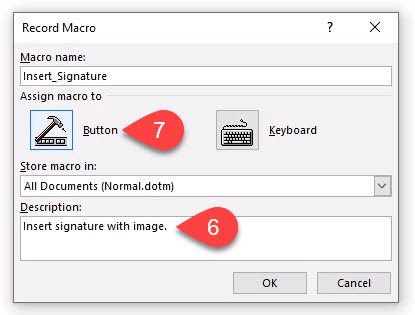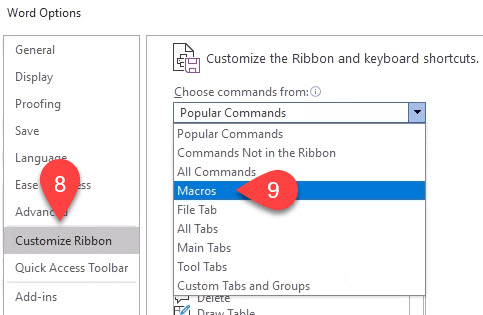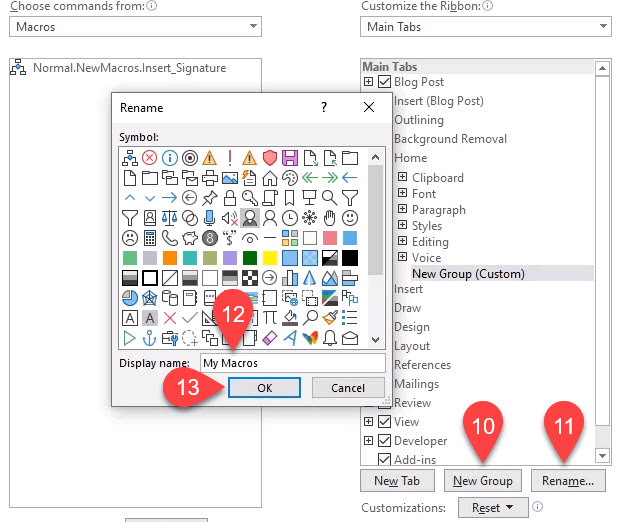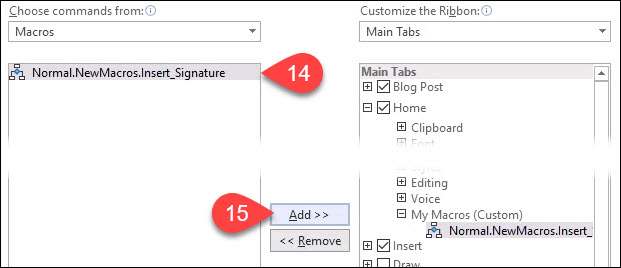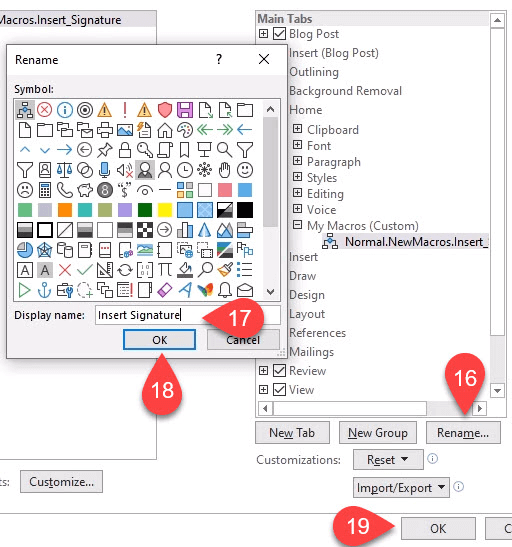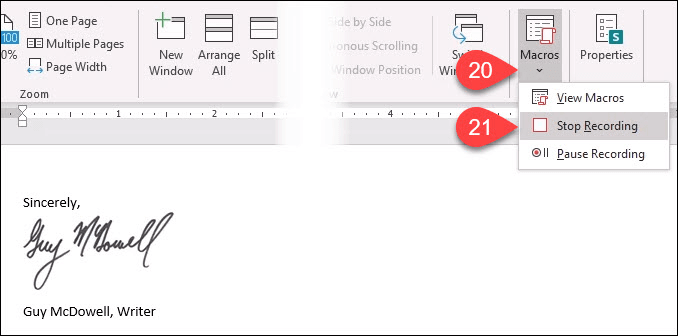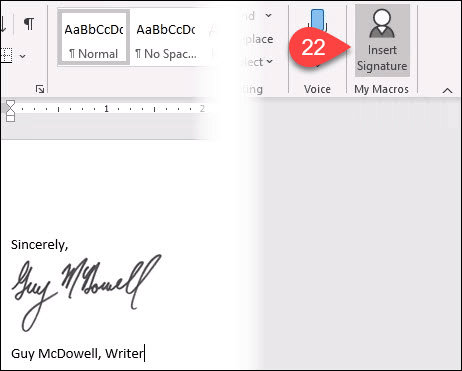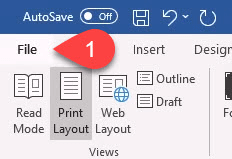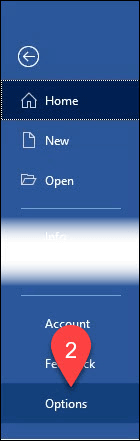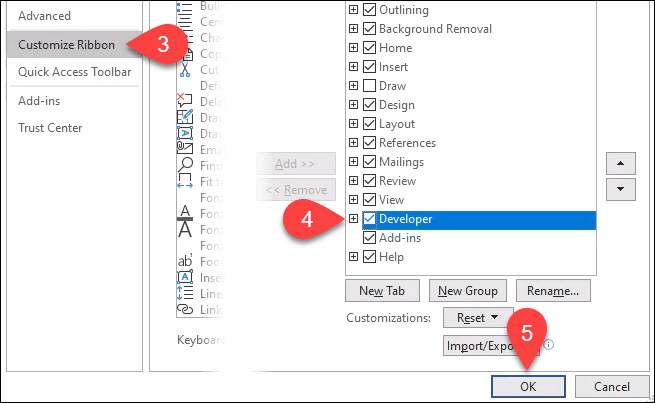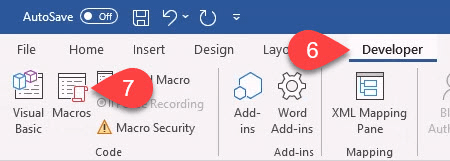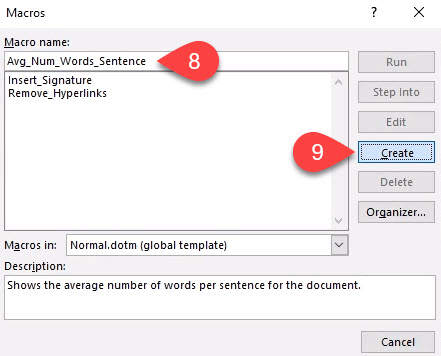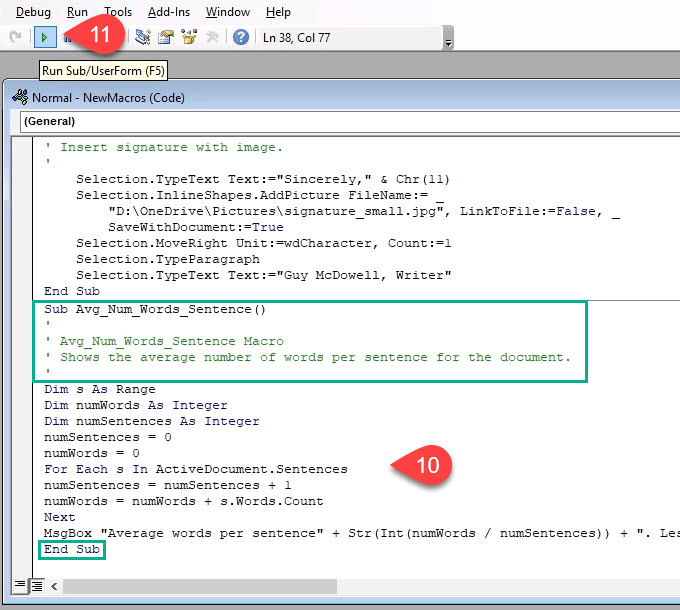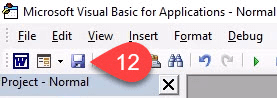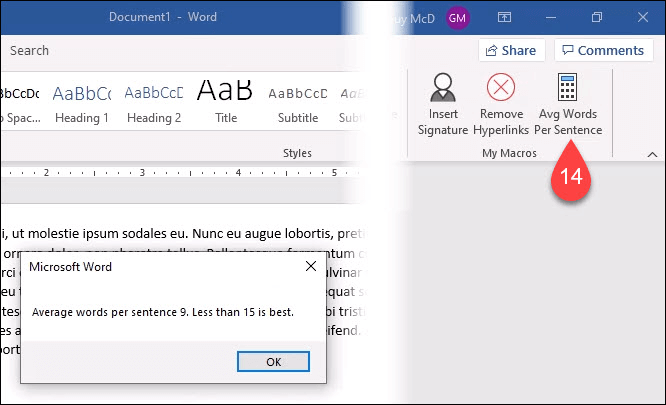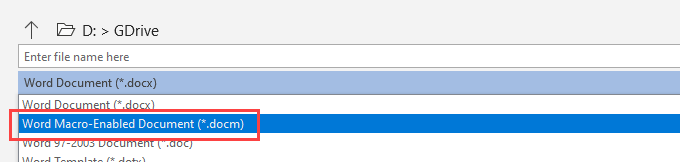Pokud hodně pracujete s Microsoft Word a zjistíte, že děláte opakovaně stejné věci, vytvořit makro. Makro je zkrácení slova makroinstrukce, což znamená řadu pokynů k provedení úkolu.
Při vytváření maker ve Wordu je skvělé, že nemusíte vědět, jak programovat. Pokud můžete stisknout záznam a zastavit, můžete to udělat.

Nejsou makra nebezpečná?
Už jste slyšeli o tom, že makra jsou špatné, protože mohou obsahovat viry? Přestože při otevírání dokumentů Office od neznámých lidí musíte být opatrní, protože by mohli mít škodlivá makra, zde to není problém. Vytvoříte si vlastní makro, abyste věděli, že nejde o virus.
Jak zaznamenat makro ve Wordu
V tomto příkladu se chystáte chcete-li vytvořit makro v aplikaci Word na vložte svůj podpis na konci dokumentu.
Při otevřeném Wordu přejděte na kartu Zobrazit.
Vyberte šipku dolů pod tlačítkem Makra.
Vyberte možnost Zaznamenat makro ...otevře se nové okno.
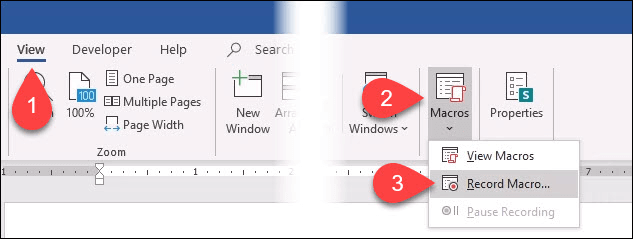
Do pole Název makra:zadejte smysluplný název makra. Mezery nejsou povoleny. Použijte podtržítko nebo pomlčku.
V rozbalovací nabídce Uložit makro v:můžete vybrat, jaké dokumenty chcete použít. Pokud zvolíte možnost Všechny dokumenty (Normal.dotm), bude vám makro k dispozici v každém novém dokumentu Word, který od této chvíle vytvoříte. Pokud vyberete jeden dokument, bude se vztahovat pouze na tento jeden dokument. Obvykle je nejlepší zvolit Všechny dokumenty.
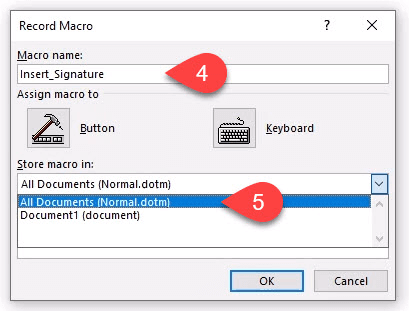
v poli Popis:, napište, co dělá makro. Toto je jednoduché makro s popisným názvem, ale jak si budete jisti makry, uděláte složitější věci, takže popis je vždy dobrý nápad.
Můžete zvolit Přiřadit makro kbuď tlačítko, které vytvoříte pomocí tlačítka, nebo klávesové zkratky, které si můžete vybrat pomocí tlačítka klávesnice. Už existuje spousta klávesových zkratek pro Word, takže tlačítko může být nejlepší. Vyberte Tlačítko. Otevře se nové okno s názvem Možnosti aplikace Word.
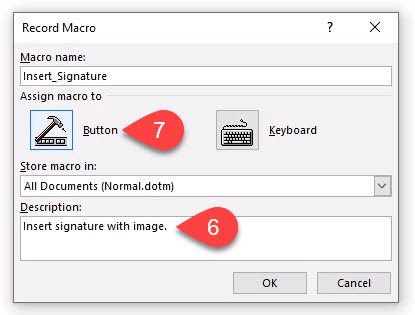
Zde přiřadíte makru tlačítko na Slovo stuha. Vyberte Přizpůsobit pás karet.
V rozbalovací nabídce Vybrat příkazy z:vyberte Makra. To nám ukáže naše makra v oblasti pod ním.
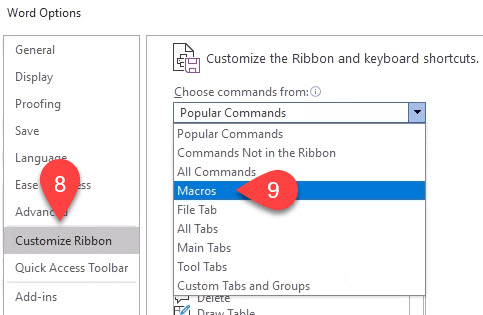
Makro umístíte někam na pás karet. V tomto příkladu vyberte Domův oblasti Hlavní karty. Poté vyberte Nová skupina.
Vyberte Přejmenovat, abyste mu mohli dát smysluplný název.
V části Přejmenovatv okně vyberte jednu z ikon představujících skupinu a poté do pole Zobrazovaný názevzadejte Moje makra.
Vyberte OKpoužít. Změnu uvidíte v oblasti Hlavní karty.
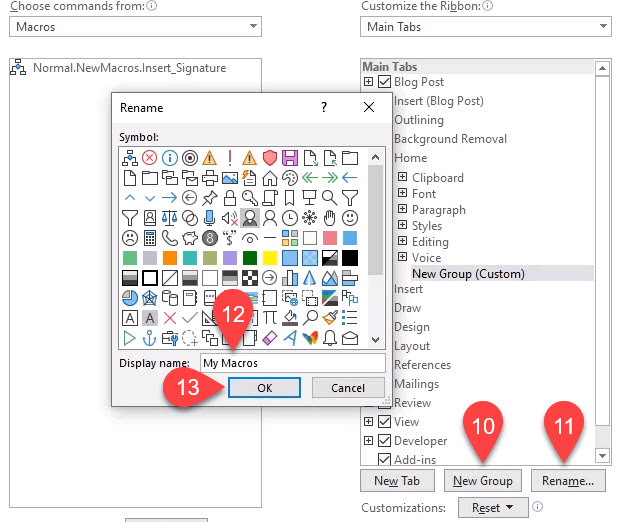
S novými Mými makry vybranými v V části Hlavní karty vyberte Normální.NewMacros.Insert_Signaturemacro.
Chcete-li jej vložit do skupiny Moje makra, vyberte Přidat.
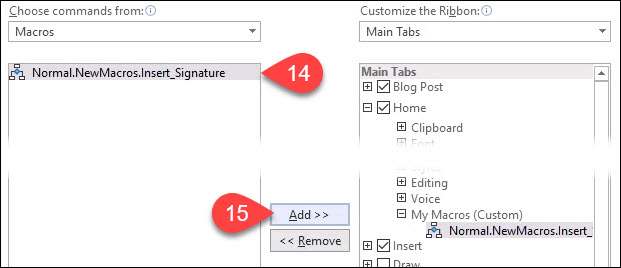
Samozřejmě jej budete chtít přejmenovat. Když je makro vybráno v oblasti Hlavní karty, vyberte Přejmenovat ...…
V okně Přejmenovat vyberte ikonu a do pole Zobrazovaný název:jednoduchý název silné>pole.
Potvrďte změnu kliknutím na tlačítko OK. Změnu uvidíte v oblasti Hlavní karty.
Kliknutím na tlačítko OKpod oblastí Hlavní karty dokončíte vytváření tlačítka pro makro.
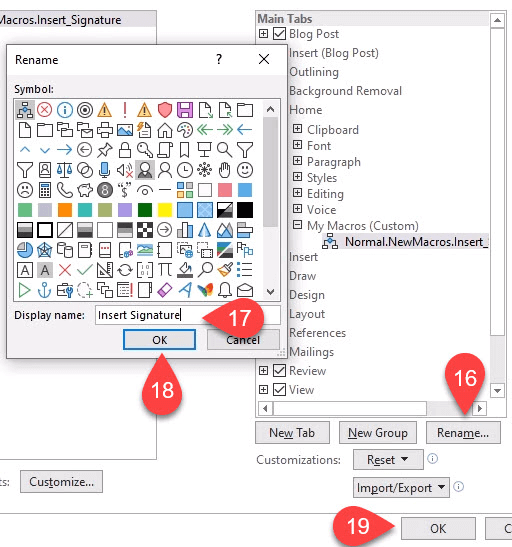
Pokračujte a vytvořte libovolný blok podpisu, který chcete. Přidejte naskenovaný podpis nebo jiné obrázky. Cokoli byste chtěli. Po dokončení vyberte šipku dolů pod tlačítkem Makra.
Vyberte možnost Zastavit nahrávání. A je to. Vaše makro Vložit podpis je vytvořeno.
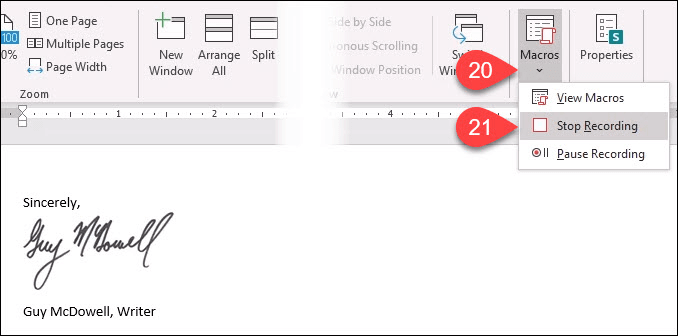
Vyzkoušejte to pomocí tlačítka Vložit podpis, které jste vytvořili v Kartu Domů a vyberte ji. Váš blok podpisu by se měl kouzelně objevit přesně tak, jak jste jej navrhli.
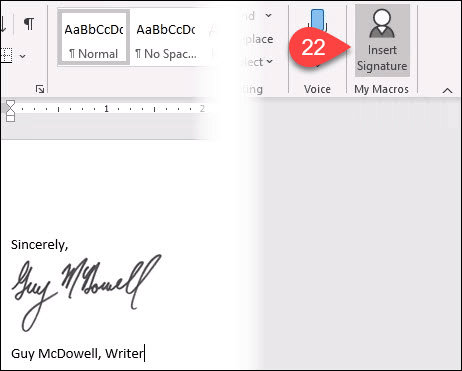
Jak napsat makro
U většiny maker: metoda záznamu je nejúčinnějším způsobem, jak je vytvořit. Nakonec budete chtít udělat něco složitějšího. To vyžaduje psaní makra v jazyce Visual Basic for Applications (VBA). Máme nejlepší průvodce VBA pro začátečníky, takže si to přidejte do záložek. Vytvořme makro, které nám dá průměrný počet slov na větu, aby nám pomohlo zjistit, kdy jsme nervózní.
Potřebujete přístup ke kartě Vývojář, která je skrytá ve výchozím nastavení v aplikaci Word. V levém horním rohu Wordu vyberte Soubor….
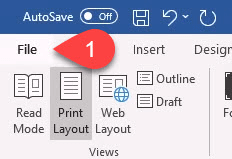
Vlevo dole vlevo vyberte Volby….
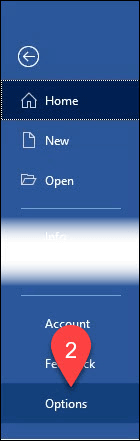
V okně, které se otevře, vyberte Přizpůsobit pás karet.
Na pravé straně vyhledejte Vývojářa vedle něj zaškrtněte .
Zavřete okno kliknutím na tlačítko OK. Zobrazí se karta Vývojář.
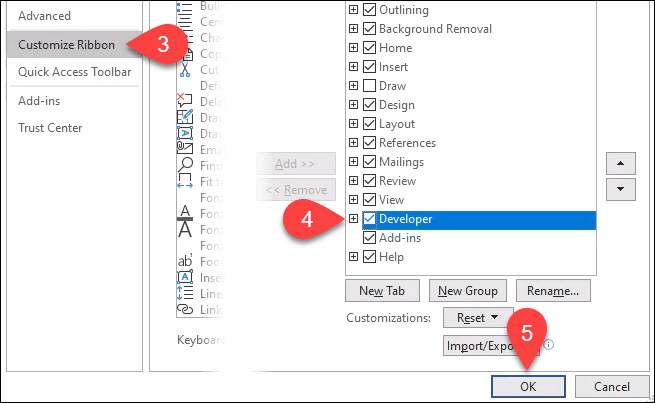
Vyberte kartu Vývojář.
Vyberte tlačítko Makra.
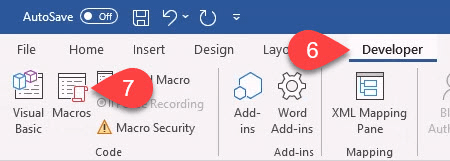
Zadejte smysluplný název do Makra name:Ponechat Makra v:jako Normal.dotm, takže se bude vztahovat na všechny dokumenty Word. Vždy zadejte popis do oblasti Popis:.
Vyberte Vytvořit. Otevře se vývojový nástroj Microsoft Visual Basic for Applications.
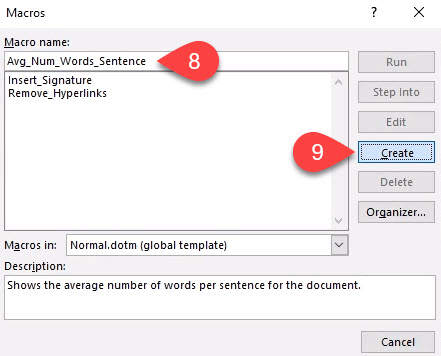
Kód zobrazený v zelených obdélnících níže už by tam měl být nějaký prázdný prostor. Zkopírujte a vložte následující kód do tohoto prostoru:
Dim s As Range
Dim numWords As Integer
Dim numSentences As Integer
numSentences = 0
numWords = 0
In_content_1 vše: [300x250] / dfp: [640x360]->
Pro každou s v ActiveDocument.Sentences
numSentences = numSentences + 1
numWords = numWords + s.Words.Count
Další
MsgBox „Průměrný počet slov na věta „+ Str (Int (numWords / numSentences)) +“. Méně než 15 je nejlepší. “
Stisknutím tlačítka Spustitotestujte kód. Pokud nefunguje podle očekávání, upravte kód, dokud nebude fungovat tak, jak chcete.
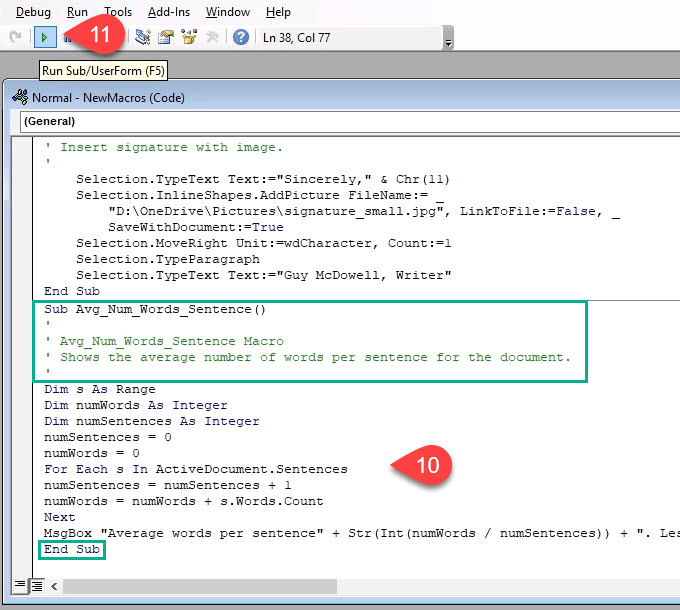
Vyberte Uložit a zavřete vývojové okno.
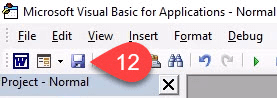
Vytvořte tlačítko na pásu karet aplikace Word stejnou metodou, jaká je uvedena v „ Pokyny pro záznam makra výše.
Najděte tlačítko, které jste právě vytvořili, a otestujte ho.
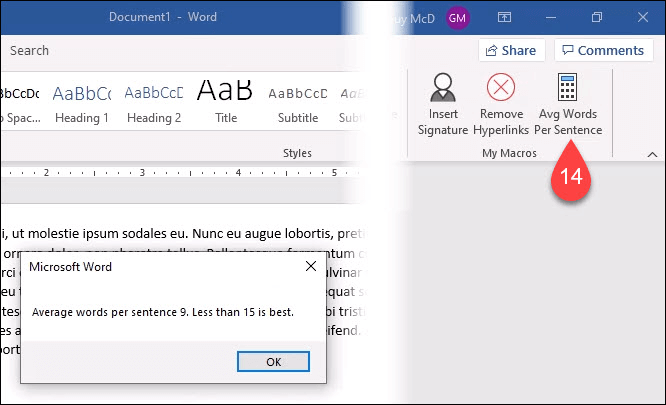
Moje makro nefunguje, když ukládám dokument Word
Word má výchozí nastavení pro uložení s příponou .docx, která neumožňuje automatické spuštění maker. Chcete-li, aby se makro spustilo, budete muset změnit typ souboru na Word Macro-Enabled Document (* .docm).
Tento typ souboru existuje částečně pro potírání problémů se zabezpečením maker. Pokud uvidíte tuto příponu souboru v dokumentu, který jste neočekávali, buďte podezřelí.
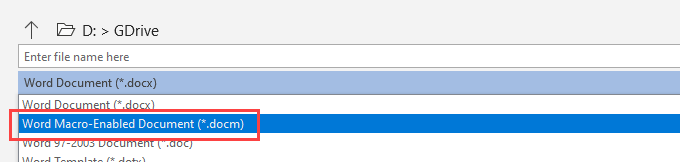
Co jiného můžu dělat s makry?
Můžete vytvářet makra v aplikaci Excel, Výhled, dokonce PowerPoint. Cokoli, co právě děláte ručně, byste měli být schopni zaznamenat nebo napsat makro. Použití maker v aplikaci Word spolu s skvělé klávesové zkratky Windows zvýší vaši produktivitu desetkrát.
Související příspěvky: