Rozhraní Microsoft .NET Framework pomáhá vývojářům vytvářet aplikace pro zařízení se systémem Windows. Rámec je také vyžadován pro běh mnoha aplikací ve Windows. Instalace .NET Framework se může poškodit a způsobit některé programy spadnout.
Chyby .NET Framework mohou také zabránit počítači v instalaci aktualizací systému Windows a ze získání novějších verzí .NET Framework. Společnost Microsoft má vyhrazený nástroj pro odstraňování problémů, který diagnostikuje a opravuje instalaci rozhraní .NET Framework. Ukážeme vám, jak tento nástroj používat na vašem počítači.
Nainstalujte nástroj Microsoft .NET Framework Repair Tool
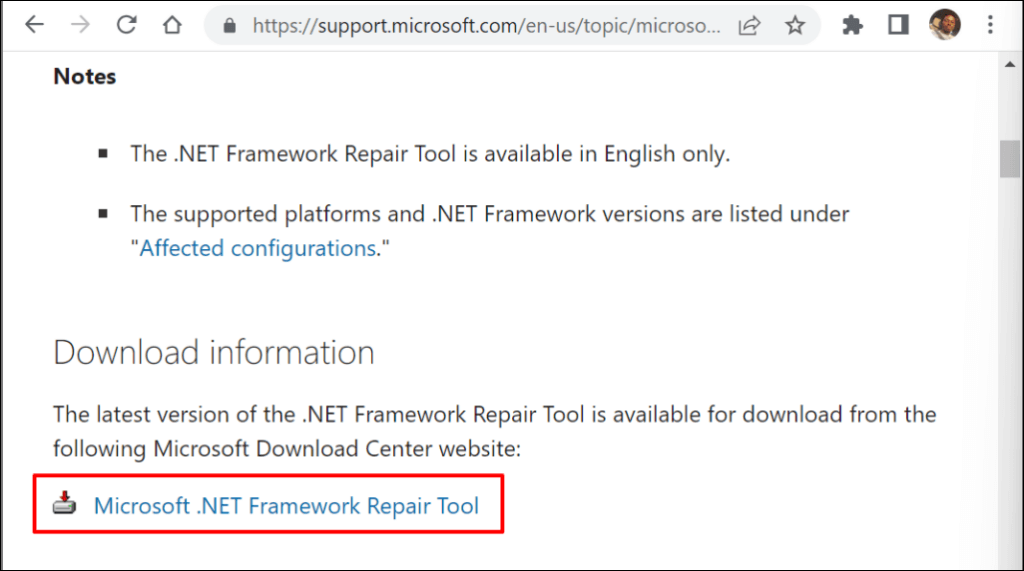
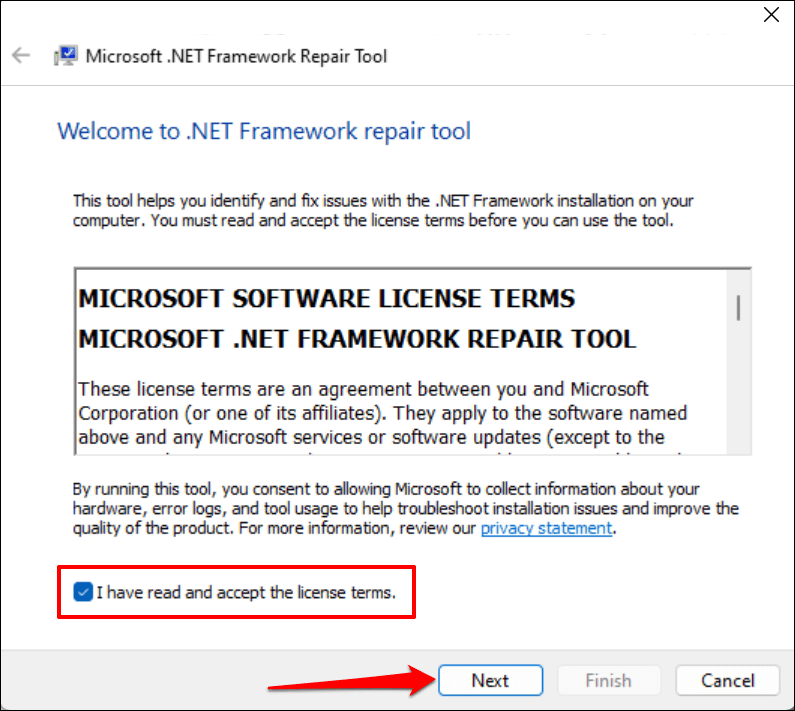
Počkejte, než nástroj Microsoft .NET Framework Repair Tool prohledá váš počítač kvůli problémům s instalací.
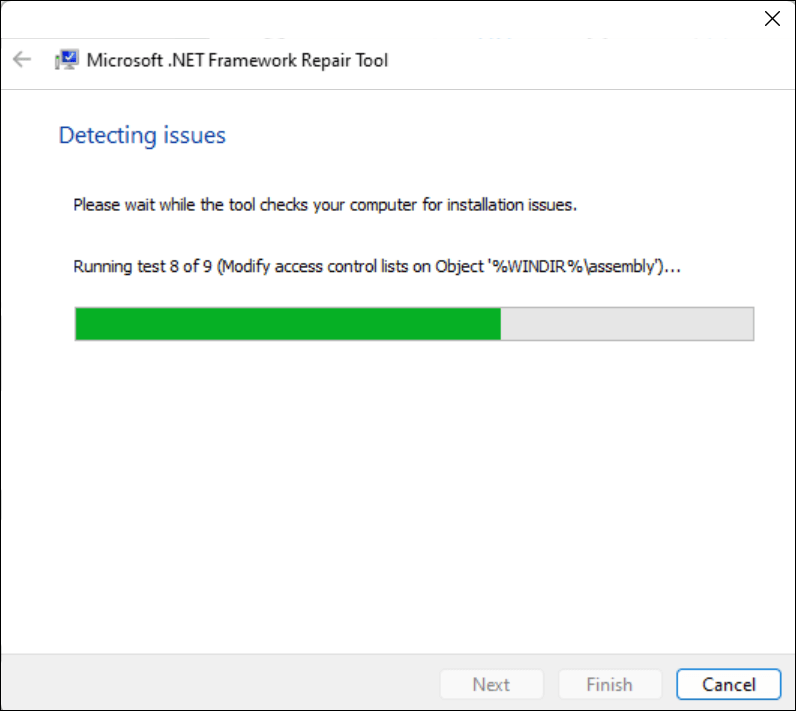

Nechte dialogové okno otevřené a znovu spusťte dotčenou aplikaci nebo systémový proces.
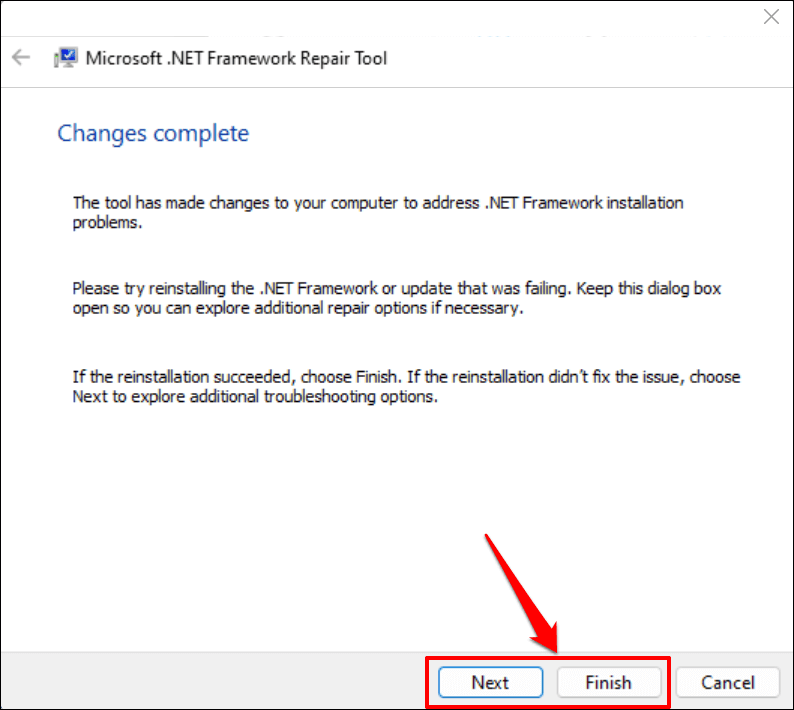
Přeinstalujte Microsoft .NET Framework
Ačkoli Microsoft předinstaloval .NET Framework ve Windows, některé aplikace se nespustí, pokud váš počítač nemá konkrétní verzi .NET Framework.
Pokud nástroj Microsoft .NET Framework Repair Tool doporučí přeinstalovat rozhraní .NET Framework, nainstalujte nejnovější verzi kompatibilní s vaším počítačem. Pokud se však program nespustí kvůli chybějící verzi rozhraní .NET Framework, nainstalujte verzi, kterou aplikace potřebuje.
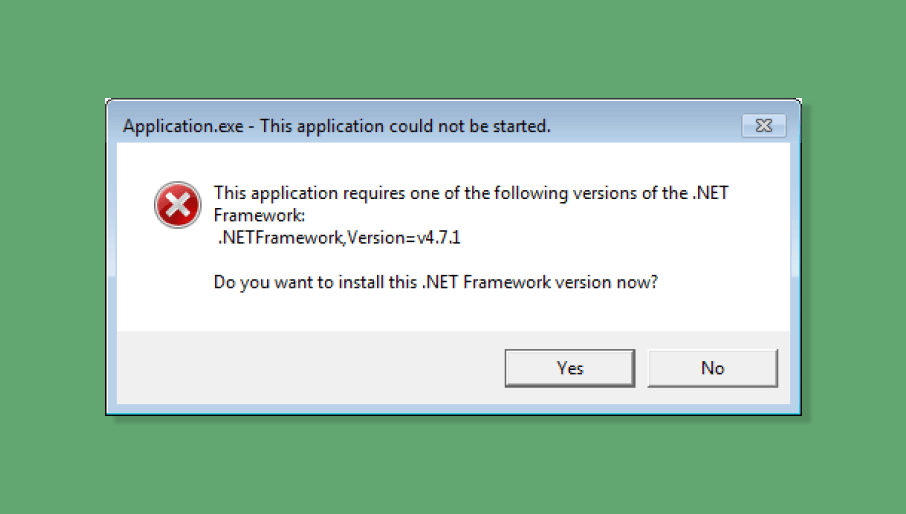
Odinstalujte Microsoft .NET Framework
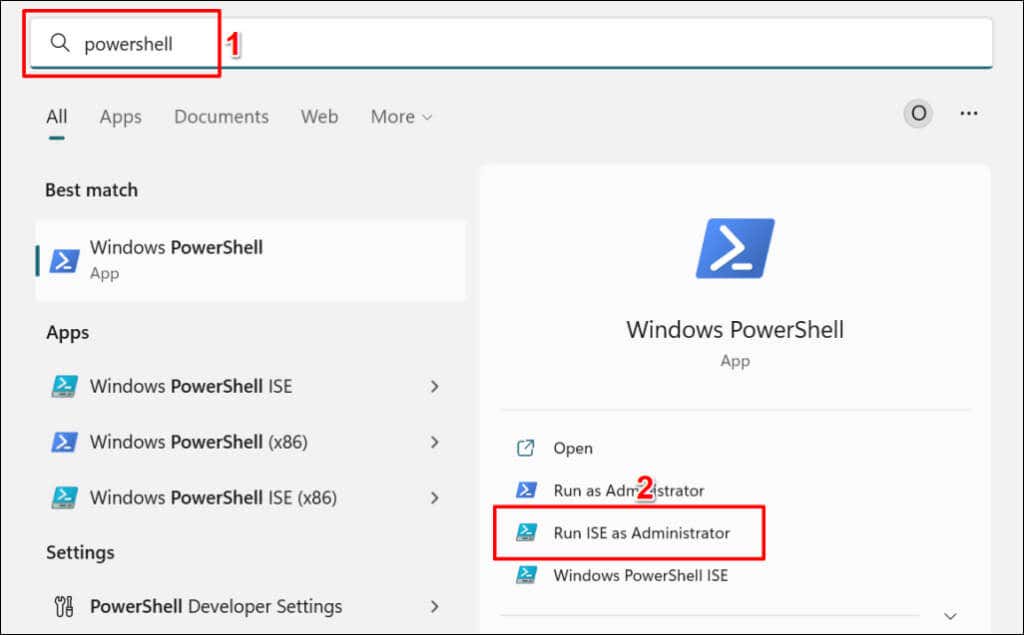
Získejte balíček – název „Microsoft .Net Framework*“ | Uninstall-Package
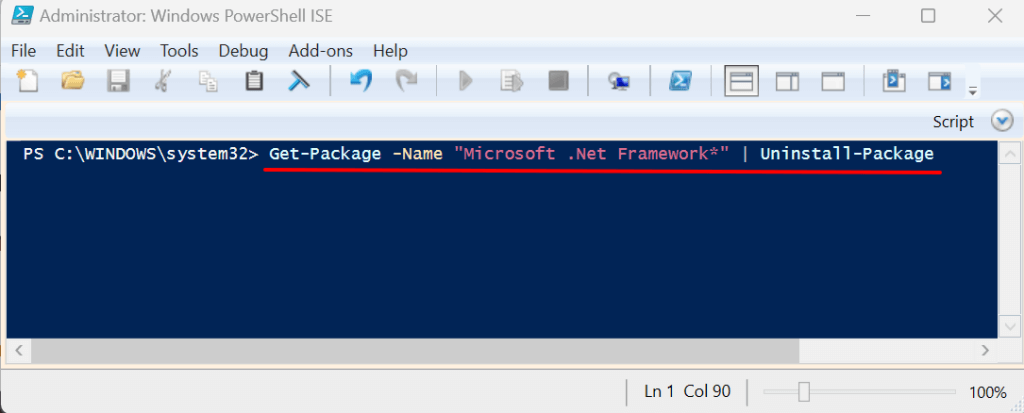
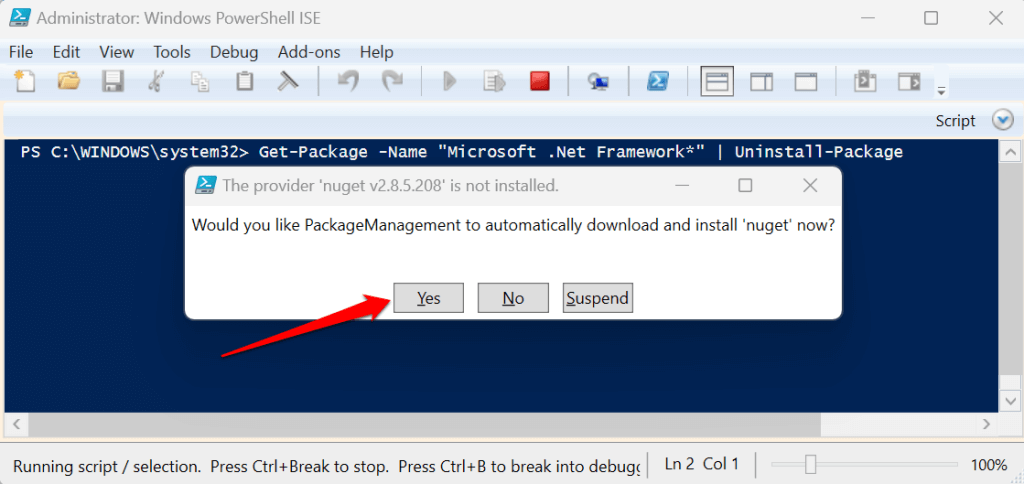
Přeinstalujte Microsoft .NET Framework
.NET Framework 4.8.1 je nejnovější verze frameworku a je předinstalovaná na zařízeních s Windows 11. (.NET Framework 4.8.1) podporuje následující verze Windows 10:
Rozhraní .NET Framework 4.8.1 nefunguje ve Windows 10 verze 1507 a verze 1511. Přejděte do Nastavení>Systém>O aplikaciaž zkontrolujte, jakou verzi Windows 10 máte.
Pokud váš počítač nepodporuje rozhraní .NET Framework 4.8.1, aktualizujte jeho operační systém nebo nainstalovat starší verzi frameworku.
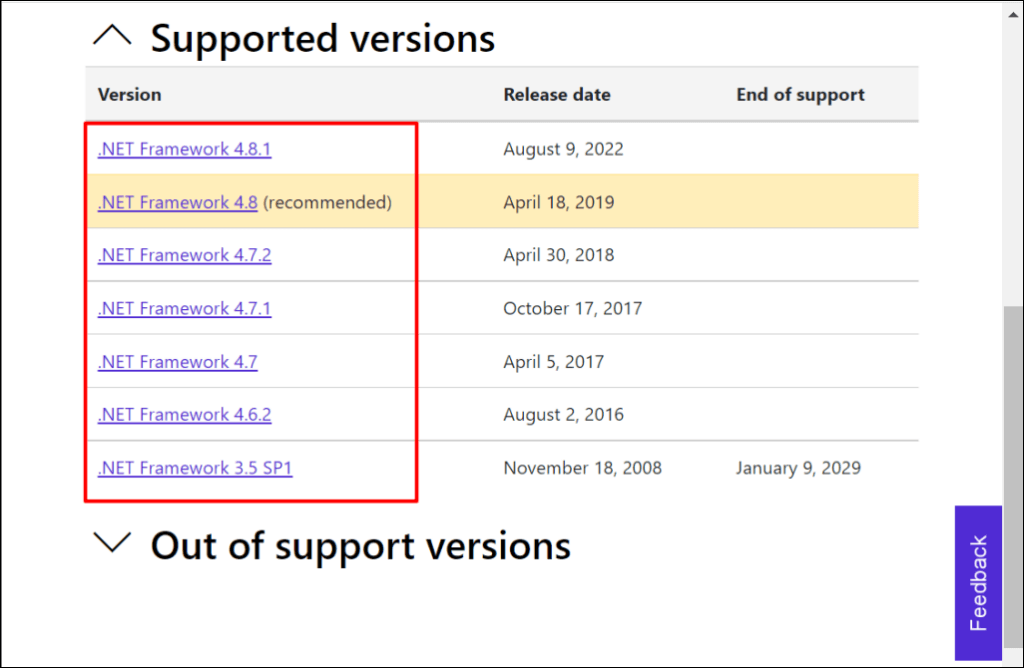
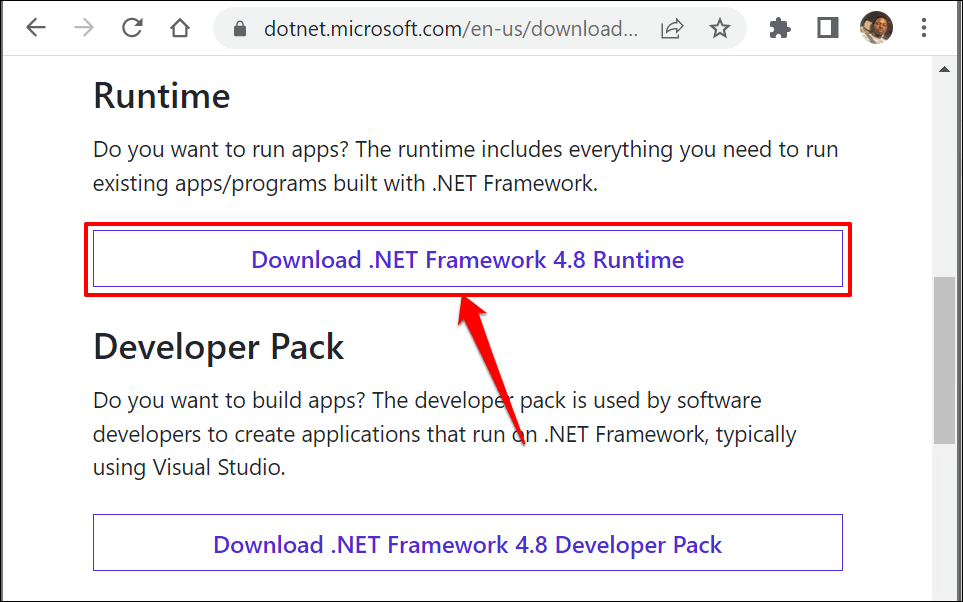
Spusťte instalační program, postupujte podle pokynů k instalaci a restartujte počítač. Pokud problém přetrvává, znovu povolte rozhraní .NET Framework na svém zařízení.
Znovu povolte .NET Framework Windows
Chyby .NET Framework můžete ručně opravit vypnutím funkce a jejím opětovným zapnutím.
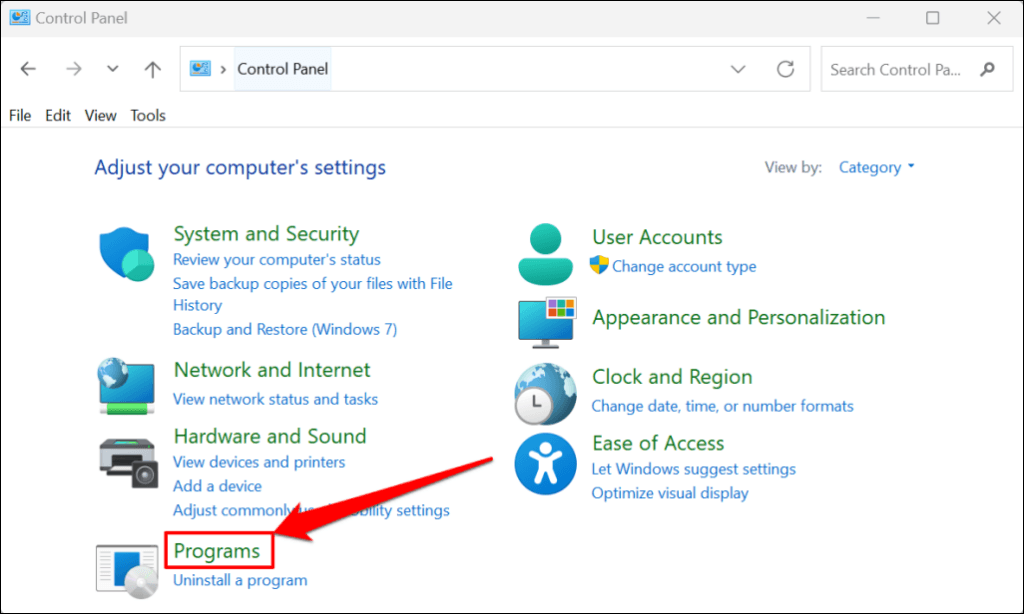
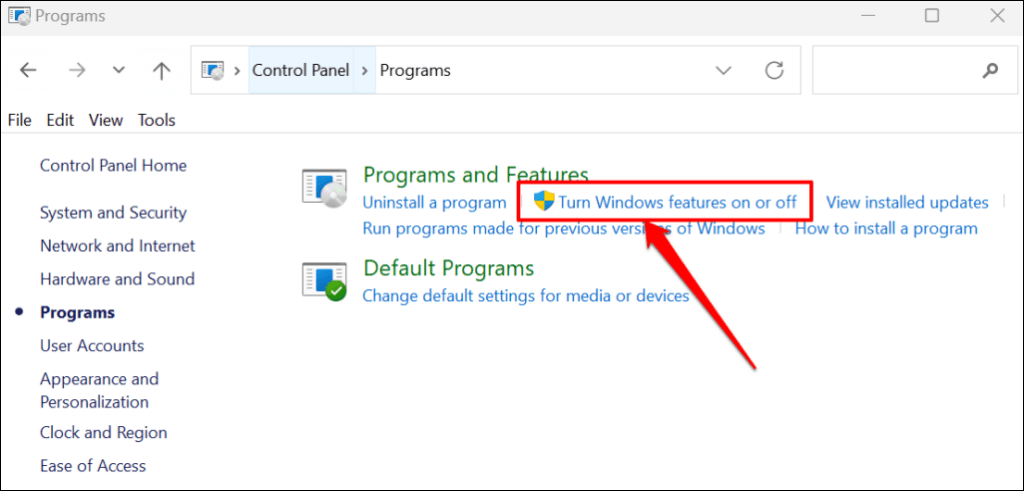
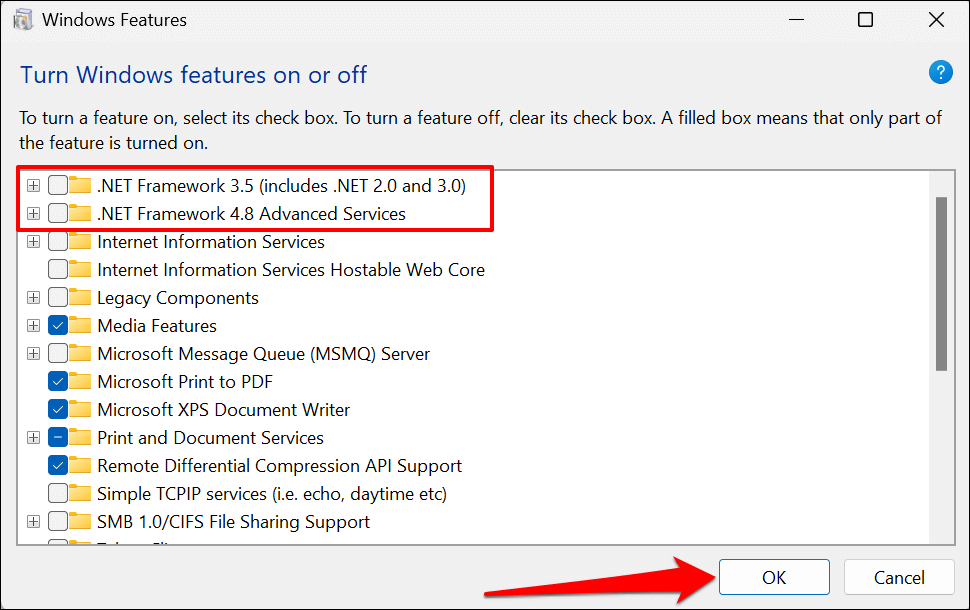

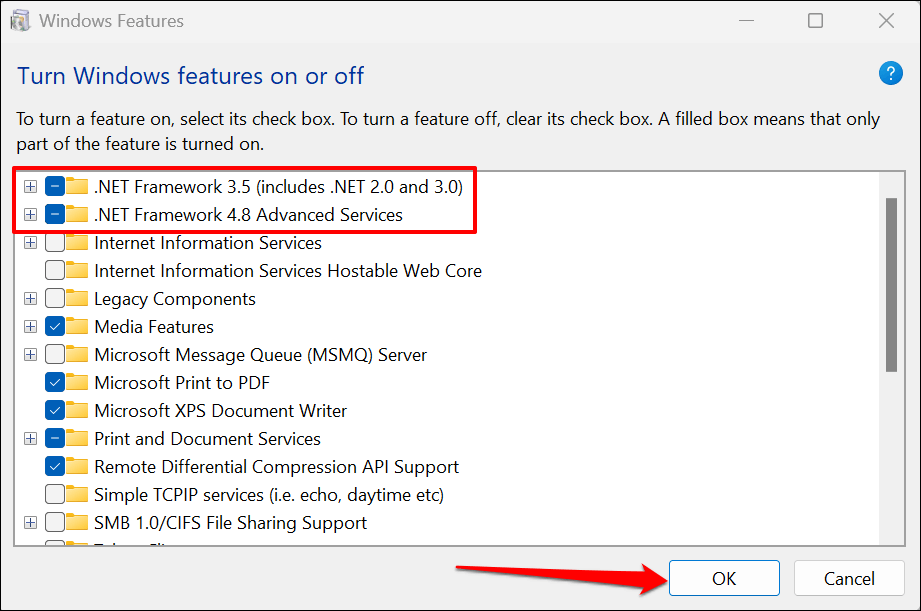
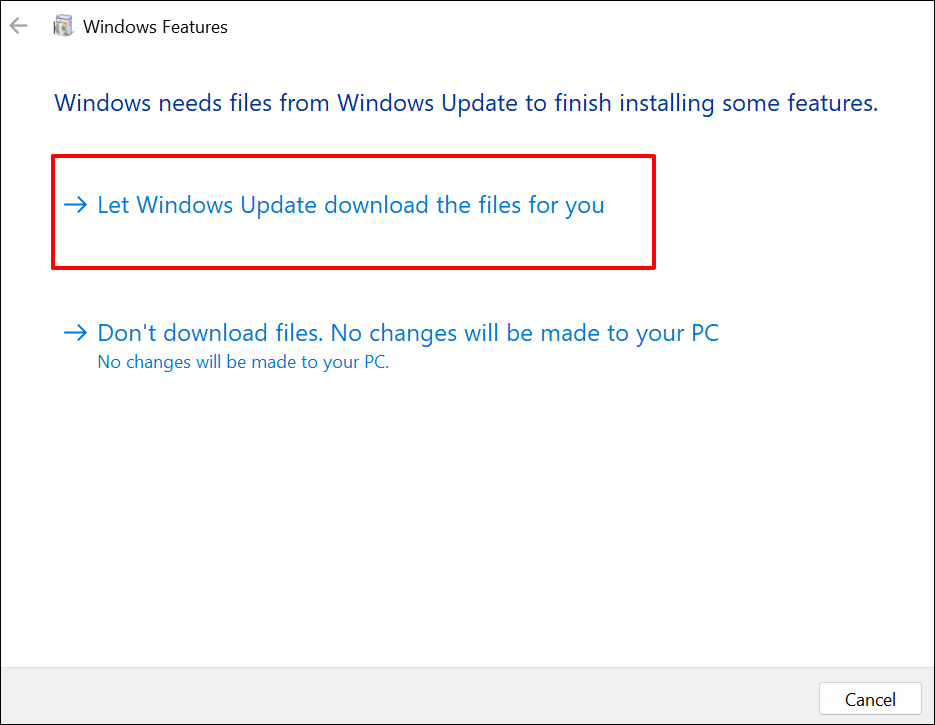
Ovládací panel stáhne soubory potřebné k nastavení rozhraní .NET Framework na vašem počítači. Proces stahování trvá přibližně 10–25 minut v závislosti na rychlosti vašeho internetu a verzi (verzích) rozhraní .NET Framework.
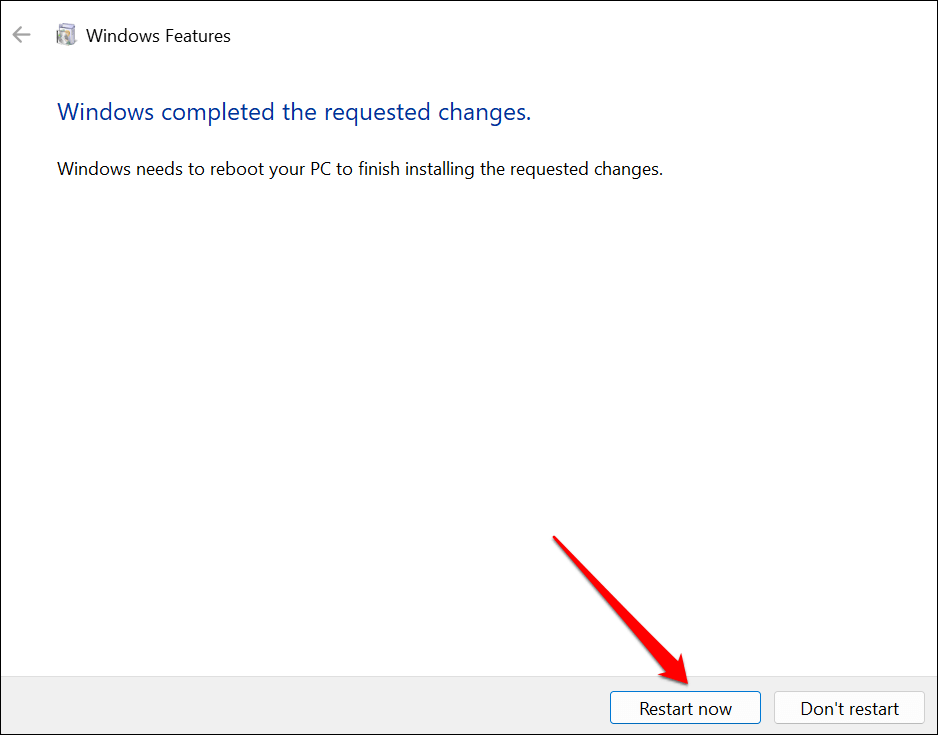
Spusťte nástroj Kontrola systémových souborů
Soubor Nástroj Kontrola systémových souborů (SFC). může opravit poškozenou instalaci rozhraní .NET Framework ve Windows. Pokud nástroj Microsoft .NET Framework Repair Tool nenajde nebo nevyřeší žádný problém, spusťte kontrolu SFC.
Připojte počítač k síti Wi-Fi nebo Ethernet a postupujte podle níže uvedených kroků.
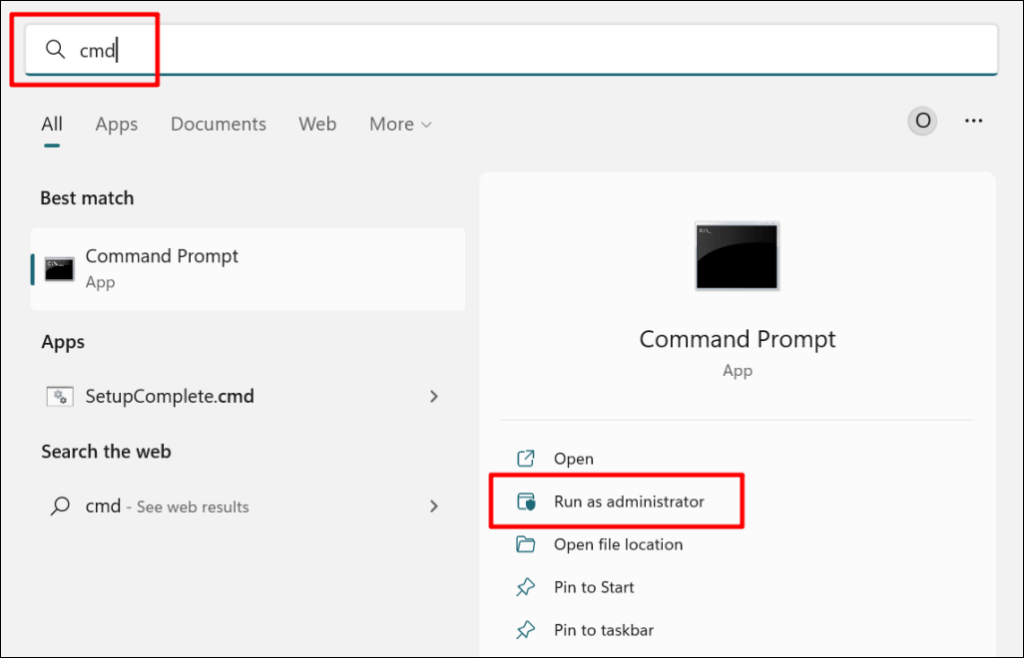
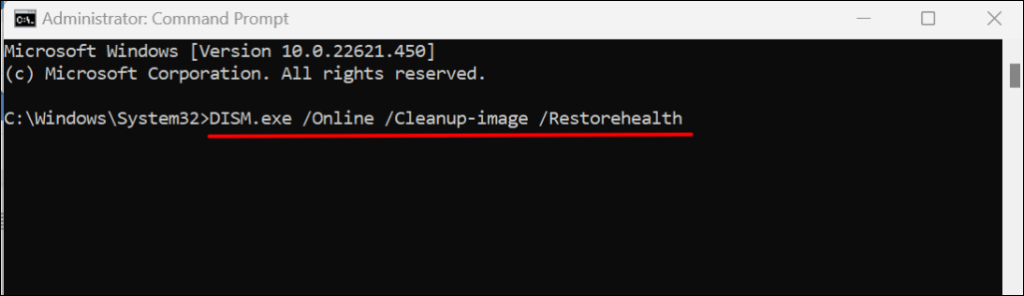
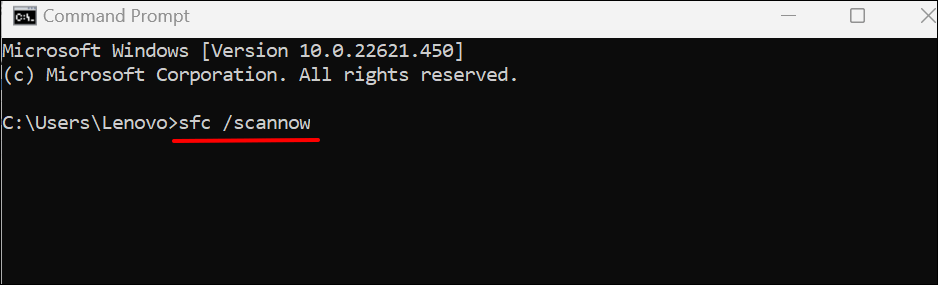
Získejte opravu rozhraní .NET Framework
Nástroj Check Disk (CHKDSK) je dalším nástrojem, který diagnostikuje a opravuje poškození souborů v systému Windows. Přečtěte si, jak opravte chyby systému souborů pomocí nástroje Check Disk Utility.
Pokud aplikace po opravě rozhraní .NET Framework nadále selhává, kontaktujte podporu společnosti Microsoft nebo nahlaste problém vývojáři aplikace.
.