Google Chrome pro Windows je dodáván s nativní podporou tmavého režimu. Aktivace však není přímočará a můžete mít také potíže s tím, jak to funguje. Tento výukový program vám ukáže, jak povolit a používat tmavý režim prohlížeče Google Chrome na počítači.
Noční procházení internetu pomocí prohlížeče Google Chrome vám jistě způsobí znecitlivující bolesti hlavy – nebo ještě hůře – poruchy spánku. Jistě – Windows vám umožňují snižte únavu očí pomocí nočního osvětlení. Ještě lepší způsob, jak zlepšit noční relace Chrome, je aktivovat tmavý režim.
Jak tmavý režim prohlížeče Google Chrome funguje v systému Windows
Než začnete, je nejlepší vědět, jak tmavý režim prohlížeče Google Chrome funguje v systému Windows. Pro začátek je tato funkce svázána s barevným schématem celého systému, což znamená, že musíte přepnout motiv Windows ze světlého na tmavý, abyste jej povolili. Existuje však řešení, kterým se tomu můžete vyhnout.
Temný režim Chromu navíc ovlivňuje pouze uživatelské rozhraní webového prohlížeče – např. adresní řádek, nabídky panelu nástrojů, panel nastavení atd. Weby kompatibilní s tmavým režimem se pokusí přizpůsobit tmavému barevnému schématu prohlížeče, i když v některých V takových případech to možná budete muset udělat ručně.
Co ale s weby, které nepodporují tmavý režim? Můžete zkusit zapnout experimentální funkci v Chromu, která násilně vykresluje stránky v tmavém režimu. Nebo můžete použít rozšíření pro Chrome od třetí strany, jako je Dark Reader.
1. Povolit tmavý systémový motiv Windows
Chcete-li v prohlížeči Google Chrome povolit tmavý režim, musíte v systému Windows 10 nebo 11 přepnout na tmavé barevné schéma. To však může ovlivnit i další programy kompatibilní s tmavým režimem na vašem počítači. Pokud chcete pokračovat:
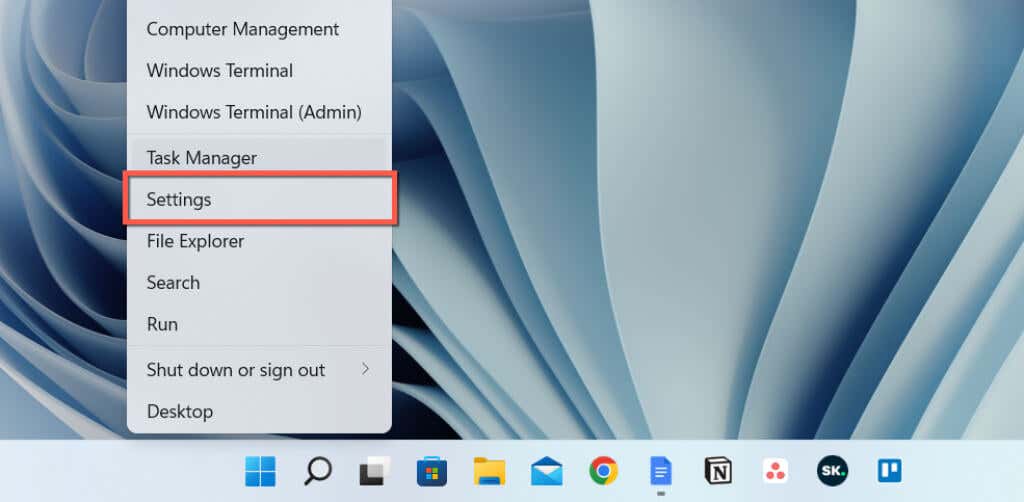

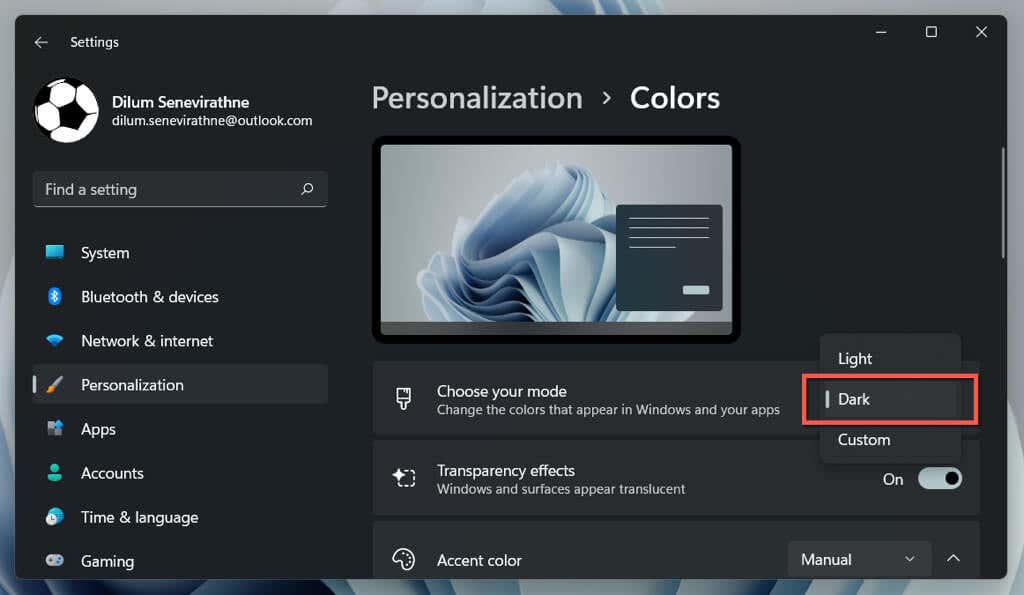
To je ono! Google Chrome by se měl automaticky přepnout do tmavého režimu.
Pokud chcete tmavé barevné schéma omezit pouze na okna aplikací, vyberte možnost Vlastnía vyberte Světléa Tmavývedle položky Vyberte výchozí režim Windowsa Vyberte výchozí režim aplikace..
2. Povolit tmavý režim pouze pro Chrome
Pokud si nechcete zahrávat s motivem systému Windows, můžete tmavý režim pro Chrome povolit pouze pomocí následujícího řešení.
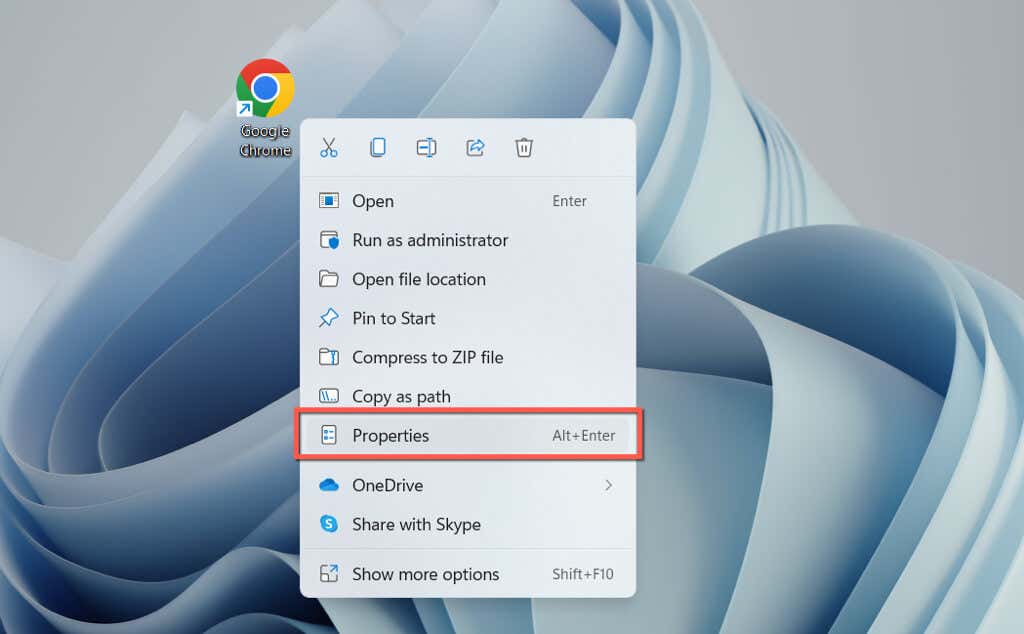
–force-dark-mode
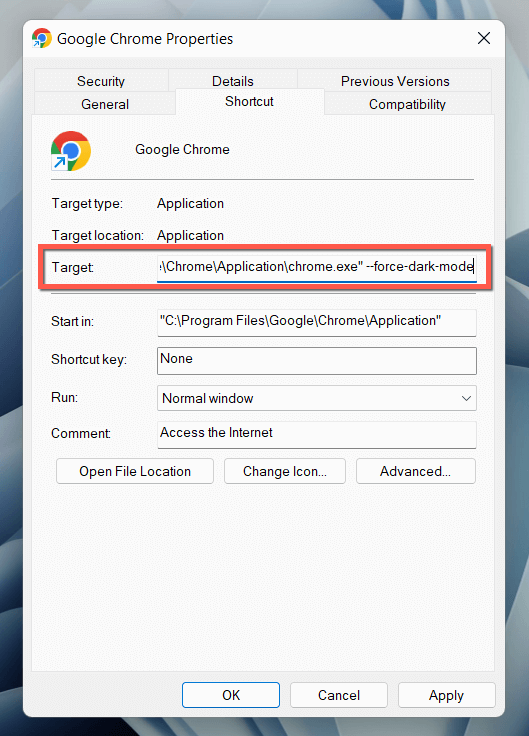
Dvojitým kliknutím na zástupce otevřete Chrome a prohlížeč se zobrazí v tmavém režimu bez ohledu na barevné schéma operačního systému.
3. Povolte tmavý režim na webových stránkách
Světší počet webů – i když je jich málo a jsou daleko od sebe – přichází s nativními tmavými verzemi webových stránek. Pokud web automaticky neodpovídá tmavému režimu Chrome, hledejte přepínač někde na webu – např. Help Desk Geek má v pravém horním rohu přepínač Tmavýrežim.

Některé webové aplikace vyžadují, abyste pro aktivaci tmavého režimu otevřeli nabídku nebo přešli do vnitřního panelu Nastavení. Například na YouTube vyberte portrét svého profilu a nastavte Vzhledna Tmavý motiv.
4. Vynutit Chrome vykreslování stránek v tmavém režimu.
Většina webů, na které narazíte, ještě nemá nativní podporu tmavého režimu. Protože se jedná o problém, můžete vynutit vykreslování webových stránek v tmavém režimu pomocí experimentální funkce Chrome nazvaném Auto Dark Mode. Chcete-li jej aktivovat:
chrome://flags/#enable-force-dark


Pokud se při aktivní funkci Auto Dark Mode setkáte se závažnými problémy s vykreslováním a inverzí obrazu, pokračujte v přepínání mezi ostatními možnostmi v seznamu – např. Zapnuto se selektivní inverzí neobrazových prvků..
5. Použijte rozšíření Dark Reader
Pokud experiment vestavěný do prohlížeče Chrome Auto Dark Mode zcela nezvládne, zvažte použití rozšíření pro Chrome. Doporučujeme Dark Reader; je zdarma a odvádí neuvěřitelnou práci při vykreslování webů v tmavém režimu.
Nainstalujte Temná čtečka z Internetového obchodu Chrome, vyberte ikonu Dark Readerna liště nabídky prohlížeče Chrome a vyberte Zapnuto(nebo stiskněte Alt+ Shift+ D). Všechny webové stránky, které navštívíte, se nyní začnou zobrazovat v tmavém režimu.
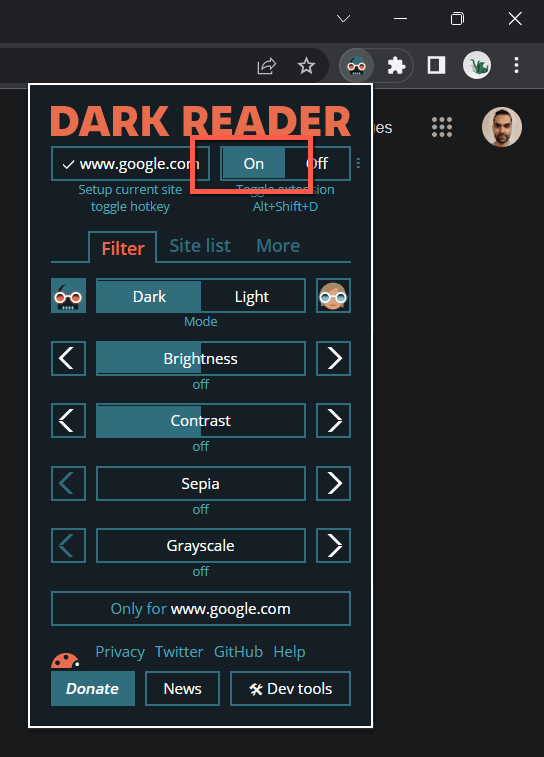
Zřídka se můžete setkat s webem – např. Gmail –, který se v tmavém režimu nebude dobře vykreslovat. Můžete jej přidat do seznamu výjimek Dark Reader, abyste se vyhnuli vypnutí rozšíření. Přejděte na kartu Seznam webů, vyberte možnost Není v seznamu invertovata přidejte adresu URL.
Další rozšíření Chrome podobná Dark Reader zahrnují Lunární čtečka a Záložka Tmavé téma. Neváhejte se na ně podívat.
6. Použijte tmavý motiv nebo anonymní režim.
Než skončíme, stojí za zmínku, že v prohlížeči Chrome můžete použít základní tmavý motiv, aniž byste povolili tmavý režim. Stačí:
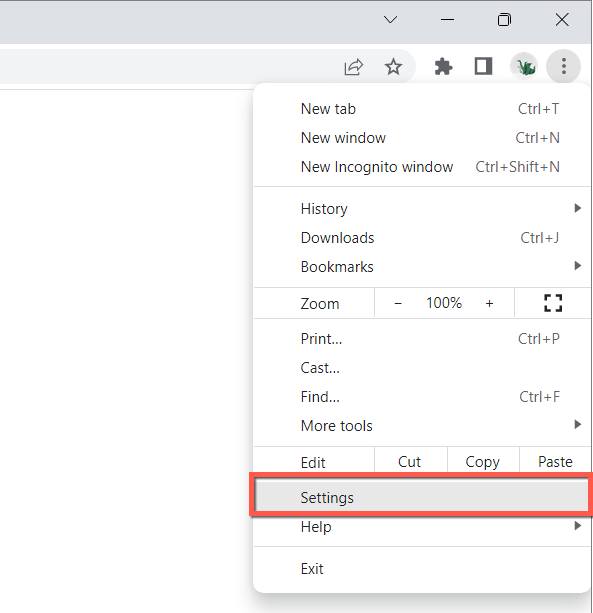
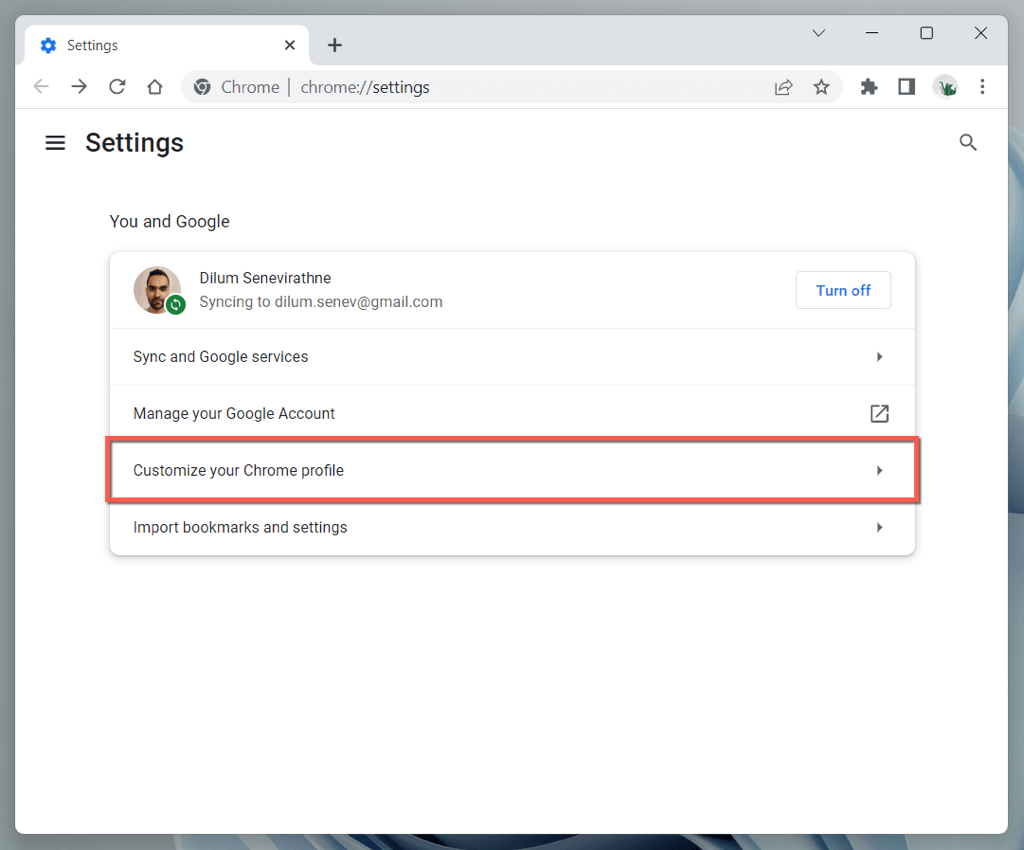
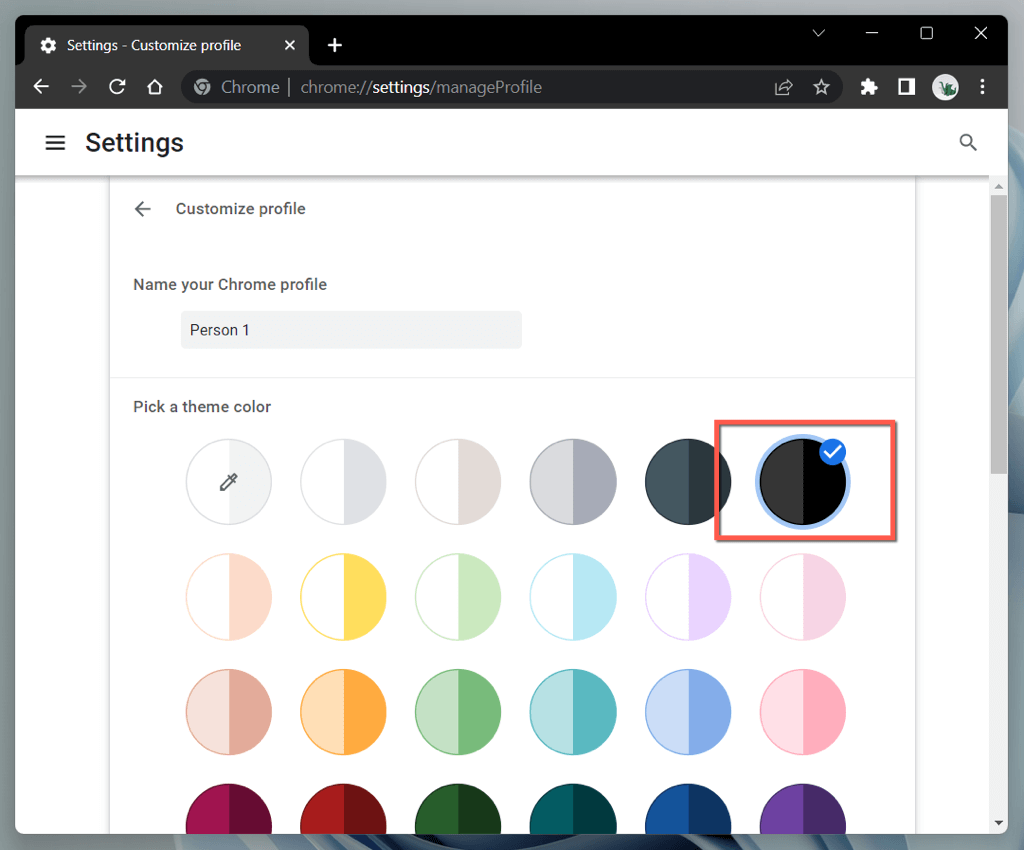
Případně otevřete okno Chrome v Anonymní režim (otevřete nabídku Chromea vyberte Nové anonymníokno) a automaticky se zobrazí v tmavém motivu. Upozorňujeme, že anonymní režim neuloží vaše historii prohlížení nebo soubory cookie.
Ztmavte s Google Chrome
Temný režim prohlížeče Google Chrome je fantastický při surfování online se zhasnutými světly a dokonce i ve dne, pokud máte rádi estetiku. Nezapomeňte, že ne všechny webové stránky se zobrazí v tmavém režimu, natož s nativní podporou barevného schématu. Pro nekompatibilní weby použijte experimentální funkci Auto Dark Mode Chrome nebo doplněk prohlížeče třetí strany..
.