Vidíte v aplikaci Adobe Acrobat Reader DC nebo Pro DC prázdnou obrazovku „Uložit jako“? Vysvětlíme, proč k tomu dochází a jak můžete problém vyřešit na PC i Macu.
Prázdná obrazovka „Uložit jako“ v aplikaci Adobe Acrobat Reader se zobrazí, když má aplikace potíže s připojením ke službě cloudového úložiště Adobe – známému Adobe Document Cloud. Stejný problém může nastat v aplikaci Adobe Acrobat Pro.
Projděte si níže uvedená řešení a měli byste být schopni opravit prázdnou obrazovku „Uložit jako“ v aplikaci Adobe Acrobat na vašem PC nebo Macu.
Zakažte možnosti online úložiště aplikace Adobe Acrobat
Nejjednodušší způsob, jak opravit prázdnou obrazovku „Uložit jako“ v aplikaci Adobe Acrobat, zahrnuje konfiguraci aplikace tak, aby přestala načítat cloudové služby Adobe. Postup:
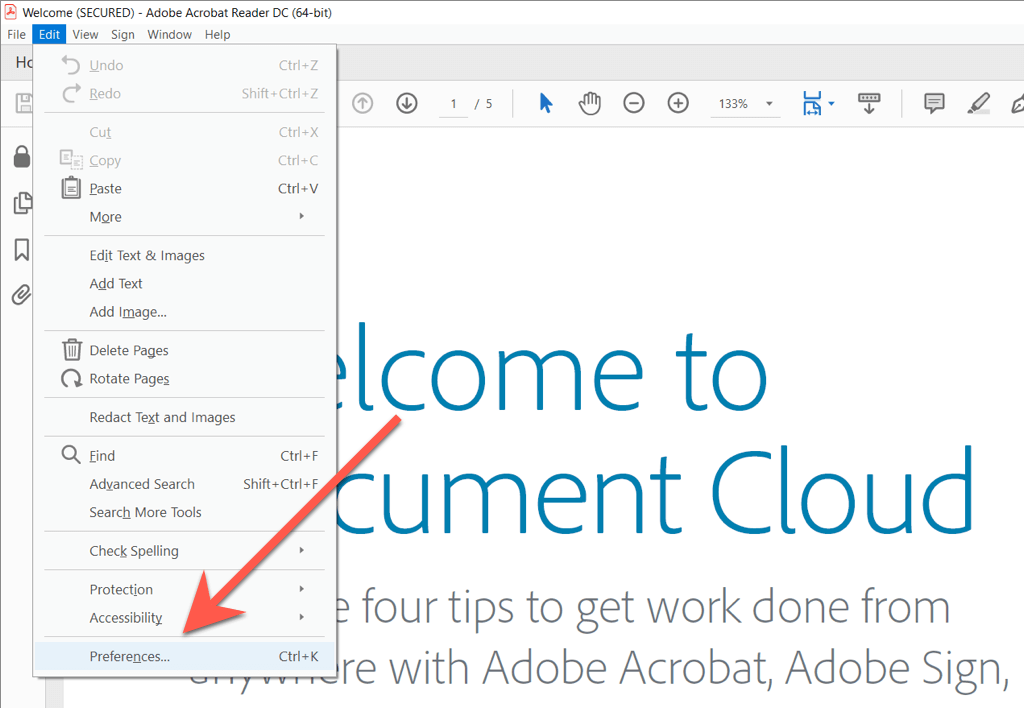
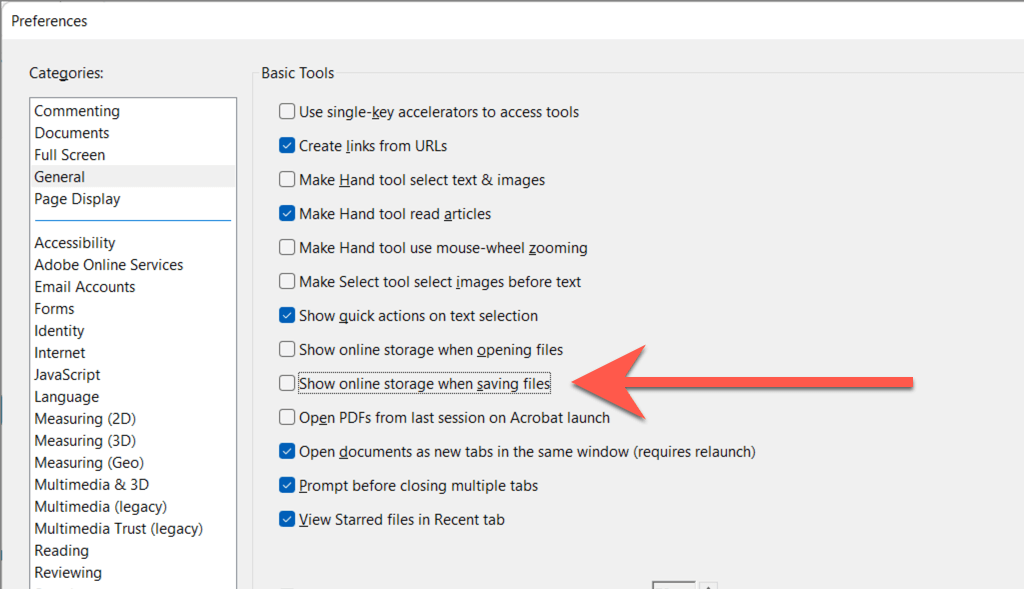
Pokud službu cloudového úložiště Adobe nepoužíváte, zastavení jejího načítání by nemělo narušovat váš pracovní postup. Pokud však ano, zkuste po několika minutách znovu povolit možnost Zobrazitonline úložištěpři ukládání souborů. Pokud znovu narazíte na problém, pokračujte ve zbývajících opravách.
Vynutit ukončení a znovu spustit Adobe Acrobat
Ve většině případů vynucené ukončení a opětovné spuštění aplikace Adobe Acrobat opraví neočekávané problémy, které se v aplikaci objeví. Můžete to udělat pomocí Správce úloh systému Windows nebo Monitor aktivity macOS..
Windows
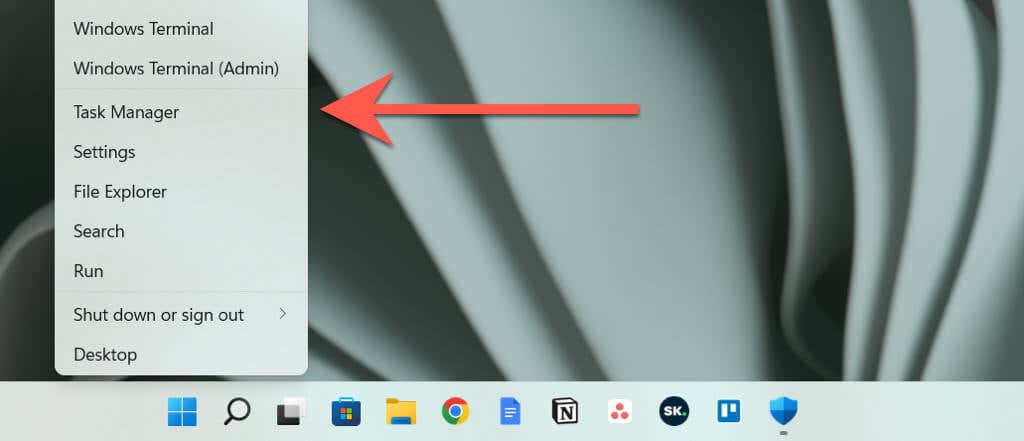
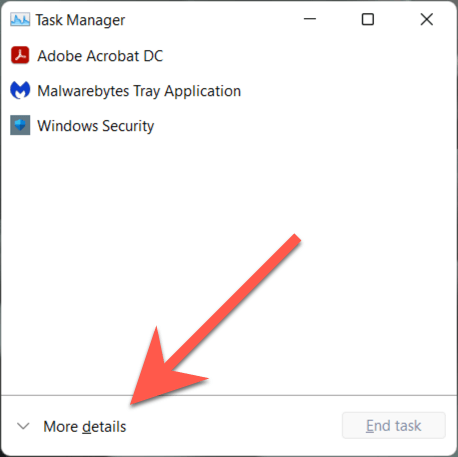
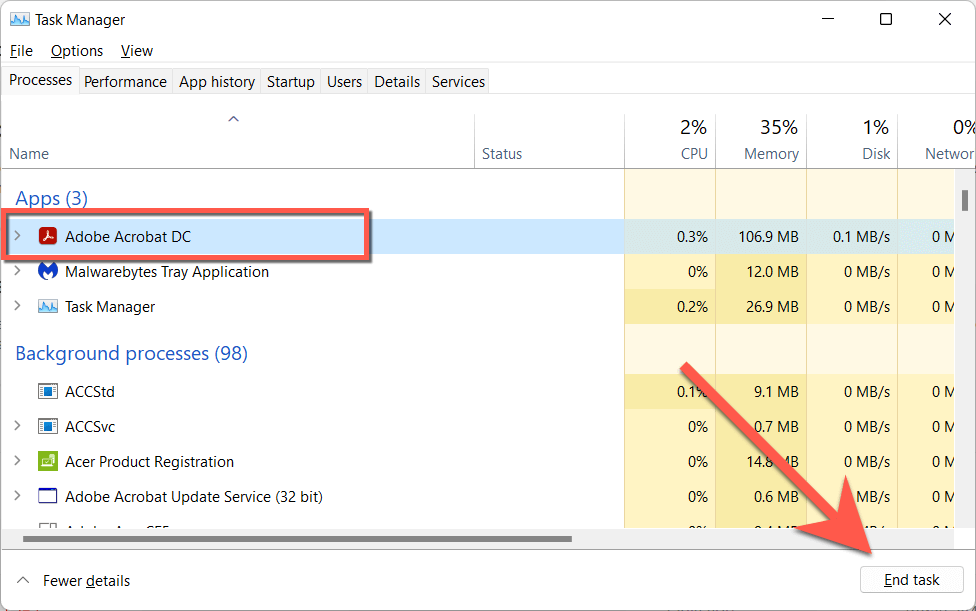
Mac
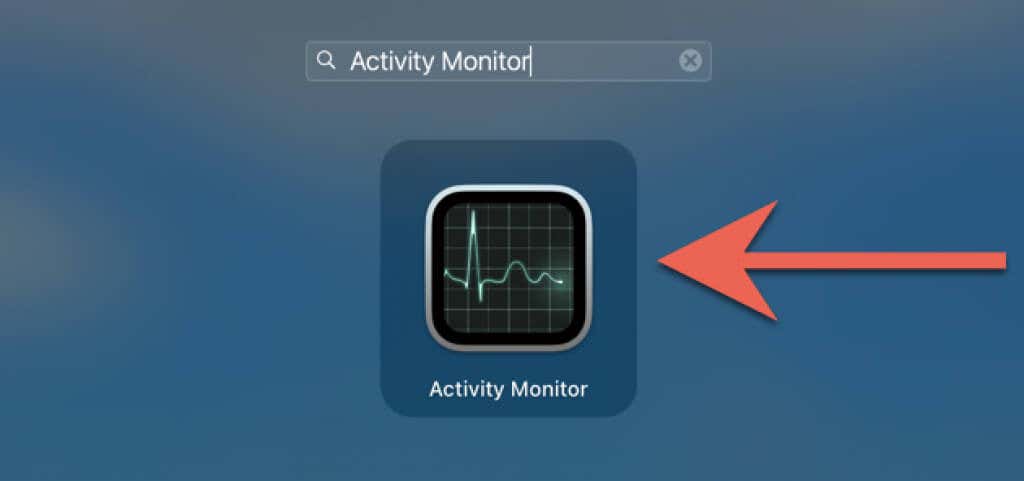


Po vynuceném ukončení aplikace Adobe Acrobat spusťte program znovu, otevřete soubor PDF a vyzkoušejte, zda problém s prázdným vyskakovacím oknem pro uložení zmizel.
Zkontrolujte stav systému Adobe
Pokud problém s prázdnou obrazovkou „Uložit jako“ v aplikaci Adobe Reader DC nebo Pro DC přetrvává, je dobré se ujistit, že se servery Adobe není nic v nepořádku.
Přejděte na Stránka Stav systému na webu Adobe.com pomocí Microsoft Edge, Google Chrome nebo jiného webového prohlížeče na vašem PC nebo Macu. Pokud se Document Cloudnebo jiné kategorie serverů zobrazí dole, počkejte, dokud společnost Adobe problém nevyřeší.
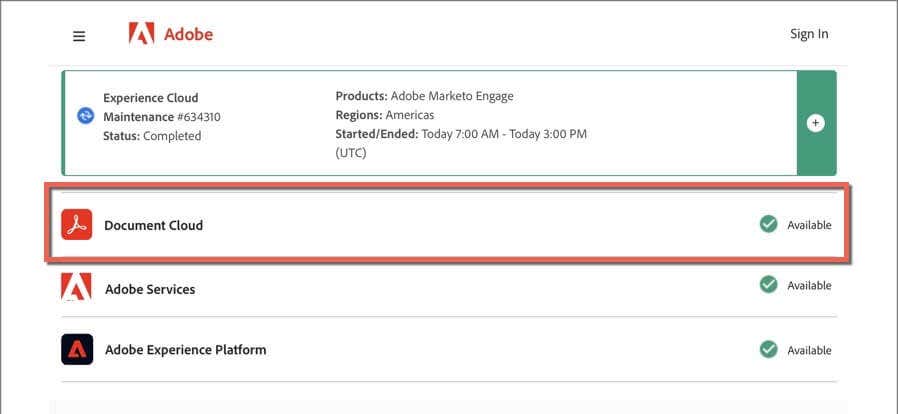
Odhlásit se a zpět do Adobe Acrobat
Následující oprava zahrnuje odhlášení a návrat do Adobe Acrobatu. To by mohlo pomoci aplikaci obnovit správné připojení ke službám cloudového úložiště Adobe.
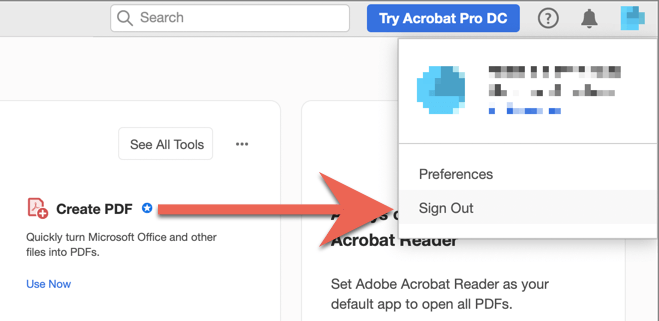
Restartujte počítač PC nebo Mac
Restartování počítače PC nebo Mac je dalším řešením přetrvávajících problémů s cloudovým úložištěm s aplikací Adobe Acrobat. Udělejte to, pokud jste to ještě neudělali, a zkontrolujte, zda se problém opakuje.
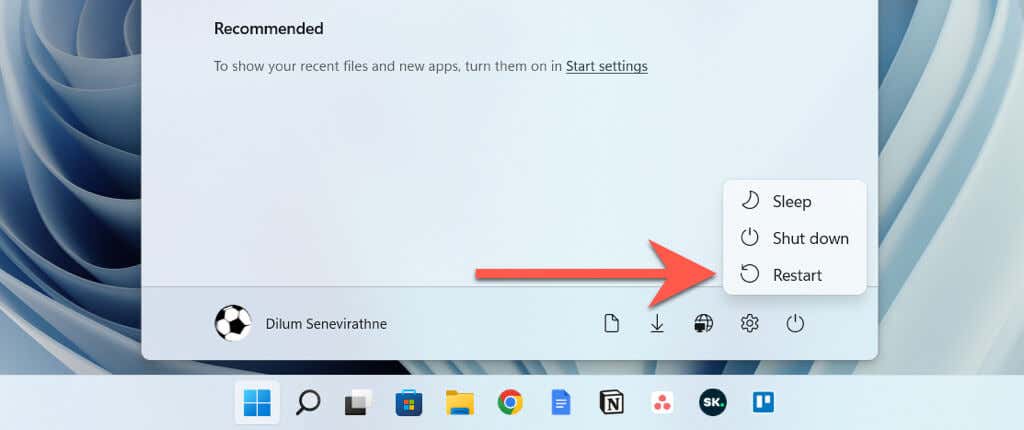
Poznámka: Při restartování Macu zrušte zaškrtnutí možnosti Při opětovném přihlášení znovu otevřít okna, aby macOS přestal ukládat a znovu spouštět nefunkční stav aplikace Adobe Acrobat.
Aktualizujte Adobe Acrobat na nejnovější verzi
Adobe často vydává aktualizace, které řeší přetrvávající problémy v aplikacích Adobe Acrobat Reader a Pro DC. Chcete-li zkontrolovat a nainstalovat čekající aktualizace, otevřete nabídku Nápovědaa vyberte možnostZkontrolovat aktualizace. Pokud existuje aktualizace čekající na vyřízení, nainstalujte ji výběrem Ano.
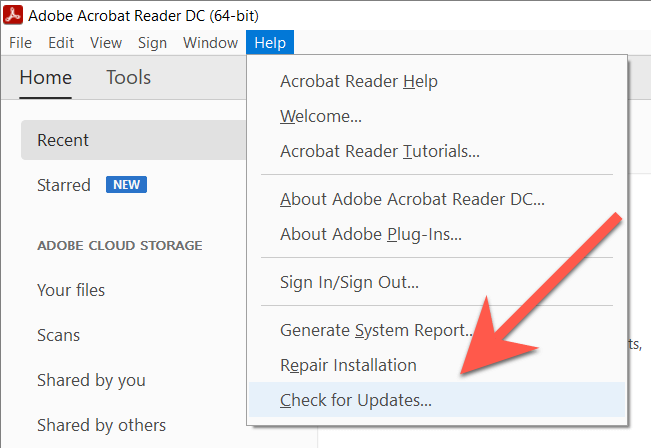
Přidat Adobe Acrobat jako výjimku brány firewall
Dále se ujistěte, že Adobe Acrobatu není zabráněno v připojení online. Zde je to, co musíte udělat, abyste aplikaci umožnili neomezený přístup k internetu pomocí vestavěné brány firewall v systémech Windows a macOS.
Poznámka: Pokud používáte bezpečnostní řešení třetí strany, podívejte se na jeho online časté dotazy nebo dokumentaci, kde najdete pokyny týkající se brány firewall.
Windows
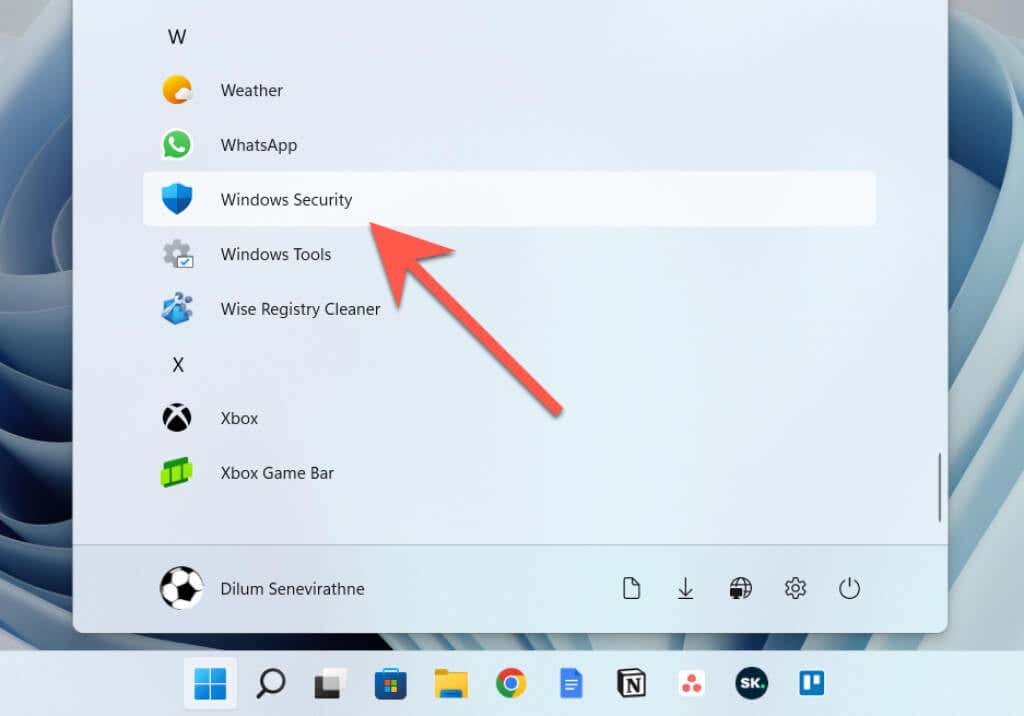
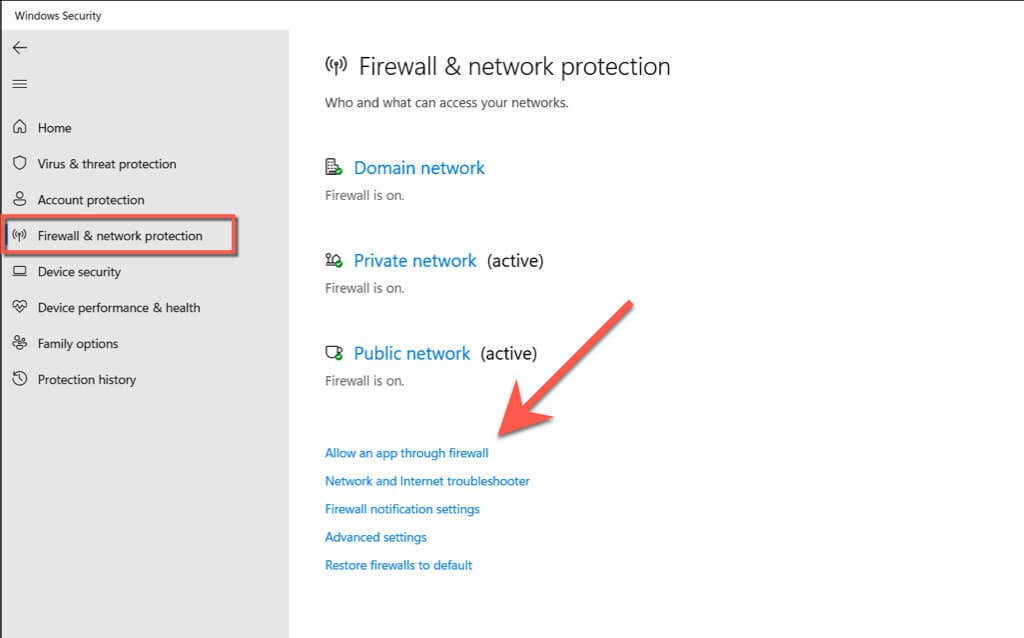
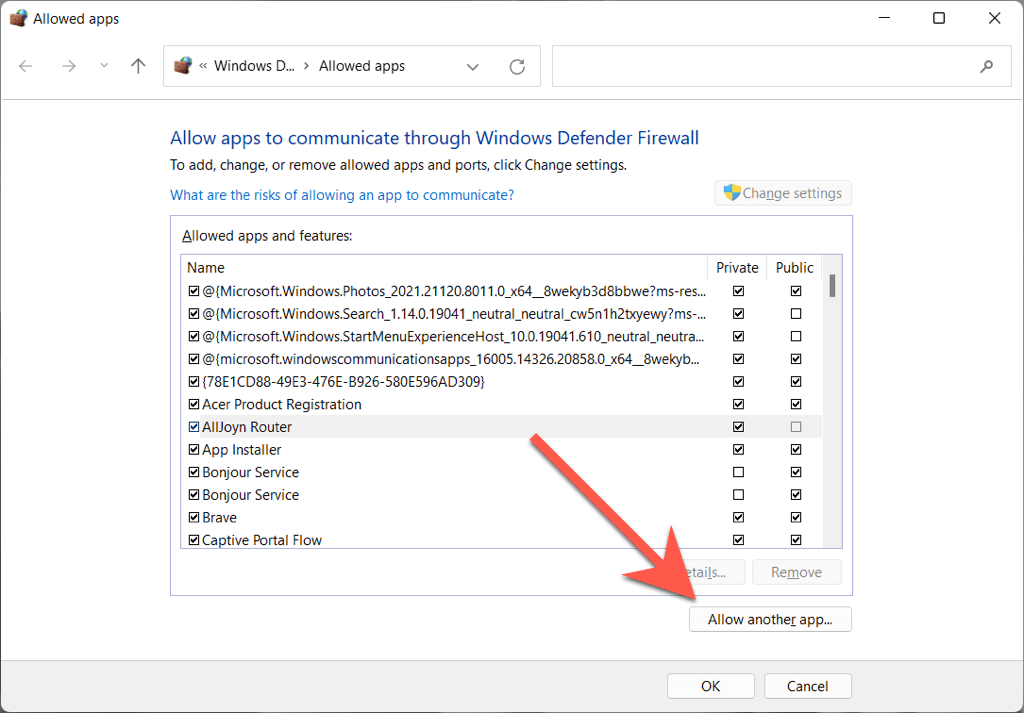
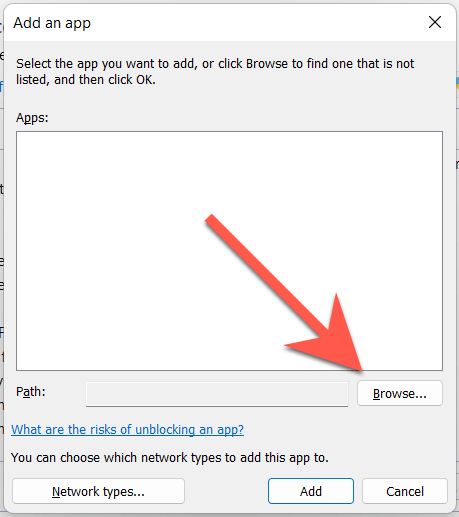
C>Program Files>Adobe>Acrobat DC>Acrobat
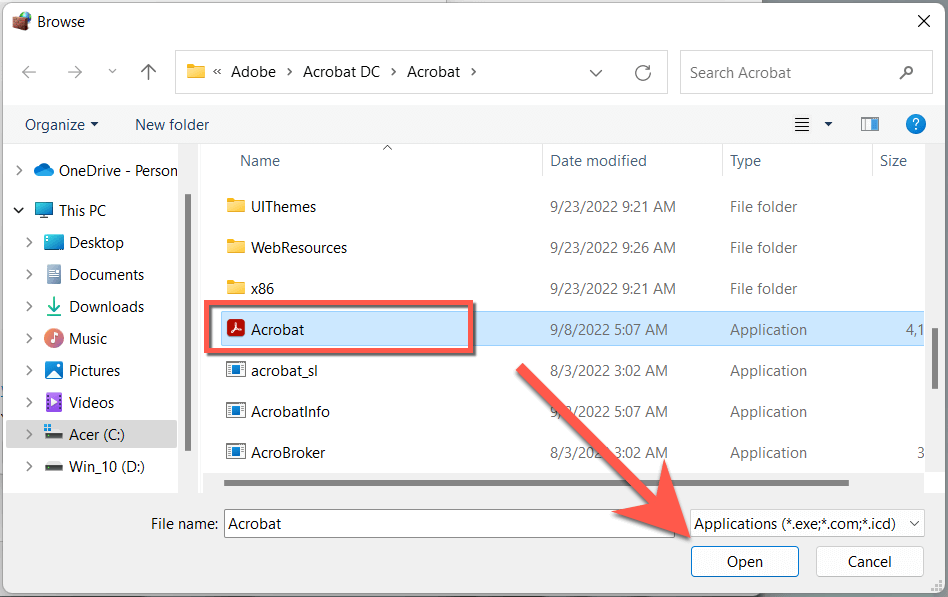
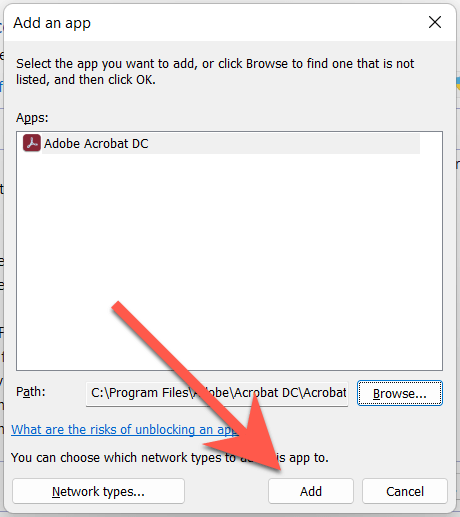
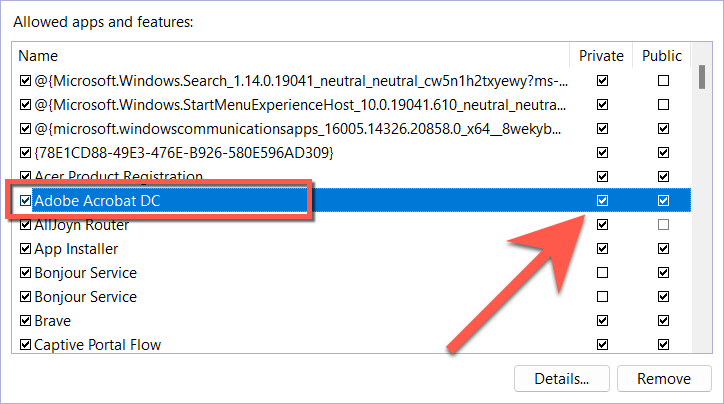
Mac
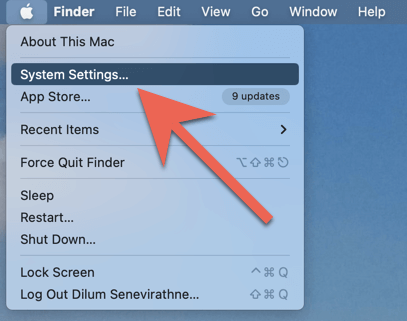
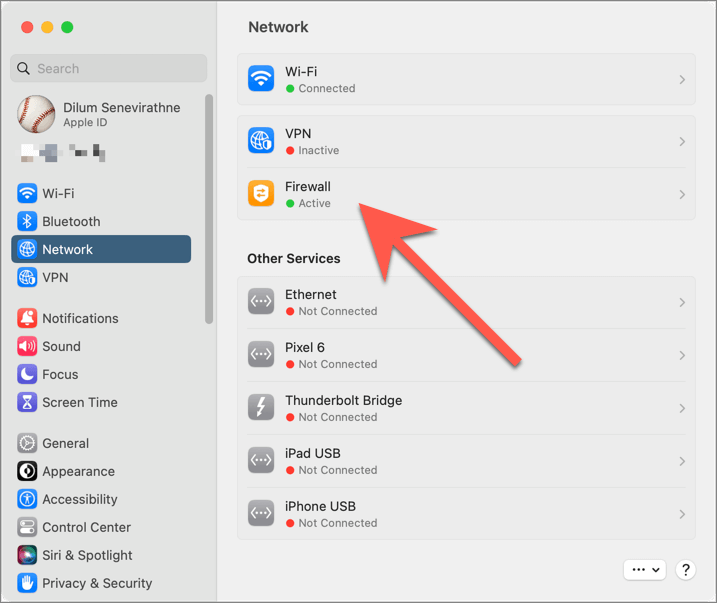
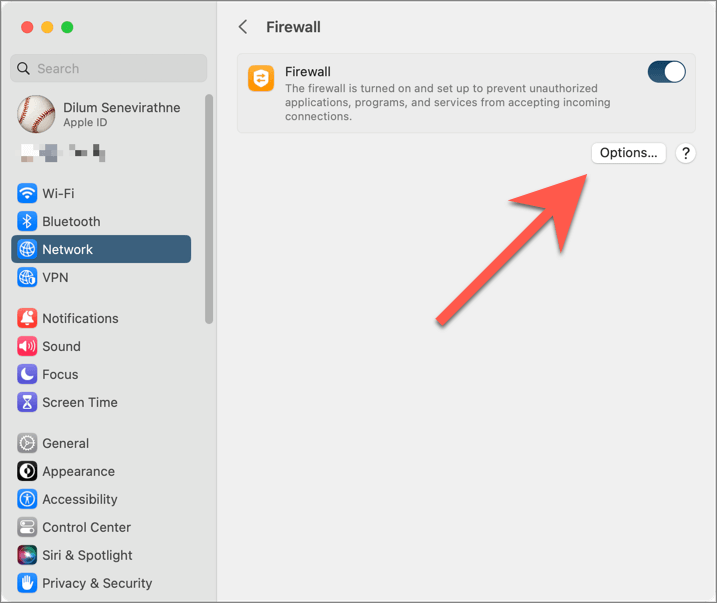
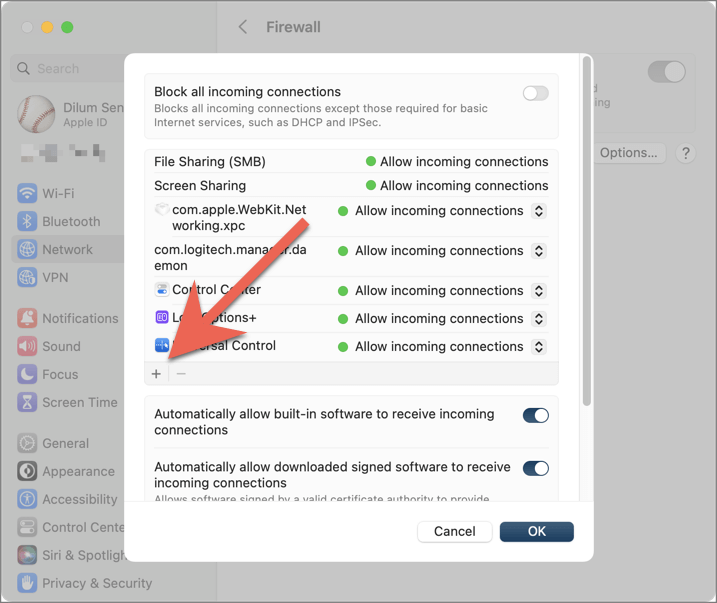
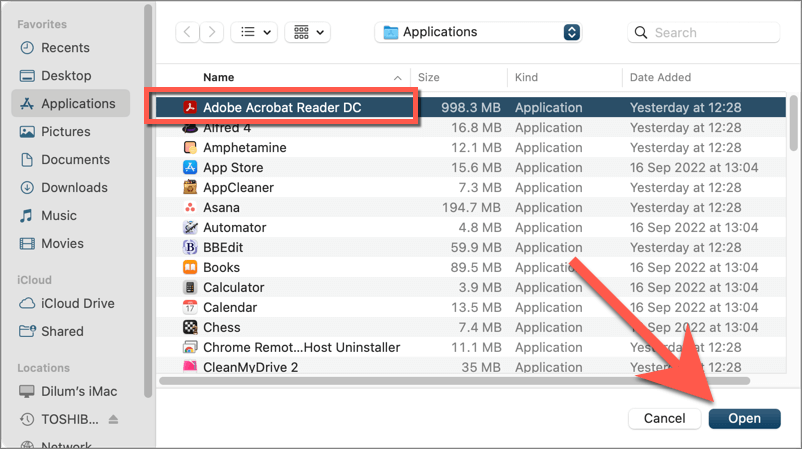
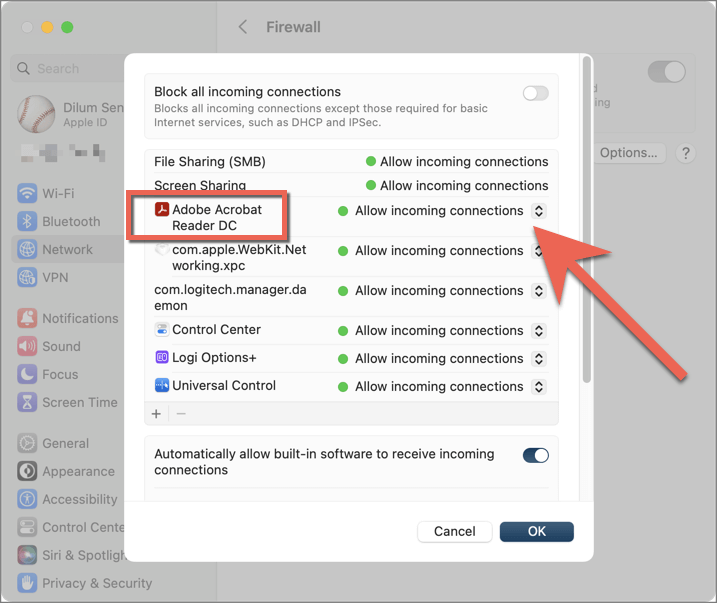
Odinstalujte a znovu nainstalujte Adobe Acrobat
Následující oprava zahrnuje odinstalaci a přeinstalaci aplikace Adobe Acrobat na vašem počítači Mac. To by mělo odstranit problémy s připojením k Adobe Document Cloud, které pramení z poškozené instalace programu.
Windows
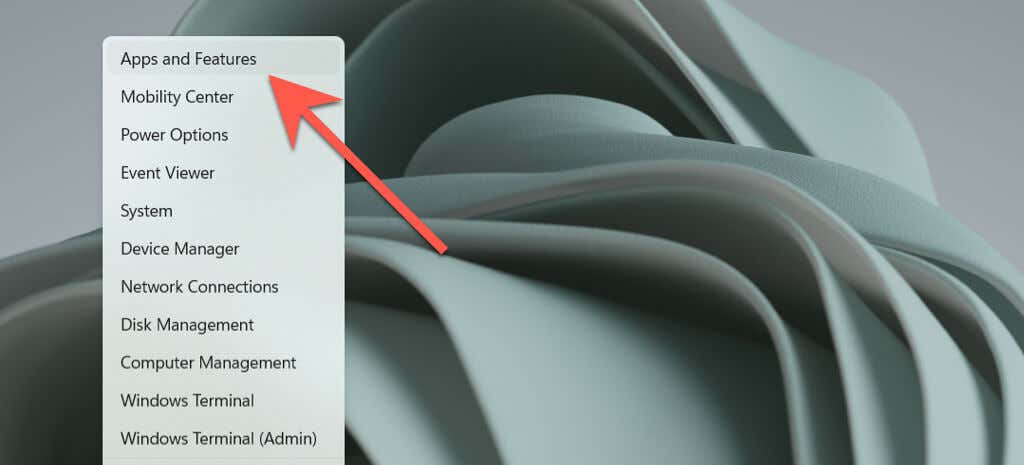
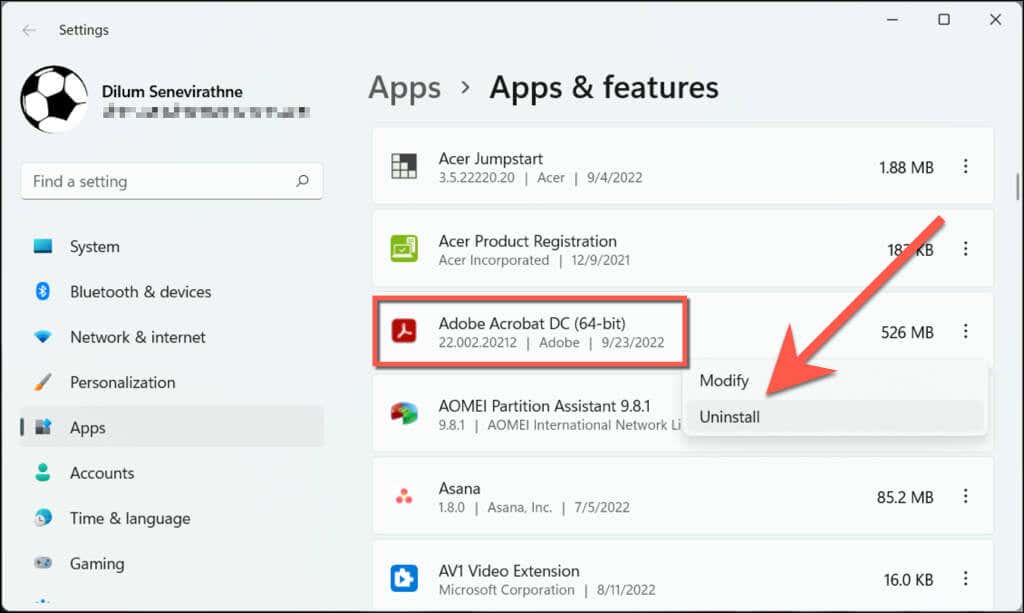
Mac
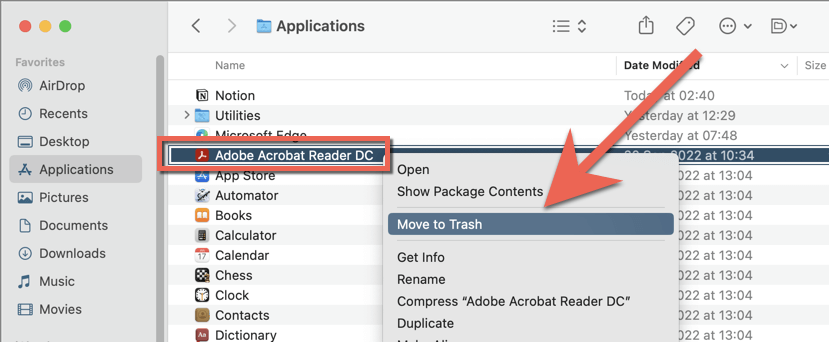
Pokud chyba přetrvává, pomocí nástroje pro odebrání aplikace, jako je Revo Uninstaller (Windows) nebo AppCleaner (Mac), smažte Adobe Acrobat před jeho přeinstalací.
Kontaktujte podporu Adobe
Zastavení stahování Adobe Acrobat Reader nebo Pro z cloudových služeb Adobe obvykle řeší problém s prázdným oknem „Uložit jako“. Pokud to však není ideální řešení a žádná z výše uvedených oprav nepomáhá, je čas kontaktujte podporu Adobe. Měli by být schopni poskytnout další návrhy řešení problémů na základě nastavení vašeho PC nebo Mac. Mezitím vyzkoušejte alternativní čtečka a editor PDF jako Foxit.
.