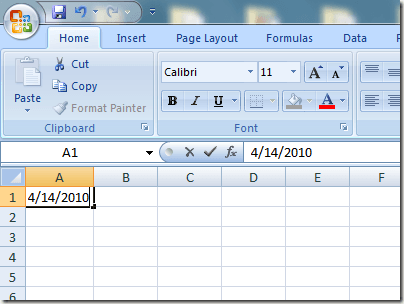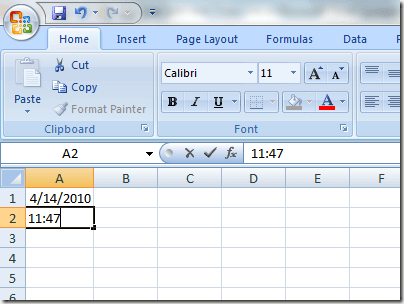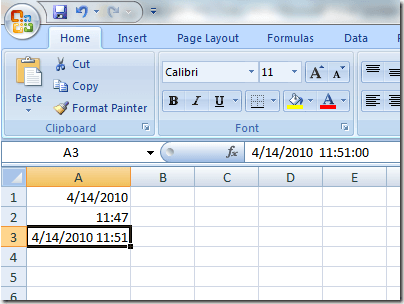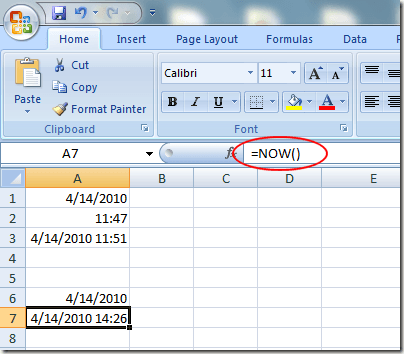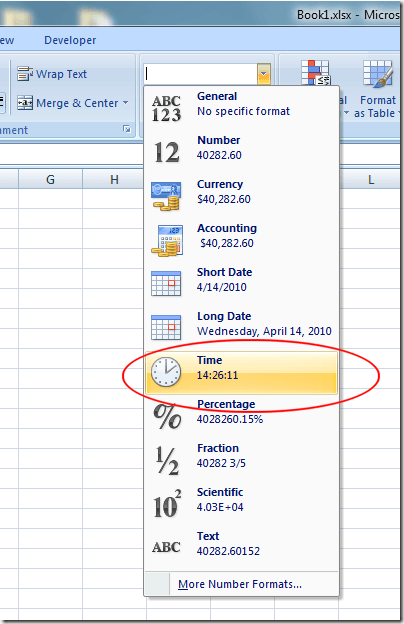Můžete snadno změnit formát libovolné buňky v listu aplikace Excel a nechat aplikaci vědět, jaký typ dat lze očekávat. Dva často používané formáty jsou datum a čas.
Ve skutečnosti je vkládání data a času do aplikace Excel tak běžné, společnost Microsoft vytvořila několik zkratek a funkcí, které vám pomohou přidat tyto typy dat do pracovního listu . Naučte se, jak rychle přidávat pevná i dynamická data a časová razítka do aplikace Excel.
Pevné časové údaje a čas
Mnoho lidí často používá Excel pro sledování inventáře, faktur, , a řada dalších použití, která vyžadují statické zaznamenání data a času. Aplikace Excel obsahuje některé zkratky, které umožňují přidání aktuálního data a času rychlé práce.
Předpokládejme, že máte otevřený nový pracovní list aplikace Excel a chcete začít sčítat data, která jsou svázána s dnešním datem. Spíše než jej zapisovat, můžete použít tyto zkratky. Chcete-li do buňky přidat aktuální datum, začněte kliknutím na buňku, kterou chcete dát, aby se nacházel ve vašem pracovním listu. Podržte klávesu Ctrla stiskněte tlačítko ; (středník). Tím se stávající datum umístí do libovolné buňky.
Chcete-li vložit aktuální čas, klikněte na buňku, čas. Podržte klávesy Ctrla Shifta stiskněte klávesu ; (středník). Tím se umístí aktuální čas do buňky.
Chcete-li vložit současný a aktuální čas do stejné buňky, buňku, kde chcete, aby datum a čas byly ve vašem pracovním listu. Podržte stisknuté tlačítko Ctrla stiskněte klávesu ;. Nyní klikněte na mezerníka podržte klávesy Ctrla Shifta stiskněte klávesu ;p>
Všimněte si, že ačkoli jste do buněk vložili aktuální datum a čas, tyto hodnoty se nikdy nezmění. Chcete-li vložit dynamické data, musíte použít vestavěné funkce programu Excel.
Dynamické datum a čas
Dynamické data a časy se mohou jevit jako statické, ale ve skutečnosti se mění na aktuální datum a čas při každém otevření souboru aplikace Excel nebo při výpočtu vzorce v listu. Existuje několik důvodů, proč možná budete potřebovat dynamický spíše než statický datum nebo čas.
Za prvé, pokud některá z vašich vzorců závisí na aktuálním datu nebo čase, použití dynamické funkce vám pomůže vyhnout se nutnosti vložte aktualizované informace při každém otevření souboru nebo spuštění nového výpočtu. Zadáním dynamického data nebo času vedle jiné buňky, která obsahuje výpočet, můžete okamžitě poznat poslední výpočet.
Chcete-li do aplikace Excel vložit dynamickou datovou razítko, zadejte následující vzorec do libovolné buňky:
=TODAY()
Aplikace Excel okamžitě umístí aktuální datum do buňky. Při každém otevření sešitu nebo provedení nového výpočtu aplikace Excel aktualizuje buňku na aktuální datum.
Chcete-li do aplikace Excel vložit dynamický datum a čas, vložte do libovolné buňky následující vzorec:
=NOW()
Aplikace Excel okamžitě umístí aktuální datum a čas do buňky. Při každém otevření sešitu nebo v novém výpočtu v pracovním listu aplikace Excel aktualizuje buňku s datem a časem.
Bohužel neexistuje žádná funkce pro vkládání dynamické časové razítko do aplikace Excel. Můžete však změnit formátování buňky tak, aby funkce NOW zobrazovala pouze čas. Klikněte na kartu Domovská stránkana pásu karet a vyhledejte sekci Číslo. Klikněte na rozbalovací nabídkua z možností nabídky vyberte možnost Čas.
V závislosti na vašich potřebách můžete do aplikace Excel vkládat statické nebo dynamické datum a časové razítka, které vám pomohou při výpočtu nebo sledování posledního výpočtu. Ujistěte se, že vyberete ten správný, abyste neúmyslně nesprávně vypočítali vestavěné a vlastní vzorce aplikace Excel. Užijte si!