Text zápatí ve spodní části snímků aplikace PowerPoint má několik potenciálních využití. Lze jej použít jako místo pro očíslujte snímky nebo jako způsob, jak umístit téma nebo značku na snímek, aniž byste odváděli pozornost od obsahu.
Co se však stane, pokud chcete odstranit zápatí ze snímků aplikace PowerPoint? Možná budete chtít, aby byl snímek čistý od jakéhokoli dalšího obsahu. Naštěstí můžete snadno odstranit zápatí ze snímků aplikace PowerPoint pomocí níže uvedených kroků.
Jak odebrat zápatí ze snímku aplikace PowerPoint
Pokud chcete odstranit zápatí ze snímků aplikace PowerPoint, budete muset vstoupit do nabídky Záhlaví a zápatí. Zde můžete zobrazit a upravit možnosti záhlaví a zápatí snímků. Ze snímků můžete také odstranit nebo skrýt další prvky, jako jsou čísla snímků a datum nebo čas.
Chcete-li odstranit zápatí ze snímků aplikace PowerPoint, postupujte takto.
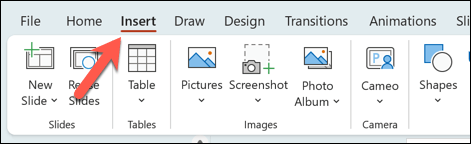

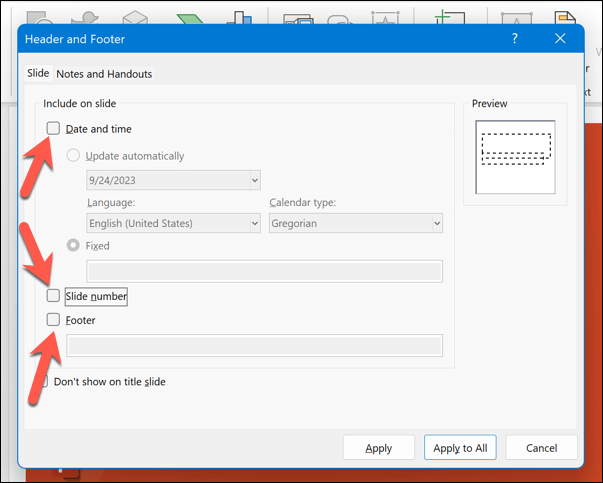

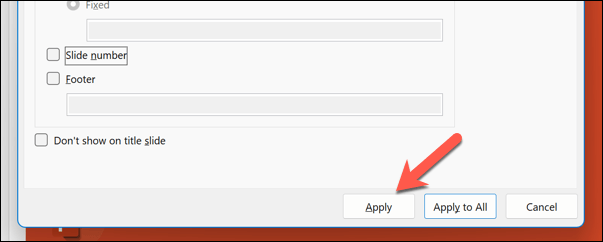
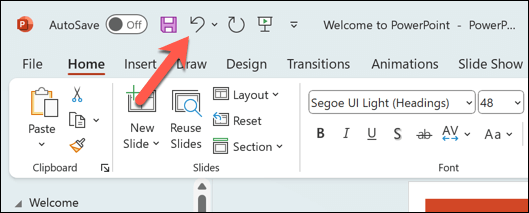
Jak odstranit skryté zápatí ze šablony snímku aplikace PowerPoint
Pokoušíte se odstranit zápatí ze snímku, ale nezmizí? Pokud je to tak, pravděpodobně se pokoušíte odstranit skryté zápatí ze snímku, aniž byste si uvědomili, že je použito na šablonu snímku..
Pokud používáte šablonu, která má v zápatí skryté textové pole, šablona přepíše veškerá provedená nastavení, aby bylo zajištěno, že zůstane viditelná. Chcete-li odstranit toto skryté zápatí, budete potřebovat přístup k zobrazení Předloha snímků až odstranit jej ze šablony.
Chcete-li odstranit skryté zápatí ze šablony snímku aplikace PowerPoint, postupujte takto.
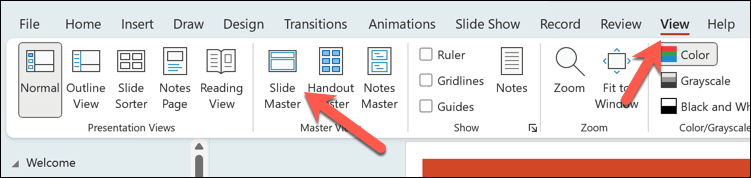

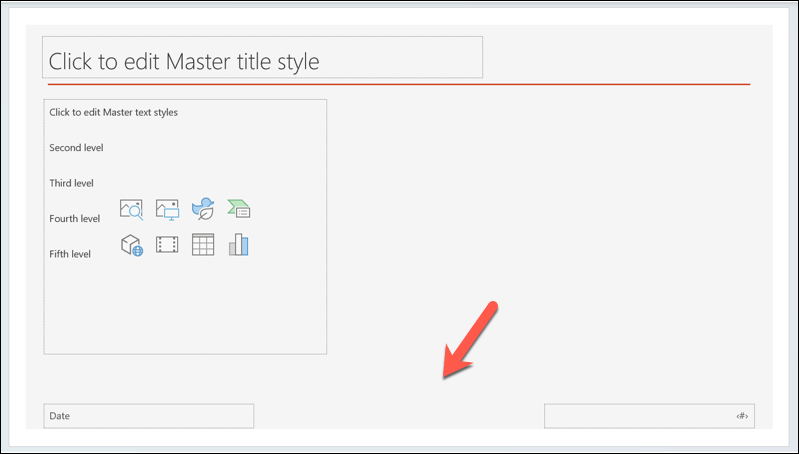
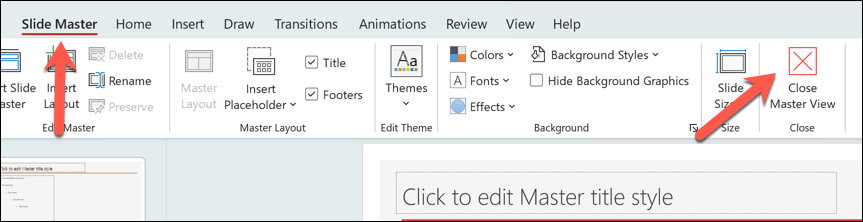
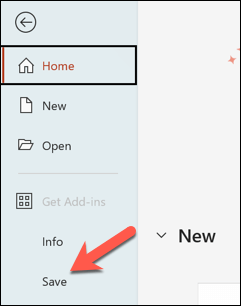
Úprava prezentace v PowerPointu
Pokud jste se rozhodli odstranit zápatí ze snímků aplikace Microsoft PowerPoint, můžete použít výše uvedené kroky, které vám pomohou. Pokud zápatí deaktivujete, zmizí ze zobrazení, ale nebude zcela odstraněno – později jej můžete kdykoli znovu povolit.
Můžete také přidat nová záhlaví a zápatí do prezentace PowerPoint po jejich odstranění. Pokud vám dochází místo, můžete také změnit velikost snímků aplikace PowerPoint zvětšit prostor pro text a další obsah.
Nedělejte však příliš mnoho textu. Místo toho můžete zvážit přidání dalších vizuálních prvků, jako je YouTube video.
.