Stalo se někdy, že se rozhodnete změnit uspořádání dat v listu poté, co je přidáte? Pokud ano, můžete přesunout řádky vyplněné daty v aplikaci Microsoft Excel pomocí několika různých metod.
Místo přepisování dat do jiného umístění nebo kopírování, vkládání a následného mazání původní datové sady použijte jeden z těchto způsobů přesunutí řádků v Excelu.
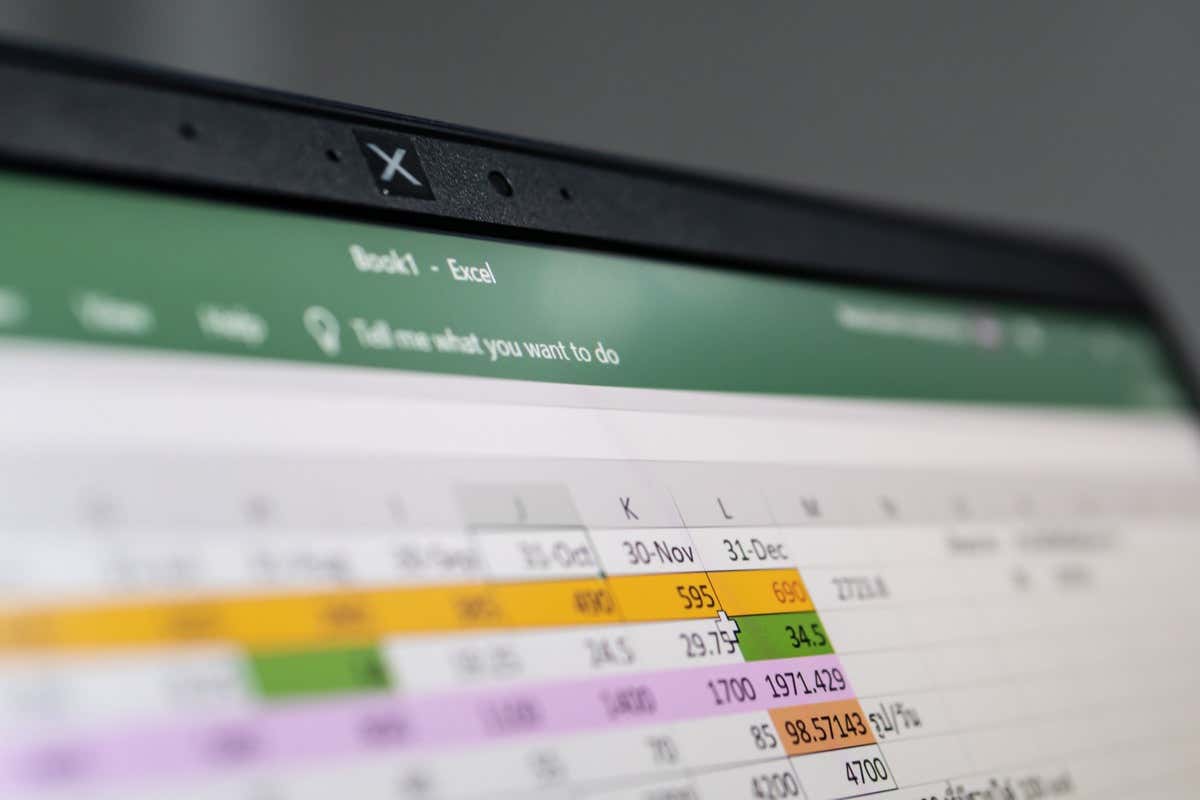
Než začnete: (Volitelné) Vložte nový řádek
Než použijete jednu z níže uvedených metod k přesunutí řádku v Excelu, možná budete chtít vložit prázdný řádek. To je užitečné, pokud přesouváte řádek mezi ostatními, které již obsahují data, která nechcete přepsat.
Zde jsou dva rychlé a snadné způsoby, jak vložit řádek do Excelu ve Windows, Macu a na webu:
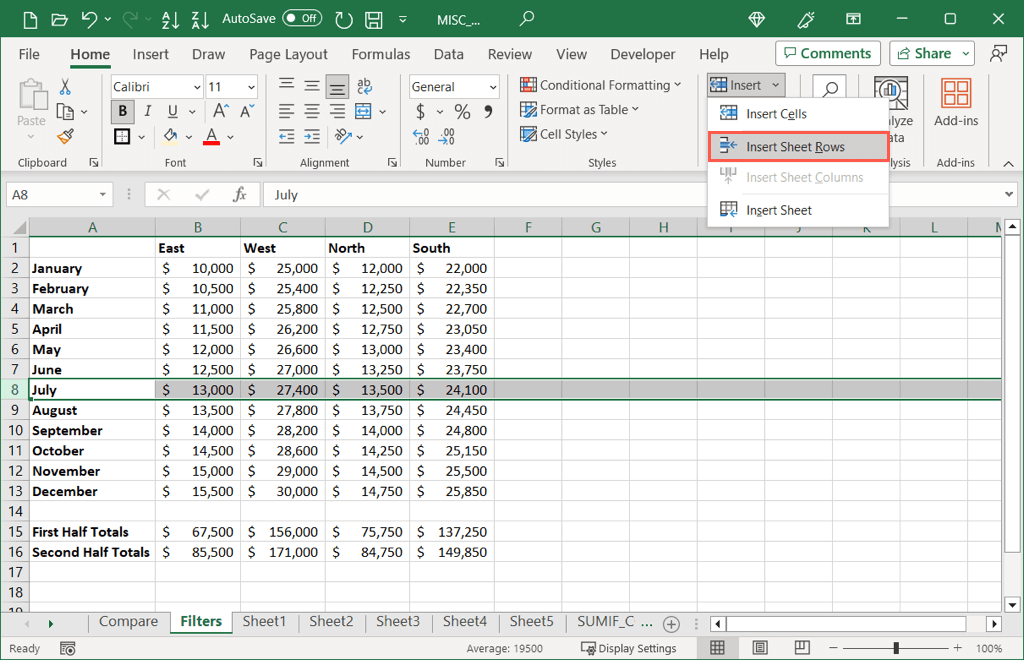
Pokud přesunete řádek na jiný řádek obsahující data, zobrazí se vyskakovací zpráva s dotazem, zda chcete pokračovat. Pokud chcete data nahradit, zvolte OK, v opačném případě zvolte Zrušita uvolněte místo pro přesouvaný řádek.
Podívejte se na naše postupy pro další způsoby, jak v sešitu aplikace Excel získat přidat jeden řádek nebo vložit více řádků.
Přesunout řádky pomocí pásu karet
Máte-li připravené místo pro řádek, který chcete přesunout, můžete jej přesunout pomocí nástrojů na pásu karet.
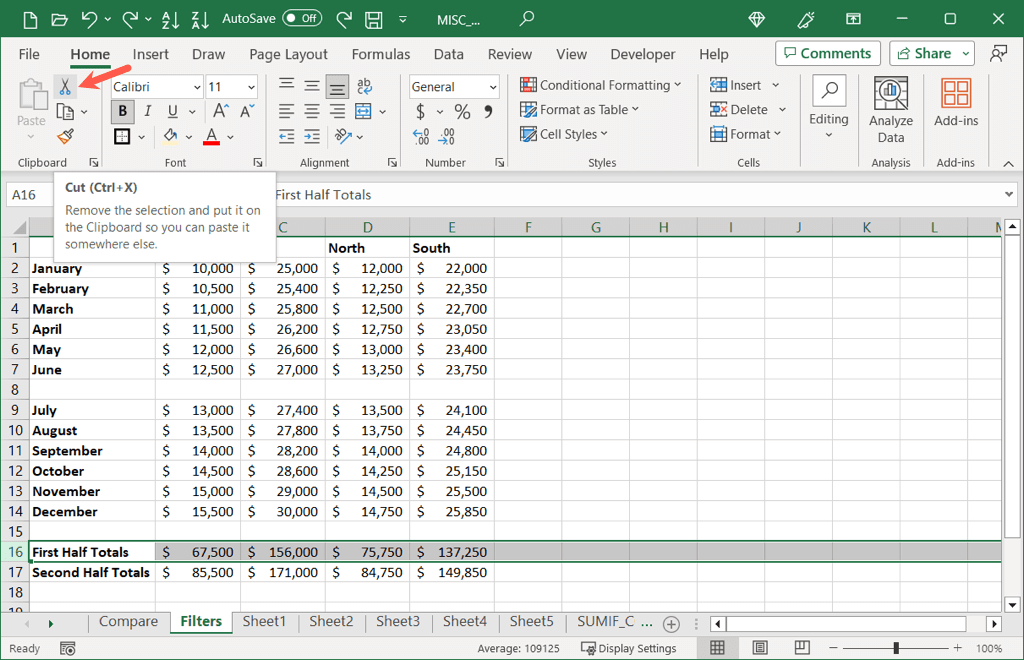

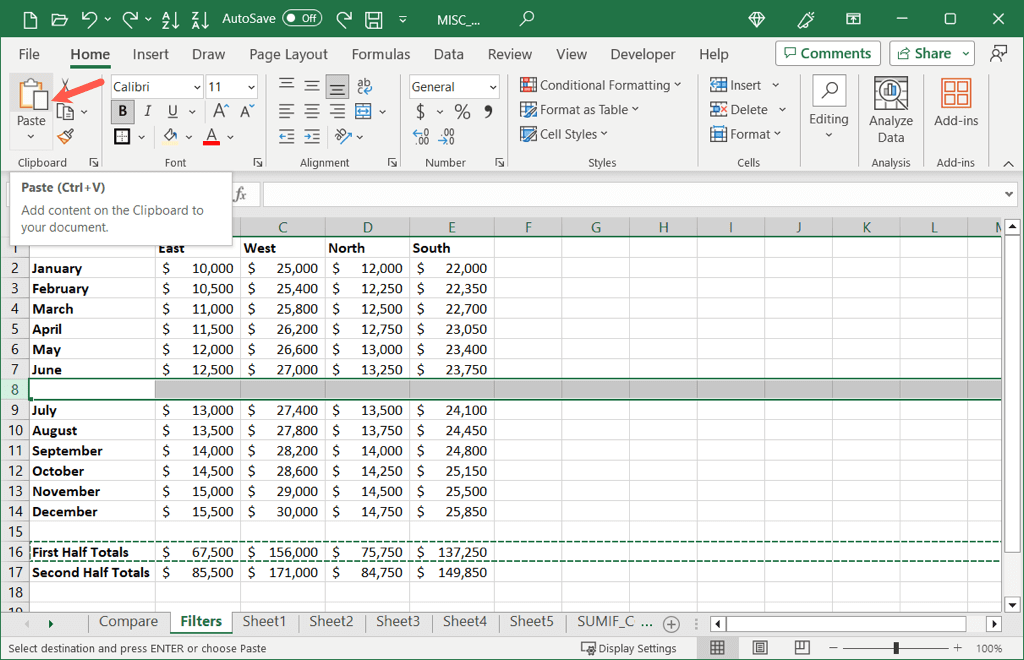
Poté uvidíte, že váš řádek se přesune do nového umístění.
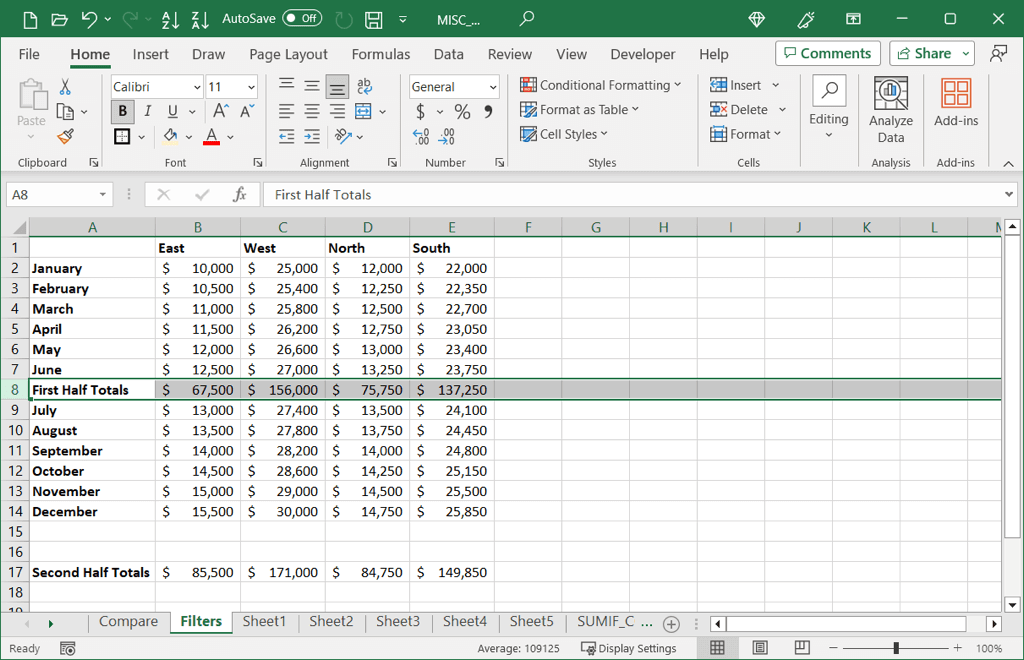
Tip: Pokud se rozhodnete nevložit nejprve prázdný řádek, můžete vybrat Vložit>Vložit oříznuté buňkyna namísto použití tlačítka Vložit. Řádek řezu bude vložen mezi řádky bez nahrazení dat..
Posouvání řádků pomocí myši nebo trackpadu
Pokud jste hbití s gesty myši, můžete rychle přesunout řádek pomocí myši nebo trackpadu počítače. Tato metoda funguje na Windows, Mac i na webu.
Přetáhněte řádek

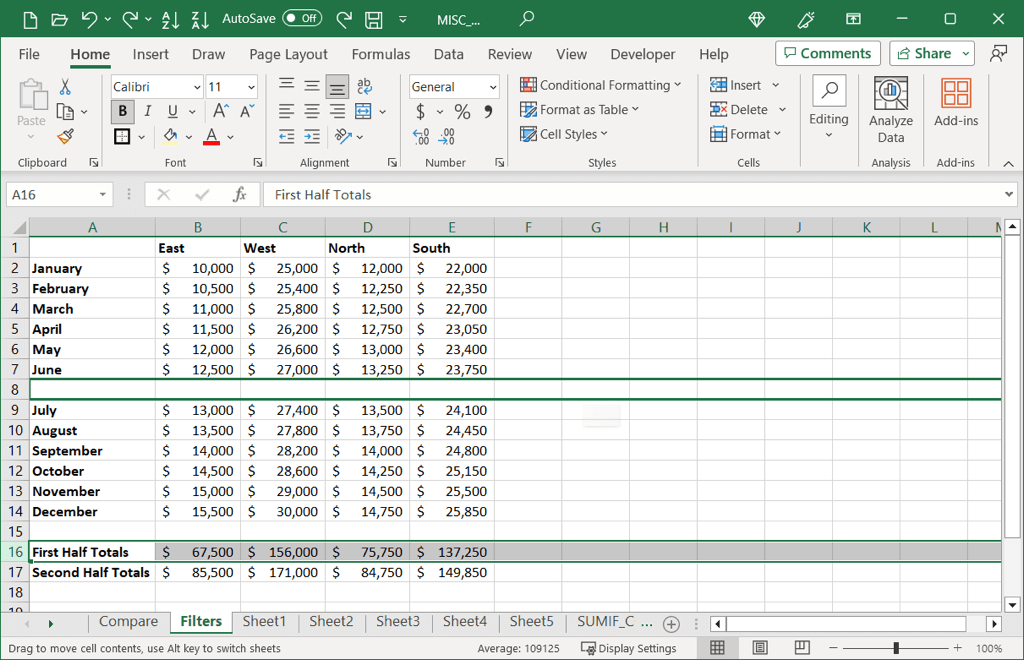
Použijte kontextovou nabídku
Případně můžete k vyjmutí a vložení řádku použít kontextovou nabídku (kliknutím pravým tlačítkem myši) pomocí myši nebo trackpadu.
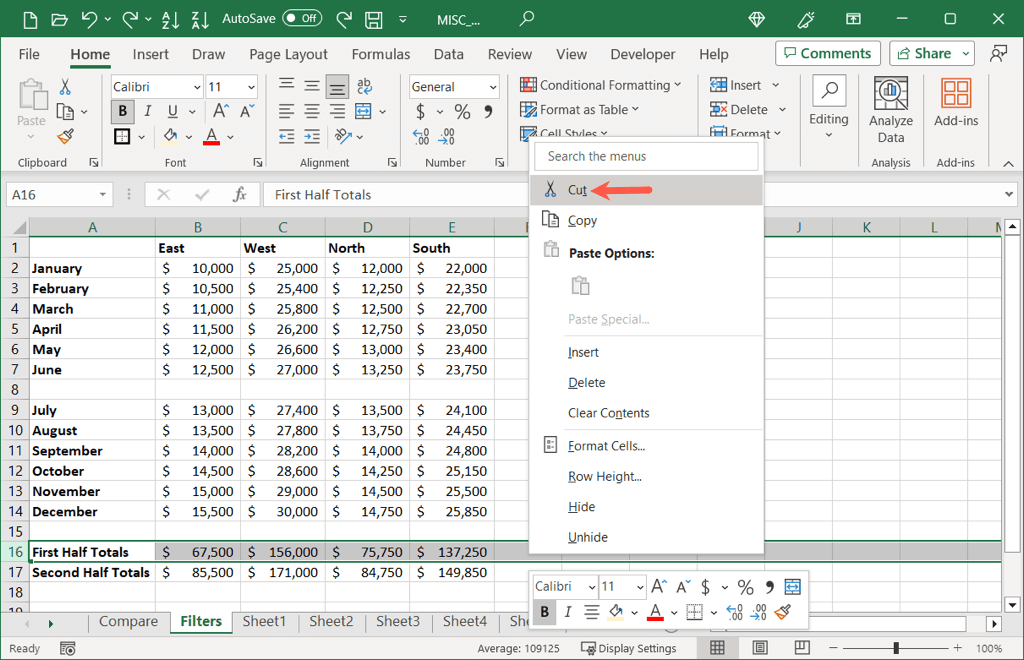
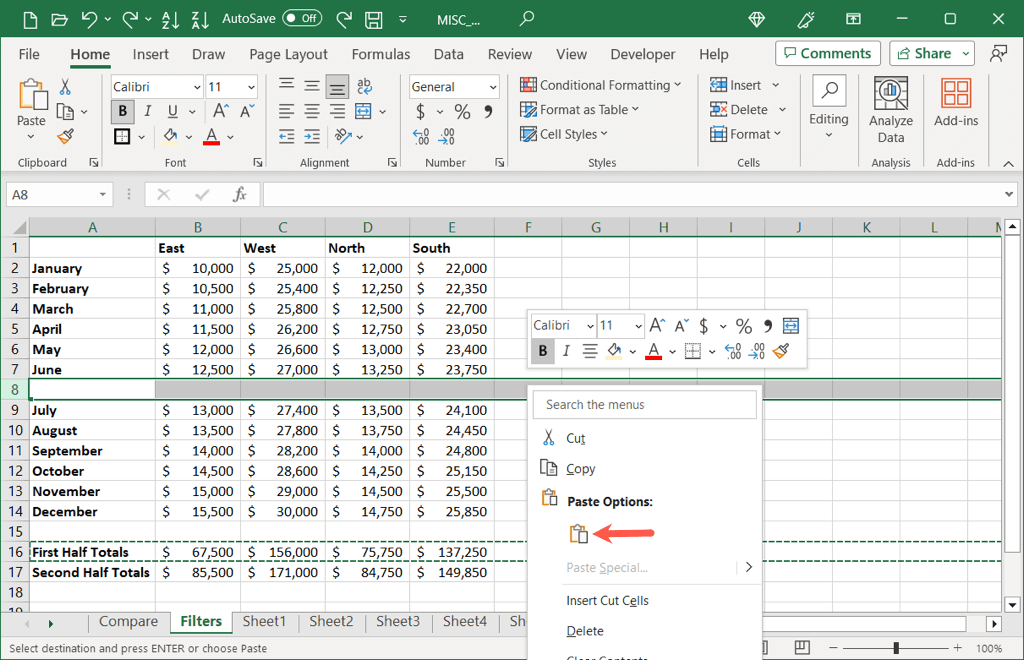
Tip: Pokud jste se rozhodli nevložit nejprve prázdný řádek, můžete místo Vložitv kontextové nabídce vybrat Vložit vyjmuté buňkya nepřepíšete svá data.
Přesouvání řádků pomocí klávesové zkratky
Možná dáváte přednost používání klávesových zkratek. Toto je další možnost přesunutí řádku v Excelu. Pokud používáte Excel na webu, použijte níže uvedenou kombinaci kláves pro svou platformu, Windows nebo Mac.
Měli byste vidět, že váš řádek byl odstraněn (vyjmut) z prvního umístění a vložen (vložen) do druhého.
Přesouvání řádků v aplikaci Excel Mobileh2>
Pokud používáte Excel v systému Android nebo iOS a chcete tam přesunout řádek nebo dva, můžete to udělat stejně snadno pomocí několika různých metod.
Pokud chcete nejprve vložit prázdný řádek, klepněte výše na požadovaný řádek a na zobrazené liště vyberte Vložit.
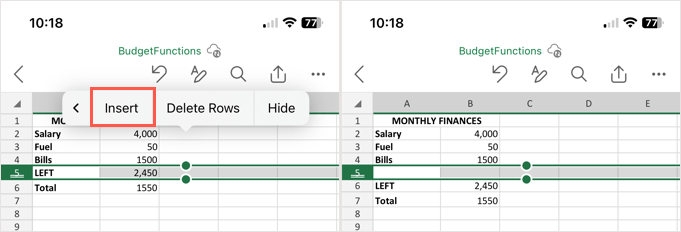
Přetažením přesunete řádek.
Klepnutím na číslo řádku vyberte řádek, který chcete přesunout. Při přetahování do nové polohy podržte okraj řádku a uvolněte jej. Všimněte si, že při přetahování řádku nahoru nebo dolů uvidíte tmavou čáru a stávající řádky se přesunou z cesty.
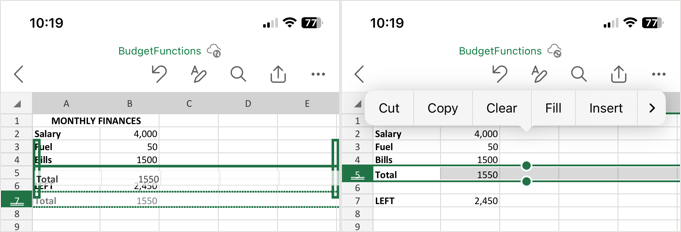
Vyjmutím a vložením přesunete řádek
Vyberte řádek a na zobrazené liště vyberte ikonu Vyjmout(Android) nebo Vyjmout(iPhone). Vyberte místo, kam chcete řádek umístit, a na panelu nástrojů zvolte ikonu Vložit(Android) nebo Vložit(iPhone).
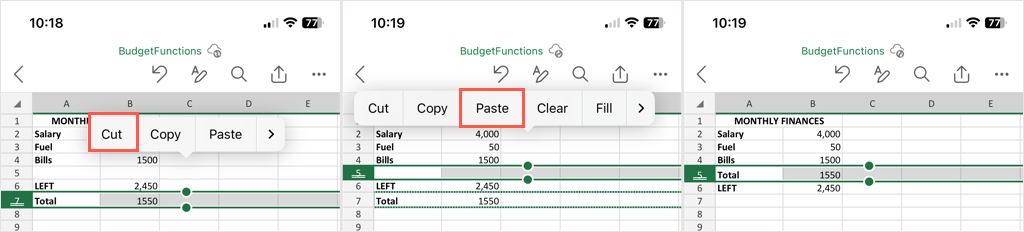
Je hezké vědět, že existuje více než jeden způsob, jak přesouvat řádky v Excelu. Tato flexibilita vám umožňuje vybrat metodu, která nejlépe vyhovuje vám nebo vašemu nastavení tabulky.
Další informace najdete také na jak přesunout sloupce v listu aplikace Excel.
.