Znalost Excelu je cenná dovednost. Ale použití nástroje není vždy snadné a může být frustrující, pokud plně nerozumíte funkcím. To je často případ excelových listů vs. sešitů, protože jde o pojmy, které si můžete snadno splést. Ve skutečnosti tento zmatek vede k tomu, že někteří lidé označují pracovní listy jako tabulky. Sešity a listy se vytvářejí a spravují odlišně, takže je důležité znát rozdíl mezi nimi.
V tomto výukovém programu Excelu se dozvíte, jaký je rozdíl mezi pracovním listem a sešitem. Naučíte se také manipulovat s pracovními listy a přesouvat je z jednoho sešitu do druhého. Také, pokud se chcete stát zkušeným uživatelem, nezapomeňte se podívat na naše 40 nejlepších klávesových zkratek Excelu a makra, která urychlí váš pracovní postup.
Jaký je rozdíl mezi pracovními listy a sešity?
Představte si pracovní sešit jako běžnou papírovou knihu; je to sbírka stránek. List aplikace Excel je pouze jedna stránka nebo jeden list z mnoha stránek, které jsou v knize. To znamená, že sešit aplikace Excel je kolekce listů, ale může také obsahovat jeden list. Kolik pracovních listů můžete vložit do jednoho sešitu? Microsoft říká, že to závisí na hardwaru vašeho počítače. V sešitu můžete mít libovolný počet listů, pokud to vaše zařízení umožňuje.
Když poprvé otevřete aplikaci Excel, software vám nabídne sešit se třemi prázdnými listy aplikace Excel. Můžete je vidět v levém dolním rohu obrazovky jako samostatné karty s názvem List1, List2 a List3. Možná budete muset použít pouze jeden z těchto tří, ale nemusíte mazat ty, které nepoužíváte.

Sešity aplikace Excel se skládají z řádků, sloupců a buněk, do kterých můžete vkládat data, jako jsou data, text, čísla a Vzorce a funkce Excelu. Data, která zadáte do buněk, řádků a sloupců listu, lze také zobrazit v grafy a tabulky.
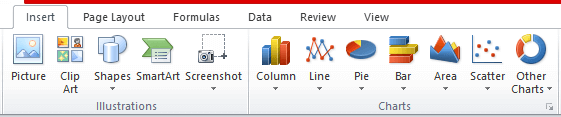
Sešity aplikace Excel můžete do zařízení ukládat s příponou xlsx. Starší verze softwaru však používala rozšíření xls, takže se nedivte, že místo xlsx uvidíte toto. Nebojte se, každá nová verze Excelu může otevřít oba typy přípon souborů.
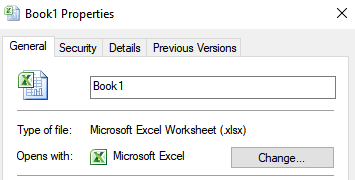 .
.
Seskupování pracovních listů v sešitu se hodí. Budete chtít mít listy, které obsahují úzce související data, na jednom místě. Sešity jsou vhodné, pokud propojujete data z jednoho listu do druhého. Sešity jsou jako složky, které uchovávají různé, ale související soubory pohromadě. Přeskakování z jednoho listu na druhý však může být velmi matoucí, a proto byste se měli naučit, jak je správně spravovat.
Jak zobrazit, přejmenovat, vložit a odstranit list
Výchozí názvy, které Excel dává listům, nejsou příliš popisné. V List1, List2 a List3 není mnoho informací. Nejprve byste se tedy měli naučit základy o pracovních listech.
Prohlížení pracovních listů
Pro zobrazení jedné tabulky stačí kliknout na její kartu. Pokud ale pracujete s mnoha listy s delšími názvy, Excel nebude schopen zobrazit všechny karty listů. V takovém případě můžete použít šipky nalevo od karet. Tyto šipky vám pomohou navigovat doleva nebo doprava. Můžete také kliknout pravým tlačítkem na uvedené šipky a zobrazí se seznam všech karet. Poté stačí kliknout na požadovaný list.
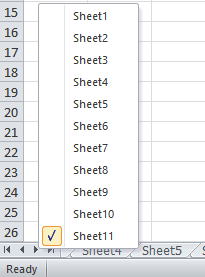
Přejmenování listu
Přejmenování listu je snadné. Stačí kliknout pravým tlačítkem na kartu a otevře se kontextová nabídka. Zvolte Přejmenovata zadejte nový název. Můžete také dvakrát kliknout na kartu, kterou chcete přejmenovat, a zadat nový název.
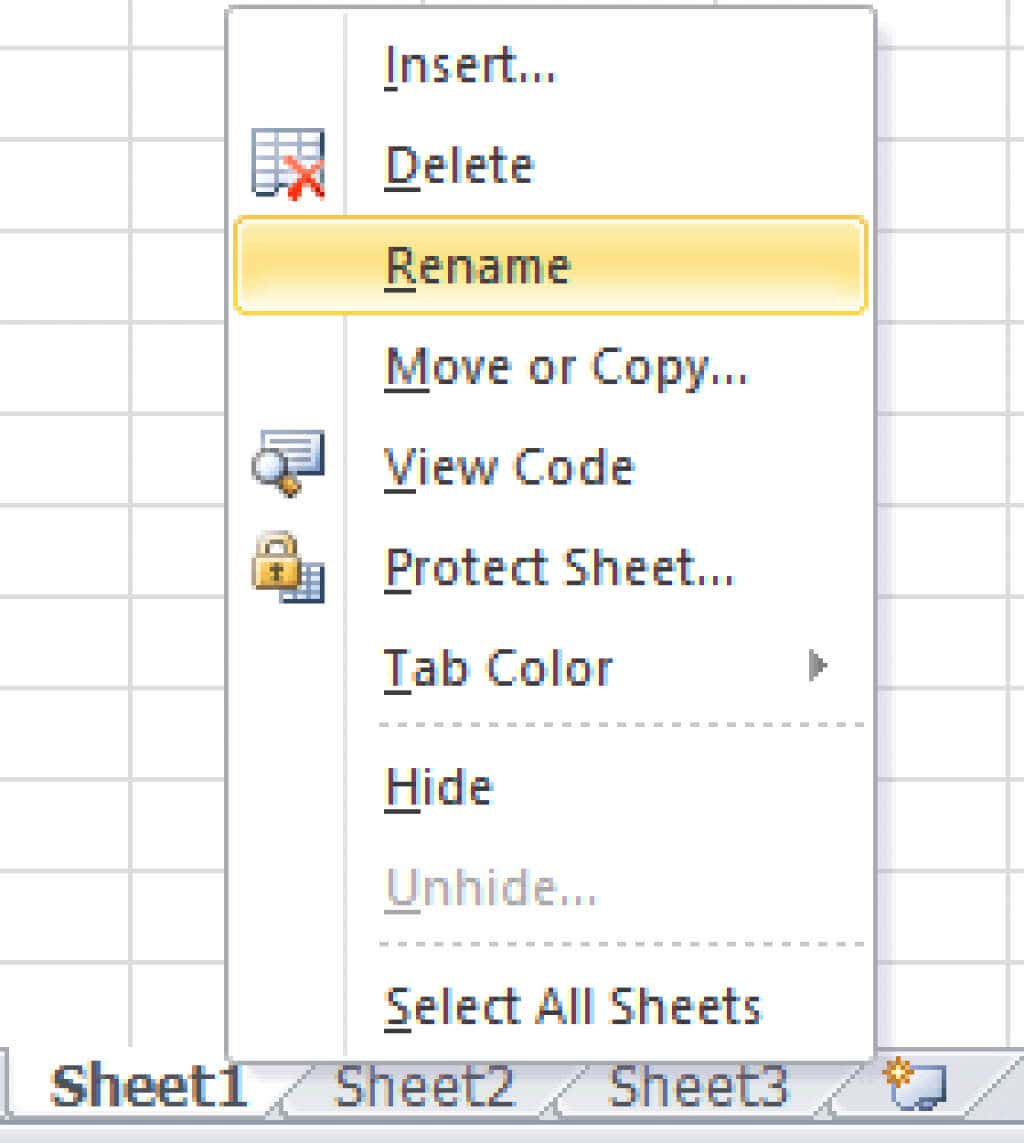
Vložení nového listu
Všimli jste si malé karty s ikonou souboru vedle karet listu? Klikněte na něj a napravo od posledního se objeví nový list. Toto je nejrychlejší a nejjednodušší způsob, jak otevřít nový list.
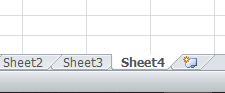
Další způsob, jak vložit nový list, je vybrat kartu napravo od místa, kam chcete vložit nový, poté kliknout pravým tlačítkem a vybrat Vložit.

Otevře se nové vyskakovací okno. Vyberte list a klikněte na OK.
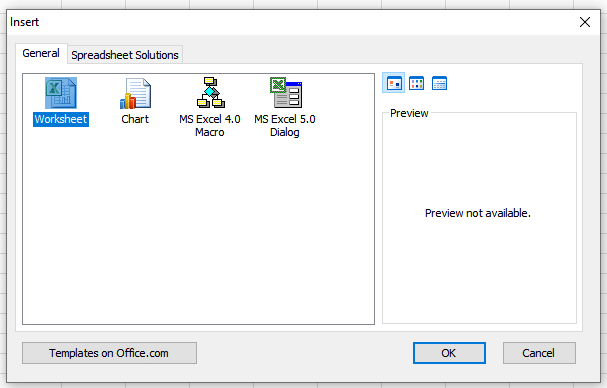
Odstranění listu
Odstranění pracovních listů je jednoduché. Klepněte pravým tlačítkem myši na záložku listu. Zobrazí se kontextová nabídka a jednoduše klikněte na Smazat.
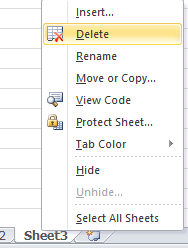
Jak přesunout listy
Práce s Excelem může být složitá a budete muset přesouvat různé listy mezi sešity nebo umístit listy v jiném pořadí. Zde je návod, jak to udělat..
Přesun listu ve stejném sešitu
Chcete-li přesunout list z jedné pozice na druhou, kliknutím pravým tlačítkem myši na jeho kartu otevřete kontextovou nabídku a vyberte možnost Přesunout nebo Kopírovat. Objeví se nové okno a vy musíte kliknout na název tabulky, který bude následovat za vybraným listem, a kliknout na OK.
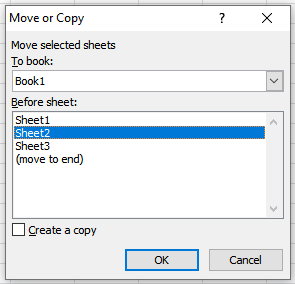
Nejjednodušší způsob, jak přesunout list na jiné místo ve stejném sešitu, je podržet levé tlačítko myši na jeho kartě a poté jej jednoduše přetáhnout na místo, kde chcete, aby byl. Bude tam malá černá šipka označující místo, kde můžete pracovní list odložit. Jakmile budete v požadované pozici, uvolněte tlačítko myši.
Přesunutí listu do nového sešitu
Chcete-li přesunout list do zcela nového sešitu, klikněte pravým tlačítkem na jeho kartu a vyberte možnost Přesunout nebo Kopírovat. Když se objeví nové okno, otevřete rozbalovací nabídku pod názvem K rezervacia vyberte (Nová kniha).
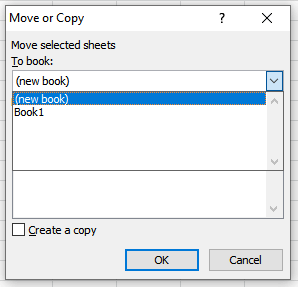
Když přesunete tabulku do nového sešitu, aplikace Excel ji odebere ze stávajícího a automaticky otevře nový sešit, který bude sešit obsahovat.
Přesunutí listu do jiného sešitu
Otevřete zdrojový sešit obsahující list, který chcete přesunout. Budete také muset otevřít sešit, do kterého přesunete požadovaný list. Udržujte je zároveň otevřené. Klikněte pravým tlačítkem na kartu listu a vyberte možnost Přesunout nebo Kopírovat. V rozevírací nabídce „Do knihy“ vyhledejte název cíleného sešitu a vyberte jej. Potvrďte stisknutím OK.
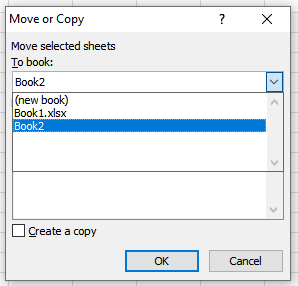
Jak zkopírovat pracovní list
Někdy budete muset vytvořit kopie již existujícího listu. Je snazší provádět malé úpravy tímto způsobem, zvláště pokud budete používat stejné formátování nebo vzorce. Proces je velmi podobný přesunu listu.
Kopírování listu ve stejném sešitu
Chcete-li zkopírovat list ve stejném sešitu, klikněte pravým tlačítkem na jeho kartu a přejděte na Přesunout nebo Kopírovat. Jakmile se otevře nové okno, zaškrtněte políčko Vytvořit kopii. Budete muset vybrat název listu, před který chcete kopii umístit. Poté potvrďte kliknutím na OK..
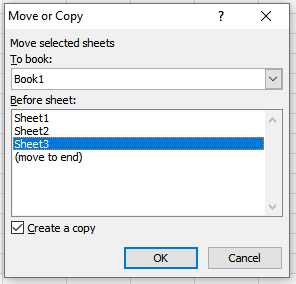
Kopírování listu do nového sešitu
Pokud chcete zkopírovat list do nového sešitu, budete muset znovu přejít na Přesunout nebo Kopírovatv kontextové nabídce a zaškrtnout políčko Vytvořit kopii. V části „K rezervaci“ klikněte na rozbalovací nabídku a vyberte možnost (nová kniha). Excel vytvoří nový sešit obsahující zkopírovaný list.
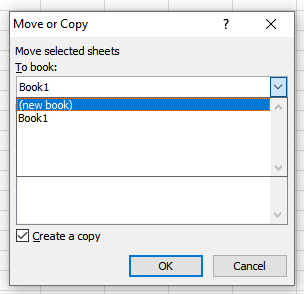
Kopírování listu do jiného sešitu
Pokud potřebujete zkopírovat list do jiného sešitu, otevřete zdrojový i cílový sešit. Klikněte pravým tlačítkem na záložku listu, který chcete přesunout, a přejděte na Přesunout nebo Kopírovat. Když se otevře nové dialogové okno, zaškrtněte políčko Vytvořit kopii. Otevřete rozevírací nabídku v části K rezervacia vyberte název cílového sešitu. Potvrďte stisknutím tlačítka OK.
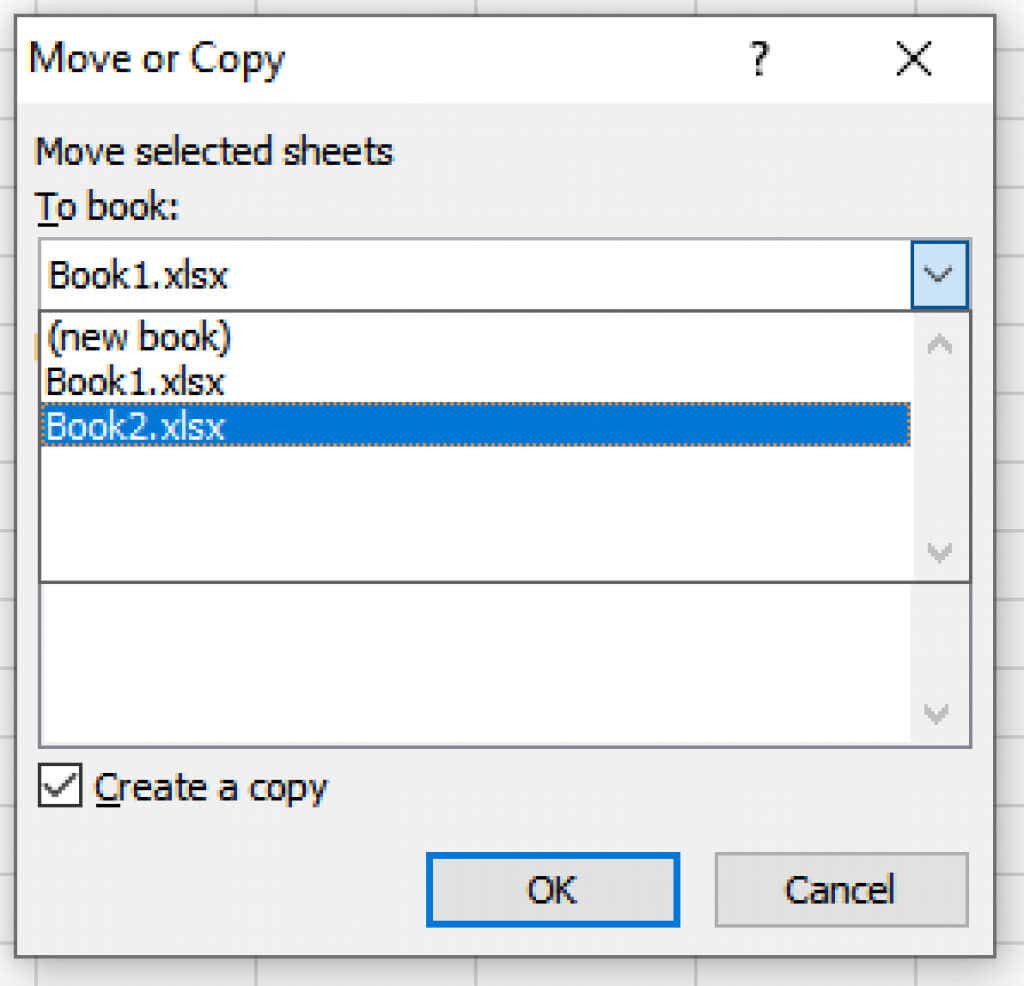
Jak otevřít soubor aplikace Excel v Tabulkách Google
Ne každý rád používá Microsoft Excel. Tabulky Google je jeho nejoblíbenější alternativou. Pokud vám váš kolega pošle soubor Excel, můžete jej bez problému otevřít v Tabulkách Google. Jednoduše otevřete prázdnou tabulku Google a přejděte na kartu Soubora vyberte možnost Otevřít. V nabídce Otevřít souborvyhledejte a klikněte na kartu Nahrát. Podržte levé tlačítko myši na souboru aplikace Excel a přetáhněte jej do prostoru.
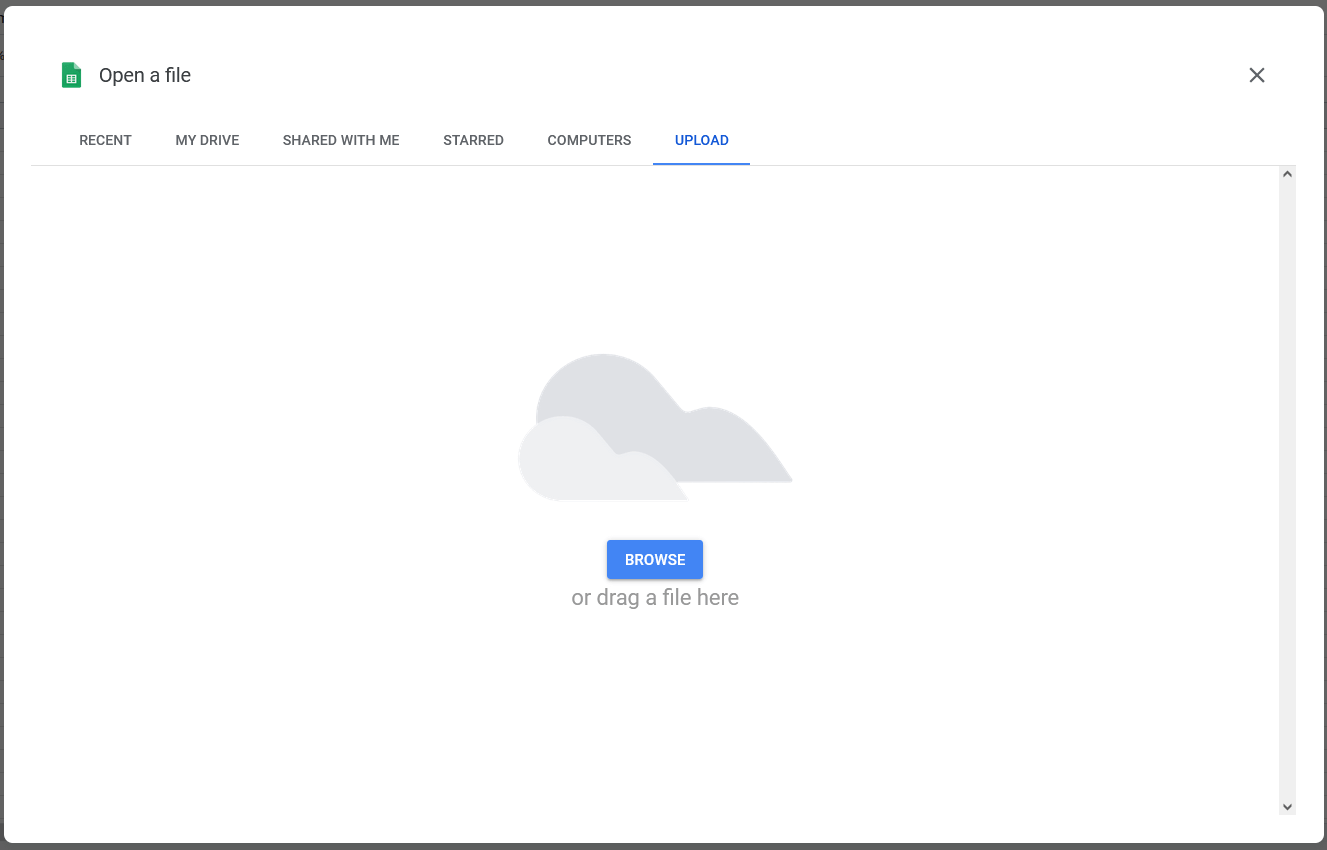
Můžete také kliknout na Procházetuprostřed obrazovky a odtud přejít na list aplikace Excel, který chcete importovat do Tabulek Google. Vyberte požadovaný soubor a klikněte na Otevřít.
Jak otevřít soubor CSV v MS Excel
Soubory CSV jsou jednoduché textové soubory, které obsahují informace a data oddělené čárkami. Používá se k přenosu dat, jako je obsah tabulek, mezi různými aplikacemi, které obvykle nemohou přímo komunikovat. Takovými aplikacemi jsou například MS Excel a Google Sheets nebo Microsoft Word. Pokud obdržíte soubor CSV, zde je návod, jak jej můžete otevřít pomocí aplikace Excel.
1. Otevřete tabulku aplikace Excel, do které chcete uložit data obsažená v souboru CSV. Klikněte na kartu Dataa najděte skupinu Získat externí data. Vyberte Z textu..

2. Vyberte soubor CSV, který chcete otevřít v aplikaci Excel, a klikněte na Importovat. V novém okně, které se otevře, klikněte na Oddělenýa poté na Další.
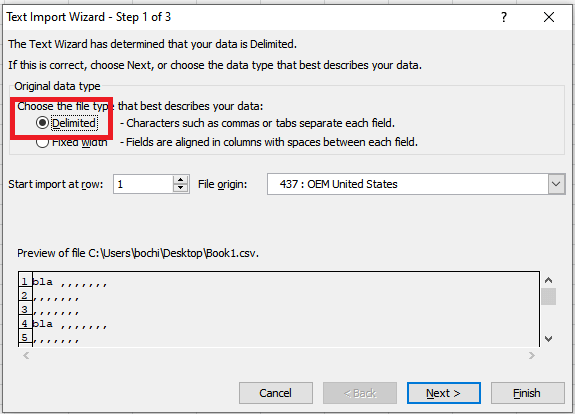
3. V novém okně v části Oddělovačezaškrtněte políčko Čárkaa poté Další.

4. Otevře se další okno, v části Formát dat sloupcůvyberte Obecnéa klikněte na Dokončit.
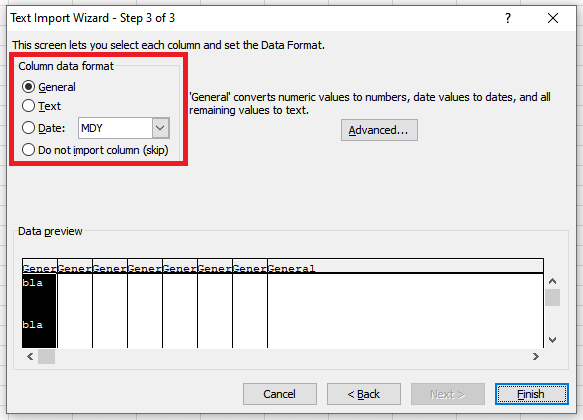
Rozdíl mezi sešity a pracovními listy
Znalost rozdílu mezi sešity a listy vám pomůže rychle se v nich orientovat a snadno je spravovat. Pracovní listy jsou jádrem MS Excel a v jednom sešitu můžete mít více listů. Editace a manipulace s daty je možná pouze v pracovních listech a ne v sešitech. Je také zajímavé vědět, že množství dat v listu je omezeno počtem sloupců, řádků a buněk. Množství dat v sešitu není vůbec omezeno.
.