V tomto článku se budu věnovat 10 Exceltipsům, které můžete použít ke zvýšení produktivity a usnadnění práce. Ujistěte se, že jste si přečetli celý seznam, abyste mohli najít tipy, které pro vás budou nejužitečnější.
Budu skákat přímo do akce níže. Nezapomeňte si tuto stránku uložit jako záložku, abyste se sem mohli vrátit, abyste zapomněli na některé užitečné tipy, které budu sdílet.
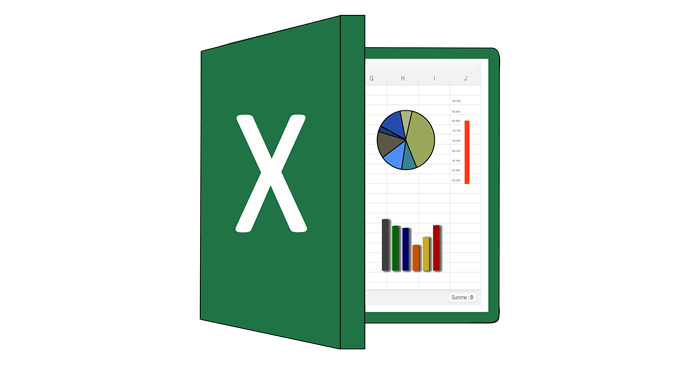
Využijte stavový řádek
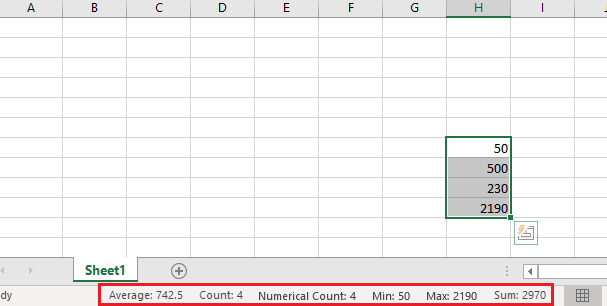
Kdykoli zvýrazníte řadu čísel, thestatus bar ve spodní části Excelu vám dodá některé užitečné informace. Můžete najít informace o součtu, průměru a celkovém počtu čísel.
Mnoho lidí ví o stavovém řádku, ale věděli jste, že můžete kliknout pravým tlačítkem a přidat další funkce? Například můžete přidat minimální a maximální hodnoty v rozsahu.
Použijte zkratky pro rychlou navigaci
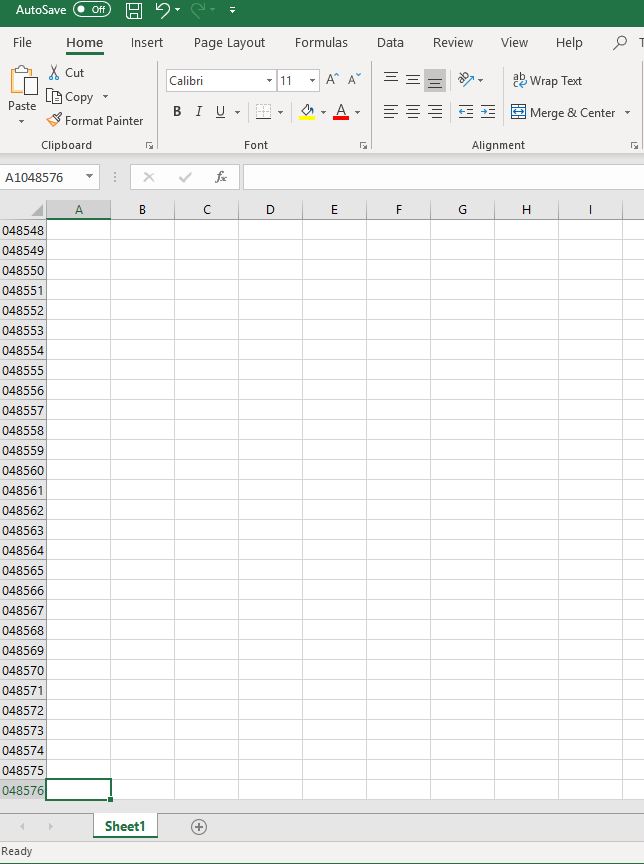
Pokud potřebujete procházet listovým obrázkem, můžete použít následující klávesové zkratky.
Lepivé řádky
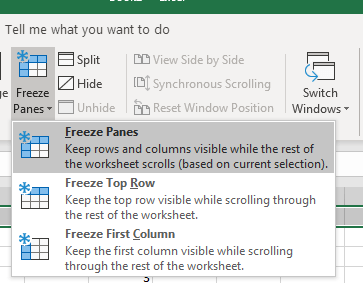
Pokud chcete, aby některé řádky zůstaly v horní části listu Excelu posouvejte jej, vyberte řádek kliknutím na jeho písmenona levé straně a poté klikněte na Zobrazitnahoře. Poté klikněte na Ukotvit panelya dostanete následující možnosti:
In_content_1 all: [300x250] / dfp: [640x360]->Vzorce pro rychlý výběr
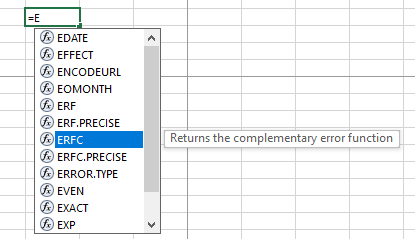
Tento tip může ušetřit spoustu času, pokud neustále zadáváte vzorce. Když začnete psát vzorec, můžete pomocí kláves se šipkami nahoru / dolů procházet navrhovanými vzorci a klávesa tablautomaticky vybrat tento vzorec. Tato metoda je často mnohem rychlejší než zadávání vzorců pokaždé v plném rozsahu.
Informace o automatickém vyplňování
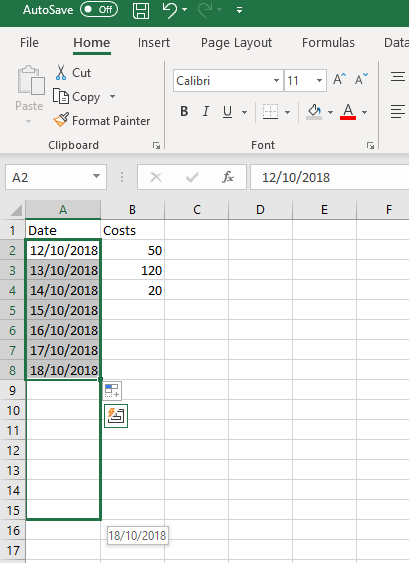
Pokud vyplňujete řadu dat, můžete tento rozsah zvýraznit a poté přetažením dolů automaticky doplnit další buňky pomocí následujících informací. Existuje mnoho způsobů, jak to využít k větší produktivitě. Lze jej například použít k automatickému zadávání po sobě jdoucích.
Excel dokáže inteligentně hádat, jaké informace chcete automaticky vyplnit. Pokud například máte sloupec, který se zobrazuje každý den, může tento vzor sledovat pomocí funkce automatického vyplňování.
Vytvořte makro k automatizaci úlohy
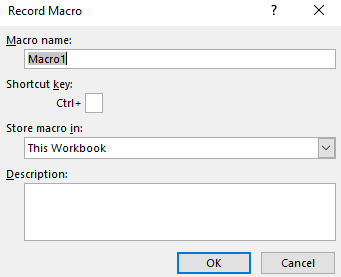
Pokud existují nějaké úkoly, které opakovaně provádíte v Excelu, můžete vytvořit makro pro automatizaci proces. Postupujte podle následujících kroků.
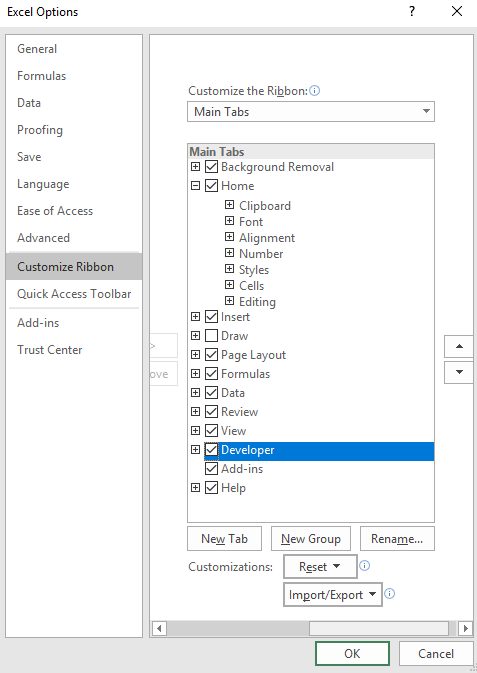
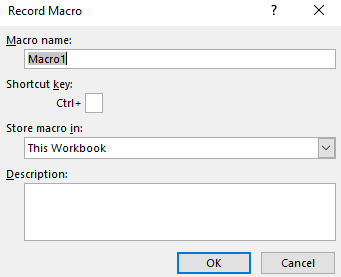
Vytvořte nádhernou tabulku za vteřiny
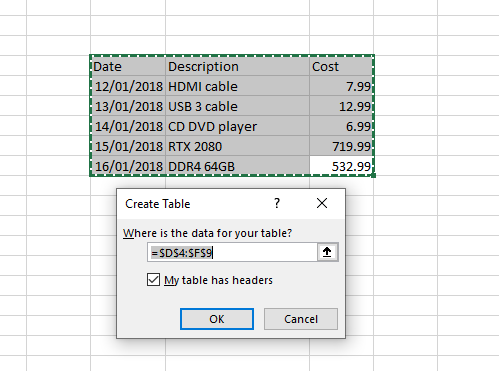
V následujících sekundách můžete vytvořit vizuálně přitažlivé tabulky podle následujících kroků.
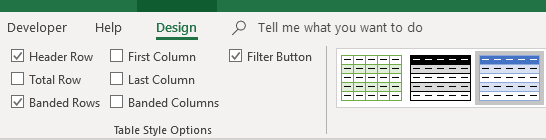
Ikony tabulky v pravém horním rohu můžete použít ke změně barev a použít zaškrtávací políčka na kartě Návrh změníte rozvržení.

Můžete také kliknout na malou ikonu pod tabulkou, jakmile se kurzor pohybuje nad tabulkou. Tím se otevře malé menu pro vytváření grafů, tabulek, formátovacích pravidel a dalších.
Použijte Přejít k nalezení konkrétních buněk
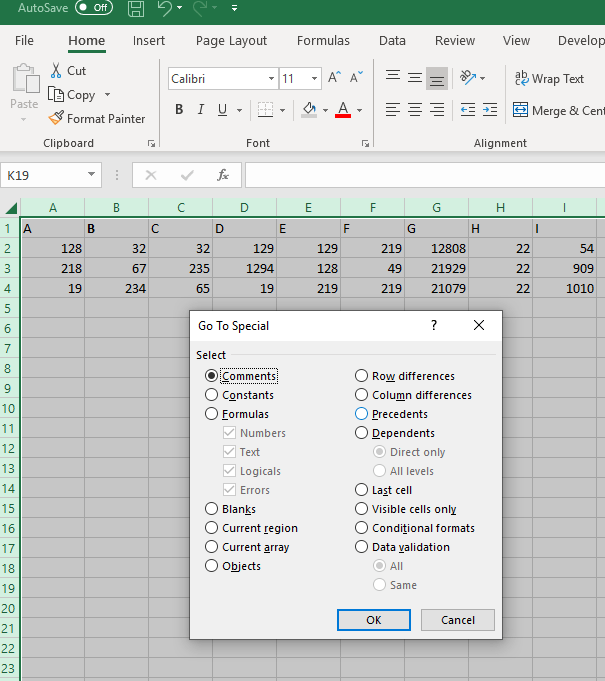
Pokud má list Excelu ohromující množství dat, je obtížné vše sledovat. Pomocí nástroje e Přejít namůžete snáze najít konkrétní buňky. Funguje podobně jako nástroj Najít v aplikaci Microsoft Word.
Rychlý tip:Můžete vytvořit komentář ke všem buňkám, které byste chtěli později snadno najít, a poté použít komentářna kartě Speciální. Přejít na.
Změnit, jak 'Enter' Funguje
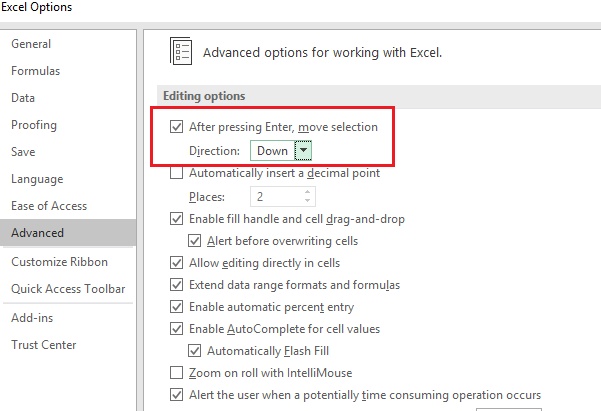
Ve výchozím nastavení stisknutím klávesy Enter přesunete buňku dolů, ale existuje metoda, jak změnit, jak Enter funguje v Excelu. Chcete-li to změnit, přejděte na Soubor, poté na Možnostia poté klikněte na Upřesnittab<<.
Odtud si můžete vybrat, zda vás Enterkey posune nahoru, dolů, doprava nebo doleva. Funkci můžete také odcizit úplně. To je užitečné, pokud byste chtěli zadat jednoduchý způsob potvrzení dat a raději byste navigovali buňky ručně.
Zkopírujte stejná data do více buněk najednou
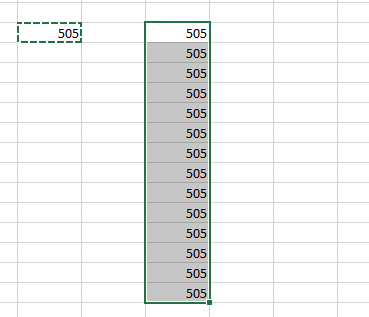
Data z jedné buňky můžete rychle zkopírovat do tolika buněk, kolik rád bys. Chcete-li to provést, nejprve stiskněte Ctrl + Cna buňce, kterou chcete zkopírovat. Dále zvýrazněte buňky, do kterých chcete kopírovat, a poté stiskněte Ctrl+V
Summary
Tipy Excel se ukázaly jako užitečné? Doufám. Máte-li jakékoli dotazy ohledně tipů, které jsem do tohoto článku zahrnul, spojte se se mnou na Twitteru a já se vám ozveme co nejdříve. Užijte si to!