Dokument PDF je užitečný způsob distribuce dokumentu, aby k němu měli všichni účastníci přístup a mohli ho na jakékoli obrazovce zobrazit stejným způsobem. Je to snadné vytvoření PDF z původního dokumentu Word, Excel nebo PowerPoint nebo z obrázku.
Existuje několik různých způsobů převodu dokumentu Word do PDF a chránit dokument heslem zajistit, aby k němu měli přístup pouze uživatelé s přístupovým kódem. Převod Wordu do PDF trvá jen několik sekund a my vám ukážeme různé metody, jak toho dosáhnout.
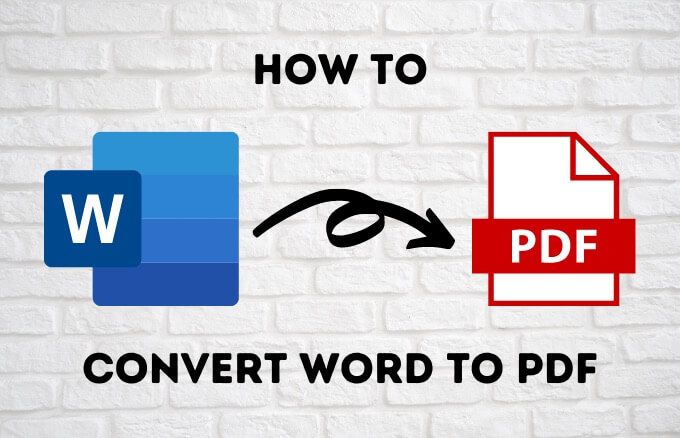
Jak převést Word do PDF pomocí Microsoftu Word
Pokud je ve vašem počítači spuštěn Microsoft Word 2007 nebo novější verze, můžete svůj dokument Word převést přímo do PDF pomocí vestavěných softwarových funkcí několika kliknutími.
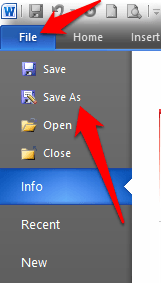
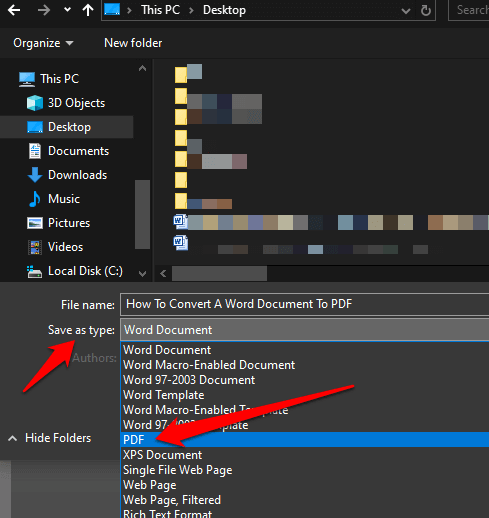
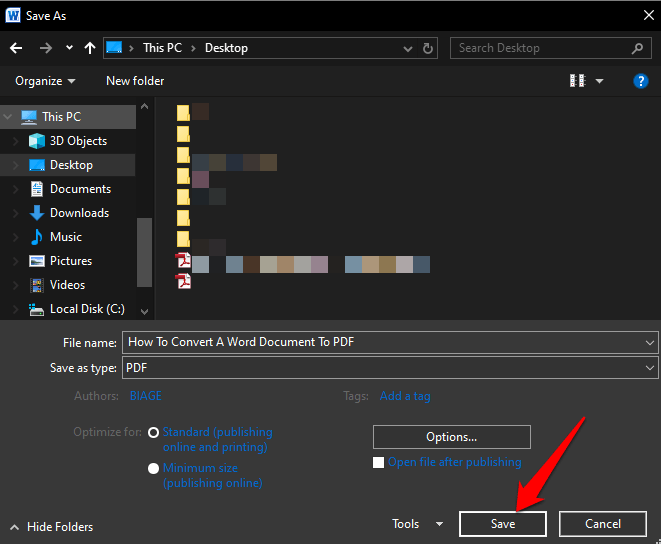
Jak převést Word do PDF pomocí funkce tisku
Funkce tisku v systému Windows 10 funguje s jakýmkoli programem, který používáte ve svém počítači, pokud program disponuje možnostmi tisku. Pokud používáte Windows 10, můžete dokument Word převést na PDF pomocí funkce Microsoft Print to PDF.
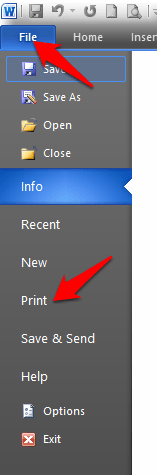
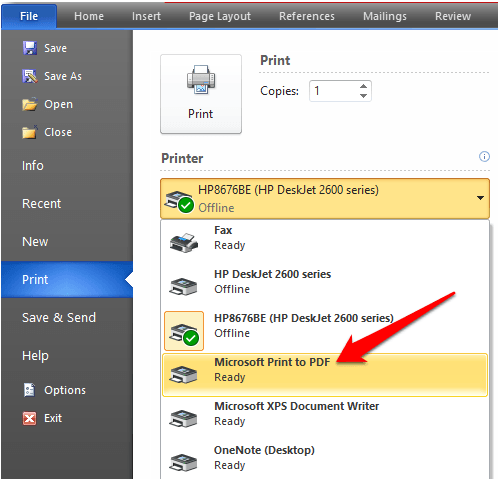
Poznámka: Další alternativou převodu dokumentu Word do PDF je použití funkce Konverze PDF prohlížeče Google Chrome. Tato funkce funguje u webových souborů na jakémkoli zařízení, ve kterém používáte prohlížeč Chrome. Chcete-li tuto funkci v prohlížeči Chrome použít, otevřete možnost Tiska vyberte možnost Tisk do PDF.
Existují určité nevýhody používání aplikace Microsoft Print to PDF k převodu dokumentu Word do PDF. Funguje pouze ve Windows 10, takže je nutné upgradovat, pokud používáte Windows 7 nebo Windows 8.
In_content_1 vše: [300x250] / dfp: [640x360]->Použít možnost Export k převodu Wordu do PDF
V aplikaci Word existuje funkce Export, která umožňuje převést dokument Word do PDF.

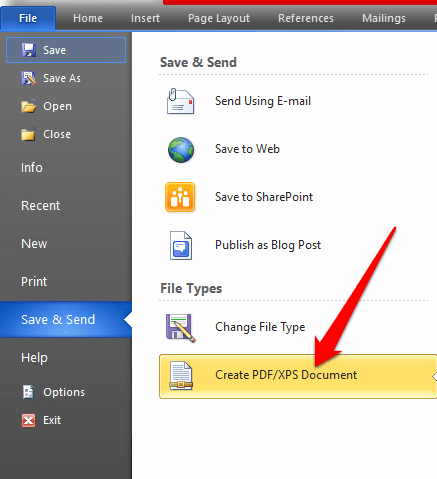
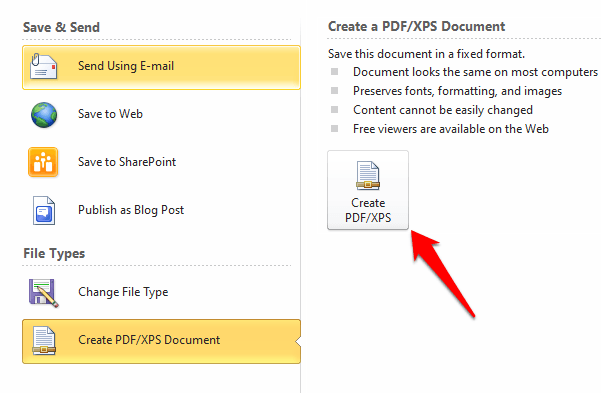
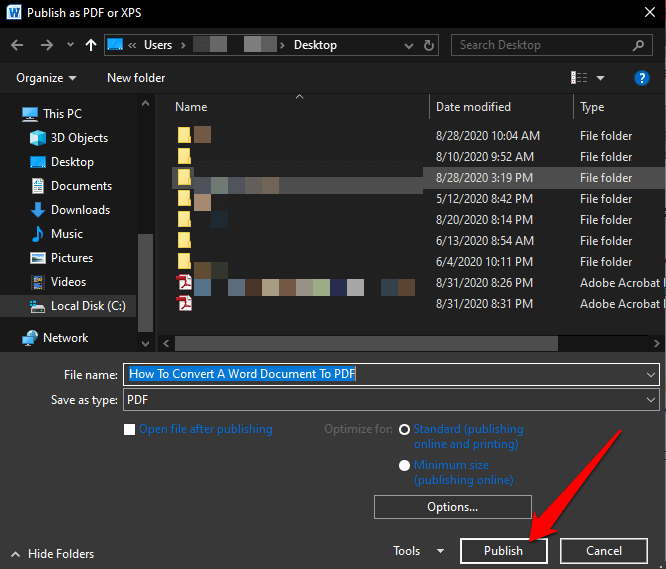
Jak převést Word do PDF pomocí Adobe Acrobat
Adobe Acrobat je sada aplikací, která vám umožňuje vytvářet, prohlížet, manipulovat, tisknout a spravovat soubory PDF. Zahrnuje aplikace jako Adobe Acrobat Reader a Acrobat DC, které jsou užitečné téměř pro všechny účely úpravy PDF, včetně anotace, poslat k podpisu, úprav, převodu a kombinujte mimo jiné i více typů souborů.

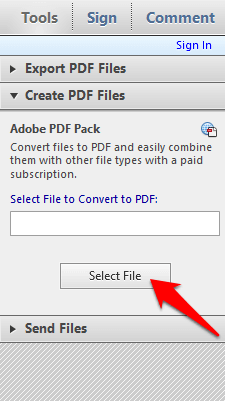
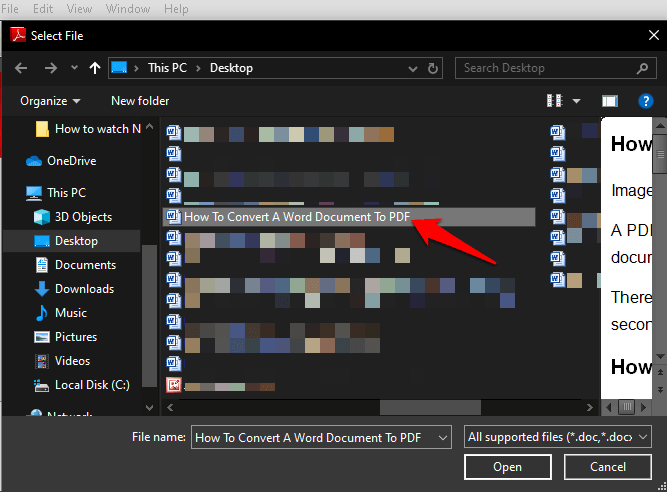

Jak převést Word do PDF na počítači Mac
Počítače Mac nabízejí mnoho možností převodu dokumentů Wordu na soubory PDF stejně jako Windows. Kromě výše zmíněných metod můžete v systému Mac také převést dokument Word do PDF pomocí stránek.
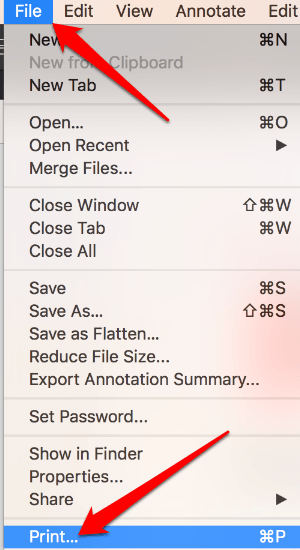

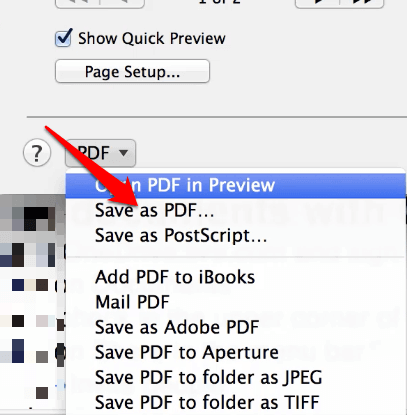
Jakmile převedete dokument aplikace Word do formátu PDF, podívejte se na našeho průvodce v seznamu věci, které můžete dělat se soubory PDF na počítači Mac.
Použijte aplikaci třetí strany k převodu Wordu na PDF
Pokud máte dokument Word a nemáte přístup k Microsoft Wordu nebo na Stránky aplikace pro Mac, můžete použít aplikaci třetí strany k převodu dokumentu Word do PDF.
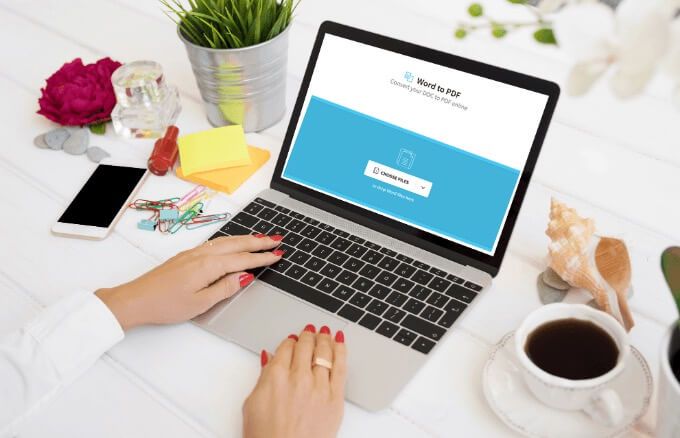
Mezi oblíbené aplikace třetích stran, které můžete použít k převodu Wordu do PDF, patří MalýPDF, Chytrý PDF, Sejda, LibreOffice a mnoho dalších. Jednoduše nahrajte dokument Word do preferovaného editoru PDF, vyberte možnost Word do PDF a aplikace váš dokument převede.
Zachovat práci
Převod dokumentu Word do PDF není těžké provést. Kterákoli z výše uvedených možností vám pomůže zachovat formátování vašich dokumentů a sdílet je s ostatními. Máme sbírku průvodců, kteří vám pomohou spravovat vaše soubory PDF, například jak kopírovat text ze souboru PDF, jak vložit soubor PDF do dokumentu Word nebo vložte PDF do PowerPointu, komprimovat soubor PDF a převést více obrázků do souborů PDF.
Dokázali jste převést dokument Word do PDF? Podělte se s námi o komentář níže.