Pokus o vyplnění buněk v Excelu, které začleňují text nebo data z několika dalších buněk v listu, může být velmi časově náročný proces. To platí zejména v případě, že v tabulce jsou stovky nebo tisíce řádků.
Jakmile víte, jak správně používat Flash Fill v Excelu, můžete nechat Excel, aby provedl všechny těžké zvedání. Zadáte pouze několik ručních zadávání buněk, aby Excel pomohl přesně pochopit, co se snažíte udělat. Poté Excel provede zbytek práce pro zbytek tabulky.
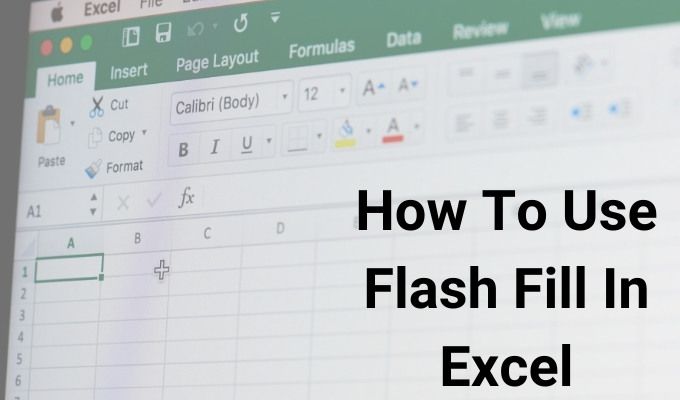
Pokud to zní jako časově úsporný tip, který byste chtěli vyzkoušet, podívejme se, jak můžete tuto funkci použít ke zlepšení vlastní produktivity.
Poznámka: Funkce Flash Fill v Excelu je k dispozici pouze v Excelu 2013 a novějších.
Jak na to Použít Flash Fill In Excel
Nejjednodušší aplikace Flash Fill v Excelu je kombinace dvou slov dohromady. V níže uvedeném příkladu vám ukážeme, jak pomocí Flash Fill rychle zkombinovat křestní jméno a příjmení do třetí buňky pro celé jméno.
V tomto příkladu sloupec C obsahuje první jméno, sloupec D obsahuje příjmení a sloupec E je sloupec pro celé jméno.
In_content_1 all: [300x250] / dfp: [640x360]->

Pomocí tohoto „učení“ poskytne Excel náhled toho, co si myslí, že chcete zadat . Dokonce vám ukáže, jak se zbytek buněk vyplní pro zbytek sloupce.


Jak vidíte, Funkce Flash Fill může ušetřit obrovské množství času, pokud porovnáte ručně psaní jedné buňky a stiskem klávesy Enter bude nutné ručně zadat názvy všech buněk v novém sloupci.
Pokud jste si všimli, že funkce výplně Flash nefunguje, musíte zapnout funkci výplně Flash v Excelu. Postup naleznete v poslední části tohoto článku.
Možnosti aplikace Flash Flash Fill
Když provedete kroky Flash Fill výše, všimnete si malé ikony zobrazí se vedle vyplněných buněk. Pokud vyberete šipku rozbalovací nabídky vpravo od této ikony, zobrazí se vám několik dalších možností, které můžete použít s funkcí Vyplnit Flash.

Pomocí možností výplně Flash v tomto rozbalovacím seznamu můžete:
Jakmile vyberete Přijměte návrhy, uvidíte, že „výběrová“ čísla pro „změněné buňky“ klesnou na nulu. Důvodem je to, že jakmile přijmete změny, nebude již obsah buněk považován za „změněný“ pomocí funkce Flash Fill.
Jak povolit vyplňování Flash v Excelu
Pokud jste již zjistili, že Excel neposkytuje náhled Flash Fill, když začnete psát druhou buňku, možná budete muset funkci povolit.
Chcete-li to provést:
Vyberte Soubor>Možnosti>Pokročilé. Přejděte dolů do části Možnosti úprava ujistěte se, že jsou vybrány možnosti Povolit automatické dokončování pro hodnoty buněka Automaticky vyplňovat Flash.

Pro dokončení vyberte OK. Nyní, až příště začnete psát do druhé buňky po vyplnění první, Excel by měl detekovat vzorec a poskytnout vám náhled, jak si myslí, že chcete vyplnit zbývající buňky ve sloupci.
Můžete také aktivovat funkci výplně Flash pro buňku, kterou jste zvýraznili, výběrem ikony Výplň Flash v nabídce Datave skupině Data Toolsna pásu karet .

Můžete ji také použít stisknutím kláves Ctrl + E na klávesnici.
Kdy použít Flash Fill In Excel
Zřetězení celých jmen od dva sloupce jsou jednoduchým příkladem toho, jak můžete použít Flash Fill v Excelu, ale pro tuto výkonnou funkci existuje mnohem pokročilejší použití.
Nezapomeňte, že je užitečná funkce výplně Flash, ale nebude se automaticky aktualizovat, když změníte původní buňky.
Například v příkladu na jméno a příjmení v V první části tohoto článku by bylo možné dosáhnout stejného výstupu pomocí Zřetězená funkce a následným vyplněním zbytku sloupce touto funkcí.
= CONCATENATE (C2) , ““, D2)

Když to uděláte, pokud se změní jedna z prvních dvou buněk, aktualizuje se celé jméno. Jednou z nevýhod tohoto je to, že pokud odstraníte jeden z prvních dvou sloupců, sloupec Celé jméno vymaže nebo zobrazí chybu.
Proto se funkce Vyplňování Flash v Excelu nejlépe používá, když chcete zcela a trvale převést původní sloupce na nově formátovaný řetězec nebo číslo.