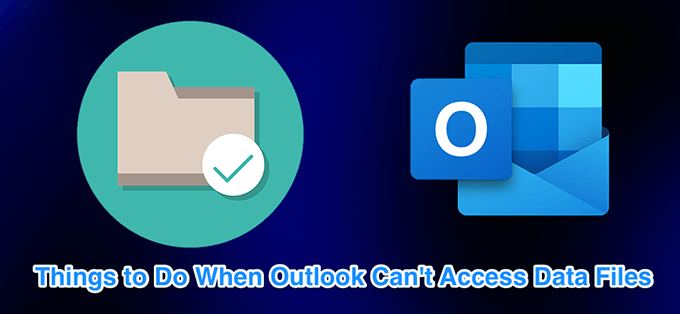Aplikace Outlook nabízí některé opravdu skvělé funkce, které vám usnadní a zrychlí práci s e-mailem. Mnoho uživatelů se však při používání aplikace Outlook setkává s různými problémy. Jedním z těchto problémů je aplikace Outlook nelze získat přístup k vašemu osobnímu datovému souboru.
Přesná chybová zpráva by měla vypadat asi takto:
0x8004010F: Outlook data file cannot be accessed.
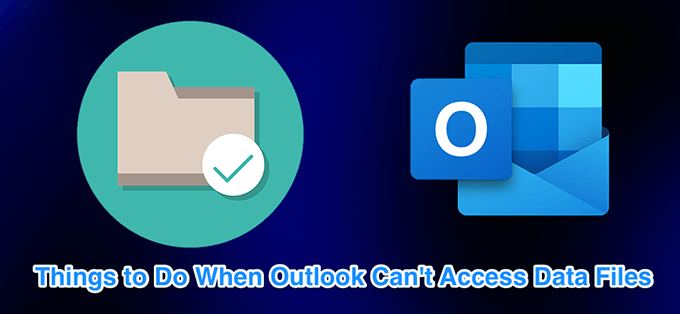
Když dojde k této chybě, nemůžete na obrazovce odesílat ani přijímat e-maily a Aplikace Outlook zobrazuje výše uvedenou chybu. Tato chyba je obvykle výsledkem poškozeného profilu aplikace Outlook. Tento problém lze vyřešit několika způsoby a přimět aplikaci Outlook, aby rozeznávala datové soubory.
Vytvoření a použití nového profilu Outlook
Nejjednodušší způsob, jak opravit Chyba „Datový soubor aplikace Outlook nelze najít“ je vytvořte nový profil a použijte jej jako primární profil v aplikaci Outlook. Tím se zbavíte jakýchkoli problémů s konfigurací starého profilu a umožní vám začít znovu.
Najít umístění datového souboru
Nejprve musíte najít umístění datového souboru aplikace Outlook.
Otevřete Ovládací panely v počítači se systémem Windows.

Klikněte na nabídku Zobrazit podlev pravém horním rohu a ujistěte se, že je vybrána možnost Velké ikony.

Vyhledejte nastavení e-mailu a klikněte na možnost Pošta.

Klepnutím na tlačítko Zobrazit profilyzobrazíte profily aplikace Outlook.

Vyberte ze seznamu svůj aktuální profil a klikněte na Properties

Vyberte tlačítko Datové souborya podívejte se, kam se váš datový soubor uloží.

Následující obrazovka bude mít položku souboru s ikonou zaškrtnutí vedle ní. Všimněte si umístění tohoto datového souboru aplikace Outlook.

Vytvoření nového profilu Outlook
Nyní můžete vytvořit nový Outlook profil, který nahradí váš starý a poškozený. Mějte přihlašovací e-maily po ruce, protože je budete potřebovat nastavit svůj e-mailový účet.
In_content_1 all: [300x250] / dfp: [640x360]- >
Otevřete Ovládací panelya klikněte na možnost Pošta.
Vyberte Zobrazit profilyzobrazíte své profily.
Na následující obrazovce klikněte na Přidata přidejte nový profil.
Zadejte název nového profilu do pole Název profilua kliknutím na tlačítko OKprofil uložte.

Nyní se objeví průvodce nastavením e-mailu. Vyberte možnost Ruční nastavení nebo další typy serverůa kliknutím na tlačítko Dalšízahajte nastavení e-mailového účtu pomocí aplikace Outlook.
Vyberte typ e-mailového účtu a klikněte na Dalšídole. Pokud máte pro svůj e-mailový účet podrobnosti POP3 nebo IMAP, vyberte tuto možnost a poté můžete ručně nakonfigurovat nastavení účtu.

Vyplnit- v informacích o e-mailovém účtu na následující obrazovce. Až budete hotovi, vyberte existující datový soubor Outlookv části Doručovat nové zprávydoa poté klikněte na Procházet

Přejděte na cestu datového souboru aplikace Outlook, kterou jste si poznamenali dříve, a vyberte tento soubor.
Dokončete průvodce nastavením e-mailového účtu.
Vraťte se zpět do pole Pošta, vyberte nově vytvořený profil z nabídky Vždy použít tento profila klikněte na OK. Tím se váš nový profil stane výchozím e-mailovým profilem pro aplikaci Outlook.

Změnit umístění doručování pošty
Dalším řešením je přidat nový datový soubor a nastavit aplikaci Outlook k ukládání e-mailů. Tím se vytvoří nový datový soubor pro aplikaci Outlook a obvykle se opraví chyba „Datový soubor aplikace Outlook nelze otevřít“.
Otevřete nabídku Starta spusťte Outlook.

Klikněte na kartu Souborv horní části obrazovky.

Z možností v levém postranním panelu vyberte možnost Informace. Poté klikněte na Nastavení účtuv pravém podokně a vyberte Nastavení účtuagain.

Ve výchozím nastavení budete na kartě E-mail. Přejděte na kartu Datové souborya kliknutím na tlačítko Přidatpřidejte nový datový soubor.

Aplikace Outlook se zeptá, kam chcete soubor uložit. Vyberte umístění, zadejte název souboru a kliknutím na tlačítko OKsoubor uložte.

Outlook bude stále používat váš starý datový soubor k uložení vašich zpráv. Změňte to nastavením nového datového souboru jako výchozího datového souboru. V seznamu vyberte nově vytvořený soubor a v horní části klikněte na Nastavit jako výchozí.

Získejte vlastnictví datového souboru aplikace Outlook
Problémy způsobené V systému Windows jsou běžná nesprávná oprávnění souborů počítači. V takovém případě může být problém s aplikací Outlook způsoben nesprávným nastavením oprávnění k vlastnictví datového souboru.
Tento problém s oprávněním můžete opravit změnou oprávnění k vlastnictví zpět na svůj uživatelský účet.
Spusťte Průzkumník souborůa přejděte do adresáře datového souboru aplikace Outlook. V první části této příručky najdete, kde aplikace Outlook ukládá datové soubory.
Klepněte pravým tlačítkem myši na datový soubor aplikace Outlook a vyberte možnost Properties

Klikněte na kartu Zabezpečenía poté vyberte možnost Rozšířené

Kliknutím na Změnitvedle místa, kde se říká Vlastník, změníte vlastníka vybraného souboru.

Umístěte kurzor do pole Zadejte název objektua vyberte, zadejte uživatelské jméno počítače a klikněte na Zkontrolujte jména. Potom klikněte na OK

Zajistěte, aby ve sloupci Přístupbylo uvedeno Úplné ovládánívedle vašeho uživatelského jména. Poté klikněte na OK

Oprava aplikace Outlook pomocí nástroje pro opravu
Pokud se v aplikaci Outlook stále zobrazuje chyba, že nemůže získat přístup k datovému souboru, poslední možností je použít nástroj pro opravu společnosti Microsoft. Tento nástroj je předem nainstalován s instalací sady Office a můžete jej použít pro opravit problémy se všemi aplikacemi sady Office včetně aplikace Outlook.
Otevřete aplikaci Nastavení.

Na následující obrazovce vyberte Aplikace.
Listujte seznamem aplikací, dokud nenajdete Microsoft 365nebo Microsoft Office.
Klikněte na položku Office a vyberte Upravit.

Zvolte Ano, pokud vás systém Windows požádá o některá oprávnění.
Nástroj pro opravu se zeptá, jak chcete opravit aplikaci Outlook a další aplikace sady Office. Vyberte možnost Rychlé opravya zjistěte, zda problém nevyřeší. Pokud se tak nestane, vyberte pro důkladnou opravu svých aplikací možnost Online Repair.

Datové soubory jsou pro aplikaci Outlook klíčové pro odesílání a přijímat e-maily. Aplikace Outlook může zobrazit různé chyby, pokud jsou tyto soubory poškozené nebo nedostupné. Výše uvedené metody opraví chybu přístupu k datovým souborům. Existují metody opravit pomalý běh aplikace Outlook a oprava problémů s automatickým doplňováním v aplikaci Outlook.
Související příspěvky: