Pokud pracujete s daty v Excelu, které jste importovali z jiných zdrojů, někdy musíte pracovat s daty, která nejsou ve formátu, který chcete. To platí zejména pro text oddělený čárkami, který přichází do jednotlivých buněk.
Jediným způsobem, jak s těmito daty zacházet, je rozdělení buňky v Excelu. Existují různé způsoby, jak toho dosáhnout, v závislosti na formátu dat.

V tomto článku se naučíte, jak rozdělit buňku, jak ji rozložit na celý sloupec a kdy byste měli zvolit každou možnost.
Převést text na sloupce
Jednou z nejčastějších metod rozdělení buňky v Excelu je použití nástroje Text na sloupce. To vám umožní rozdělit celý sloupec buněk pomocí libovolných pravidel, která se vám líbí.
Tato funkce zahrnuje také snadno použitelného průvodce, a proto ji většina lidí dává přednost použití. Zpracovává také jakýkoli textový formát, ať už je oddělujícím textem mezera, karta nebo čárka.
Pojďme se podívat na příklad použití Funkce Text to Columns v Excelu.
In_content_1 all: [300x250] / dfp: [640x360]->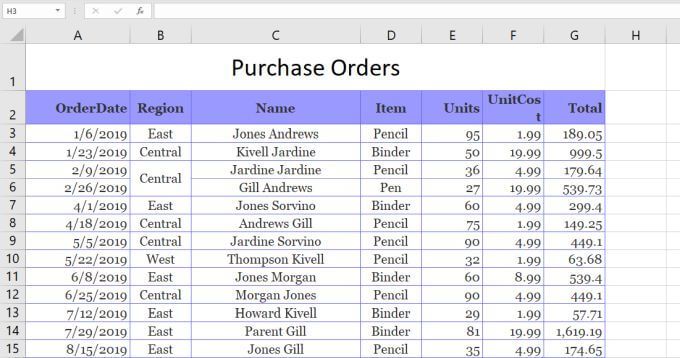
V tomto příkladu chceme rozdělit sloupec Název na dvě buňky, jméno a příjmení prodejce.
To provedete:
1. Vyberte nabídku Data. Poté vyberte ve skupině Nástroje dat na pásu karet Text do sloupců.
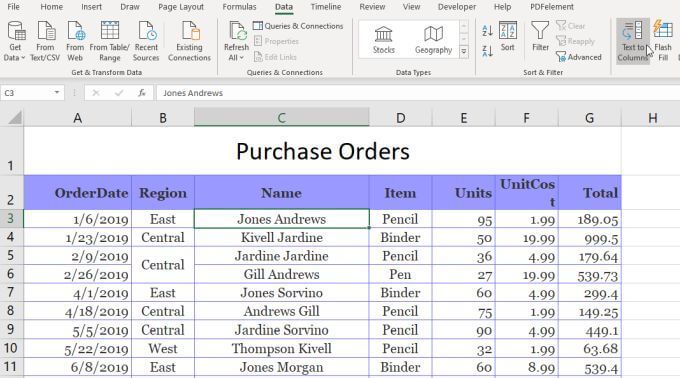
2. Otevře se průvodce třemi kroky. V prvním okně se ujistěte, že je vybrána možnost Oddělenýa vyberte možnost Další.
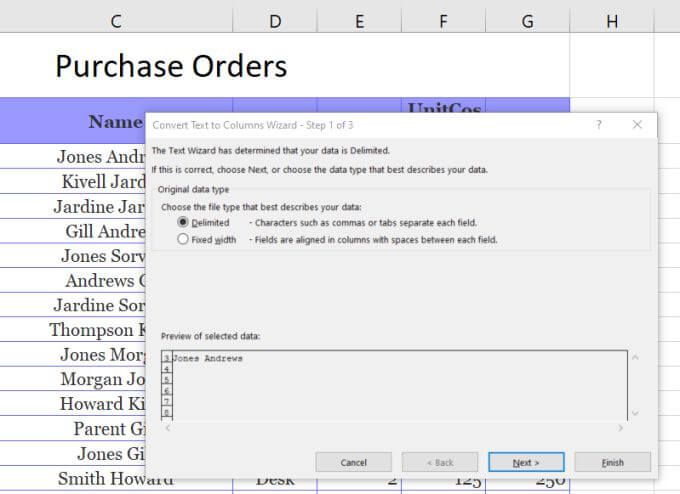
3. V dalším okně průvodce zrušte výběr možnosti Kartaa ujistěte se, že je vybrána možnost Mezera. Pokračujte výběrem možnosti Další.
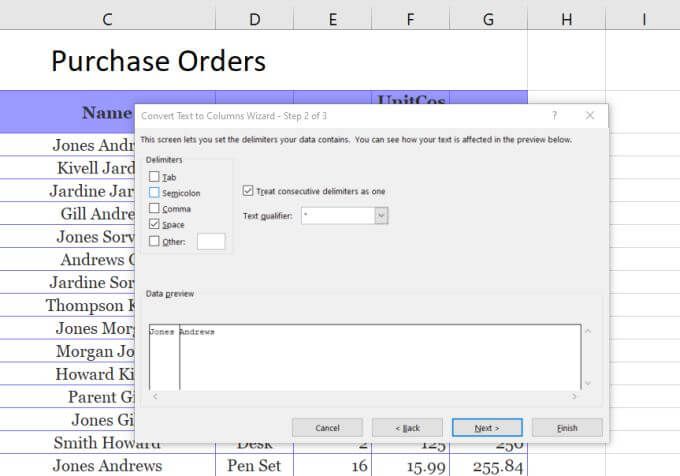
4. V dalším okně vyberte pole Cíl. Poté v tabulce vyberte buňku, kam má být křestní jméno. Tím bude buňka v poli Cíl aktualizována na místo, které jste vybrali.
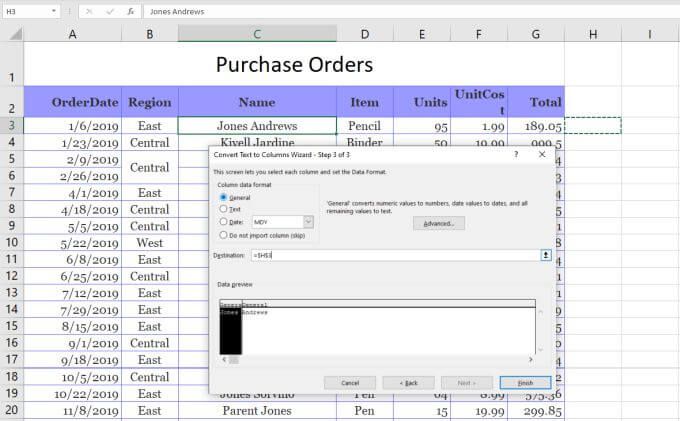
5. Nyní dokončete průvodce výběrem možnosti Dokončit.
Uvidíte, že jedna buňka, která obsahovala jak jméno, tak příjmení, byla rozdělena do dvou buněk, které obsahují každou z nich. jednotlivě.
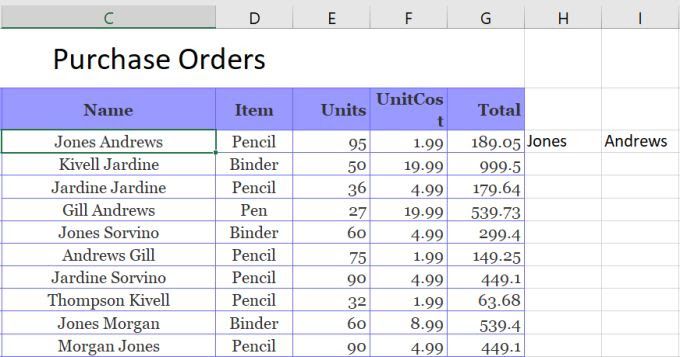
Poznámka: Výše uvedený postup funguje, protože data rozdělená do buňky obsahovala text oddělující mezeru. Tato funkce převodu textu na sloupec také umí rozdělit buňku v Excelu, pokud je text oddělený tabulátorem, středníkem, čárkou nebo jiným zadaným znakem.
Použít textové funkce Excel
Dalším způsobem, jak rozdělit buňku v Excelu, je použití různých textové funkce. Textové funkce vám umožní extrahovat kousky buňky, které můžete vytisknout do jiné buňky.
Textové funkce v Excelu zahrnují:
Pro rozdělení buněk nemusíte používat všechny tyto funkce. Existuje však několik způsobů, jak je použít k dosažení stejného úkolu.
Například můžete pomocí funkce Vlevo a Najít extrahovat křestní jméno. Funkce Najít pomáhá, protože vám může sdělit, kde je oddělovací znak. V tomto případě je to mezera.
Takže by funkce vypadala takto:
= VLEVO (C3, FIND (”“, C3))
Když po zadání této funkce stisknete klávesu Enter, uvidíte, že se první jméno získá z řetězce v buňce C3.
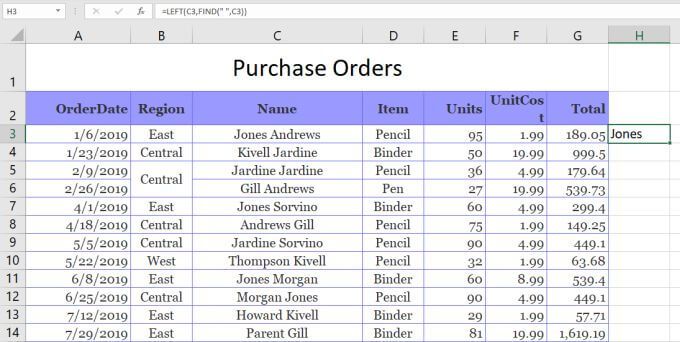
Toto funguje, protože levice Funkce potřebuje počet znaků, které mají být extrahovány. Protože znak mezery je umístěn na konci křestního jména, můžete pomocí funkce NAJÍT najít mezeru, která vrací počet znaků, které potřebujete k získání křestního jména.
Můžete extrahovat příjmení buď pomocí funkce Right nebo Mid.
Chcete-li použít funkci Right:
= RIGHT (C3, LEN (C3) -FIND (““ , C3))
Tím se získá příjmení hledáním pozice mezery a pak se odečte od délky celkového řetězce. To dává správné funkci počet znaků, které potřebuje k získání příjmení.
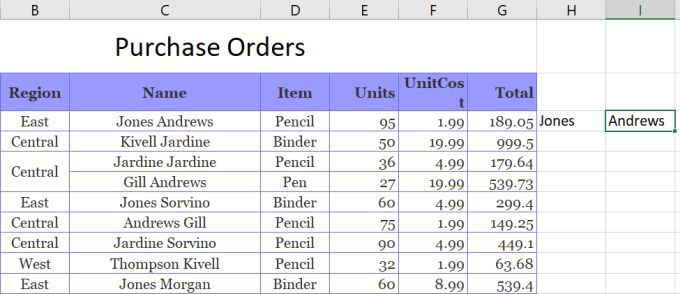
Technicky byste mohli dělat to samé jako funkce Right pomocí funkce Mid, jako je tato:
= MID (C3, FIND (”“, C3), LEN (C3) -FIND (”“, C3))
V tomto případě Find Funkce dává střední funkci počáteční bod a Len v kombinaci s Najít poskytuje počet znaků, které mají být extrahovány. Tím se také vrátí příjmení.
Použití textových funkcí Excelu k rozdělení buňky v Excelu funguje stejně jako řešení Text-to-Column, ale také vám umožní vyplnit celý sloupec pod tyto výsledky pomocí stejné funkce.
Rozdělit buňku v Excelu pomocí výplně Flash
Poslední možnost rozdělit buňku v Excelu je pomocí Funkce výplně Flash. To vyžaduje, aby buňky, do kterých rozdělujete původní buňku, byly hned vedle ní.
Pokud je to váš případ, vše, co musíte udělat, je napsat část původní buňky, kterou chcete rozdělit. . Potom přetáhněte pravý dolní roh buňky dolů a vyplňte buňku pod ní. Když to uděláte, zobrazí se malá ikona výplně buněk vedle malého znaku plus.
Vyberte tuto ikonu a zobrazí se rozbalovací nabídka. V této nabídce vyberte Vyplnit Flash.
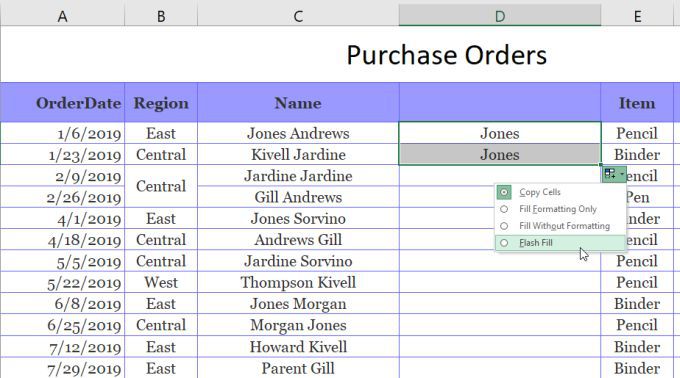
Když to uděláte, uvidíte, že funkce Flash Fill automaticky zjistí, proč jste zadali to, co jste zadali, a bude opakujte proces v další buňce. Učiní to detekováním a vyplněním křestního jména v původní buňce vlevo.
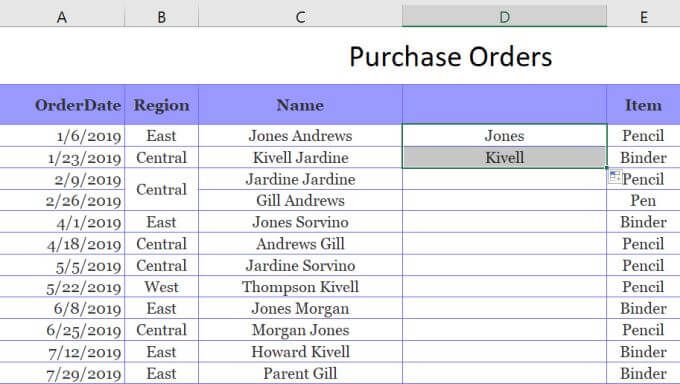
Stejný postup můžete skutečně provést, když vyplníte celý sloupec. Vyberte stejnou ikonu a vyberte možnost Vyplnit Flash. Naplní celý sloupec správným křestním jménem z buněk vlevo.
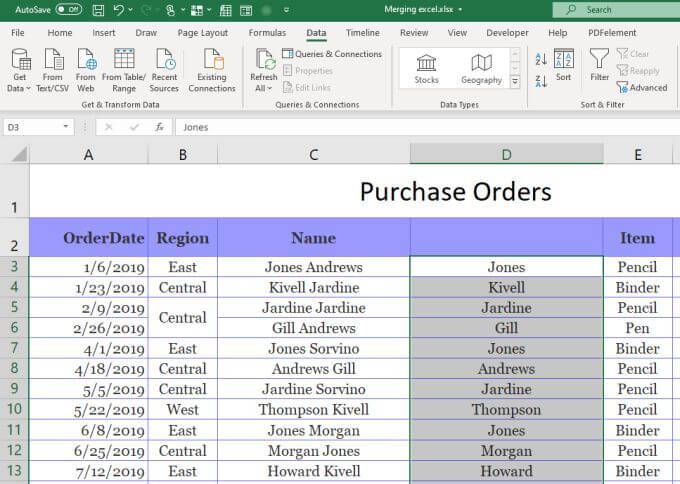
Pak můžete zkopírovat celý tento sloupec a vložit jej do jiného sloupce, poté stejný postup opakujte extrahovat příjmení. Nakonec zkopírujte a vložte celý sloupec, kam chcete umístit v tabulce. Poté odstraňte původní sloupec, který jste použili k provedení procesu Flash Fill.
Rozdělení buněk v Excelu
Jak vidíte, existuje několik způsobů, jak toho samého dosáhnout. Jak rozdělíte buňku v Excelu, se scvrkne na místo, kam chcete konečný výsledek jít a co s tím chcete dělat. Jakékoli možnosti fungují, takže vyberte tu, která má pro vaši situaci největší smysl, a použijte ji.