Strávili jste hodiny psaním dokumentu a poté se najednou počítač zhroutil. Tisíce slov, hodiny úsilí: pryč za okamžik. Bohužel je to zcela možný scénář, který se může někdy objevit při psaní nebo úprava dokumentu Microsoft Word, zejména pokud jste soubor neuložili.
Naštěstí jako Google dokumenty, aplikace Word může a automaticky uloží vaše dokumenty, i když jste je sami neuložili. Word se také pokusí pomoci obnovit změny v souboru nebo obnovit poškozené dokumenty. Pokud bojujete, zde je několik kroků, kterými můžete dokument Word obnovit, než ho úplně ztratíte.
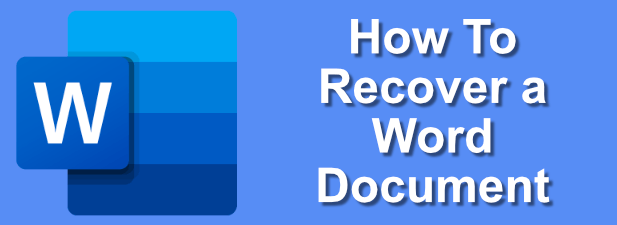
Používání funkcí obnovení dokumentů aplikace Word
Pokud aplikace Word havaruje bez uložení dokumentu, nepropadejte panice! Pokud používáte nedávné vydání aplikace Microsoft Word, můžete mít štěstí, protože vestavěné funkce automatického obnovení aplikace Word mohly váš pokrok automaticky uložit.
Tato funkce znamená, že v mnoha případech můžete , obnovte havarovaný dokument Word až do posledního bodu automatického ukládání (obvykle každých 10 minut). I když to nebude fungovat pro každý dokument, může vám pomoci obnovit soubory, když je aplikace Word nucena zavřít.




Ruční vyhledávání souborů pro zálohování Wordu
Aplikace Word automaticky vyhledá všechny soubory pro automatické obnovení, ale funguje to pouze v případě, že se pokoušíte obnovit dokumenty Wordu. za normálních podmínek. Možná se například pokoušíte obnovit dokumenty ze složky na selhaném počítači.
V této situaci budete možná muset vyhledat záložní soubory aplikace Word a obnovit je ručně. Word obvykle umisťuje automaticky uložené dokumenty do skrytá dočasná složka, ke kterým máte přístup mimo Word. Soubory ASDs automatickým zotavením lze poté otevřít v aplikaci Word jako obvykle.
In_content_1 všechny: [300x250] / dfp: [640x360]->


Změna frekvence automatického obnovení aplikace Word
Ve výchozím nastavení by aplikace Word měla automaticky ukládat kopii dokumentu každých 10 minut. Toto nastavení můžete změnit sami, abyste zvýšili frekvenci těchto automatických změn, ale bude to mít dopad na výkon mnohem větších dokumentů.


Po aktualizaci nastavení automatického vyhledávání by aplikace Word měla začít automaticky ukládat upravované dokumenty. častěji. Poté můžete dokument Word obnovit standardně pomocí výše uvedených metod.
Obnovení poškozeného dokumentu Word
Automatické obnovení je skvělé pro obnovení vašeho pokroku Vytvořili jsme dokumenty Wordu, které jste nemohli přímo uložit. Pokud však chcete obnovit poškozený dokument aplikace Word, které jste dříve uložili, budete muset provést různé kroky.


Tyto kroky nejsou spolehlivé, ale pokud je dokument aplikace Word poškozen, můžete být schopni používat je k opravě nebo extrahování obsahu do nového dokumentu.
Používání OneDrive pro ukládání dokumentů
Pokud však tyto kroky nefungují, , možná se budete muset vzpamatovat kvůli skutečnosti, že se váš pokrok ztratil a váš soubor nelze obnovit. I když se nejedná o opravu, můžete použijte OneDrive jako místo uložení pro budoucí dokumenty, které vám pomohou toto riziko snížit.

Použití OneDrive neposkytuje zaručit, že budoucí dokumenty aplikace Word nebudou nebo nebudou poškozeny. Pokud však dojde ke ztrátě nebo poškození místního souboru, může vám pomoci obnovit dokumenty Word, zejména pokud dojde k selhání počítače a vy jste nuceni přeinstalujte systém Windows.
Pokud pevný disk selže, můžete místo toho rychle načíst soubory Word z cloudového úložiště OneDrive, což vám ušetří čas.
Plánování a vytváření lepších Dokumenty v aplikaci Microsoft Word
Vědět, jak obnovit dokument aplikace Word, vám může pomoci ušetřit hodiny času, ale nejlepší opravy jsou ty, které jste zavedli před zahájením práce. Uložení souboru do OneDrive (nebo pomocí aplikace Word Online ) pomůže zajistit, aby vaše soubory Wordu byly v bezpečí při provádění změn, takže je mnohem snazší obnovit, pokud počítač selže.
Pokud jste aktualizovali na novější verzi aplikace Word, možná budete muset převeďte své dokumenty Wordu do novějšího formátu dokumentu, například DOCX. Soubory DOCX jsou menší, lépe formátované a optimalizované pro nejnovější verze aplikace Word, takže je mnohem méně pravděpodobné, že se aplikace Word ztratí, zejména u větších dokumentů.