Hledáte snadný způsob, jak sdílet svůj kalendář v Microsoft Outlook? Ať už pracujete na týmovém projektu nebo se potřebujete zkoordinovat s někým jiným, tato příručka vám ukáže, jak na to. Naučíme vás, jak sdílet kalendář v Outlooku pomocí desktopové a webové verze Outlooku. A jako bonus získáte tipy na správu oprávnění kalendáře.
Jak sdílet kalendář aplikace Outlook pomocí aplikace Windows
Pokud použijete Microsoft Outlook pro Windows, sdílení kalendáře bude velmi snadné. Postupujte takto:
1. Otevřete aplikaci Outlook na počítači se systémem Windows.
2. Najděte ikonu Kalendářv levém dolním rohu.
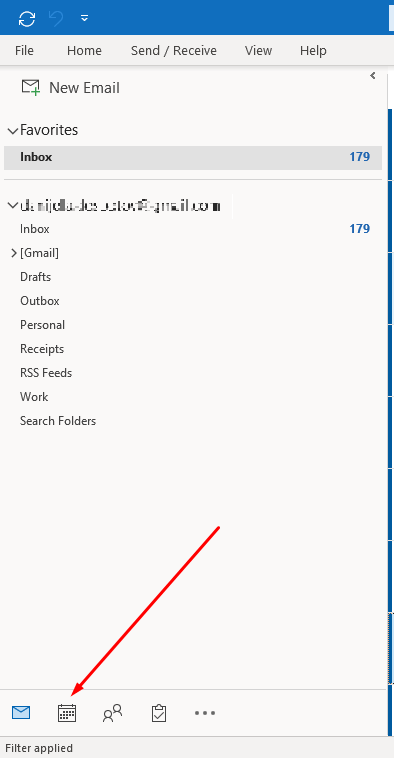
3. Na kartě Domůvyberte v pravé horní části lišty Sdílet kalendář.
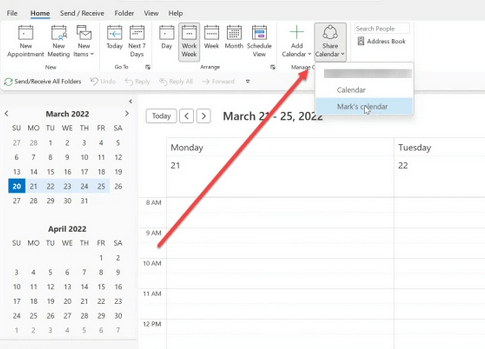
4. Outlook vám nabídne seznam kalendářů, které lze sdílet. Pamatujte, že ne všechny kalendáře, které nakonfigurujete v aplikaci Outlook, lze sdílet.
5. Kliknutím na kalendář, který chcete sdílet, jej vyberte.
6. Otevře se nové dialogové okno s vlastnostmi kalendáře. Chcete-li přidat uživatele, vyberte Přidat.
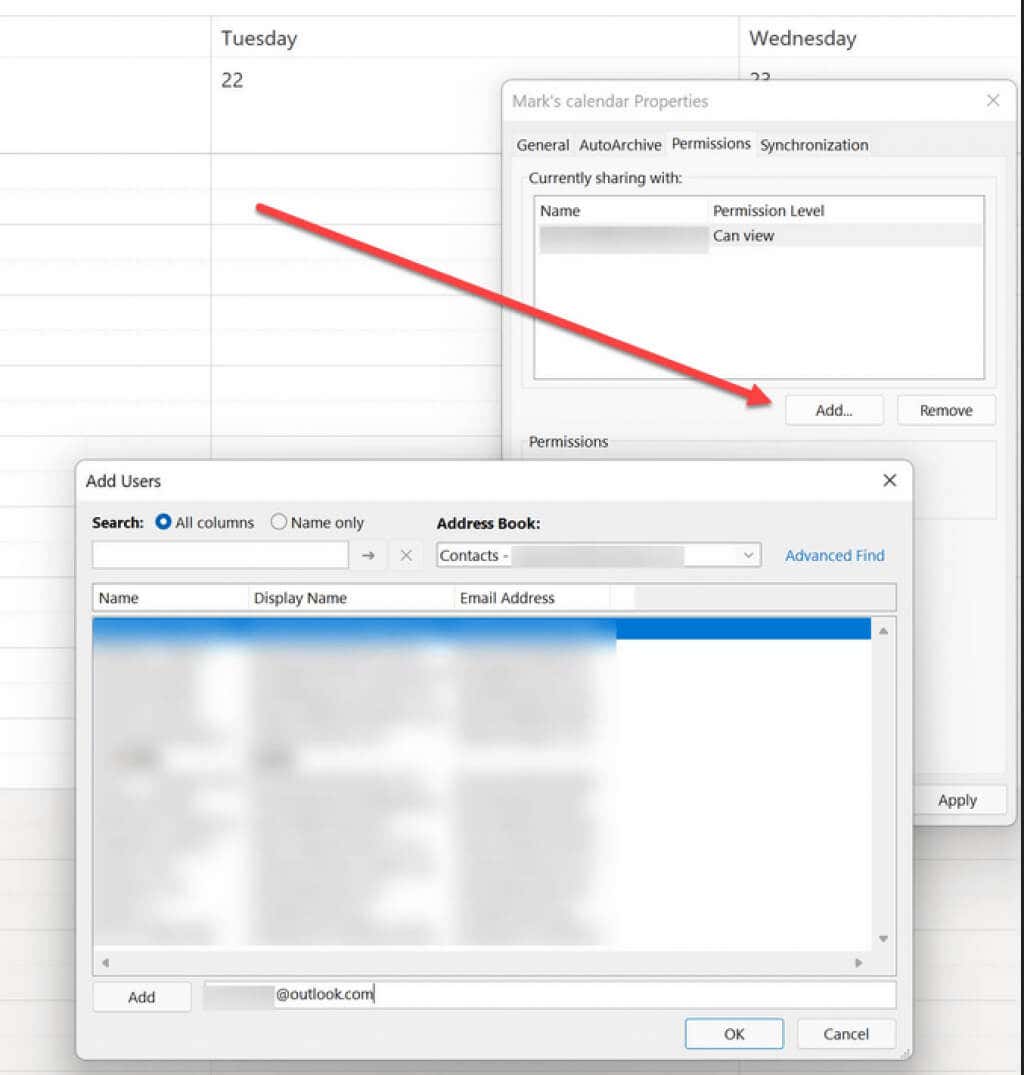
7. Ze seznamu kontaktů (obvykle vašeho adresáře) vyberte, s kým budete kalendář sdílet. Začněte psát jméno osoby a Outlook vyplní její e-mailovou adresu.
8. Přidaní lidé budou mít výchozí úrovně oprávnění ke sdílení. Nyní je můžete vybrat jednotlivě a změnit jejich úroveň přístupu, jak uznáte za vhodné.
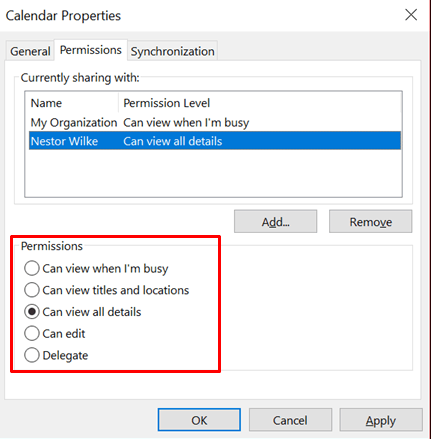
Jak sdílet kalendář aplikace Outlook na webu
Svůj kalendář můžete stále sdílet pomocí webu Outlook, pokud používáte zařízení bez aplikace Microsoft Outlook. Zde je postup:
1. Otevřete váš preferovaný webový prohlížeč a do adresního řádku zadejte Outlook.live.com. Přihlaste se pomocí svých přihlašovacích údajů.
2. Vyberte ikonu Kalendář v nabídce na levé straně.
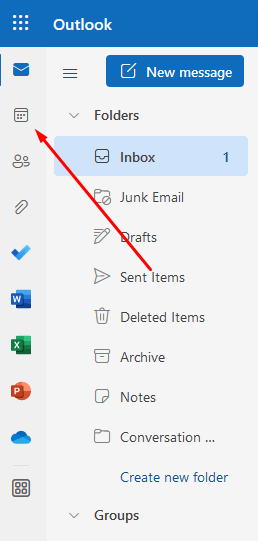
3. Vyberte kalendář, který chcete sdílet, a klikněte na něj pravým tlačítkem.
4. Pokud lze tento konkrétní kalendář sdílet, budete mít možnost Sdílení a oprávnění. Klikněte na něj.
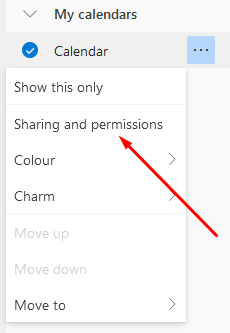
5. Objeví se nové dialogové okno. Zadejte e-mailovou adresu osoby, se kterou chcete kalendář sdílet. Pokud je příjemce ve vašich kontaktech, webová aplikace Outlook nabídne seznam, ze kterého si můžete vybrat e-maily..
6. Po přidání uživatelů můžete nastavit jejich úrovně oprávnění. Z rozbalovací nabídky vyberte mezi Může zobrazit všechny podrobnostiaMůže upravit.
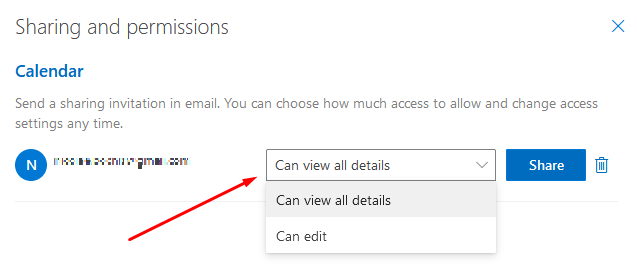
7. Vyberte Sdílet.
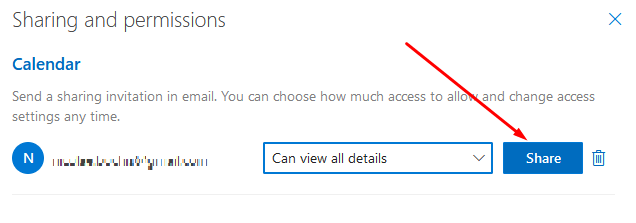
Porozumění úrovním oprávnění
Při sdílení kalendáře Outlooku s někým budete muset nastavit úroveň oprávnění podle výše popsaných kroků. Můžete jej ponechat ve výchozím nastavení nebo jej změnit na jednu z nabízených možností. Existuje pět možností, pokud používáte desktopovou aplikaci Outlook, a pouze dvě možnosti, pokud sdílíte svůj kalendář prostřednictvím webu. Abyste přesně věděli, jakou úroveň oprávnění zvolit, musíte jim rozumět.
Nezapomeňte, že pokud chcete podrobnější úrovně oprávnění, budete je muset nastavit pomocí desktopové aplikace Outlook. Webová verze má omezené možnosti; můžete nastavit pouze může zobrazit všechny podrobnostinebo může upravit. To znamená, že vaši kolegové budou moci buď vidět všechny položky kalendáře v jejich úplných podrobnostech, nebo je budou moci vidět a upravovat.
Mohu zobrazit, když jsem zaneprázdněn
Toto je výchozí úroveň oprávnění, a pokud se rozhodnete ji nezměnit, bude mít příjemce tuto úroveň automaticky. Vaši spolupracovníci, se kterými jste kalendář sdíleli, jej budou moci otevřít a uvidí pouze, zda jste k dispozici, zaneprázdněni, nejste v kanceláři nebo máte schůzku.
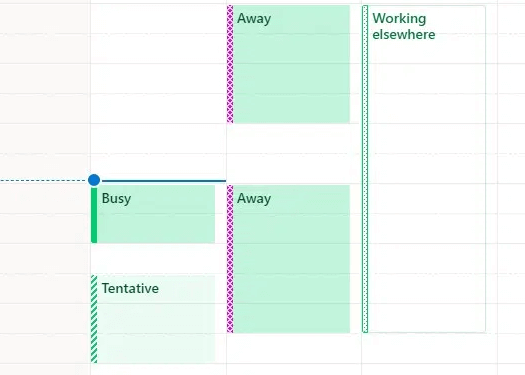
Může zobrazit názvy a umístění
Pokud chcete příjemcům kalendáře zobrazit další podrobnosti, vyberte možnost „Může zobrazit názvy a umístění“. Ačkoli to poskytuje určitý přístup k omezeným podrobnostem, vaši kolegové nyní mohou vidět místo a názvy (nebo předměty) vašich schůzek. Některé ze svých schůzek můžete označit jako soukromé schůzky a nebude se u nich zobrazovat místo a název. Místo toho budou označeny jako soukromé i při použití této úrovně oprávnění.
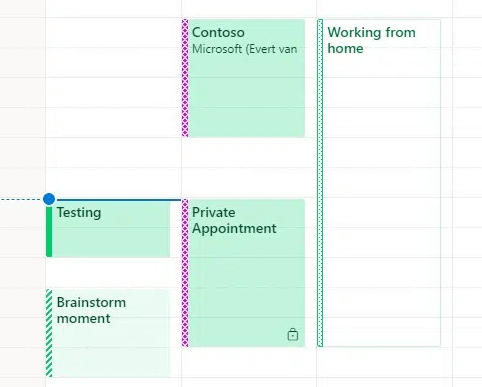
Může zobrazit všechny podrobnosti
Toto nastavení úrovně oprávnění umožní příjemcům zobrazit všechny podrobnosti a všechny položky kalendáře. Kromě schůzek a schůzek uvidí také účastníky, poznámky ke schůzce a přílohy.
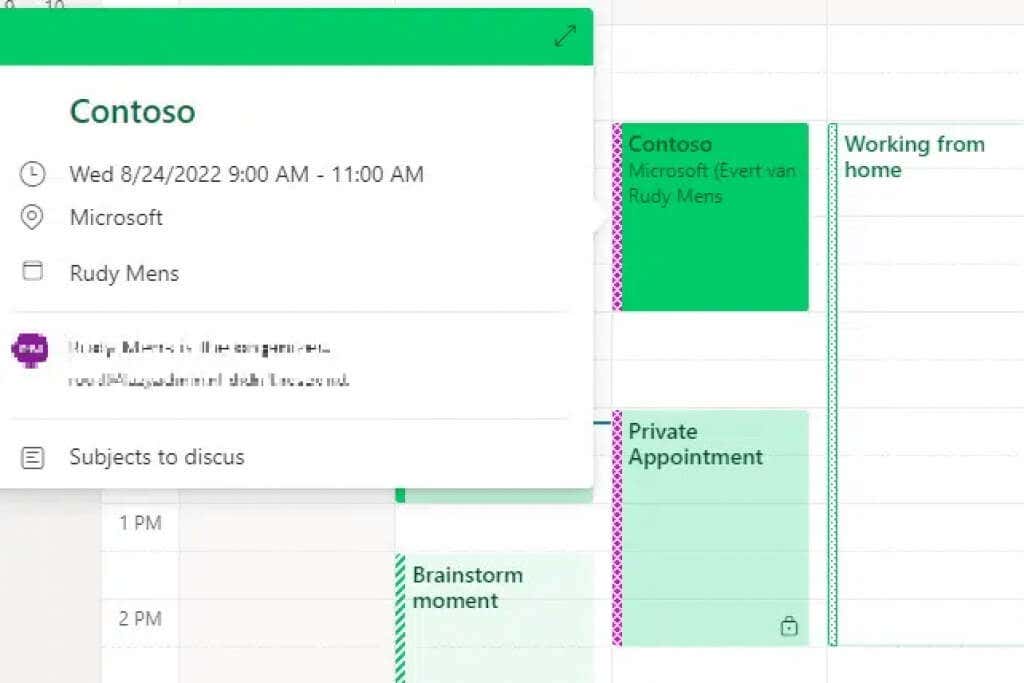
Může upravovat
.Tato úroveň oprávnění umožní vašim kolegům změnit váš kalendář Outlooku. Budou moci přidávat nebo odebírat vaše schůzky. Nebudou však pro vás moci přijímat žádosti o schůzku ani odpovídat na pozvánky na schůzku.
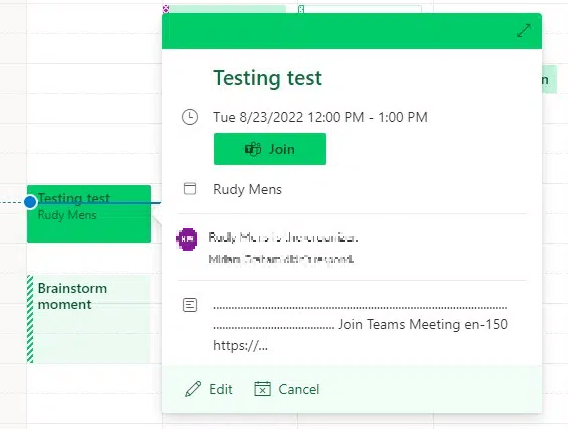
Pověření
Tuto úroveň oprávnění budete pravděpodobně chtít přiřadit někomu důvěryhodnému. Umožní jim to plně vyřídit všechny schůzky, schůzky a pozvánky. Když někomu přidělíte oprávnění delegáta, můžete si vybrat, zda mu udělíte pravomoc zpracovávat vaše soukromé schůzky. Chcete-li však tyto možnosti kalendáře Outlook doladit, budete muset přejít do Nastavení účtu.
Chcete-li tak učinit, postupujte takto:
1. Přejděte na Souborv levém horním rohu aplikace Outlook.
2. Na kartě Informacevyberte Nastavení účtu.
3. Najděte možnost Delegovat přístup
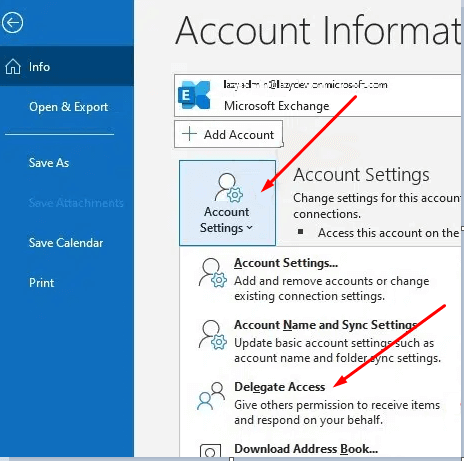
4. Nakonfigurujte možnosti delegování. Můžete si vybrat, aby vaše žádosti o schůzku byly doručeny pouze vašim delegátům, ale budete dostávat jejich kopie. U druhé možnosti budou žádosti o schůzku dostávat pouze vaši delegáti. Třetí možnost odešle žádosti o schůzku vám i vašemu delegátovi.
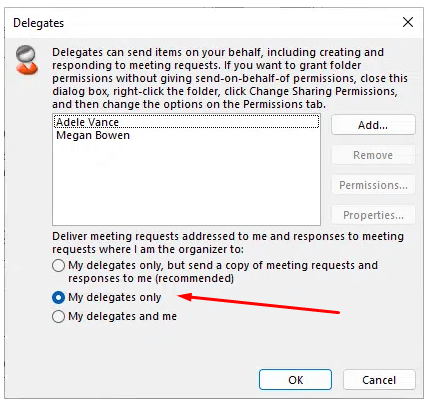
Je důležité vědět, že jako delegáty nemůžete nastavit celou organizaci nebo externí uživatele. Tato úroveň oprávnění je vyhrazena pouze pro konkrétní uživatele nebo skupiny. Delegáti budou mít plný přístup ke všem položkám kalendáře, takže pečlivě vybírejte, komu chcete tuto úroveň oprávnění přidělit.
Sdílení kalendáře v Outlooku je skvělý způsob, jak udržet všechny na stejné stránce. Podle těchto jednoduchých kroků můžete snadno sdílet svůj kalendář a mít klid, protože všichni mají stejný rozvrh. Máte nějaké další tipy na sdílení kalendářů v Outlooku? Dejte nám vědět v komentářích!
.