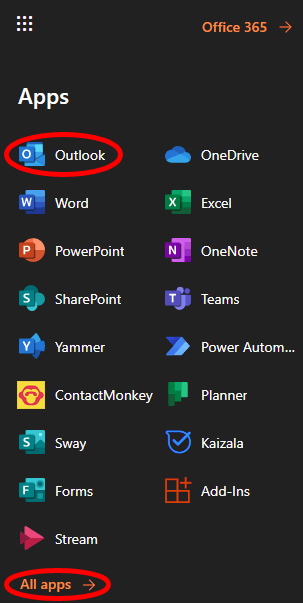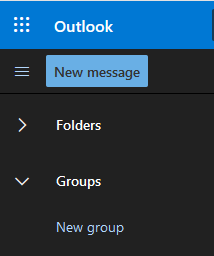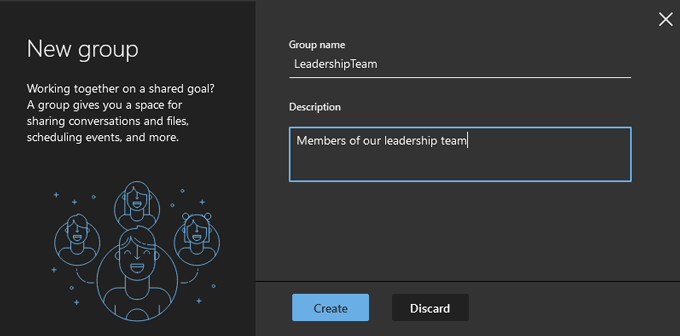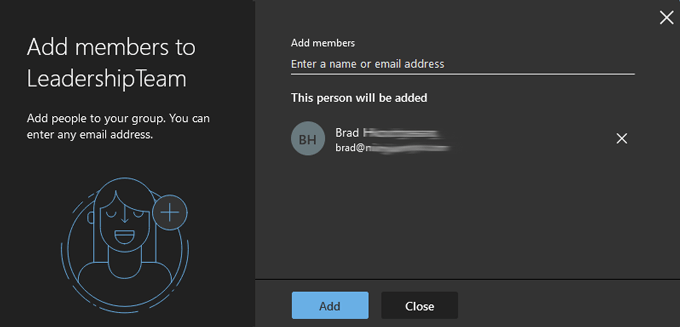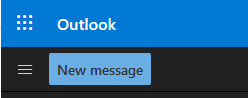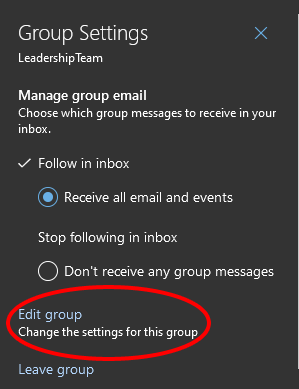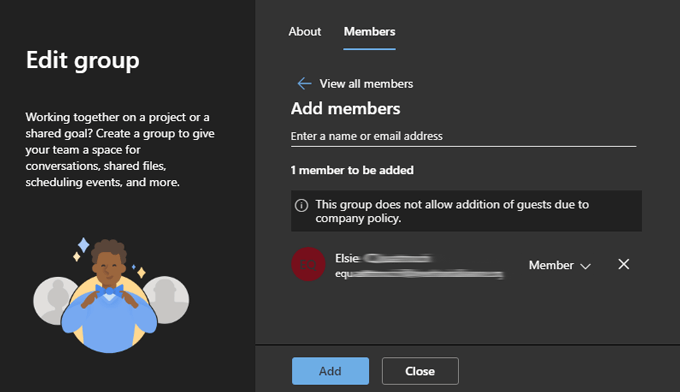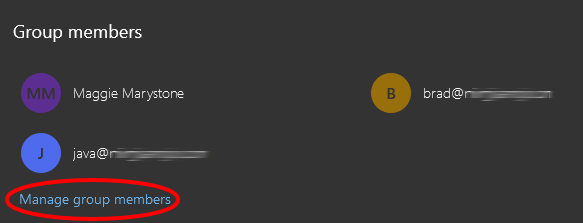Pokud používáte Outlook ke komunikaci se svými kolegy, pravděpodobně jste chtěli opakovaně posílat e-maily konkrétní skupině, jejíž členství se často mění. Například možná budete muset každý den zasílat e-maily všem zástupcům zákaznických služeb, ale kvůli vysokému obratu se seznam může často měnit.
Jméno nebo e-mail každého člověka můžete zadat ručně pokaždé, když odešlete e-mail, ale rychle se to může stát těžkopádným, jak se skupina zvětšuje. Nejen to, ale také riskujete, že nechtěně zapomenete na někoho, což by mohlo vést k kancelářskému dramatu. Tam přichází distribuční seznam nebo skupina kontaktů!
Pojmy „skupina kontaktů“ a „distribuční seznam“ jsou většinou zaměnitelné. Microsoft začal používat frázi „kontaktní skupina“, pravděpodobně proto, že je trochu intuitivnější než „distribuční seznam“.

Existuje však skutečný rozdíl mezi těmito dvěma organizacemi, které používají Microsoft 365. Správci Microsoft 365 mohou převádět existující distribuční seznamy aplikace Outlook na „Skupiny“, což zase dává členům skupiny přístup ke sdíleným knihovnám a prostorům pro spolupráci, jako je Microsoft Teams, Yammer a Plánovač.
I když vaše IT oddělení pravděpodobně vládne nad distribučními seznamy aplikace Outlook vaší organizace - zejména obávaný a často špatně udržovaný seznam všech zaměstnanců, vy stále si můžete vytvořit své vlastní skupiny kontaktů v Výhled.
Níže vás provedeme tím, jak v aplikaci Outlook vytvořit skupiny kontaktů pro verzi prohlížeče i pro počítačovou aplikaci.
Jak vytvořit skupinu kontaktů v aplikaci Outlook Online
Vytvoření skupiny kontaktů ve verzi prohlížeče Outlook je snadné.
Přihlaste se ke svému účtu na outlook.com nebo vyberte Outlookze spouštěče aplikací, pokud jste již přihlášeni k Microsoft 365. Pokud nevidíte Outlook v seznamu aplikací (uvidíte), vyberte Všechny aplikace.
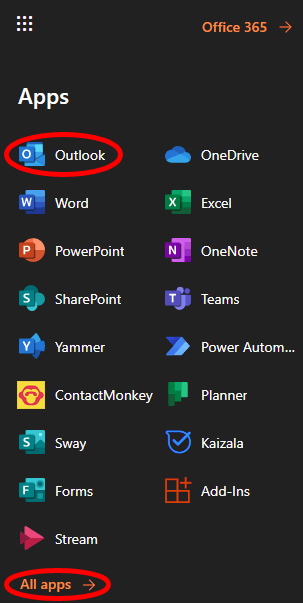
V levém podokně v části Skupinyvyberte Nová skupina.
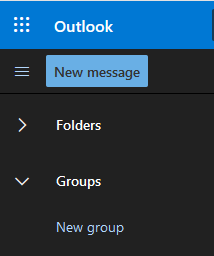
Ve vyskakovacím okně zadejte nové skupině název a popis a vyberte možnost Vytvořit. (Pokud to vaše organizace povolila, může se zobrazit výzva k vytvoření e-mailové adresy skupiny. V takovém případě zkuste e-mailovou adresu shodovat s názvem skupiny.)
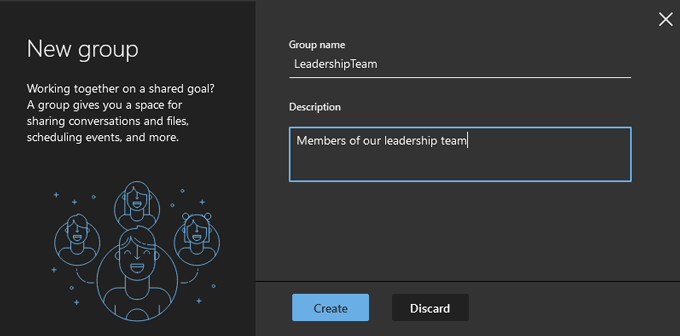
Nyní přidejte členy do skupiny. Hledejte lidi podle jména nebo e-mailové adresy. Vyberte výsledek hledání osoby, kterou chcete přidat do skupiny, a ta se zobrazí v části „Tato osoba bude přidána.“
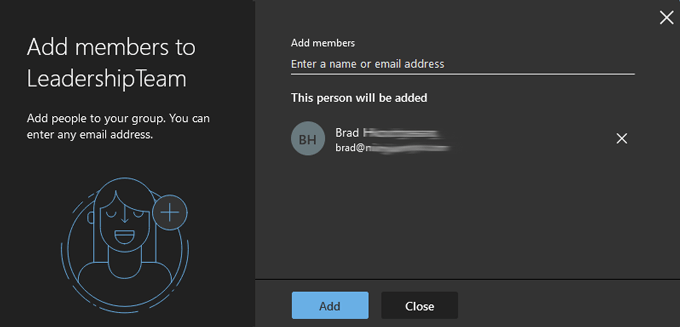
Opakujte krok 4, dokud do skupiny nepřidáte všechny, které chcete. Poté klikněte na tlačítko Přidat.
Vyberte možnost Zavřít….
Odeslat e-mail skupině, kterou jste vytvořili, výběrem Nová zpráva.
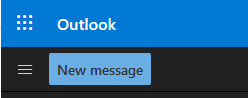
Do pole Komuzačněte psát název skupiny, kterou jste vytvořili, a vyberte ji ze zobrazeného seznamu.

Easy peasy . Ale co když potřebujete přidat nebo odebrat lidi ze skupiny? Čtěte dál.
Jak upravit skupinu kontaktů v aplikaci Outlook Online
Společnost Microsoft usnadnila úpravy skupiny kontaktů, aniž by opustila aplikaci Outlook Online. Některé kroky se mohou mírně lišit v závislosti na tom, jak vaše organizace nakonfigurovala Microsoft 365, ale níže uvedené kroky by vás měly dostat.
V levém podokně v části Skupiny, vyberte skupinu, kterou chcete upravit.
V záznamu této skupiny vyberte ikonu Více(tři tečky / elipsy).
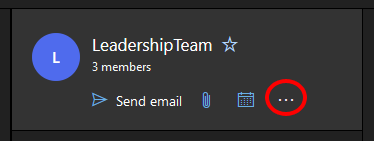
Vybrat Nastavení. (V závislosti na tom, jak je Outlook nakonfigurován pro vaši organizaci, se vám může zobrazit možnost Přidat členypřímo z ikony Další.)
Na panelu Nastavení skupiny, který se zobrazí na vpravo vyberte Upravit skupinu.
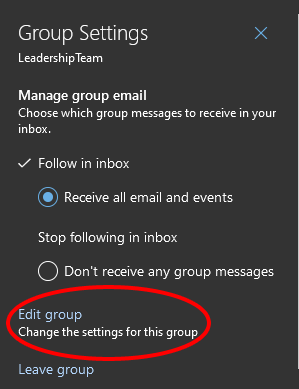
Vyberte kartu Členové.
Odtud můžete přidávat členy nebo je mazat ze skupiny výběrem ikony Xvedle položky pro osobu, kterou chcete odebrat.
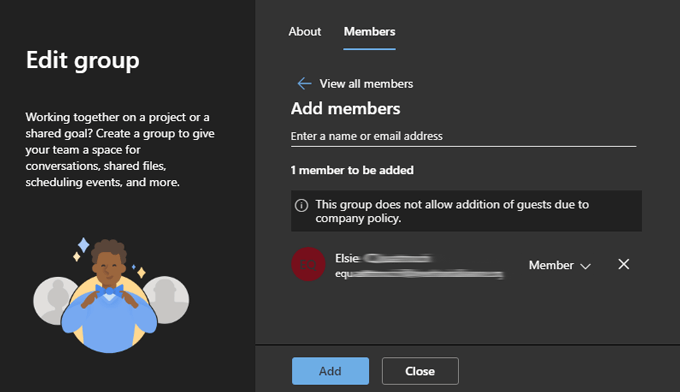
Pokud jste do skupiny přidali členy, klikněte na tlačítko Přidat. V opačném případě vyberte možnost Zavřít….
Další způsob úpravy skupin kontaktů v aplikaci Outlook Online
Podle toho, jak je Outlook nakonfigurován, můžete být také pomocí následujících kroků můžete upravovat skupiny kontaktů:
V aplikaci Outlook přejděte do části Lidé(napravo od ikony Kalendář).

V levém podokně v části Skupiny vyberte Vlastník, aby se zobrazily skupiny, které jste vytvořili.
Vyberte skupinu, ze které chcete upravit seznam.
Vyberte Spravovat členy skupiny.
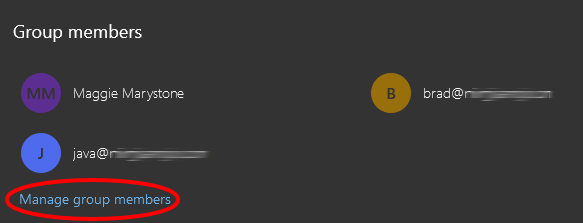
Odtud můžete přidávat členy nebo mazat stávající členy výběrem Xvedle položky.

Jak vytvořit skupinu kontaktů v desktopové aplikaci Outlooku
Vytvoření skupiny kontaktů v desktopové verzi Outlooku je ještě přímočařejší než v online verzi.
Spusťte Outlook a vyberte Lidéikona v levém dolním rohu (kde přepínáte mezi e-mailem, úkoly, lidmi a kalendářem).
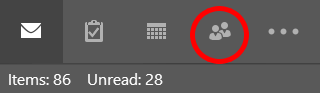
Dále na panelu nástrojů vyberte Nová skupina kontaktů. (Pokud vaše organizace používá Microsoft 365, může se vám také zobrazit tlačítko Nová skupina. Pro naše účely použijeme k usnadnění skupinových e-mailů novou skupinu kontaktů.)
V okně Kontaktní skupina, které se zobrazí , pojmenujte svou skupinu kontaktů a poté vyberte Přidat členya zvolte, odkud chcete své nové členy získat. Možnosti mohou zahrnovat Z kontaktů aplikace Outlook, Z adresářenebo Nový e-mailový kontakt.

Postupně vyhledejte lidi, které chcete přidat do skupiny kontaktů. Ujistěte se, že je jejich položka zvýrazněna, a přidejte je kliknutím na tlačítko Členové(nebo dvakrát klikněte na jejich položku). Po dokončení vyberte možnost OK….
Zavřete okno a na výzvu k uložení změn odpovězte Ano.
Když nyní zadáváte nový e-mail, můžete do pole Komunapsat název skupiny kontaktů. Vaše skupina kontaktů bude přidána. Pokud chcete, můžete rozbalit seznam skupin a Outlook nahradí seznam jeho členy. Upozorňujeme však, že seznam nebudete moci znovu sbalit.

Skupiny kontaktů se zobrazují jako položky v adresáři aplikace Outlook, takže je budete moci najít v tomto abecedním seznamu.
Jak Upravte skupinu kontaktů v desktopové aplikaci Outlooku
Nyní upravme existující skupinu kontaktů ve verzi Outlooku pro stolní počítače.
Spusťte Outlook a vyberte Lidé ikona v levém dolním rohu.
Vyhledejte a vyberte skupinu, kterou chcete upravit, v seznamu kontaktů.
V podokně vpravo vyberte Upravit. Tím se vrátíte zpět na místo, kde můžete spravovat skupinu přidáním nebo odebráním členů.

Ať už používáte online verzi Outlooku nebo aplikaci pro stolní počítače, rozhodně stojí za to vytvořit si distribuční seznamy Outlooku několik minut. Budu používat opakovaně. Budete rádi, že jste to udělali.
Související příspěvky: