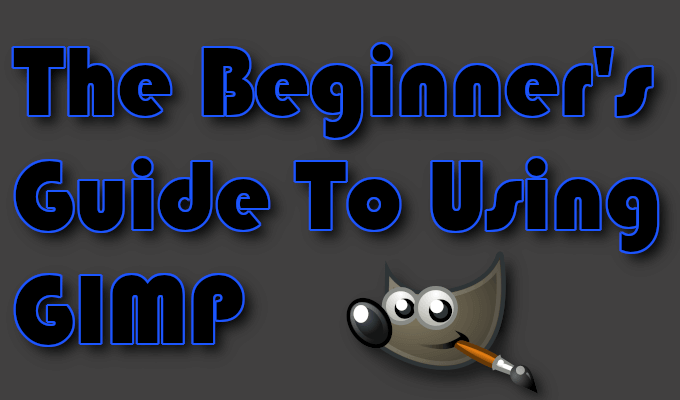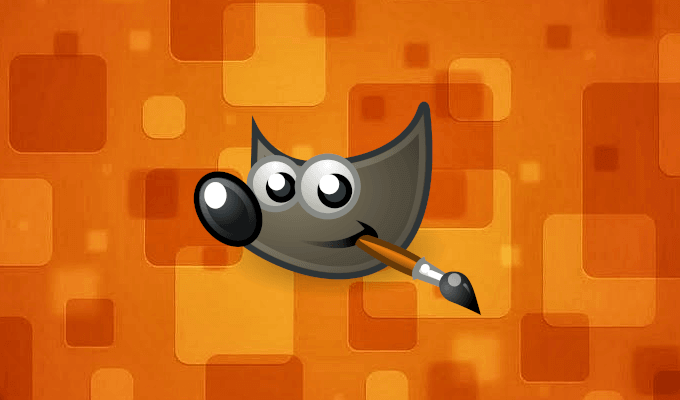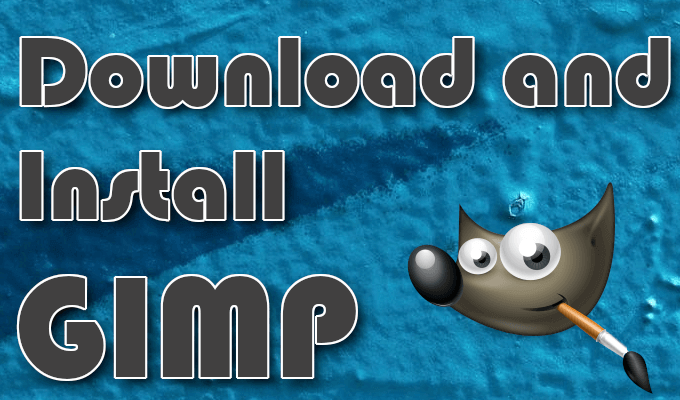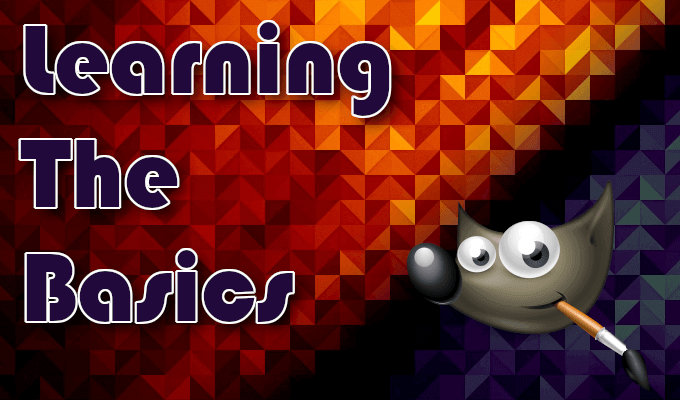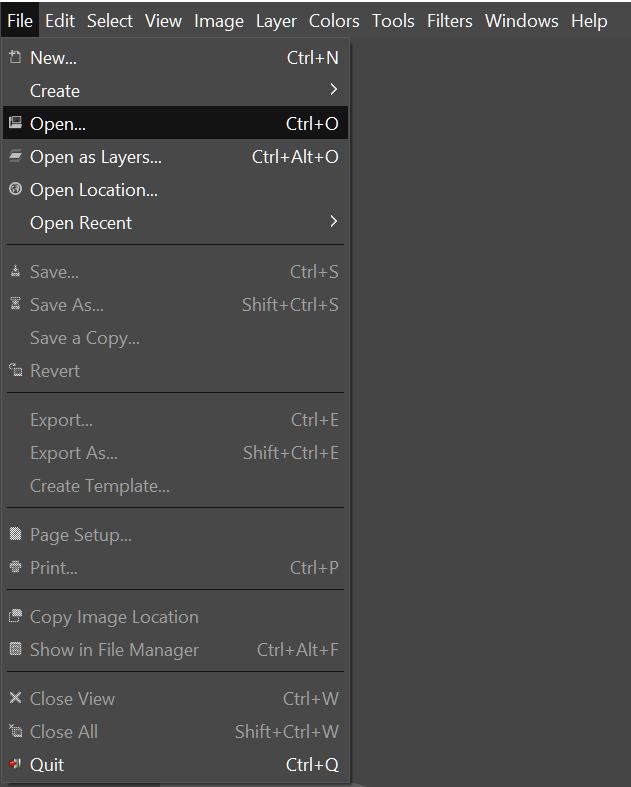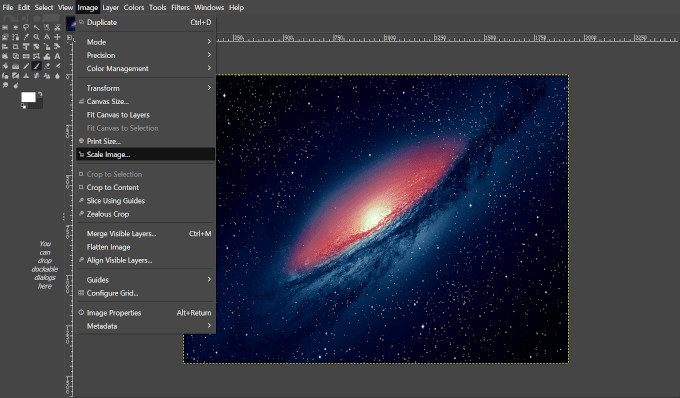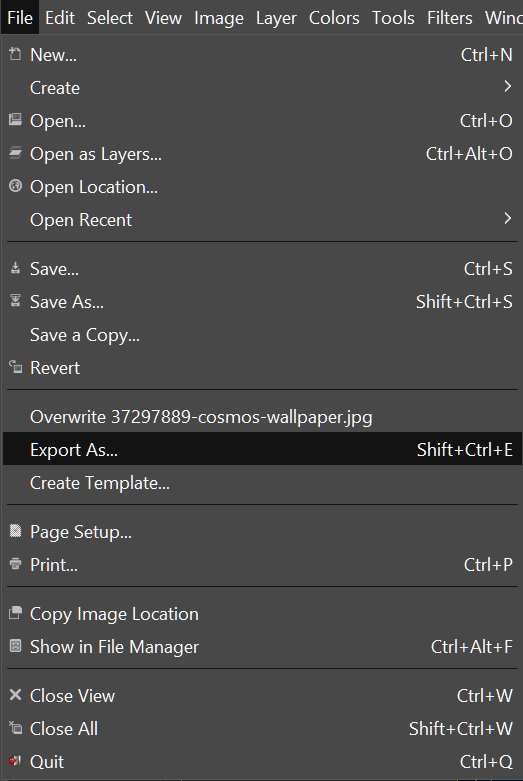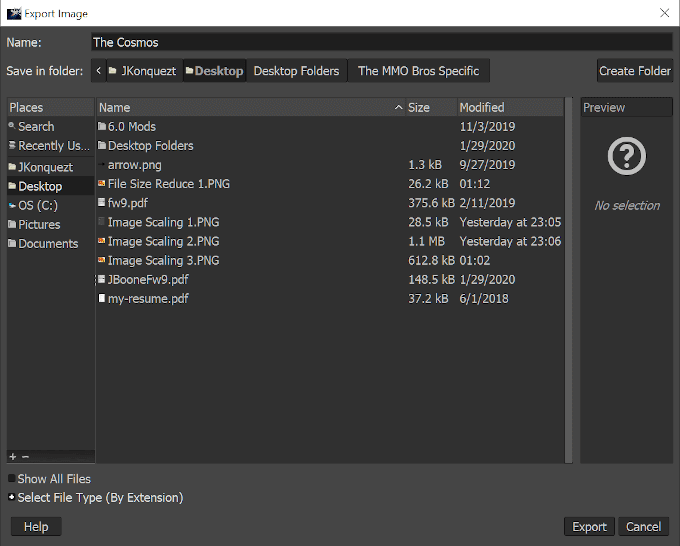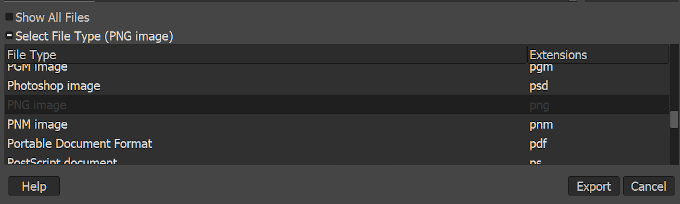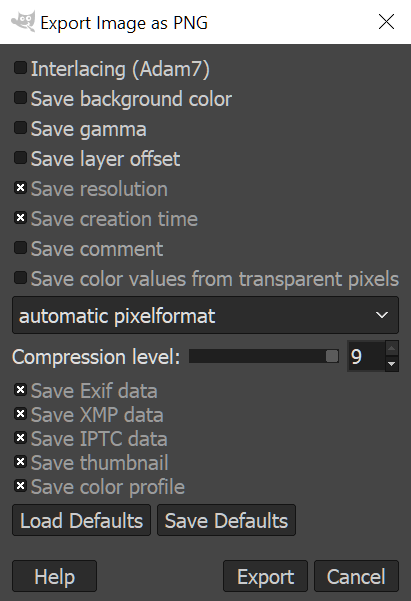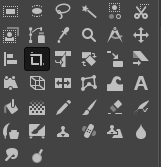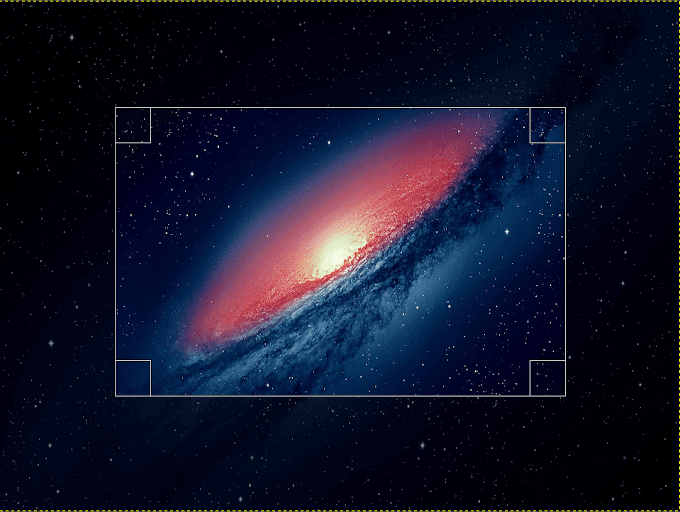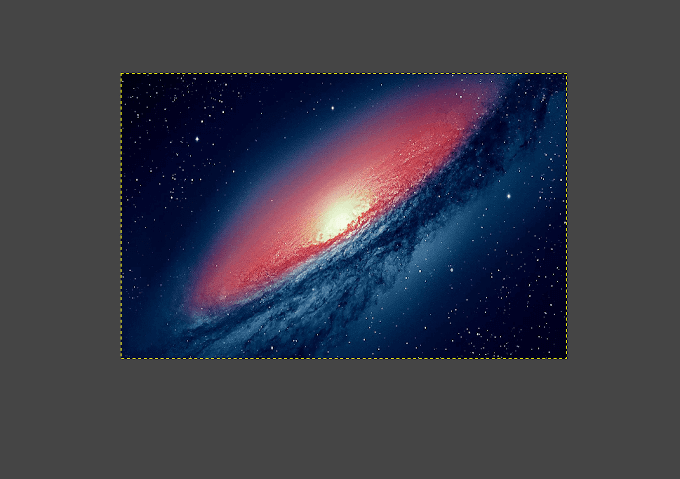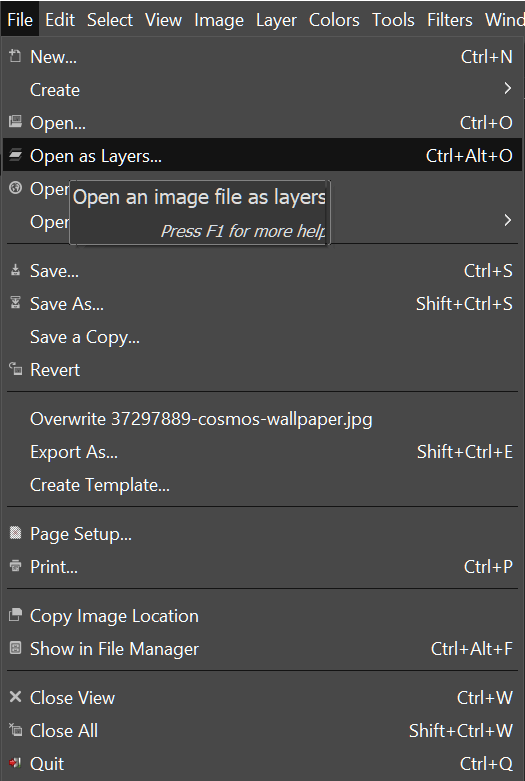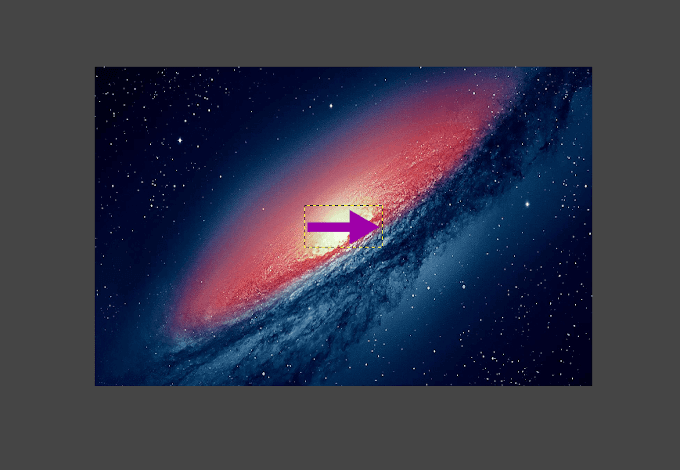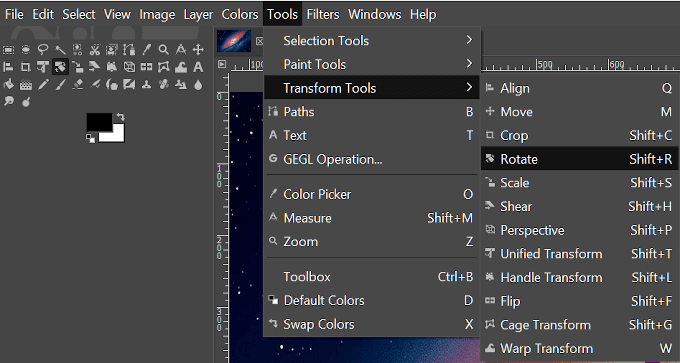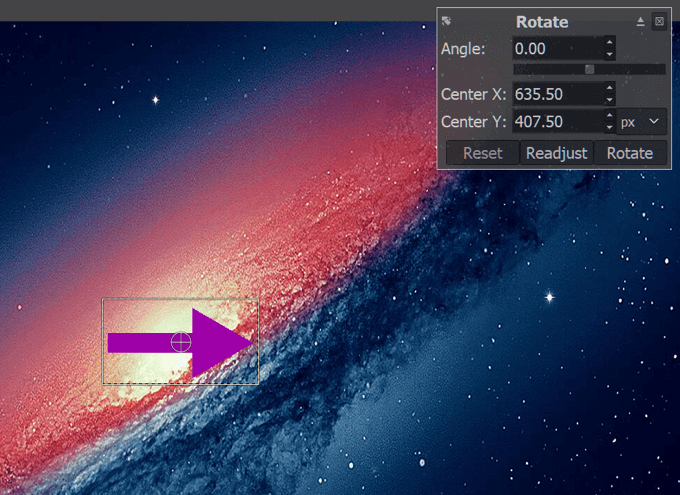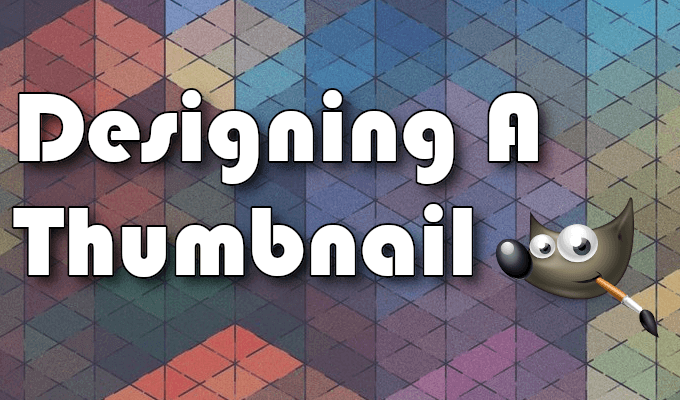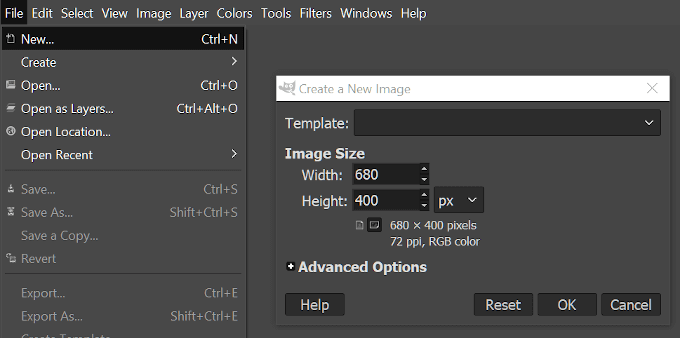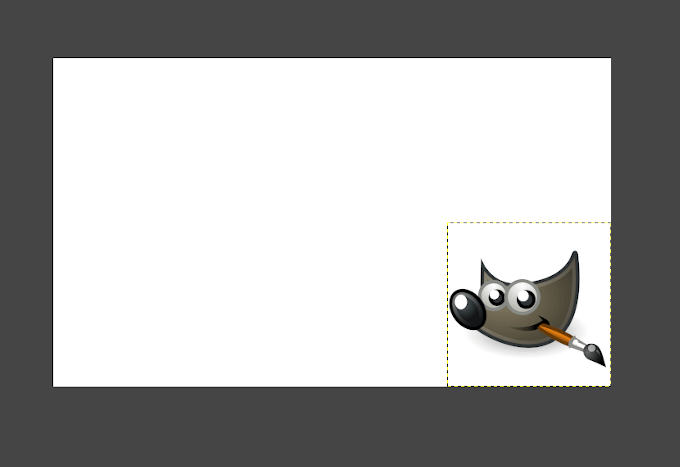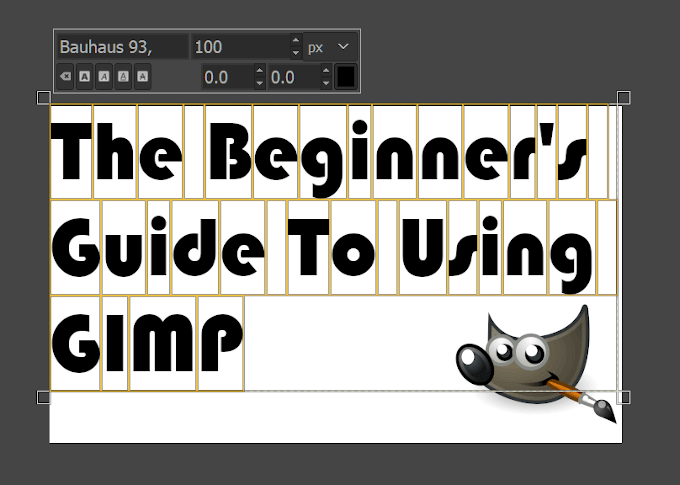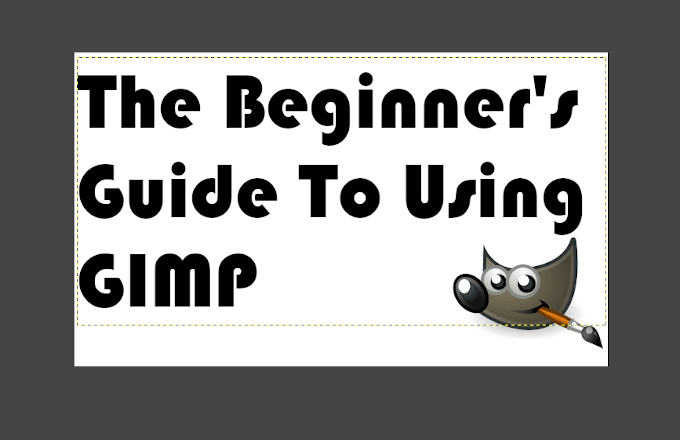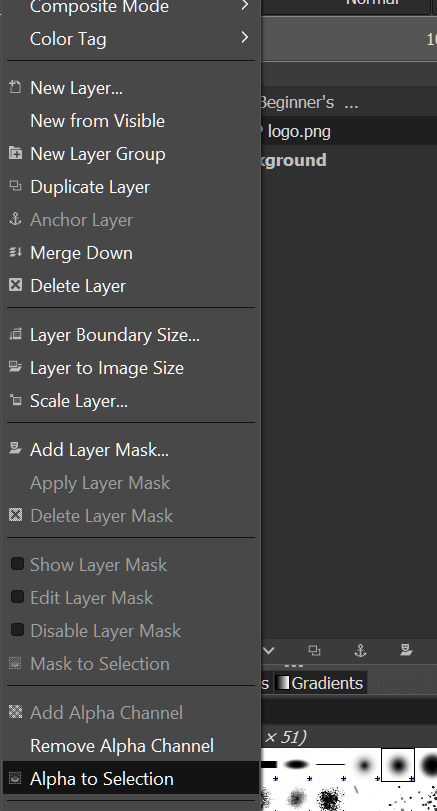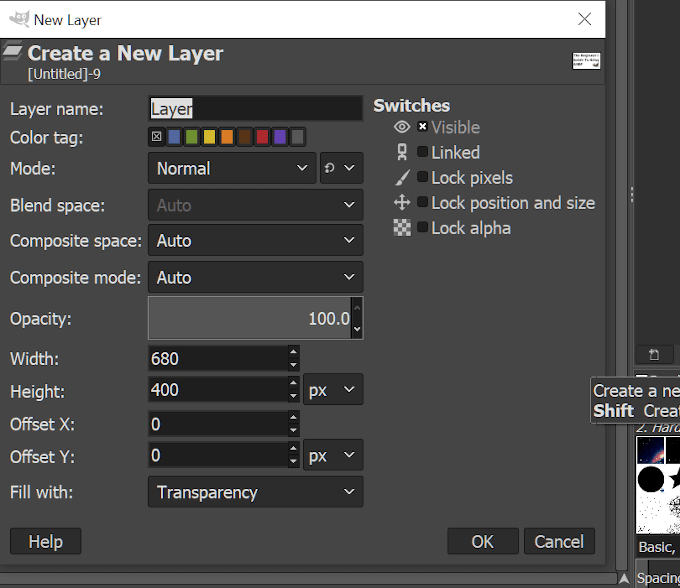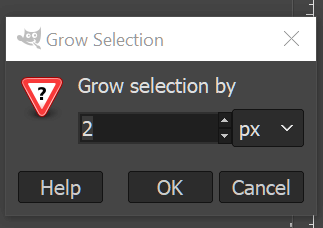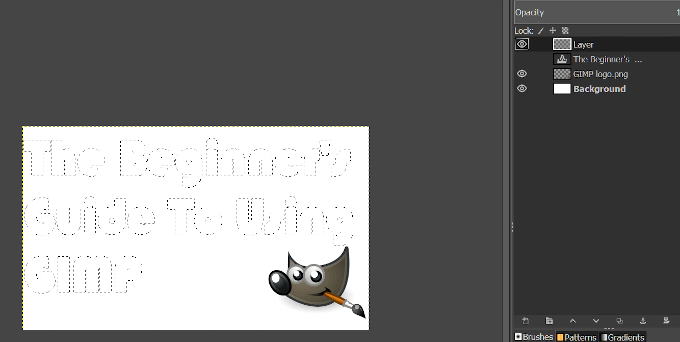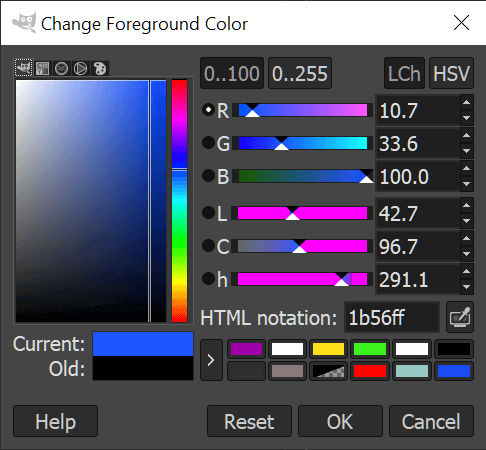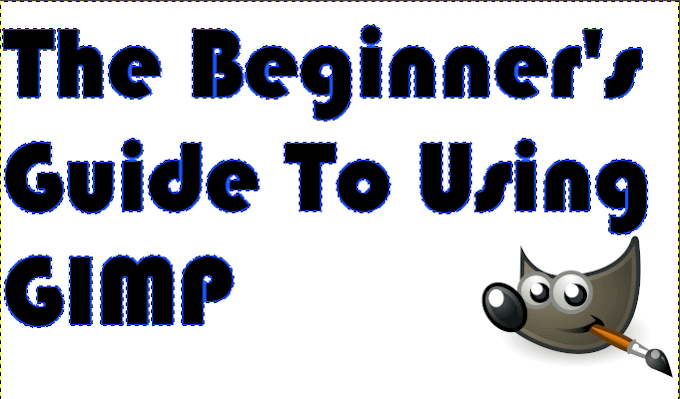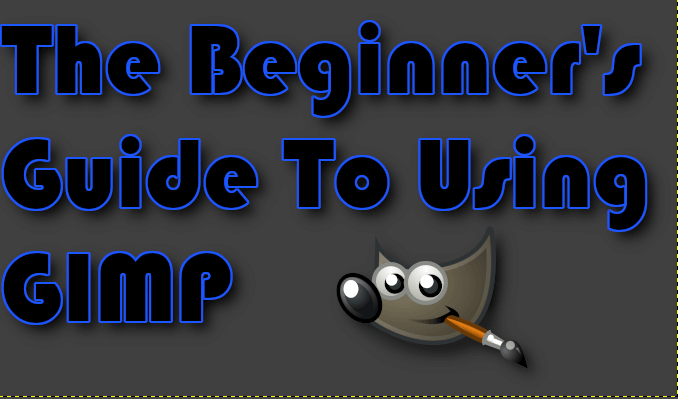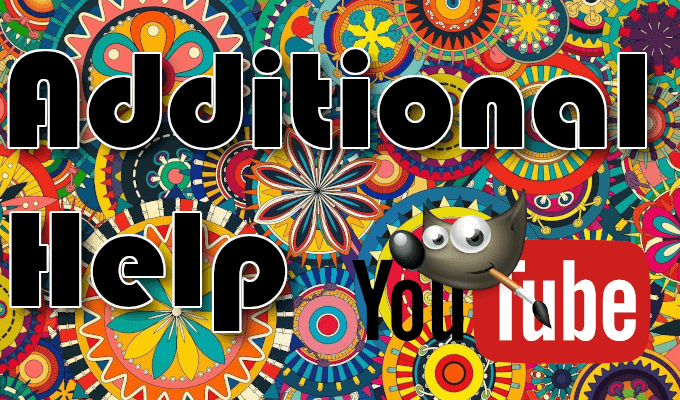Díky GIMP nebo GNU Imágovi Manipulaci Programu to nikdy nebylo snazší a cenově dostupnější k vytvoření epicky vypadajících miniatur a vysoce kvalitních log. GIMP je bezplatná, open-source odpověď pro editory obrázků, kteří hledají alternativu Adobe Photoshop. Je také docela přátelský pro začátečníky a má prosperující komunitu plnou tipů a triků, která vám pomůže vytvořit změny a revize, které váš obrázek vyžaduje.
GIMP poskytuje spoustu nástrojů a zdrojů, aby mohl pořídit jakýkoli obrázek a přidat svého vlastního profesionála. dotek. Ti, kteří pracují v oblasti webdesignu, grafiků a amatérských fotografů, zjistí, že GIMP je skvělý program, který dokáže snadno vyhovět jejich potřebám zvyšování image. Totéž lze říci i pro ty, kteří právě začínají v polích pro manipulaci s obrázky.
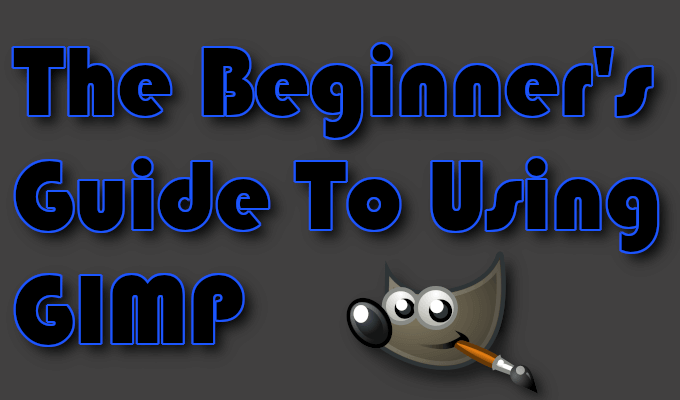
Pro začátečníky, zejména pokud jde o práci s novými rozhraními, se vaše dobrodružství v používání GIMP může zdát skličující. Když jsou požadované úpravy minimální, nemělo by něco vyžadovat, aby jste procházeli obručemi, a to po řádcích oříznutí nebo změny velikosti obrázku. Když si uděláte čas, abyste se naučili základy a kde hledali konkrétní věci, nebude trvat dlouho, než si uvědomíme, proč je GIMP skvělá investice.
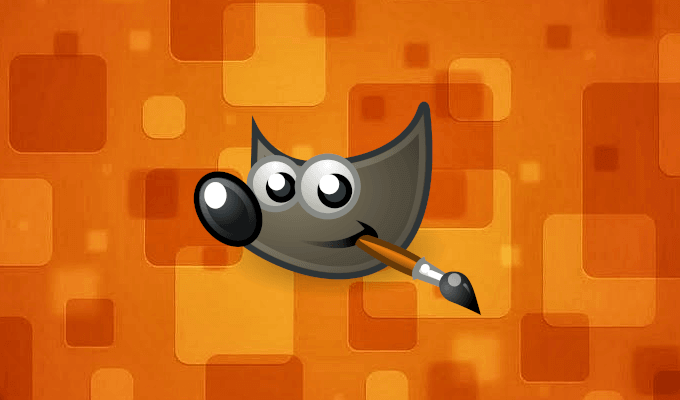
Jakmile jsme stáhli a nainstalovali V programu GIMP se podíváme na základní úpravy a pomůžeme vám při procházení rozhraní a uvedeme vás, jak vytvořit miniaturu, jako je ta, která byla použita v tomto článku. Poskytneme také několik zdrojů, které můžete použít k nalezení pokročilé nápovědy pro budoucí projekty GIMP.
Stáhnout a nainstalovat GIMP
Přejděte na web vývojáře a vyberte stahování. Soubor se začne stahovat. Počkejte několik sekund, než se pokusíte nainstalovat.
Spusťte nedávno stažený soubor. Jakmile se instalační program otevře, klikněte na tlačítko Instalovata nainstalujte gimp do výchozí složky.
Chcete-li změnit nastavení instalace a doplňky, místo toho klikněte na Upravit. .
Postupujte podle pokynů pro instalaci, jak jsou uvedeny. Plná instalace GIMP může trvat několik minut.
Po dokončení instalace můžete začít používat GIMP.
Používání GIMP: Seznámení se základy
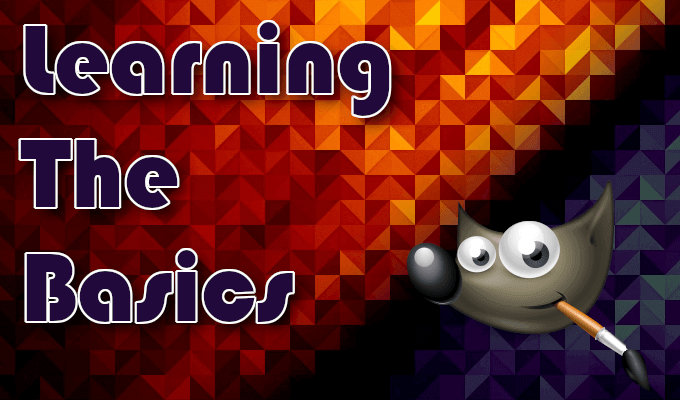
Zahajte níže uvedené kroky spuštěním GIMP a stažením nahoru do prázdného okna plátna. V každé sekci použijeme stejný obrázek.
Měřítko / změna velikosti obrázku
Klikněte na kartu „Soubor“ a importujte obrázek do výběrem možnosti Otevřít…(CTRL + O)
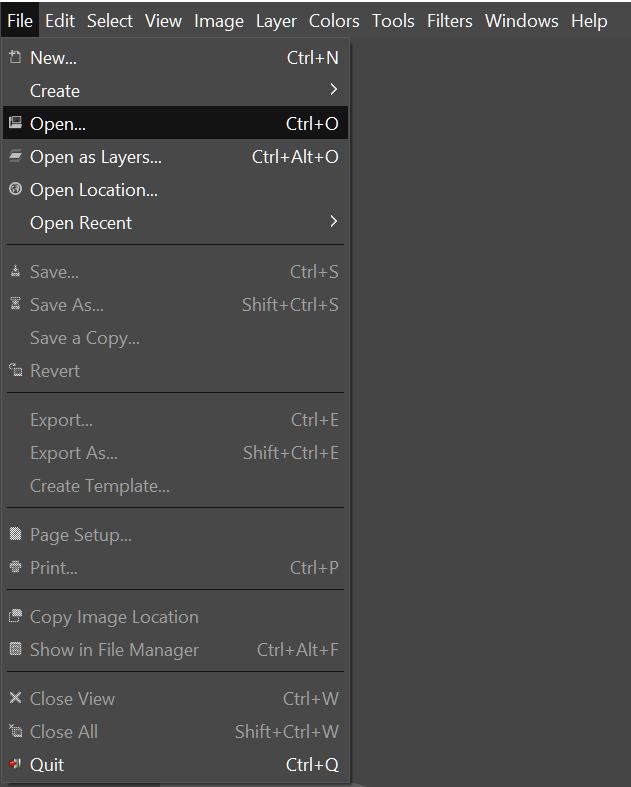 Po načtení obrázku klikněte na kartu Obrázek a v rozbalovací nabídce vyberte možnost Měřítko obrázku
Po načtení obrázku klikněte na kartu Obrázek a v rozbalovací nabídce vyberte možnost Měřítko obrázku
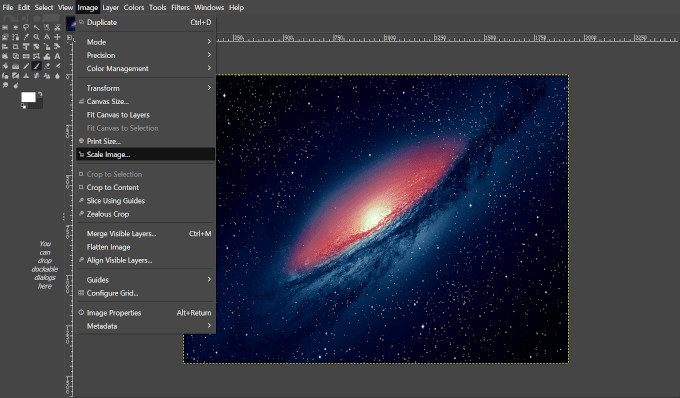 Zobrazí se dialogové okno umožňující úpravy.
Zobrazí se dialogové okno umožňující úpravy.
 Změňte měřítko / velikost obrázku pomocí poskytnutých možností.
Upravte obrázek podle šířky a výšky nebo rozlišení X, Y.
Úpravy lze provádět pomocí pixelů, procent, centimetrů atd.
Pochopte, že zvětšení obrázku může vést ve více pixelovaných obrázcích.
Po úpravě parametrů pokračujte kliknutím na Měřítko.
Změňte měřítko / velikost obrázku pomocí poskytnutých možností.
Upravte obrázek podle šířky a výšky nebo rozlišení X, Y.
Úpravy lze provádět pomocí pixelů, procent, centimetrů atd.
Pochopte, že zvětšení obrázku může vést ve více pixelovaných obrázcích.
Po úpravě parametrů pokračujte kliknutím na Měřítko.
Zmenšení velikosti souboru
C lízejte kartu „Soubor“ a vyberte možnost Exportovat jako…(Shift + CTRL + E)
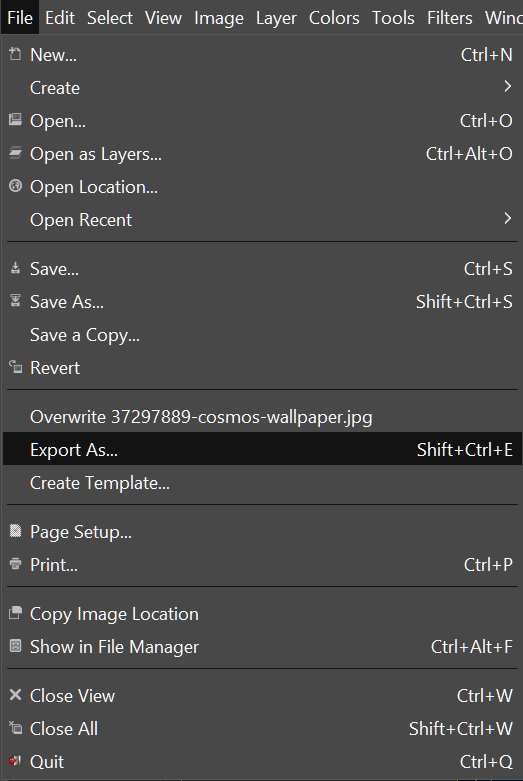 Vyberte název a umístění, kde chcete soubor uložit.
Vyberte název a umístění, kde chcete soubor uložit.
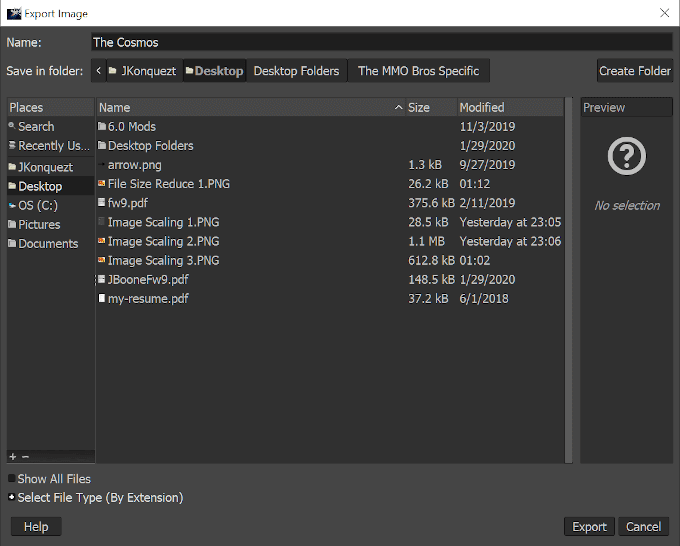 Kliknutím na „+“ vedle položky Select File Type (By Extension) otevřete seznam typů souborů, které chcete uložit to jako. Upřednostňuje se ztrátový typ souboru, například jpg nebo png.
Kliknutím na „+“ vedle položky Select File Type (By Extension) otevřete seznam typů souborů, které chcete uložit to jako. Upřednostňuje se ztrátový typ souboru, například jpg nebo png.
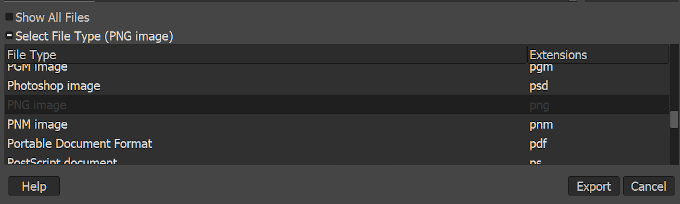 Další kliknutím na tlačítko Exportovatzískáte nové okno možností vyskakovací okno.
Další kliknutím na tlačítko Exportovatzískáte nové okno možností vyskakovací okno.
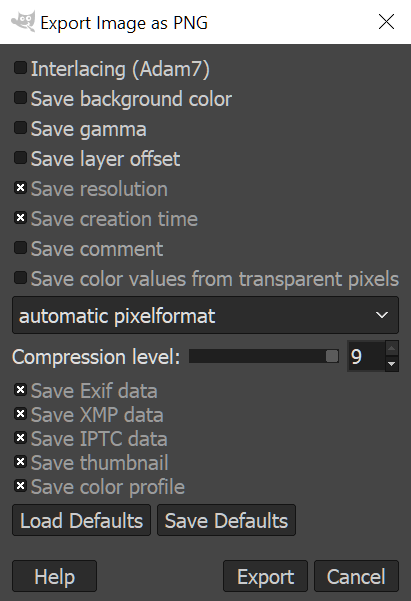 Čím méně uložených věcí, tím menší je velikost obrazového souboru.
Zkontrolujte, zda je úroveň komprese nastavena na „9“ pro nejmenší velikost.
Jakmile se rozhodnete, které prvky obrázku chcete uložit, klikněte na Exportovat.
Čím méně uložených věcí, tím menší je velikost obrazového souboru.
Zkontrolujte, zda je úroveň komprese nastavena na „9“ pro nejmenší velikost.
Jakmile se rozhodnete, které prvky obrázku chcete uložit, klikněte na Exportovat.
Oříznutí obrázku
Přejděte na kartu Nástroje a vyberte možnost Transformační nástroje. >Oříznout(Shift + C)
 Můžete také předveďte Nástroj oříznutíkliknutím na jeho ikonu v Dokumentu nástrojů v levé horní části rozhraní.
Můžete také předveďte Nástroj oříznutíkliknutím na jeho ikonu v Dokumentu nástrojů v levé horní části rozhraní.
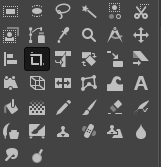 Poté podržte levé tlačítko myši a táhněte kurzorem přes oblast, kterou chcete vytvořit jako konečný obrázek.
Jakmile se usadí, všechny části obrazu mimo vybranou část ztmavnou, zatímco část nastavená jako váš konečný obrázek zůstane nedotčena.
Poté podržte levé tlačítko myši a táhněte kurzorem přes oblast, kterou chcete vytvořit jako konečný obrázek.
Jakmile se usadí, všechny části obrazu mimo vybranou část ztmavnou, zatímco část nastavená jako váš konečný obrázek zůstane nedotčena.
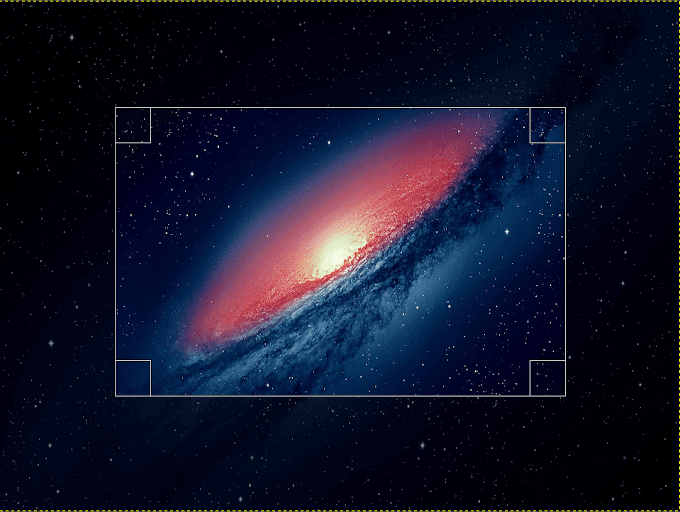 Oblast můžete upravit pomocí rohů pole buď zmenšením nebo roztažením přetažením tlačítka myši.
Jakmile máte obrázek jako chcete, buď na něj kliknete levým tlačítkem, stisknete Enternebo současně stisknete Shift + C a oříznete podle vašeho výběru.
Oblast můžete upravit pomocí rohů pole buď zmenšením nebo roztažením přetažením tlačítka myši.
Jakmile máte obrázek jako chcete, buď na něj kliknete levým tlačítkem, stisknete Enternebo současně stisknete Shift + C a oříznete podle vašeho výběru.
Rotace obrazu
Pro tuto úpravu se chystáme importovat další obrázek do vrstvy na našem aktuálním obrázku.
Na kartě „Soubor“ , vyberte Otevřít jako vrstvy ...(CTRL + ALT + O)
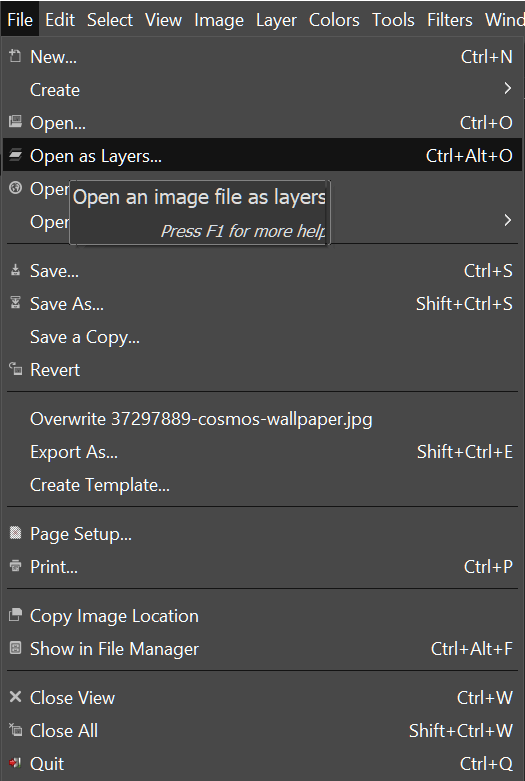 Vyberte vrstvu, kterou chcete přidat do obrázku , v tomto případě budeme používat šipku a klikněte na tlačítko Otevřít
Zobrazí se nová vrstva umístěná v horní části aktuálního obrázku. Chcete-li vidět, jak jsou vrstvy naskládány, je okno vrstvy umístěno vpravo.
Vyberte vrstvu, kterou chcete přidat do obrázku , v tomto případě budeme používat šipku a klikněte na tlačítko Otevřít
Zobrazí se nová vrstva umístěná v horní části aktuálního obrázku. Chcete-li vidět, jak jsou vrstvy naskládány, je okno vrstvy umístěno vpravo.
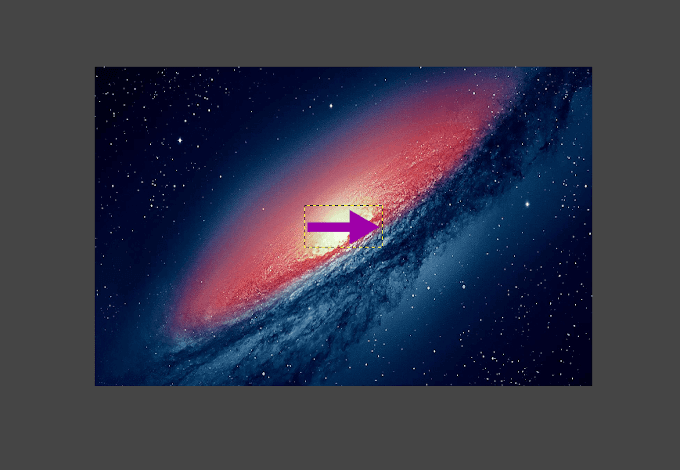 Se zvýrazněnou novou vrstvou se vraťte zpět do Transform Tools a zvolte Otočit. Ikona nástroje Otočit najdete také v Dokumentu o nástroji.
Se zvýrazněnou novou vrstvou se vraťte zpět do Transform Tools a zvolte Otočit. Ikona nástroje Otočit najdete také v Dokumentu o nástroji.
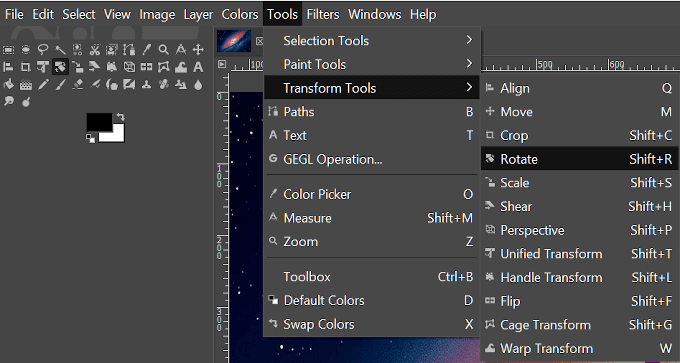 Tím se vytáhne nové vyskakovací okno a přiloží se textura podobná sítnici na váš image.
Tím se vytáhne nové vyskakovací okno a přiloží se textura podobná sítnici na váš image.
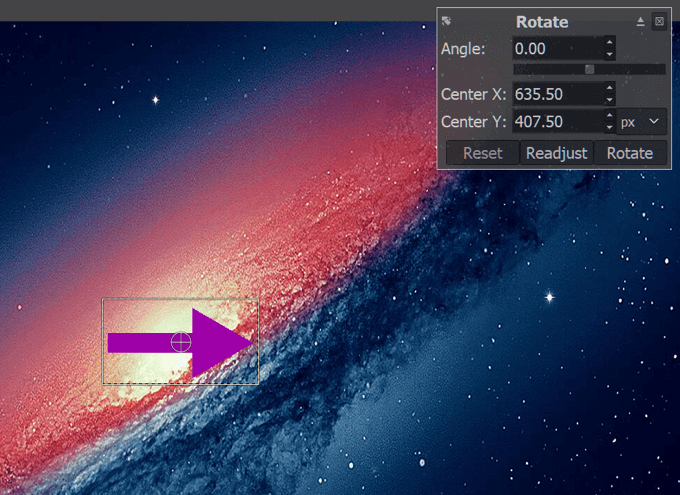 Pokud znáte úhel natočení, který chcete použít, můžete hodnoty zadat do příslušných polí. Pokud ne, můžete se rozhodnout použít posuvnou lištu těsně pod rámečkem označeným „Úhel“ nebo otočit obrázek pomocí levého kliknutí a tažení myší.
Použití přesných hodnot poskytuje přesnější výsledky, rychlejší.
Jakmile jsou výsledky podle vašich představ, klikněte na Rotate
Pokud znáte úhel natočení, který chcete použít, můžete hodnoty zadat do příslušných polí. Pokud ne, můžete se rozhodnout použít posuvnou lištu těsně pod rámečkem označeným „Úhel“ nebo otočit obrázek pomocí levého kliknutí a tažení myší.
Použití přesných hodnot poskytuje přesnější výsledky, rychlejší.
Jakmile jsou výsledky podle vašich představ, klikněte na Rotate
Návrh miniatury
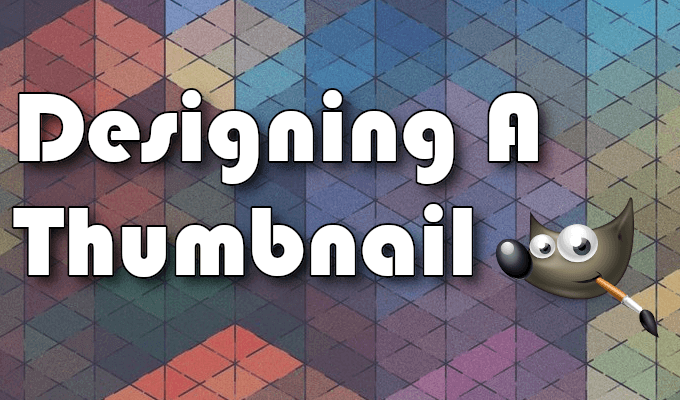
V této části vám ukážeme, jak jsme vytvořili miniaturu pro tento článek pomocí GIMP. Části tohoto tutoriálu budou používat některé nástroje používané v Učit se základy.
Než začneme, je nejlepší shromáždit všechny obrázky, které budete potřebovat. Vzhledem k tomu, že miniatura byla jednoduchá, jedinou vrstvou obrázku, kterou bude vyžadovat, je logo GIMP, které bylo získáno pomocí Wikipedia.
Po stažení a uložení do počítače můžeme začít .
Otevřete záložku „Soubor“ a vyberte Nový…(CTRL + N)
Tím se vytvoří „Vytvořit nový obrázek“. okno, kde si můžete vybrat z předem vytvořené šablony nebo se rozhodnout o velikosti obrázku ručně.
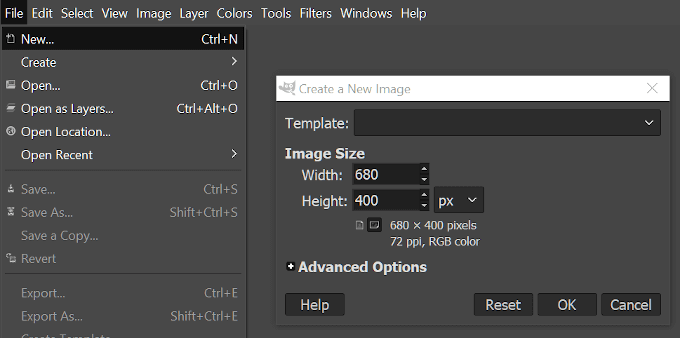 Naše miniatury nejsou nikdy větší než 680 pixelů, takže nastavíme velikost obrázku jako takovou. Pokud jde o výšku, udržíme ji na 400 pixelů.
Jakmile jsou rozměry nastaveny, klikněte na OK<.>
Nyní bychom se měli podívat na prázdné (bílé) plátno. Můžete si vybrat, zda chcete pozadí zbarvit pomocí nástroje Bucket Fill Tool v Documents Tool, ale prozatím to necháme bílé.
Nejlepší věc, kterou musíte udělat, je přidat další vrstvu nyní, Jakmile začneme přidávat text, budeme jej moci upravit tak, aby neblokoval obrázek. Otevřete tedy kartu Soubor a tentokrát vyberte možnost Otevřít jako vrstvy ...stejně jako u šipky během Otočení obrázku. Vyberte logo GIMP, které jste stáhli dříve, a klikněte na tlačítko Otevřít
Obrázek vrstvy je 1 200 x 1 200, který je příliš velký pro náš primární obrázek při 680 x 400. Budeme je třeba to zmenšit. Pokud budete postupovat podle výše uvedených pokynů, upravte šířku a výšku obrázku na 200px.
Můžeme pak obrázek přetáhnout na stranu, aby byl mimo náš text, dokud jej nebudeme muset přemístit. .
Naše miniatury nejsou nikdy větší než 680 pixelů, takže nastavíme velikost obrázku jako takovou. Pokud jde o výšku, udržíme ji na 400 pixelů.
Jakmile jsou rozměry nastaveny, klikněte na OK<.>
Nyní bychom se měli podívat na prázdné (bílé) plátno. Můžete si vybrat, zda chcete pozadí zbarvit pomocí nástroje Bucket Fill Tool v Documents Tool, ale prozatím to necháme bílé.
Nejlepší věc, kterou musíte udělat, je přidat další vrstvu nyní, Jakmile začneme přidávat text, budeme jej moci upravit tak, aby neblokoval obrázek. Otevřete tedy kartu Soubor a tentokrát vyberte možnost Otevřít jako vrstvy ...stejně jako u šipky během Otočení obrázku. Vyberte logo GIMP, které jste stáhli dříve, a klikněte na tlačítko Otevřít
Obrázek vrstvy je 1 200 x 1 200, který je příliš velký pro náš primární obrázek při 680 x 400. Budeme je třeba to zmenšit. Pokud budete postupovat podle výše uvedených pokynů, upravte šířku a výšku obrázku na 200px.
Můžeme pak obrázek přetáhnout na stranu, aby byl mimo náš text, dokud jej nebudeme muset přemístit. .
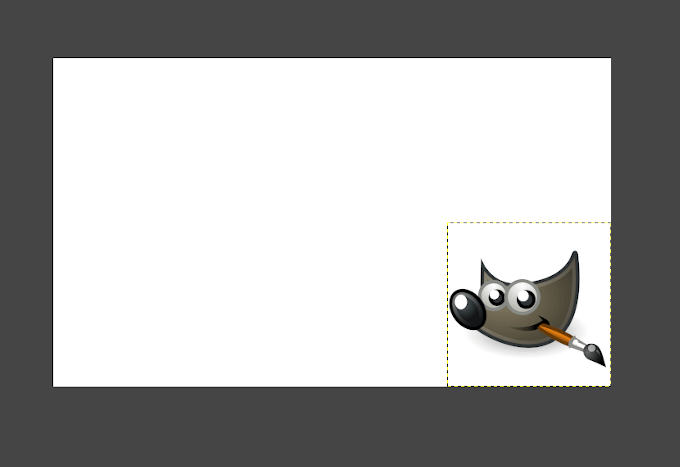 Další přijde text. Použijeme příkaz zástupce a stiskneme klávesu „T“ na klávesnici, abychom vybrali textový nástroj. Nyní klikněte levým tlačítkem myši do pěkné bílé oblasti obrázku a začněte psát název.
Další přijde text. Použijeme příkaz zástupce a stiskneme klávesu „T“ na klávesnici, abychom vybrali textový nástroj. Nyní klikněte levým tlačítkem myši do pěkné bílé oblasti obrázku a začněte psát název.
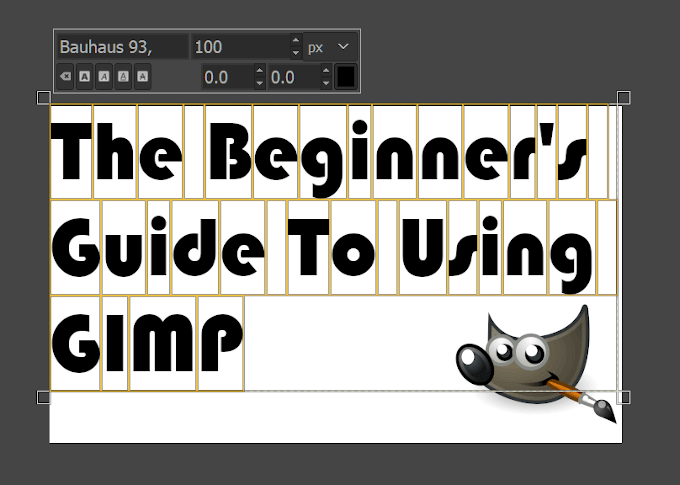 Jakmile je vše vyplněno, zvýrazněte text (CTRL + A ) a vyberte písmo, které chcete použít. Použili jsme písmo Bauhaus 93, což není standardní písmo. GIMP vezme všechna písma umístěná ve složce Písmo Windows a přidá je do své knihovny voleb. Další písma můžete přidat jejich stažením z webů, jako jsou DaFont a Písma Google, a přesunout je do složky Písmo Windows.
Dále upravte velikost nápisu tak, aby dobře zapadal do obrazu, ale nezabral příliš mnoho místa. Usadili jsme se na 100 pixelů.
Jakmile byly provedeny úpravy textu, můžete textové pole přesunout tak, aby se vešlo tam, kde je potřebujete, a to přepnutím na nástroj pro přesun. To lze snadno provést kliknutím na oblast obrázku, která není textem, a kliknutím na „M“.
Jakmile je vše vyplněno, zvýrazněte text (CTRL + A ) a vyberte písmo, které chcete použít. Použili jsme písmo Bauhaus 93, což není standardní písmo. GIMP vezme všechna písma umístěná ve složce Písmo Windows a přidá je do své knihovny voleb. Další písma můžete přidat jejich stažením z webů, jako jsou DaFont a Písma Google, a přesunout je do složky Písmo Windows.
Dále upravte velikost nápisu tak, aby dobře zapadal do obrazu, ale nezabral příliš mnoho místa. Usadili jsme se na 100 pixelů.
Jakmile byly provedeny úpravy textu, můžete textové pole přesunout tak, aby se vešlo tam, kde je potřebujete, a to přepnutím na nástroj pro přesun. To lze snadno provést kliknutím na oblast obrázku, která není textem, a kliknutím na „M“.
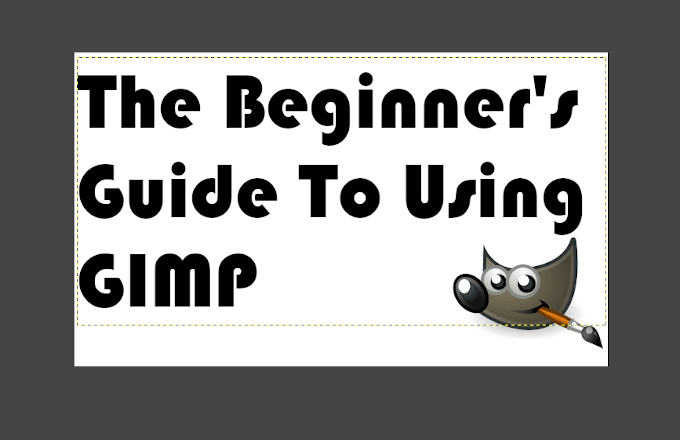 Vyberte textovou vrstvu v okně napravo, klikněte na ni pravým tlačítkem a ze seznamu vyberte Alfa na výběr. Tímto se do textu v obrázku přidá animované ohraničení.
Vyberte textovou vrstvu v okně napravo, klikněte na ni pravým tlačítkem a ze seznamu vyberte Alfa na výběr. Tímto se do textu v obrázku přidá animované ohraničení.
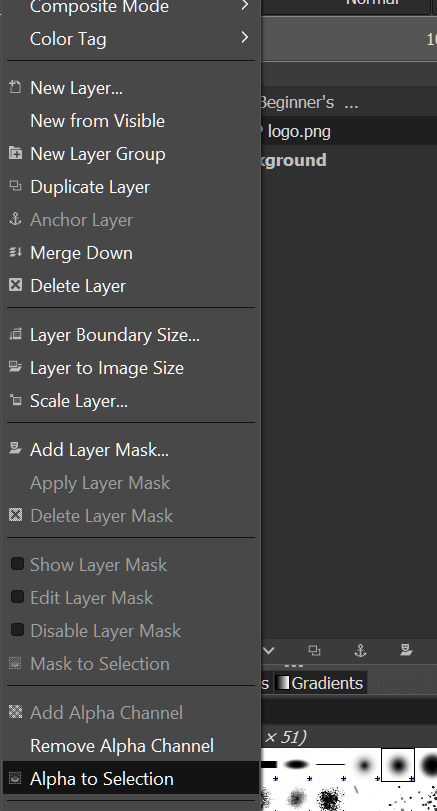 Dále budeme muset přidat další vrstvu. Chcete-li to provést, vyhledejte ve stejném pravém bočním okně a klikněte na tlačítko Vytvořit novou vrstvu. Otevře se okno a vytvoří se nová vrstva. Nedělejte si starosti s tím, co je tady, to je pro pokročilejší tutoriál. Prozatím se ujistěte, že v části „Vyplnit:“ je v rozbalovací nabídce Průhlednosta klikněte na OK
Dále budeme muset přidat další vrstvu. Chcete-li to provést, vyhledejte ve stejném pravém bočním okně a klikněte na tlačítko Vytvořit novou vrstvu. Otevře se okno a vytvoří se nová vrstva. Nedělejte si starosti s tím, co je tady, to je pro pokročilejší tutoriál. Prozatím se ujistěte, že v části „Vyplnit:“ je v rozbalovací nabídce Průhlednosta klikněte na OK
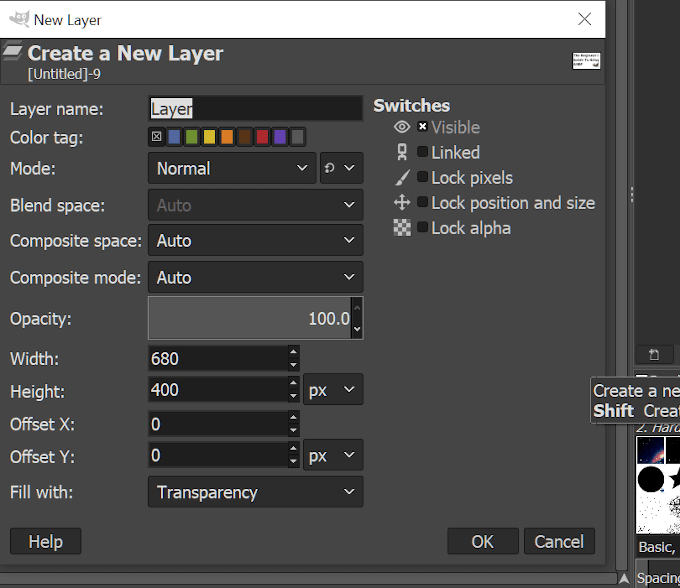 Vytvoří se nová vrstva odrážející text, který jste použili pro výběr Alpha. Ve výchozím nastavení by to měla být vybraná vrstva. Nyní přidáme ohraničení kolem textu.
Klikněte na kartu „Vybrat“ a vyberte možnost Rozrůstat. V rozevíracím seznamu, které se objeví, nastavte hodnotu na „2“ a klikněte na OK
Vytvoří se nová vrstva odrážející text, který jste použili pro výběr Alpha. Ve výchozím nastavení by to měla být vybraná vrstva. Nyní přidáme ohraničení kolem textu.
Klikněte na kartu „Vybrat“ a vyberte možnost Rozrůstat. V rozevíracím seznamu, které se objeví, nastavte hodnotu na „2“ a klikněte na OK
- V tomto bodě, aby vám to usnadnilo, klikněte na ikonu Oko vedle původní textové vrstvy v okně vrstev. Oko zmizí, jakmile na něj kliknete, a tím skryjete viditelnost textu, když vyplníte hranici.
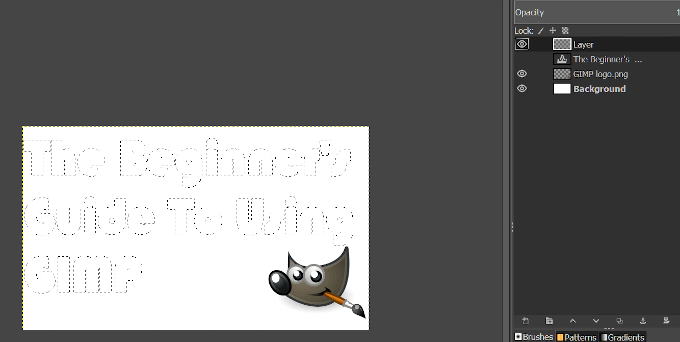 Klikněte na Shift + B a vyberte nástroj Kbelík výplně a kliknutím na hlavní barevný čtverec otevřete možnosti barev. Můžete si vybrat z několika výchozích možností nebo si vytvořit vlastní. Usadili jsme se na odstínu modré s notací HTML 1b56ff.
Klikněte na Shift + B a vyberte nástroj Kbelík výplně a kliknutím na hlavní barevný čtverec otevřete možnosti barev. Můžete si vybrat z několika výchozích možností nebo si vytvořit vlastní. Usadili jsme se na odstínu modré s notací HTML 1b56ff.
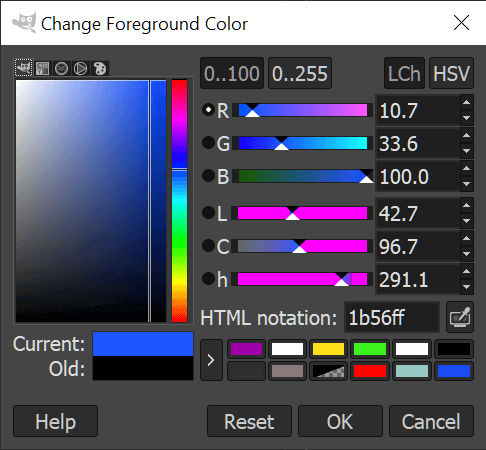 Pokud se dozvíte něco o CSS, můžete použít barevné kódy rámeček.
Přetáhněte kurzor nad neviditelnou textovou oblast označenou animovaným rámečkem a kliknutím levým tlačítkem myši jej vyplňte barvou.
Klikněte na oblast, kde byla ikona Oko k odhalení původního textu. Potom přetáhněte původní text nad barevnou vrstvu v okně vrstvy.
Klepněte pravým tlačítkem myši na nejvyšší vrstvu a vyberte možnost Sloučit dolů. Obrázek by nyní měl vypadat takto:
Pokud se dozvíte něco o CSS, můžete použít barevné kódy rámeček.
Přetáhněte kurzor nad neviditelnou textovou oblast označenou animovaným rámečkem a kliknutím levým tlačítkem myši jej vyplňte barvou.
Klikněte na oblast, kde byla ikona Oko k odhalení původního textu. Potom přetáhněte původní text nad barevnou vrstvu v okně vrstvy.
Klepněte pravým tlačítkem myši na nejvyšší vrstvu a vyberte možnost Sloučit dolů. Obrázek by nyní měl vypadat takto:
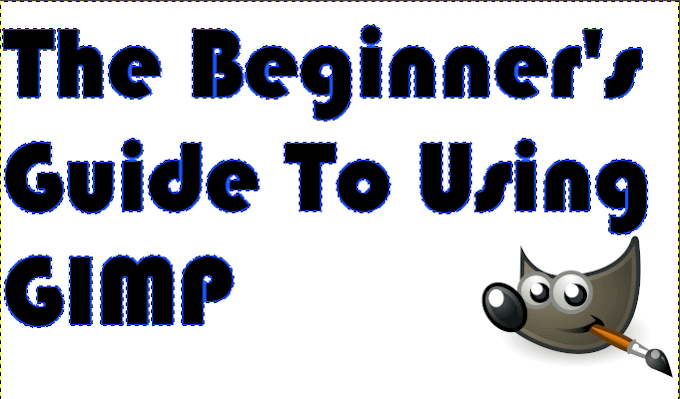 Nyní do textu přidáme trochu stínu. Klikněte na kartu Filtry a vyberte možnost Světlo a stín>Vržený stín (starší)…
V rozbalovacím okně vyberte přístup ke stínu x, y, poloměr a krytí.
Nyní do textu přidáme trochu stínu. Klikněte na kartu Filtry a vyberte možnost Světlo a stín>Vržený stín (starší)…
V rozbalovacím okně vyberte přístup ke stínu x, y, poloměr a krytí.
 Pro miniaturu jsme vybrali „8“ v X i Y, „20'v poloměru rozostření a zatáhli krytí na „100“.
Mohli byste změnit barvu stínu, aby byl na pozadí viditelnější, řekněme například, že pokud je vaše pozadí černé, bylo by lepší zvolit jasnější barvu. Protože však máme bílé pozadí, černé je naprosto v pořádku.
Chcete-li se vyhnout posunu v obrázku, zrušte zaškrtnutí políčka Povolit změnu velikostipřed stisknutím tlačítka OK.
Sloučit vrstvu Stín v horní části textové vrstvy.
Karta „Vybrat“>Žádná(Shift + CTRL + A)
Není to nutné, ale rozhodli jsme se přidat stín do loga GIMP. Pokud se tak rozhodnete, jsou pokyny stejné. Kromě toho vyberte vrstvu loga GIMP a přesuňte ji na požadované místo v miniatuře.
Na konci, pokud cítíte, že bílé pozadí není dostatečné, můžete zvýraznit vrstvu pozadí, vyberte nástroj Kbelík výplně a pokračujte v přidávání trochu barvy. Vybrali jsme jemnou šedou, abychom nevyhnuli stínování. Hotový produkt by měl vypadat takto:
Pro miniaturu jsme vybrali „8“ v X i Y, „20'v poloměru rozostření a zatáhli krytí na „100“.
Mohli byste změnit barvu stínu, aby byl na pozadí viditelnější, řekněme například, že pokud je vaše pozadí černé, bylo by lepší zvolit jasnější barvu. Protože však máme bílé pozadí, černé je naprosto v pořádku.
Chcete-li se vyhnout posunu v obrázku, zrušte zaškrtnutí políčka Povolit změnu velikostipřed stisknutím tlačítka OK.
Sloučit vrstvu Stín v horní části textové vrstvy.
Karta „Vybrat“>Žádná(Shift + CTRL + A)
Není to nutné, ale rozhodli jsme se přidat stín do loga GIMP. Pokud se tak rozhodnete, jsou pokyny stejné. Kromě toho vyberte vrstvu loga GIMP a přesuňte ji na požadované místo v miniatuře.
Na konci, pokud cítíte, že bílé pozadí není dostatečné, můžete zvýraznit vrstvu pozadí, vyberte nástroj Kbelík výplně a pokračujte v přidávání trochu barvy. Vybrali jsme jemnou šedou, abychom nevyhnuli stínování. Hotový produkt by měl vypadat takto:
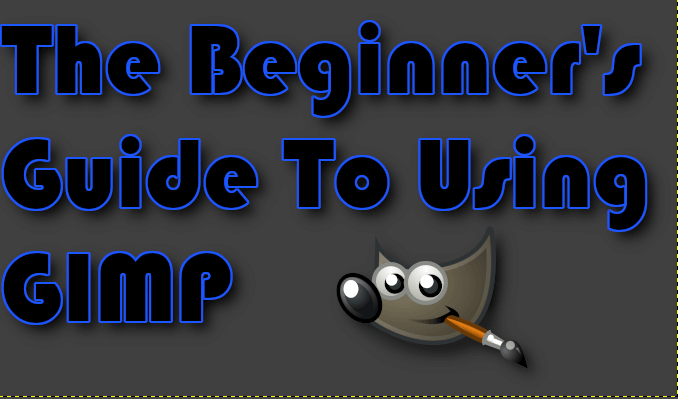 Nyní vše, co potřebujete, je exportovat jakoa uložit jej na požadované místo.
Nyní vše, co potřebujete, je exportovat jakoa uložit jej na požadované místo.
Používání GIMP: Další nápověda
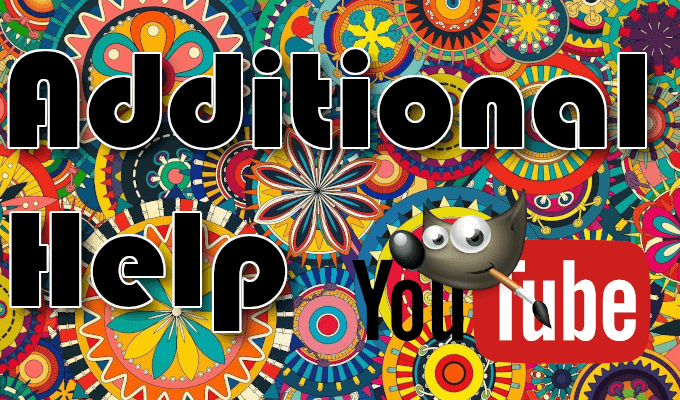
Nebude to dlouho, jakmile začnete používat GIMP, než se budete cítit jako byste zvládli základy a podívali se na komplikovanější a profesionálnější úpravy stylu. Existuje nespočet návodů, které vám mohou pomoci při rozšiřování pracovních znalostí o softwaru GIMP.
Můžete začít v oficiální sekce GIMP tutoriálů, ale raději hledám přesně to, co Hledám použití Youtube.
GIMP má také rozsáhlou komunitu uživatelů rozšířenou po celém internetu, která obsahuje subreddit, neoficiální diskusní platformy jako Fórum GIMP a Chat GIMP, označené otázky v části Grafický design v StackExchange a kanály sociálních médií, jako je skupina Google Plus Uživatelé GIMP.
Související příspěvky: