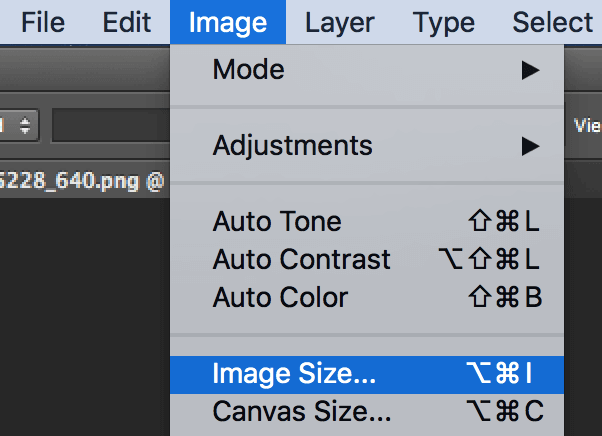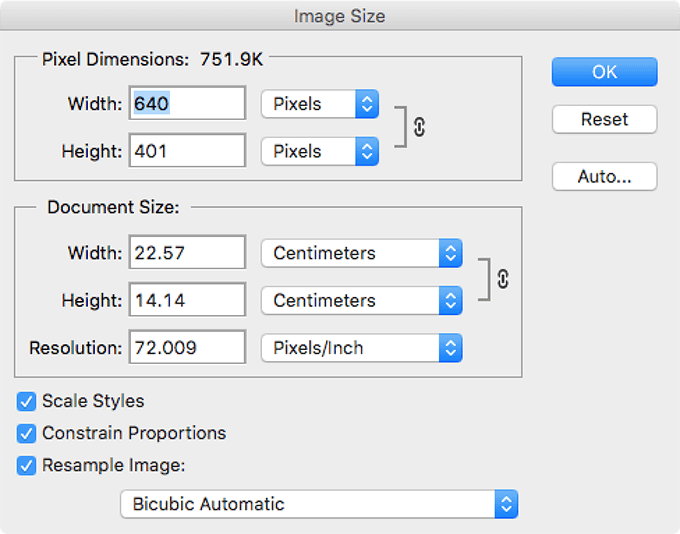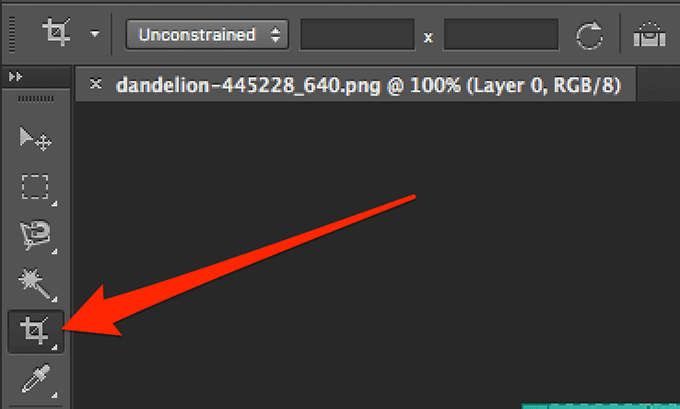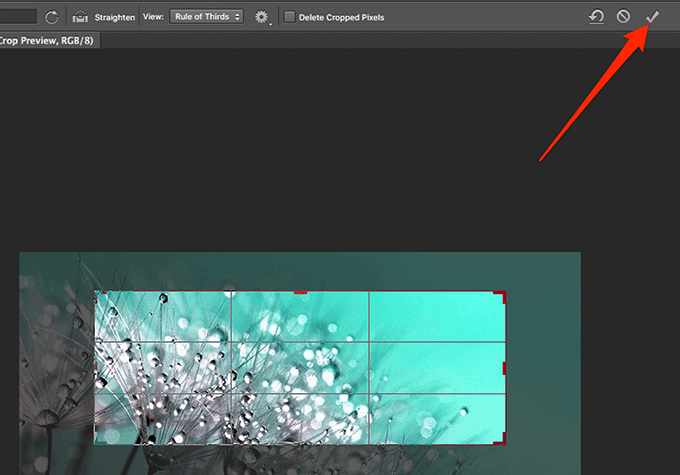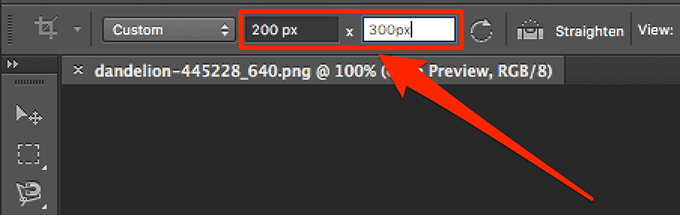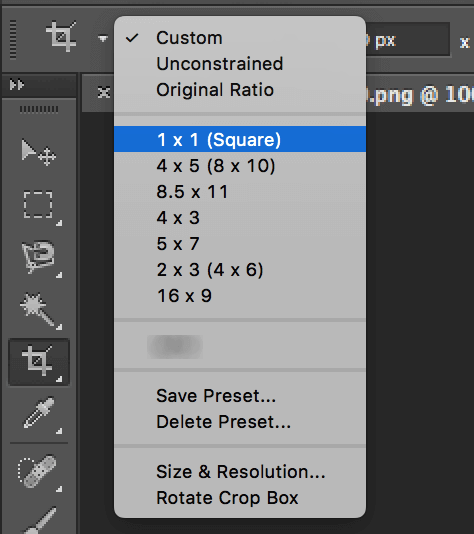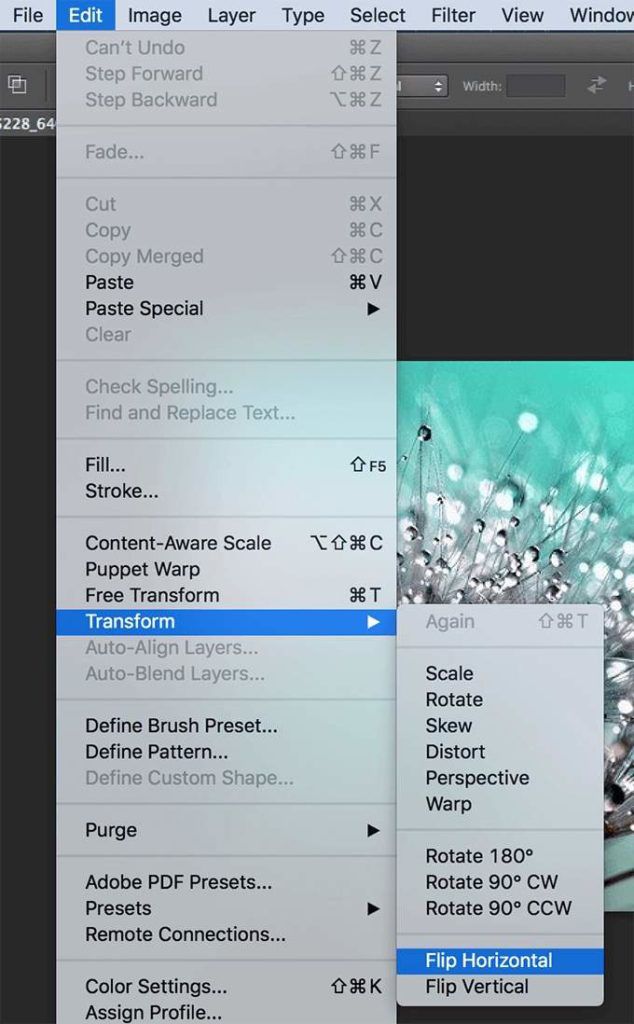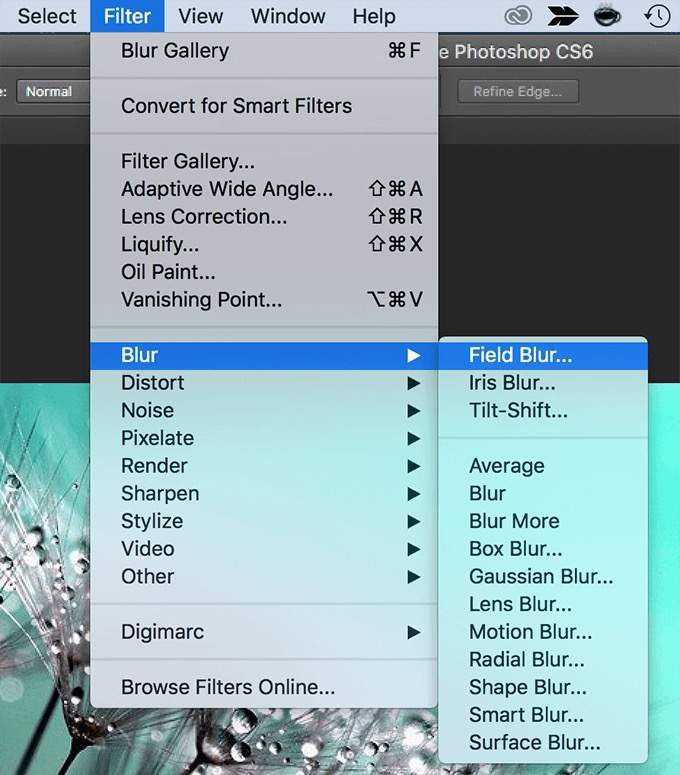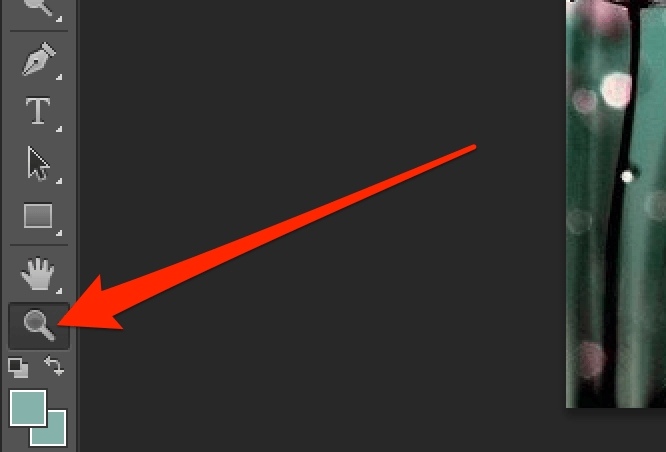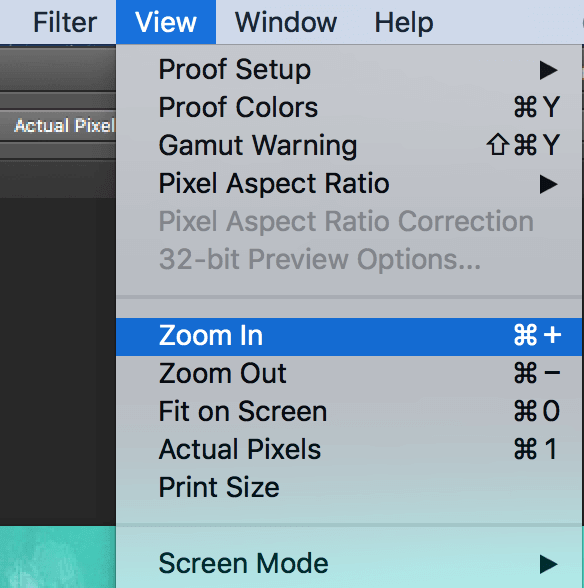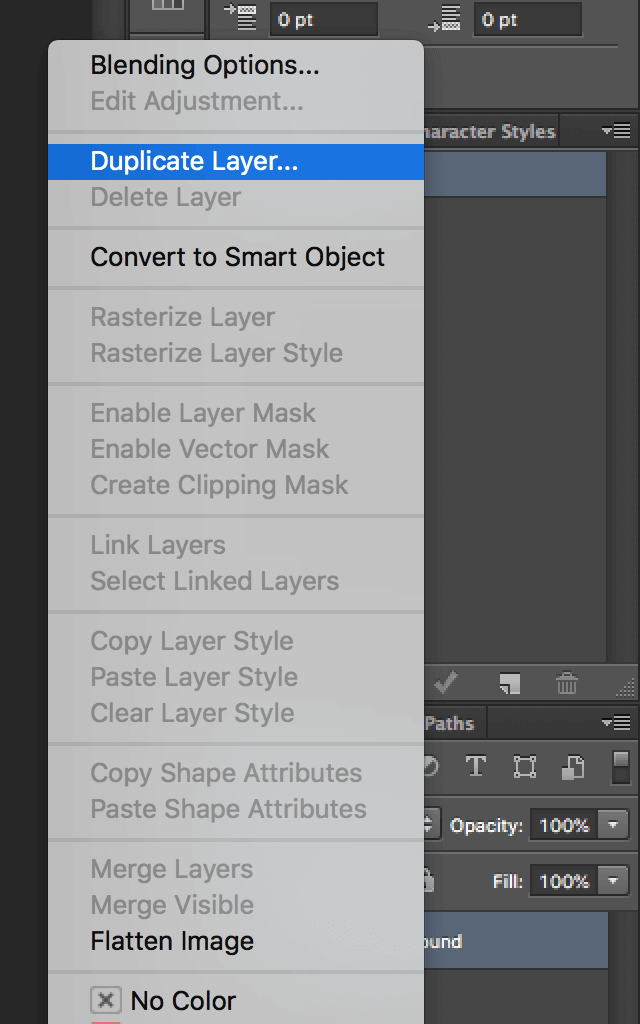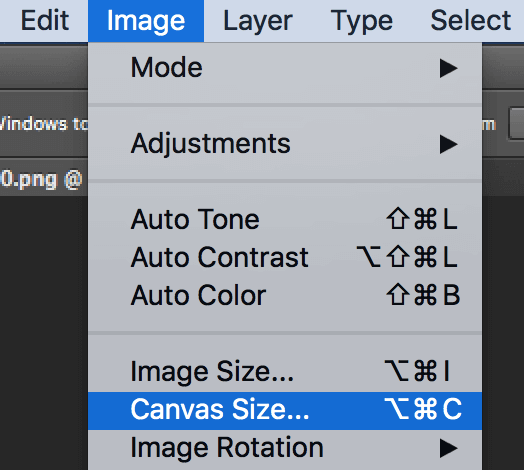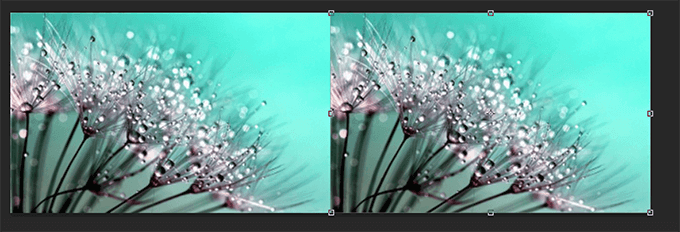Photoshop je bezpochyby jedním z dostupných nejlepší editory obrázků. Obsahuje několik opravdu skvělých nástrojů, které vám umožní upravovat a vylepšovat vaše fotografie. Díky Photoshopu lze udělat téměř vše, co budete s fotografiemi kdykoli dělat.
Zahrnuje základní úkoly, jako je změna velikosti fotografií a některé pokročilé úkoly, stejně jako použití různých efektů, jako je zrcadlo. efekt na vaše obrázky. Provádění těchto úkolů v aplikaci je velmi snadné, ale určitě můžete použít nějakou pomoc, aby se vaše úkoly prováděly rychleji.

Změnit velikost obrázku ve Photoshopu
Často, když nahráváte soubory na web nebo chcete někomu poslat fotografii a je to příliš velká velikost, musíte změnit velikost obrázku, aby vyhovovalo požadavkům.
Photoshop vám pomůže rychle a snadno změnit velikost vašich fotografií pomocí jednotek a možností více velikostí.
Otevřete svou fotografii v Photoshopuna vašem počítači.
Klikněte na nabídku Obrázekv horní části a vyberte možnost Velikost obrázku.
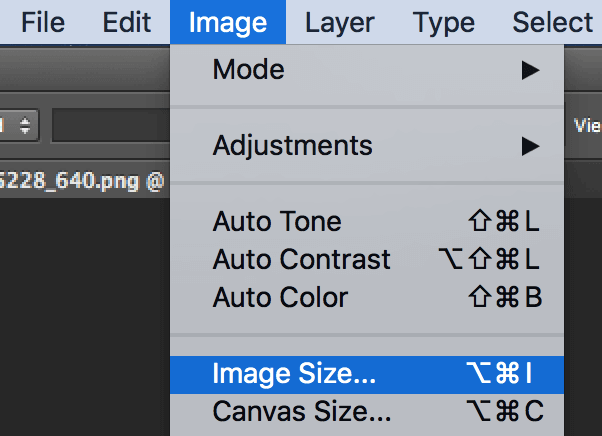 strong>Pixel Dimensions, můžete změnit Widtha Heightv alue vaší fotografie. Nastavte ji na cokoli a ujistěte se, že je z rozbalovací nabídky vedle vašich hodnot vybrána jednotka správné velikosti.
strong>Pixel Dimensions, můžete změnit Widtha Heightv alue vaší fotografie. Nastavte ji na cokoli a ujistěte se, že je z rozbalovací nabídky vedle vašich hodnot vybrána jednotka správné velikosti.
Poté klikněte na tlačítko OK.
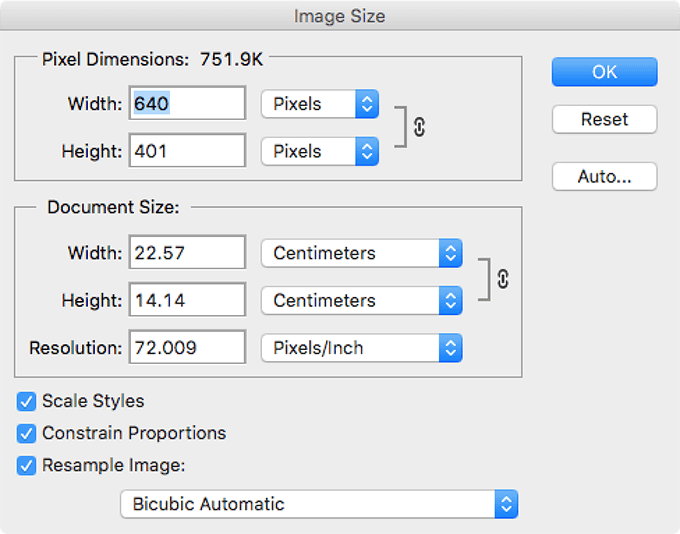 Změna šířky nebo výšky (ale ne obojí) fotografie zachovává poměr stran. Pokud to však nechcete, můžete na panelu změnit velikost zrušit zaškrtnutí políčka Omezit rozměry.
Změna šířky nebo výšky (ale ne obojí) fotografie zachovává poměr stran. Pokud to však nechcete, můžete na panelu změnit velikost zrušit zaškrtnutí políčka Omezit rozměry.
Oříznout fotografii ve Photoshopu
Budete chtít oříznout fotografie, pokud v nich mají nějaké další prvky, které nepotřebujete. Oříznutí umožňuje ponechat pouze vybranou část vaší fotografie a odstranit vše ostatní.
Photoshop umožňuje oříznutí ručně i pomocí předplněných hodnot.
Když je vaše fotka otevřená v Photoshopuklikněte na ikonu oříznutí v seznamu nástrojů.
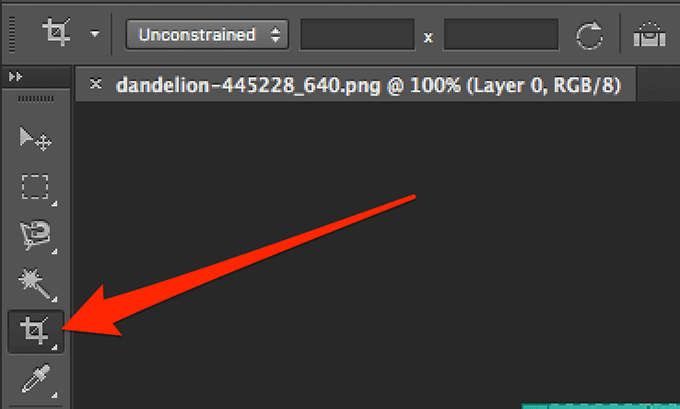 Klikněte na svou fotku a měli byste mít možnost vybrat části, které si přejete ponechat. Až budete hotovi, kliknutím na ikonu zvýrazněnou na níže uvedeném snímku obrazovky změny uložte.
Klikněte na svou fotku a měli byste mít možnost vybrat části, které si přejete ponechat. Až budete hotovi, kliknutím na ikonu zvýrazněnou na níže uvedeném snímku obrazovky změny uložte.
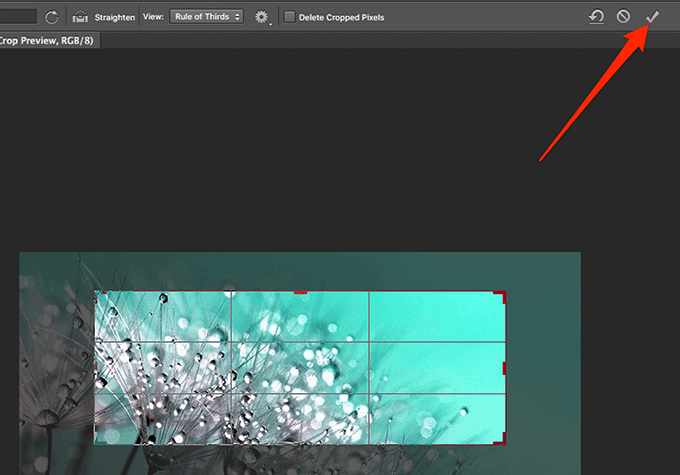 Pokud chcete oříznout fotografii tak, aby byla z konkrétní velikost, pak můžete zadat hodnoty velikosti v pixelech v horní části obrazovky.
Pokud chcete oříznout fotografii tak, aby byla z konkrétní velikost, pak můžete zadat hodnoty velikosti v pixelech v horní části obrazovky.
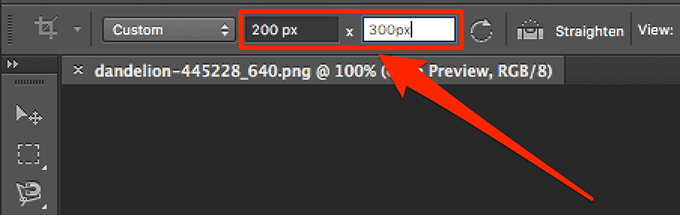 Můžete také vybrat jednu z výchozích možností oříznutí fotografie, například možnost oříznutí čtverce, která pomůže oříznutí fotografie ve tvaru čtverce atd.
Můžete také vybrat jednu z výchozích možností oříznutí fotografie, například možnost oříznutí čtverce, která pomůže oříznutí fotografie ve tvaru čtverce atd.
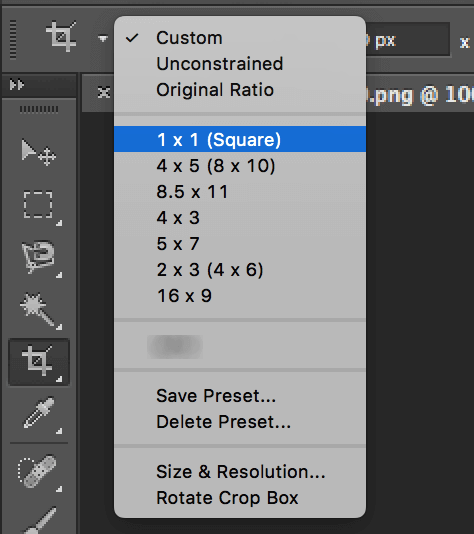
Převrátit obrázek ve Photoshopu
Pokud jde o převrácení fotografie ve Photoshopu, máte dva způsoby, jak to udělat. Buď můžete převrátit celý obrázek, který převrátí vše, co vidíte na obrazovce, nebo můžete převrátit vybranou vrstvu. Ten převrátí pouze obsah v rámci této vrstvy a ne celý obrázek.
Chcete-li převrátit celý obrázek ve Photoshopu, klikněte na nabídku Obrázeknahoře a vyberte Otočení obrázku. Zde uvidíte dvě možnosti, a to Převrátit plátno vodorovněa Převrátit plátno svisle.
Chcete-li převrátit svou fotku, můžete si vybrat kteroukoli z těchto možností.
 Pokud chcete pouze převrátit vybranou vrstvu, vyberte tuto vrstvu, v horní části klikněte na nabídku Upravita vyberte Transformovata zvolit buď Převrátit vodorovněnebo Převrátit svisle.
Pokud chcete pouze převrátit vybranou vrstvu, vyberte tuto vrstvu, v horní části klikněte na nabídku Upravita vyberte Transformovata zvolit buď Převrátit vodorovněnebo Převrátit svisle.
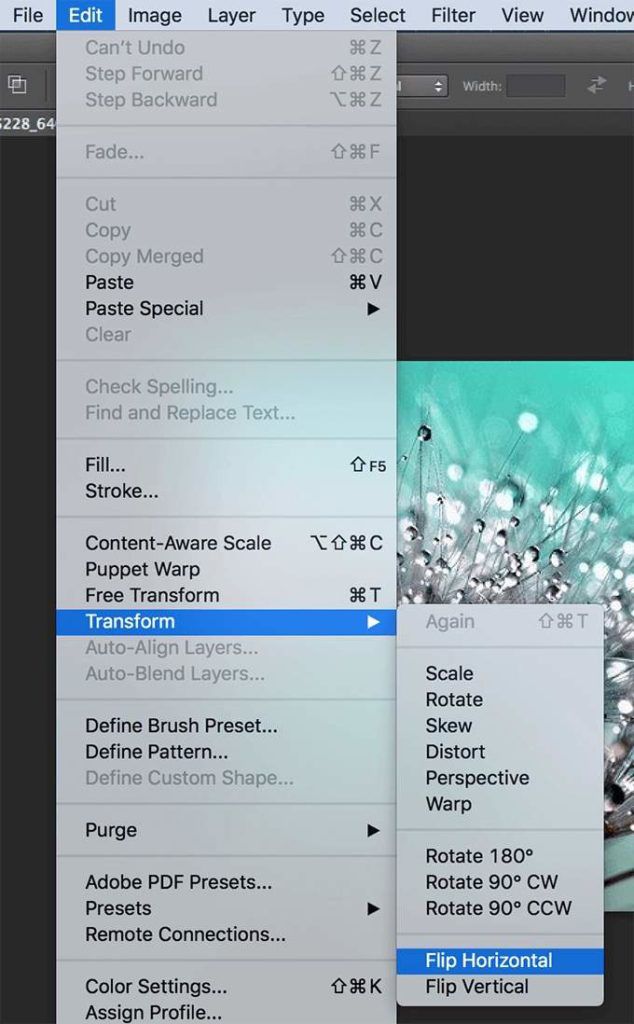
Rozostření obrázku ve Photoshopu
Rozostření vám pomůže skrývá citlivé informace na vašich fotografiích a ve Photoshopu je k dispozici několik nástrojů. Můžete si vybrat oblast, kterou chcete rozostřit, a poté vybrat jednu z dostupných možností pro její rozostření.
Pokud chcete rozostřit celou fotografii, klikněte na Filtrá>nabídka nahoře, vyberte možnost Rozostřenía vyberte kteroukoli z dostupných možností rozostření.
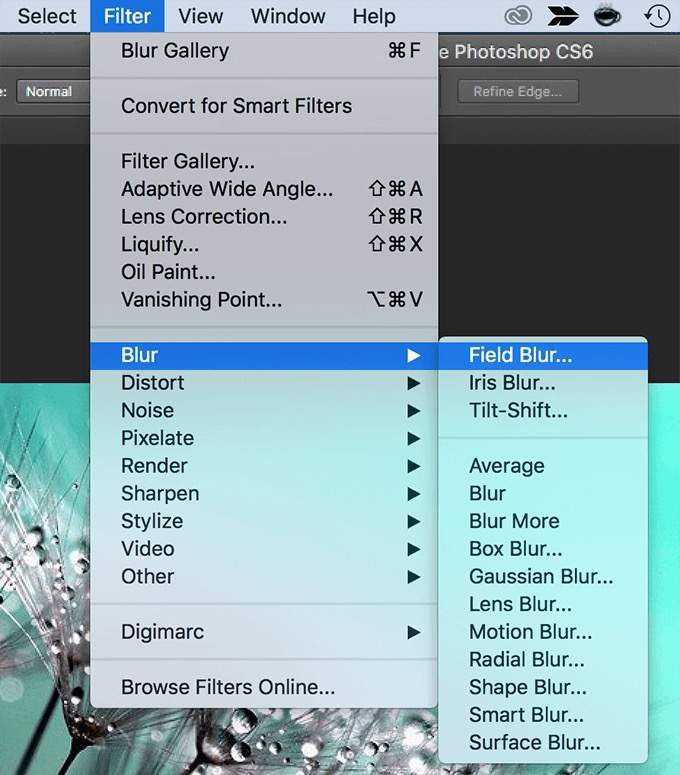 Pokud použijete efekt rozostření a vám se to nelíbí, klepnutím na Ctrl + Zzrušíte efekt.
Chcete-li rozostřit vybranou oblast na vaší fotografii, vyberte nejprve pomocí nástroje pro výběr. Poté rozostřete fotografii pomocí stejné nabídky Filtr>Rozostření.
Pokud použijete efekt rozostření a vám se to nelíbí, klepnutím na Ctrl + Zzrušíte efekt.
Chcete-li rozostřit vybranou oblast na vaší fotografii, vyberte nejprve pomocí nástroje pro výběr. Poté rozostřete fotografii pomocí stejné nabídky Filtr>Rozostření.
Jak přiblížit a oddálit Photoshop
Fotografie s vysokým rozlišením často vyžadují přiblížení, abyste viděli určité části, které nejsou v normálním režimu prohlížení jasně vidět. Photoshop umožňuje do velké míry přibližovat a oddalovat zobrazení a existuje několik způsobů, jak k této funkci přistupovat.
Když je vaše fotka otevřená v aplikaci, klikněte na nástroj pro zvětšení vlevo seznam nástrojů.
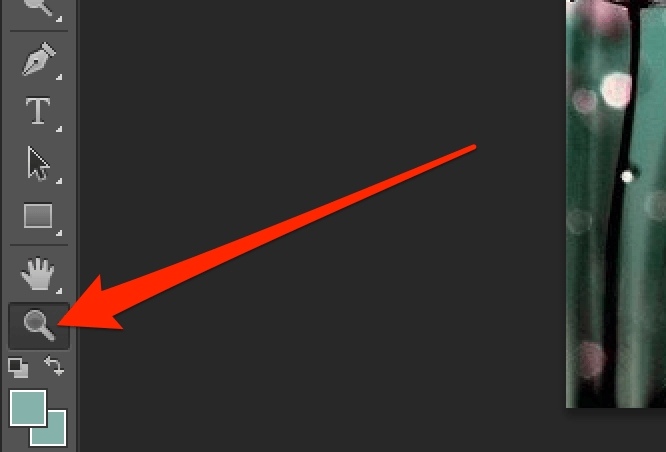 Klikněte na místo, kam chcete fotografii přiblížit a fotografie se zvětší sama.
Další způsob přiblížení nebo oddálení je použití nabídky Zobrazit. Klikněte na nabídku Zobrazitv horní části a vyberte možnost Přiblížitnebo Oddálitv závislosti na tom, co chcete dělat.
Klikněte na místo, kam chcete fotografii přiblížit a fotografie se zvětší sama.
Další způsob přiblížení nebo oddálení je použití nabídky Zobrazit. Klikněte na nabídku Zobrazitv horní části a vyberte možnost Přiblížitnebo Oddálitv závislosti na tom, co chcete dělat.
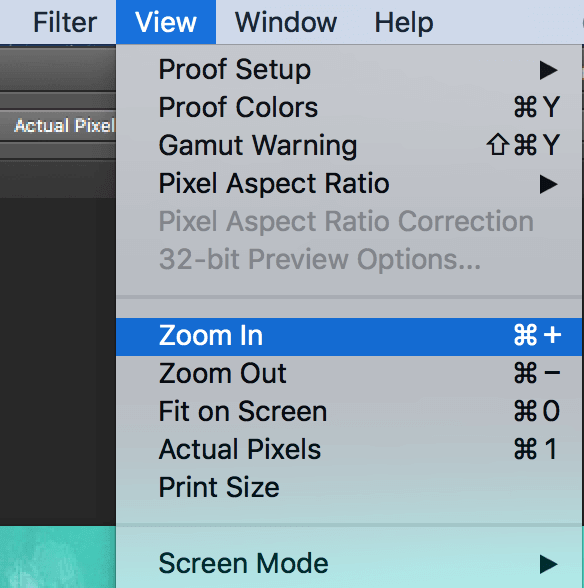
Otočit fotografii ve Photoshopu
Pokud je vaše fotografie v rozvržení na výšku, ale měla být v rozvržení na šířku nebo naopak, můžete to opravit otočením ve Photoshopu. Máte více směrů k otočte svou fotku v aplikaci a je to docela snadné.
Vaše fotografie pak přizpůsobí orientaci, kterou si vyberete v aplikaci.
Otevřete obrázek, který chcete otáčet, v Photoshop//li>
Klikněte na nabídku Upravitv horní části a vyberte Transformovat . Zobrazí se tři možnosti otočení:
Otočit o 180- otočí vaši fotku o 180 stupňů
Otočit o 90 CW- otočí vaši fotku O 90 stupňů ve směru hodinových ručiček
Otočit o 90 CCW- otočí vaši fotografii o 90 stupňů proti směru hodinových ručiček
 abyste jej po otočení uložili.
abyste jej po otočení uložili.
Zrcadlit fotografii ve Photoshopu
Zrcadlový efekt lze dosáhnout kombinací více nástrojů do řešení v aplikaci.
Klikněte pravým tlačítkem myši na vrstvu Pozadía vyberte možnost Duplikovat vrstvu.
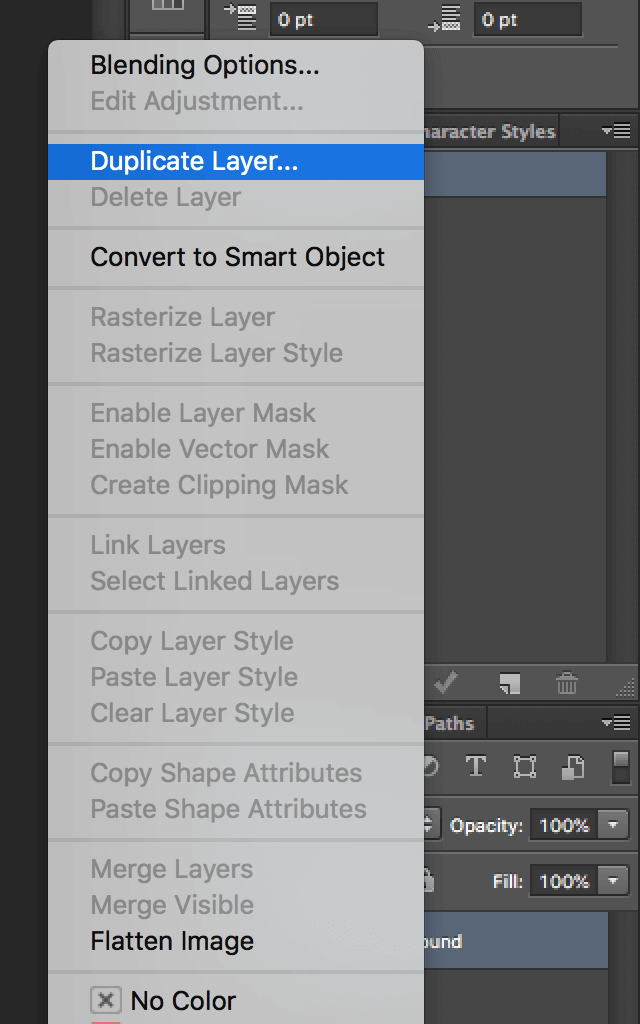 Klikněte na nabídku Obrázekv horní části a vyberte možnost Velikost plátna.
Klikněte na nabídku Obrázekv horní části a vyberte možnost Velikost plátna.
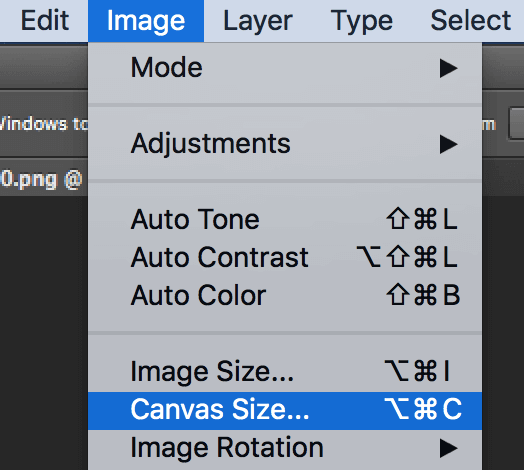 Změňte velikost jednotky na Procenta do pole Šířkazadejte 200. Poté klikněte na levou prostřední ikonu a klikněte na OK
Změňte velikost jednotky na Procenta do pole Šířkazadejte 200. Poté klikněte na levou prostřední ikonu a klikněte na OK
 Klikněte na nástroj pro přesun a přetáhněte obrázek doprava postranní. Nyní máte na obrazovce dva přesně stejné obrázky.
Klikněte na nástroj pro přesun a přetáhněte obrázek doprava postranní. Nyní máte na obrazovce dva přesně stejné obrázky.
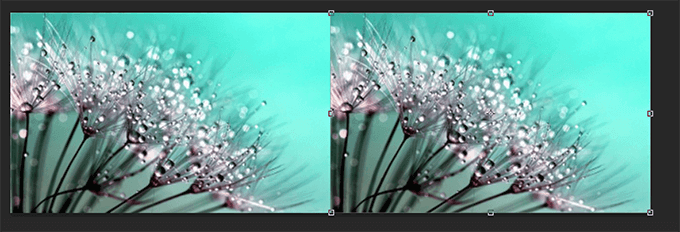 Klikněte na nabídku Upravita vyberte Transformovat následované Překlopit vodorovně.
Klikněte na nabídku Upravita vyberte Transformovat následované Překlopit vodorovně.
 Vaše fotografie by nyní měla být zrcadlena.
Vaše fotografie by nyní měla být zrcadlena.
Photoshop má obrovské možnosti, které vám pomohou upravovat a retušovat své fotografie. Používáte jej k vylepšení vzhledu svých fotografií? Jaký je váš oblíbený nástroj v aplikaci? Dejte nám vědět v komentářích níže!
Související příspěvky: