Nevidíte na počítači se systémem Windows místní hudební soubory, které jste přidali na Spotify? Pokud ano, je pravděpodobné, že možnost, která zobrazuje tyto soubory, je deaktivována. Ukážeme vám, jak tuto možnost povolit, a také další způsoby, jak problém vyřešit.
Další důvody, proč se vaše místní soubory nezobrazují ve Spotify, zahrnují, že vaše soubory nejsou v podporovaném formátu souborů, byla poškozena mezipaměť Spotify, váš firewall blokuje přístup aplikace k vašim souborům a další.
Povolte možnost Spotify Local Files
Nejčastějším důvodem Spotify se nezobrazuje vašich místních hudebních souborů je, že jste vypnuli možnost, která pomáhá aplikaci rozpoznat vaše soubory. Jakmile tuto možnost povolíte, Spotify vyhledá a zobrazí seznam všech vašich souborů v rozhraní aplikace.
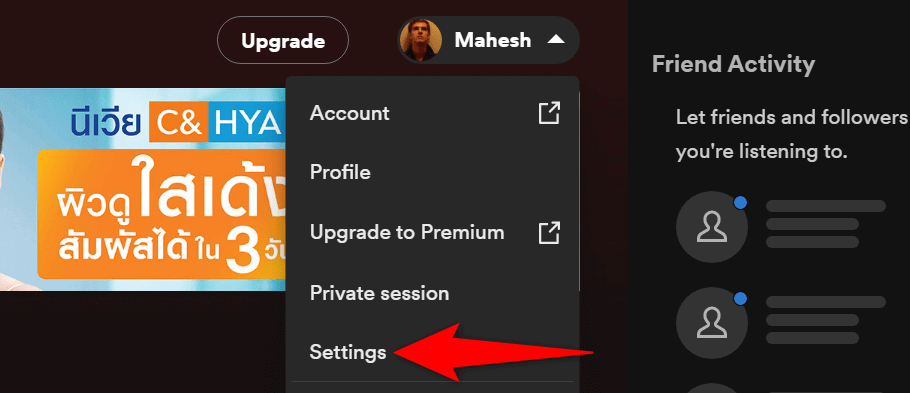
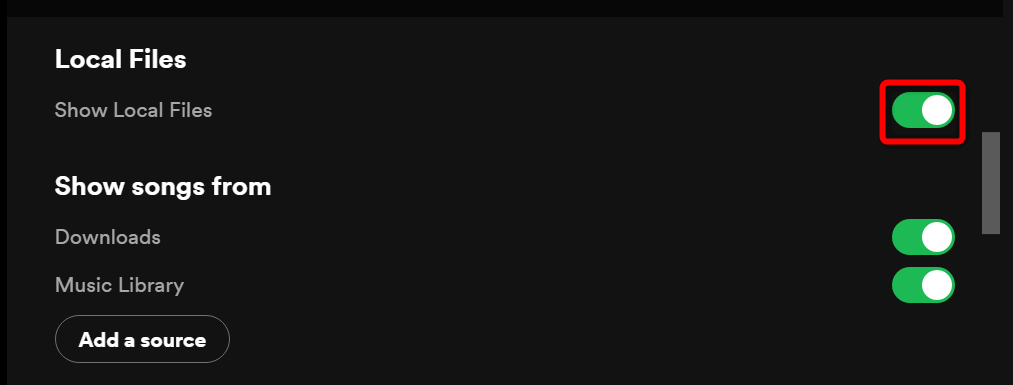
Ujistěte se, že jsou vaše soubory ve formátu podporovaném Spotify
Spotify podporuje pouze několik formátů souborů a vaše zvukové soubory, aby se mohly zobrazit v aplikaci, musí být v jednom z těchto formátů. Podporované formáty jsou MP3, MP4 a M4A.
Pokud vaše soubory nejsou v jednom z těchto formátů, budete muset převést je do podporovaného formátu, než se zobrazí v aplikaci. Existuje několik způsobů, jak změnit formát hudebních souborů v počítači se systémem Windows.
Jakmile své soubory převedete do podporovaného formátu, umístěte tyto výsledné soubory v místní hudební složce Spotify a vaše soubory se zobrazí v aplikaci.
Vymažte mezipaměť aplikace Spotify
Spotify ukládá a používá soubory mezipaměti ke zlepšení vašeho celkového používání aplikace. Pokud se tyto soubory poškodí, může to způsobit nefunkčnost aplikace. Vaše místní soubory, které se v aplikaci nezobrazují, může být důsledkem poškozené mezipaměti Spotify.
V tomto případě můžete vymazat mezipaměť aplikace a problém vyřešit. Pokud tak učiníte, nesmažete svá osobní data, jako je hudební knihovna, uložená v aplikaci..
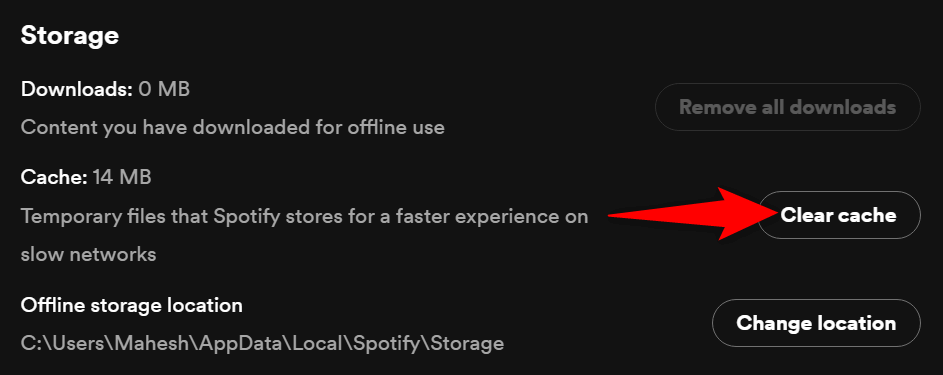
Znovu přidejte své soubory do místní hudební složky Spotify
Jedním z důvodů, proč nevidíte své místní soubory ve Spotify, je to, že aplikace má drobné závady, takže je obtížné vaše soubory rozpoznat. V tomto případě můžete odstranit všechny místní zvukové soubory z místní hudební složku a poté tam tyto soubory znovu přidat.
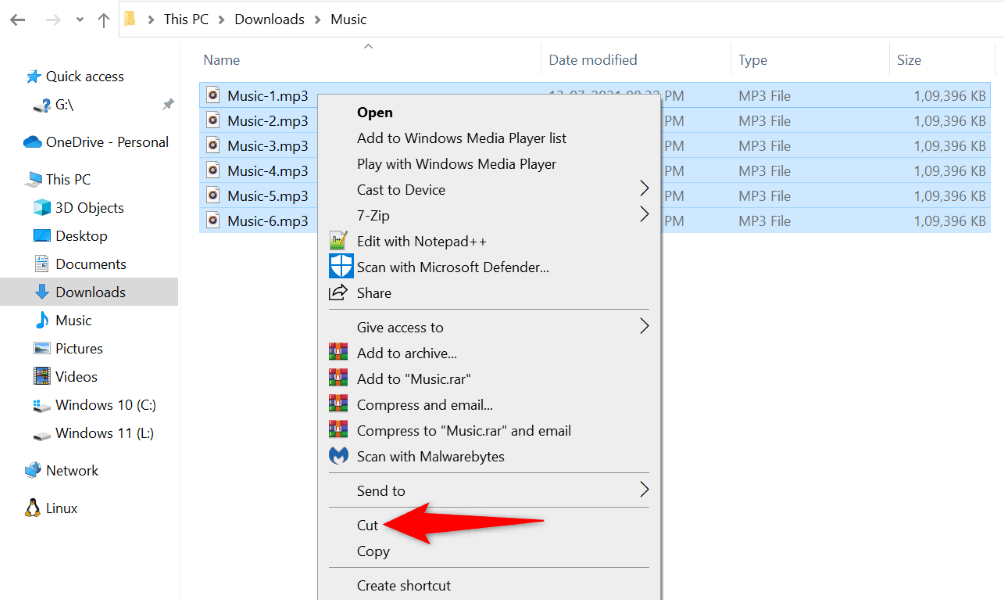
Upravte nastavení brány firewall a přidejte Spotify na seznam výjimek
Microsoft Defender Firewall ve vašem počítači (známý také jako Windows Defender Firewall) může být zamezení přístupu Spotify pro vaše místní soubory. To může způsobit, že se vaše soubory v aplikaci nezobrazí. Brána firewall to obvykle dělá, aby zajistila, že vaše aplikace nemá přístup k obsahu, ke kterému by neměla.
Jedním ze způsobů, jak tuto situaci vyřešit, je přidat Spotify na bílou listinu vašeho firewallu. Tím zajistíte, že Spotify bude mít přístup ke všem cestám, které potřebuje.
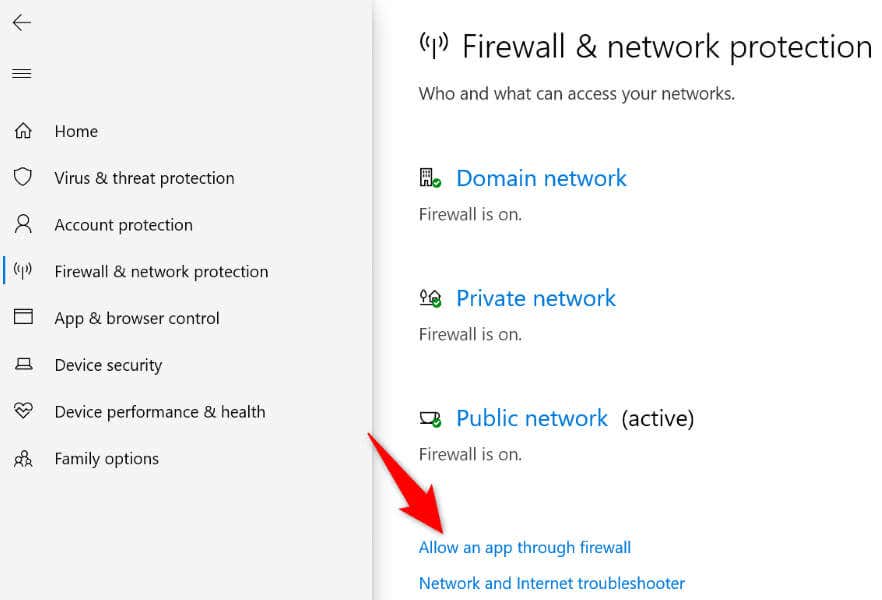
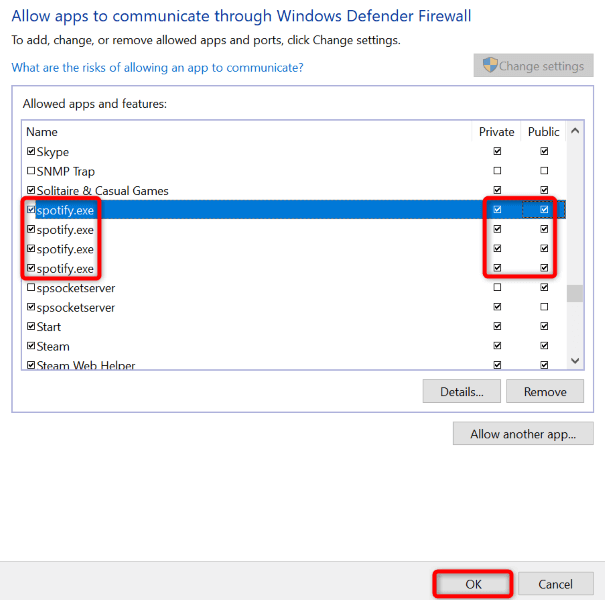
Opravte problém s místními soubory Spotify aktualizací aplikace
Ve svém počítači možná používáte starou verzi Spotify. Staré verze aplikací mají často problémy, které jsou opraveny v novějších verzích. V tomto případě můžete problém s místními soubory vyřešit aktualizací aplikace Spotify na nejnovější verzi.
Aktualizace aplikace je stejně snadné jako výběr možnosti v aktuální aplikaci.
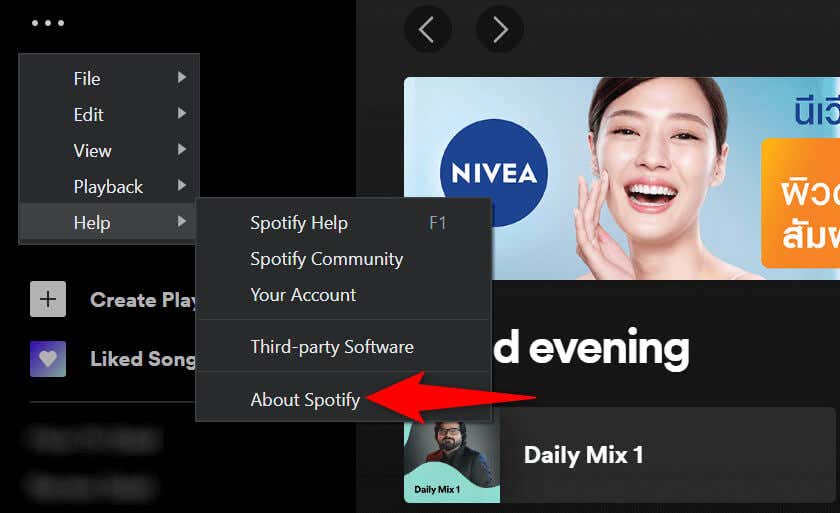
Odinstalujte a znovu nainstalujte Spotify do počítače
Pokud se vaše místní hudební soubory stále nezobrazují ve Spotify, poslední možností je odstranit a přeinstalovat aplikaci Spotify do počítače. Pokud tak učiníte, smažou se všechny soubory aplikace z úložiště a odstraní se všechny chybné soubory, které by mohly problém způsobovat.
Při přeinstalaci aplikace budete muset přihlaste se zpět ke svému účtu Spotify, takže mějte své přihlašovací údaje po ruce.
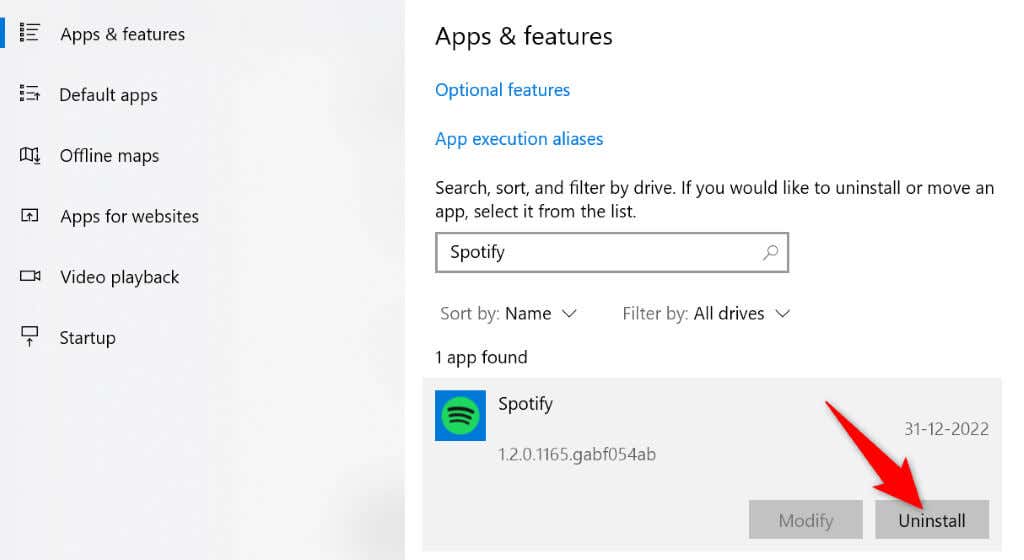
Získejte Spotify, abyste mohli zobrazovat své místní hudební soubory na počítači se systémem Windows.
Mnoho uživatelů používá Spotify jako streamovací aplikaci i jako místní přehrávač médií. Pokud jste jedním z těchto uživatelů Spotify a aplikace jednoduše přestane zobrazovat vaše vlastní hudební soubory, budete více než frustrovaní.
Pokud budete postupovat podle výše uvedených metod, problém naštěstí nezůstane příliš dlouho. Jakmile dosáhnete opravili položku způsobující problém, začnou se na vašem rozhraní Spotify zobrazovat vaše místní soubory a vy si budete moci vychutnat online i offline přehrávání hudby na vašem počítači. Příjemné streamování!
.