V počítači máte aplikace, jako je Spotify, Adobe Reader, Chrome, Firefox, 7-Zip, VLC Media Player… seznam pokračuje a jsou zdarma. Co bychom dělali bez freeware? Tyto aplikace přesto vyžadují časté aktualizace, aby se odstranily bezpečnostní díry a zavedly nové a užitečné funkce. Aktualizace se nikdy neuskuteční ve vhodném čase.

To je místo, kde přichází do hry Chocolatey. Chcete-li svůj software aktualizovat, použijte bezplatnou aplikaci Chocolatey. Je to snadné, rychlé, jednoduché a zmínili jsme se zdarma? Vypadá to příliš dobře, aby to byla pravda, přesto to tak je. Co je to Chocolatey?
Co je Chocolatey?
Pokud jste nedělali věci v Příkazový řádek systému Windows, PowerShell, nebo Příkazový řádek systému Linux, může být koncept Chocolatey trochu divný. Chocolatey je program na úrovni stroje, který vám pomůže spravovat software.
Strojová úroveň znamená, že neexistuje grafické uživatelské rozhraní, které vám pomůže dělat věci. Všechny příkazy musí být zadány. Nenechte se toho vyděsit! Pokud můžete psát slova, můžete to zvládnout.
Jak nainstalovat Chocolatey?
Existuje několik věcí, které musí Chocolatey fungovat. Když aprogram potřebuje, aby fungovaly jiné programy funkcí systému Windows, označí se tyto potřebné programy jako závislosti. Závislosti Chocolatey jsou, že musíte bavit alespoň:
Pokud máte Windows 7 nebo novější, již máte PowerPell verzi 2 nebo novější. Pokud si nejste jisti, zda máte .NET Framework 4, nebojte se. Pokud při instalaci Chocolatey nemáte .NET 4, Chocolatey ji nainstaluje za vás.
Otevřete PowerShell zadáním do vyhledávacího pole Start MenuPowerShell. Měli byste vidět výsledek s názvem Windows PowerShell App.
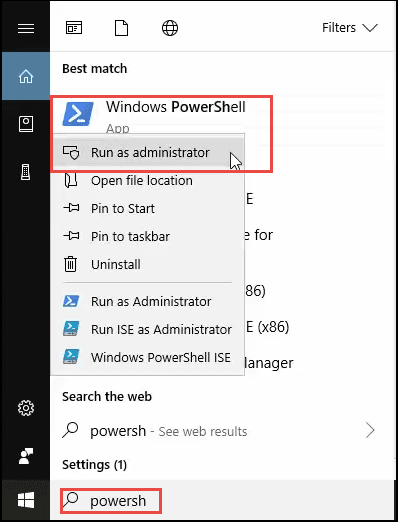
Klikněte pravým tlačítkem myši na tuto položku a vyberte možnost Spustit jako správce. V tomto případě se nazývá spuštění prostředí PowerShell v zvýšené instanci. Je to upřednostněno oprávnění správce. Otevře se okno PowerShell.
V okně PowerShell zadejte nebo zkopírujte a vložte příkaz:
Set-ExecutionPolicy Bypass -Scope Process -Force; iex ((New-ObjectSystem.Net.WebClient) .DownloadString ('https://chocolatey.org/install.ps1'))

Část Set-ExecutionPolicy Bypass -Scope Process -Forceříká PowerShell, že nechci prosazovat omezenou prováděcí politiku jen pro tuto další věc. PowerShell ve výchozím nastavení umožní pouze spouštění podepsaných procesů. Je to nejvyšší bezpečnostní nastavení. Musíme však spustit tento proces podepsání instalace Chocolatey.
iex ((New-ObjectSystem.Net.WebClient) .DownloadString ('https://chocolatey.org/install.ps1') )část příkazu říká PowerShell, aby šel na web Chocolatey, stáhl skript install.ps1 a spustil jej. To je ta část, která opravdu nainstaluje Čokoládu.
Uvidíte spoustu textu. Neváhejte se vrátit a přečíst si ji, abyste věděli, co se právě stalo. Nakonec to znamená, že spustíte příkaz choco /?zobrazíte seznam funkcí. To je dobrý způsob, jak se ujistit, že instalace fungovala. Jděte do toho a spusťte tento příkaz.
Další hromada textu přelétne, což je také dobře čitelné a pochopitelné. Nakonec, pokud vaše instalace Chocolatey fungovala, uvidíte něco podobného, kde zelená část uvádí, jakou verzi jste právě nainstalovali.
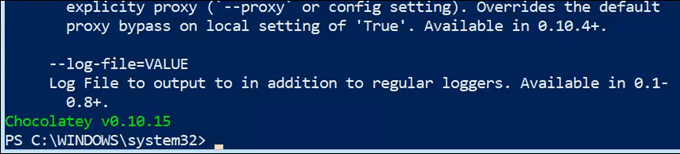
Instalace softwaru pomocí Chocolatey
Pojďme se rychle podívat na instalaci softwaru pomocí čokolády, než se dostaneme k aktualizace softwaru pomocí tohoto programu.
Přejděte na stránku https://chocolatey.org/packages a vyhledejte software, který je k dispozici na webu Chocolatey. Uvidíte, že jsou označovány jako balíčky.
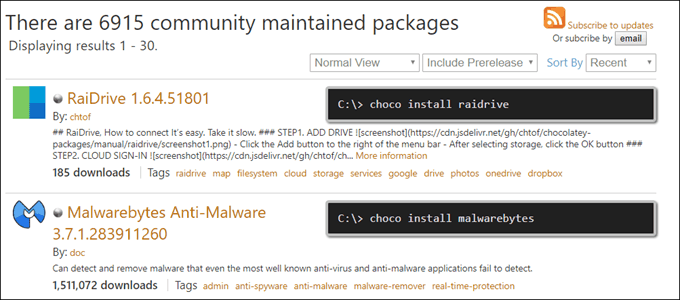
Najděte balíček, který chcete nainstalovat. V tomto příkladu použijeme Malwarebytes Anti-Malware. Je to vždy je dobré mít Malwarebytes ve vašem počítači.
Ve zvýšené instanci PowerShell použijte příkaz chocoinstall malwarebytes. A je to. Instalace začne. Zastaví se následujícím textem:
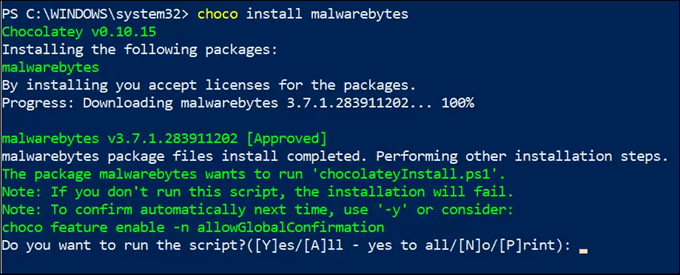
Pokud vám čokoláda dovoluje spravovat váš software, pak po dokončení této instalace bychom měli použít příkaz choco featureenable -n allowGlobalConfirmation, abychom mohli v budoucnu automatizovat instalace a aktualizace. Prozatím používáme k dokončení instalace pouze A.
Uvidíte, že se Malwarebytes stahuje a pak se spustí instalace.
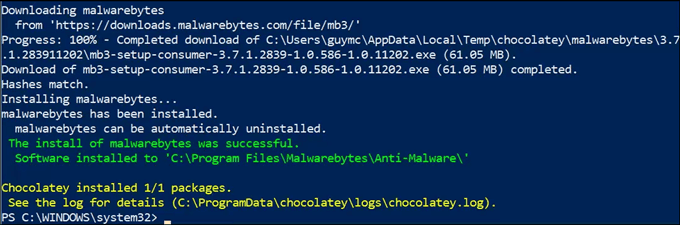
Asi za minutu budou Malwarebytes staženy a nainstalovány bez jakékoli další práce pro vás .
Aktualizujte software pomocí Chocolatey
Nyní, když máme nainstalován nějaký software, můžeme jej zkusit aktualizovat pomocí Chocolatey. Znovu potřebujete PowerShell otevřený jako správce. Poté můžete spustit příkaz choco upgrade malwarebytes.
To způsobí, že Chocolatey půjde ven a zjistí, zda je k dispozici aktualizace, a pak ji aktualizuje. Právě jsme nainstalovali Malwarebytes, takže se ukáže, že byly aktualizovány nulové balíčky. To je v pořádku.
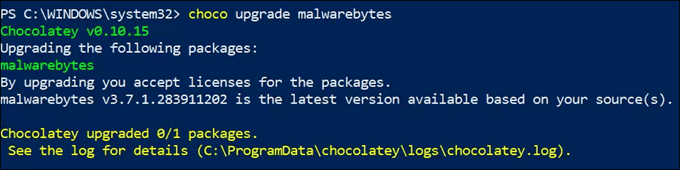
Pokud Nainstalovali jste několik balíčků s Chocolatey, můžete je všechny aktualizovat jedním příkazem: choco upgradovat vše -y.

To je stejně těžké jako to dostane. Teď, co musíme udělatautomatická aktualizace softwaru pomocí Chocolatey je nějakým způsobem tento příkaz spouštět podle plánu.
Automaticky aktualizujte software pomocí Chocolatey
Dalším krokem, který můžete udělat pomocí Wither Notepad nebo PowerShellISE (integrované skriptovací prostředí) . Uděláme tento příklad s použitím programu Poznámkový blok, protože všechny verze Windows mají PowerShell ISE.
Otevřete Poznámkový blok. Zkopírujte příkaz choco upgrade all -ydoNotepad.
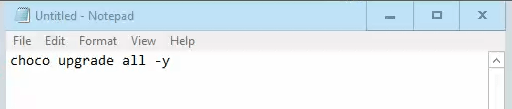
Uložte jej jako skript PowerShell pojmenováním něco jako upgrade-ChocoPackages.ps1. Rozšíření .ps1 říká systému Windows, že se jedná o skript PowerShell.
Změňte typ souboru z Textové dokumenty (* .txt)na Všechny soubory (*. *).Pokud tak neučiníte, Windows udělej to upgrade-ChocoPackages.ps1<<.txta myslím, že je to jen soubor Notepad.
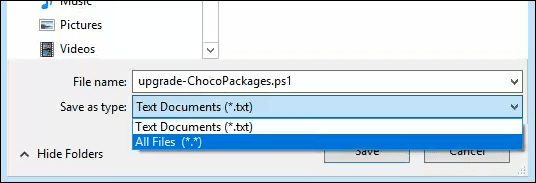
Systém Windows je dodáván s vynikající funkcí nazvanou Plánovač úloh. Průměrný domácí uživatel pravděpodobně ' Nevím o tom, ale Plánovač úloh je funkce, která již umožňuje spoustu věcí běžet pravidelně.
V nabídce Start hledejte Plánovač úloh. Klikněte na něj, jakmile se objeví výsledek.
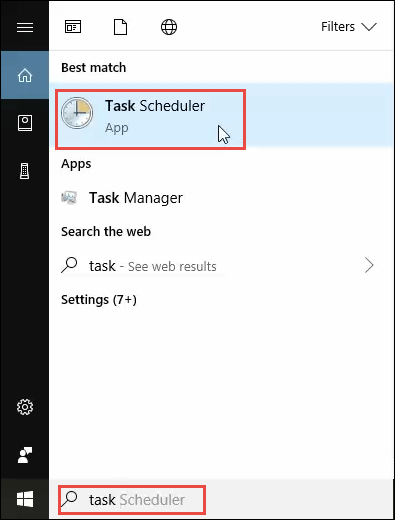
Když se otevře Plánovač úloh, klikněte v levé horní části okna na Knihovna plánovačů úloh. Zobrazí se vám všechny naplánované úlohy, které jsou aktuálně nastaveny v počítači.
V podokně Akcev pravém horním rohu klikněte na Vytvořit úlohu…. Vytvořit základní úlohu není pro tuto situaci vhodné, protože později použijeme argumenty s argumenty.
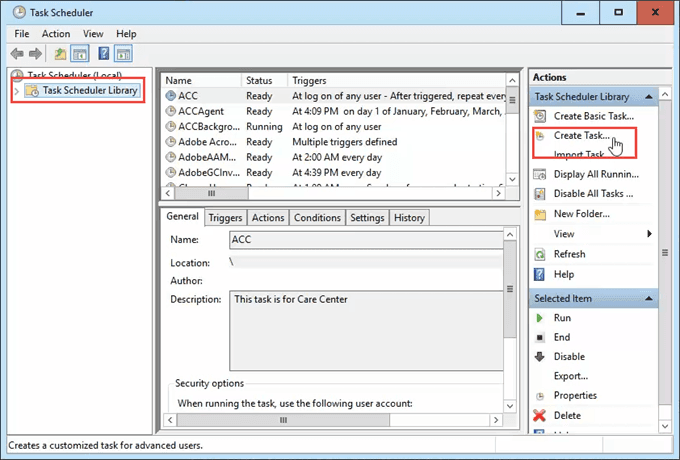
V okně, které se otevře, zadejte na kartě Obecnénázev úlohy jako Choco Upgrade Alla poté Popisjako Aktualizuje veškerý software nainstalovaný společností Chocolatey. Pokud váš aktuální uživatelský účet není účtem správce ve vašem počítači, vyberte pomocí tlačítka Změnit uživatele nebo skupinuúčet správce.
Musíte také znát heslo účtu správce. Ujistěte se, že je vybrána možnost Spustit bez ohledu na to, zda je uživatel přihlášen. To umožní spuštění skriptu, i když nejste ve svém počítači a bude mít všechna oprávnění potřebná k provedení úlohy.
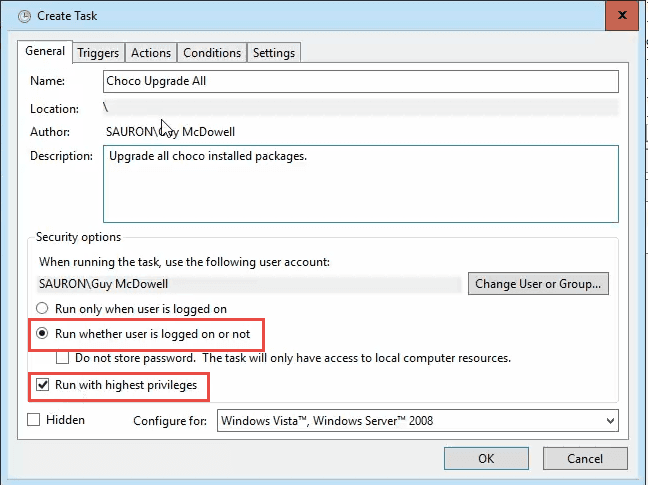
Spouštěčena kartě se dozvíte, kdy chcete úlohu spustit. Z tohoto důvodu by mělo být jednou týdně spousta. V našem příkladu je nastavena na spuštění každou neděli v 13:00 hodin. Pro nejlepší výkon vyberte čas, kdy pravděpodobně nebudete počítač používat.
Doporučujeme také zkontrolovat Zastavit úlohu, pokud běží déle než:a změnit dobu trvání na 2 hodiny. Můžete to upravit podle svých představ. Chcete-li aktivovat spouštěč, musíte zaškrtnout políčko Povolenodole.
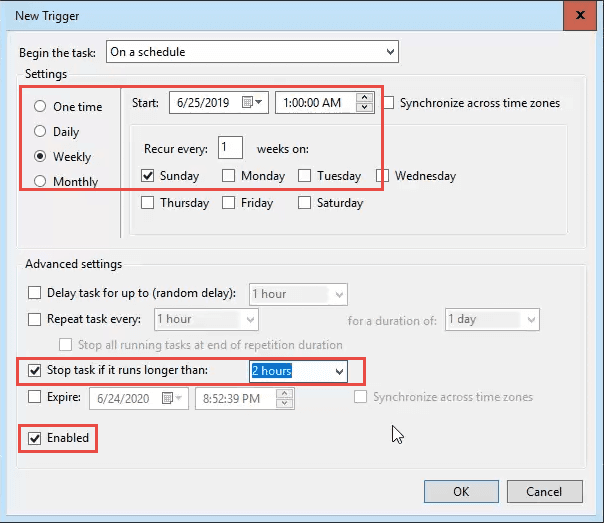
Přes kartu Akcea povíme úkolu, co chceme. Akcebude standardně nastavena na Spuštění programu. To je to, co chceme, tak to prostě nechte. Do pole Program / skriptnapište powershell.exe. Díky tomu bude systém Windows vědět, že budete spouštět skript PowerShell.
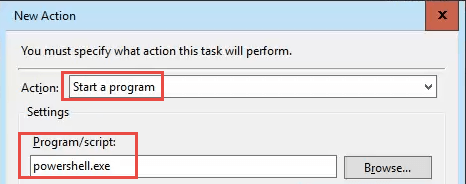
V Přidat argumenty, zadejte následujícíarguments.
-noprofile- Zabráníte tak spuštění skriptů profilu PowerShell a řeknete mu, aby právě spustil požadovaný skript.
-ExecutionPolicy Bypass- Pokud si nejste jisti, zda bylo povoleno spuštění skriptu, je dobré to mít v argumentech. To zajistí, že se skript spustí.
-soubor- Toto je argument, který říká TaskScheduler, že ať už následuje cokoli, je cesta k souboru, který chceme spustitPowerShell. V našem příkladu byl skript uložen do složky C: \ Scripts \ upgrade-ChocoPackages.ps1. Ve vašem počítači se může lišit, proto jej upravte. Pokud má soubor pathourour nějaké názvy s mezerami v nich, budete muset vložit celou cestu k uvozovkám.
Úplný argument bude vypadat jako -noprofile-execpolicy bypass -file C: \ Scripts \ upgrade-ChocoPackages.ps1
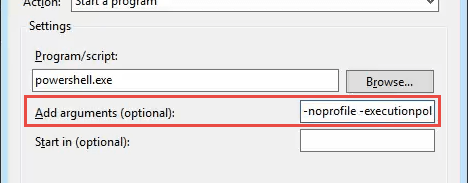
Na kartě Podmínkymůžeme nastavit, jak bude skript spuštěn. Podívejte se na ně a zjistěte, které chcete použít. V tomto příkladu je nastavena na Spustit úlohu, pouze pokud je počítač napájen ze sítěa Zastavit, pokud se počítač přepne na bateriové napájení, abychom zajistili, že nedojde baterie.
Je vybrána možnost Probudit počítač pro spuštění této úlohy, aby bylo zajištěno, že se úloha spustí, ať je počítač v režimu spánku nebo ne.
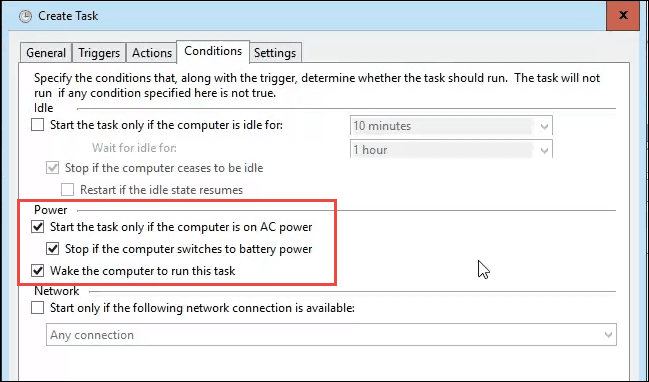
Na kartě Nastavenídoporučujeme zkontrolovat pole Povolit spouštění na vyžádání, abychom mohli úlohu po dokončení ručně otestovat. Výchozí výběr pro zbytek je v pořádku.
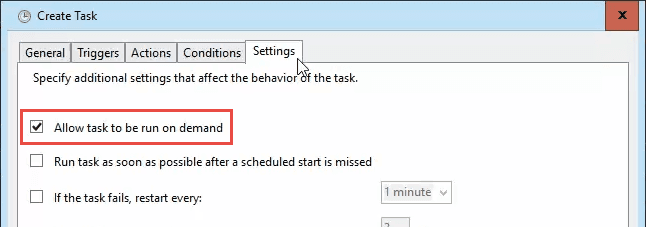
Klepnutím na tlačítko OKdokončíte vytváření naplánované úlohy. Okno by se mělo objevit se jménem uživatele, kterého jste vybrali zpět na Generaltab. Musíte zadat heslo uživatele a kliknout na OK. To říkáWindows, která skutečně máte oprávnění ke spuštění úlohy.
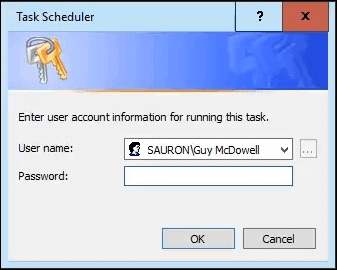
Nyní jste zpět do hlavního okna Plánovače úloh. Najděte svůj nový úkol. Klepněte pravým tlačítkem myši na úkol a vyberte možnost Spustit.
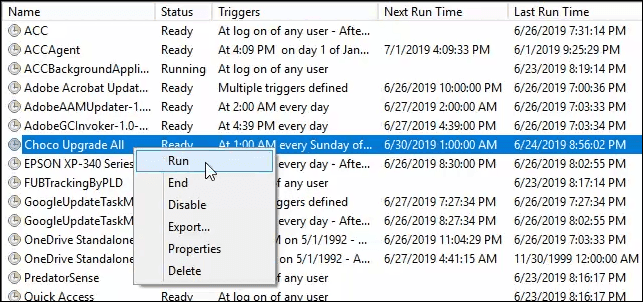
neuvidíte stane se cokoli významného, kromě stavu úkolu se změní na Spouštět. Asi za minutu byste měli nastavit Čas posledního spuštěnítaké na časovou značku, když jste spustili úlohu.
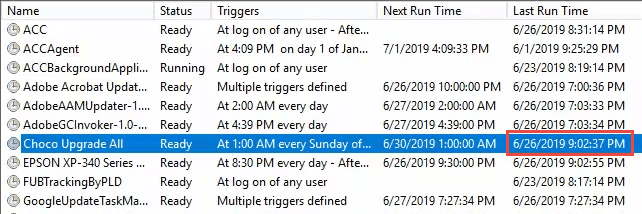
Pokud jste neobdrželi žádné chybové zprávy, měla by být úloha konečná. Zavřete okno Plánovače úloh a nebojte se, že nebudete muset ručně aktualizovat žádný software, který jste nainstalovali s Chocolatey.
Vše hotovo!
Může to vypadat jako spousta práce nastavit to. Zvažte toto: nastavení vám trvalo někde mezi 10 a 30 minutami. Pokud tuto aktualizaci používáte k aktualizaci 10 programů a každý program trvá asi 6 minut, než každý měsíc proběhne proces aktualizace, uložili jste se mezi 30 a 50 minutami.
Jste již v předstihu a ušetříte čas. V průběhu roku by to mohlo být ušetřeno 6 až 10 hodin času. Nezahrnuje to čas ušetřený tím, že víte, jak používat Chocolatey k instalaci programů za minutu nebo dvě místo 10 nebo 15 minut.